Как установить mac os x mavericks на mac
Обновлено: 06.07.2024

Последняя версия операционной системы на Mac оказалась не такой оптимизированной, как это утверждали разработчики Apple: железо ранее выпущенных Mac не справляется с количеством системных программ. От этого машина медленнее обрабатывает информацию и выполняет команды. Многие пользователи задаются вопросом: как переустановить систему, чтобы вернуть старый добрый OS X Mavericks?
С молчаливого благословения Apple, которая не распространяет методы переустановки macOS, пользователям разрешается сделать это самостоятельно.
Сохранение информации
В первую очередь, потребуется сохранить данные, которые будут необходимы. Но при этом не советуется использовать резервирование информации через «Time Machine». Следует понимать, что данные сохраняться при помощи встроенных команд новой ОС, и не факт, что, откатив назад версию, пользователь сможет распаковать архив.
Самым правильным вариантом будет копирование информации на внешний HDD или флешку. Для выполнения операции следует выйти из iCloud через операционные настройки, и система самостоятельно отключит пункт «Найти Mac».
Перед началом копирования необходимо убедиться:
Создание загрузочной флешки OS X Mavericks

- После форматирования флешки требуется щелкнуть по меню «Правка» (вверху программы), затем необходимо найти «Восстановить».

- Далее программе следует указать путь к скаченному образу новой системы (OS X Mavericks).

- В открывшемся меню требуется указать в поле «Восстановить из» OS X Base System.dmg и щелкнуть по кнопке восстановления.

- Далее запуститься процесс создания загрузочного пакета утилит на внешнем накопителе. После создания (займет около 30 минут) следует завершить действие, щелкнув «Готово».
Форматирование жёсткого диска Mac
Для дальнейшей установки системы необходимо отформатировать внутренний накопитель:

- В первые секунды загрузки операционной системы необходимо успеть зажать кнопки ⌘Cmd и R. После данного действия компьютер начнет загрузку в режиме восстановления.
- На мониторе появиться новое диалоговое окно «Утилиты OS X», где требуется выбрать «Дисковая утилита» и щелкнуть по кнопке «Продолжить».

- Далее необходимо выбрать раздел, на который будет устанавливаться новая ОС, и щелкнуть «Стереть» (наверху монитора).
- Появиться новое окно, где в поле «Формат» следует обозначить «OS X Extended (журналируемый)» и «Стереть».

- Далее запустится форматирование выбранного раздела. После выполнения необходимо щелкнуть «Готово».
Установка OS X Mavericks
- После форматирования раздела, на который будет устанавливаться система, требуется снова перезагрузить Mac.
- В первые секунды загрузки требуется зажать ⌥Option (Alt), затем следует выбрать из появившегося списка загрузочную флешку (OS X Base System.dmg).
- После этого начнется установка системы. Необходимо точно следовать инструкции на мониторе.
Таким образом установить OS X Mavericks на Mac с более новой версией операционной системы вполне возможно. А вот стоит ли это делать, решать только вам.
Долгое время Вы сторонились глобальных программных обновлений на старом Mac, но в конце концов не выдержали и обновили операционную систему компьютера до последней версии macOS Sierra. К огромному сожалению, после обновления, вместо обещанной Apple оптимизации производительности, Ваша машина стала мягко говоря медленной, а появившиеся фишки OS X, откровенно говоря, не вызывают восхищения при таких скоростях работы. Что делать? Можно ли откатиться, к примеру с OS X El Capitan (macOS Sierra) на OS X Mavericks?

К счастью, можно. Apple не афиширует методы понижения версии macOS, но в то же время не запрещает их, как в случае с iOS.
Тормозит Mac после обновления на macOS Sierra (OS X El Capitan)? Установите чистую OS X Mavericks
Сразу стоит отметить, что восстановиться на OS X Mavericks можно не на всех Mac. Например, если Вы купили Macbook с предустановленной OS X Yosemite, то железо не позволит подсунуть OS X Mavericks для восстановления, потому что эта версия ОС была выпущена раньше. Самой ранней системой для установки в этом случае будет являться OS X Yosemite.
Видео инструкция:
Сохраните личные данные
В данном случае НЕ РЕКОМЕНДУЕТСЯ прибегать к резервному копированию при помощи Time Machine. Так как бэкап будет создан на новейшей версии OS X, не факт, что он корректно развернется на более старой системе и развернется ли вообще.
В идеале скопируйте необходимые файлы и папки на внешний жесткий диск.
Во избежание вопросов с функцией Найти Mac и Блокировкой активации, выйдите из учетной записи iCloud в Системных настройках. Отключение функции Найти Mac произойдет автоматически. Более подробно процесс удаления устройства из учетной записи iCloud описан здесь.
ВАЖНО: Перед началом действий, обязательно проверьте:
- Привязан ли Mac именно к Вашему Apple ID, а не какому-либо другому.
- Помните ли Вы учетные данные (логин и пароль) своего Apple ID. Проверить можно, например, авторизовавшись на этой странице (с компьютера).
Дело в том, что в случае, если на Mac была активирована функция Найти Mac (находится по пути: Системные настройки -> iCloud -> Найти Mac), то после переустановки системы (сброса до заводских настроек) система попросит ввести Apple ID, к которому привязано устройство.
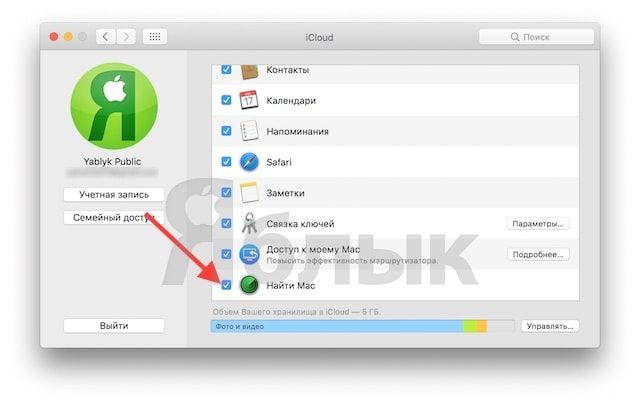
ПО ТЕМЕ:
Создайте загрузочную USB-флешку с OS X Mavericks
1. Подготовьте USB-флешку с объемом памяти не менее 8 ГБ.
2. Скачайте образ OS X Mavericks для создания загрузочной флешки (торрент-файл).
3. Вставьте флешку в USB-порт на Mac.
4. Откройте системное приложение Дисковая утилита. Находится по пути Программы -> Утилиты.
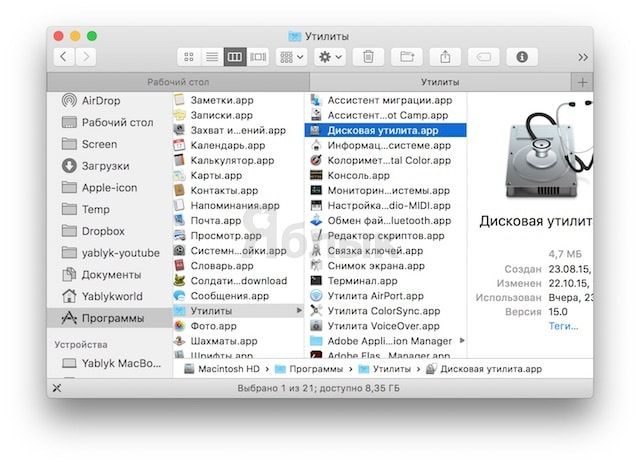
5. В левой части программы выберите подключенный USB-накопитель.
Важно: на флешке должен быть только 1 раздел, схема разделов GUID.
6. Выделите единственный раздел на флешке и нажмите кнопку Стереть в верхнем меню.
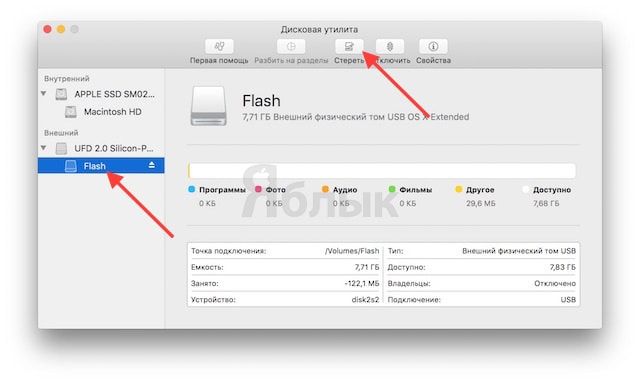
7. В поле Имя впишите наименование флешки, например, Flash. В поле Формат выберите значение OS X Extended (журналируемый).
8. Нажмите Стереть и наблюдайте за процессом форматирования. Это может занять несколько минут. По окончании процесса, нажмите Готово.
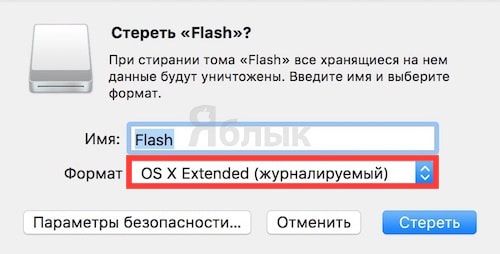
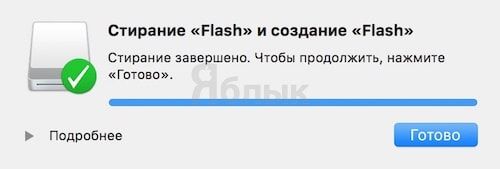
9. Выберите отформатированный раздел USB-флешки (в нашем случае раздел Flash), откройте верхнее меню Правка и выберите пункт Восстановить.
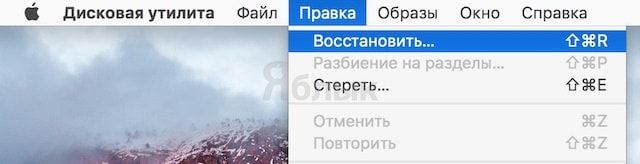
10. Укажите путь к образу OS X Mavericks, скачанному в пункте 2 при помощи нажатия кнопки Образ или попросту перетяните файл образа на окошко с указанием пути размещения файла.
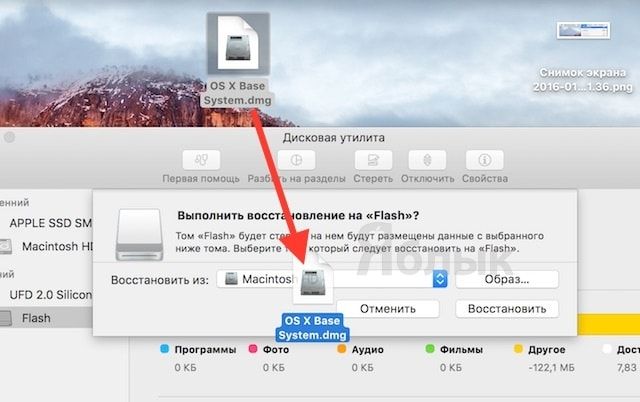
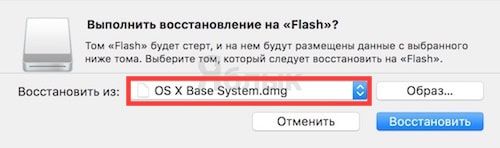
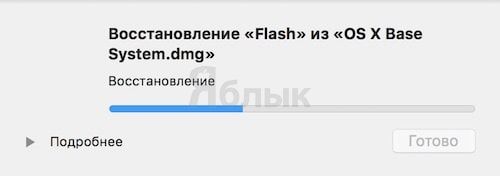
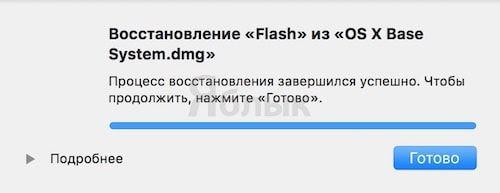
Скорость создания загрузочной флешки зависит от многих факторов и в среднем составляет 20-40 минут. По окончании процесса, нажмите Готово.
Примечание: В случае, если с первого раза процедура восстановления завершилась с ошибкой, повторите попытку.
Отформатируйте встроенный накопитель Mac
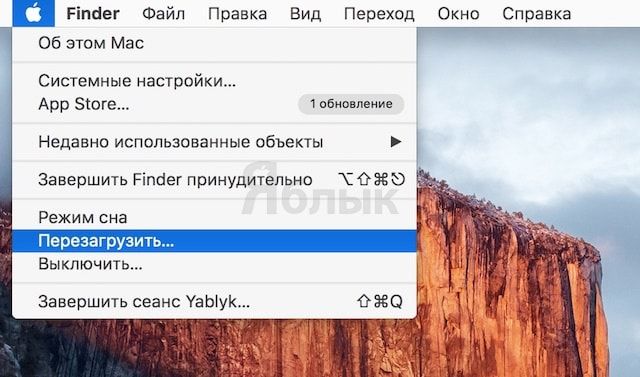
2. В процессе перезагрузки зажмите на клавиатуре клавиши ⌘Cmd и R, после чего Mac загрузится в режиме восстановления.
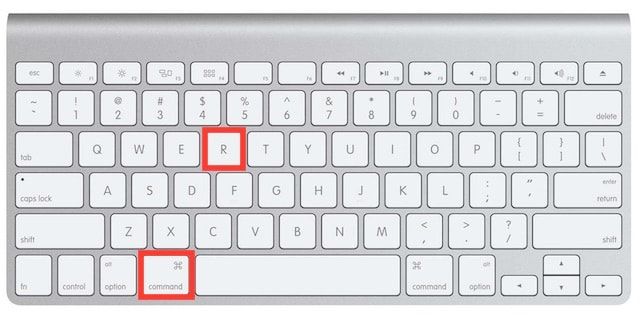
3. В появившемся окне Утилиты OS X выберите пункт Дисковая утилита и нажмите Продолжить.

4. Выберите раздел системного накопителя, предназначенного под систему и нажмите кнопку Стереть в верхнем меню.
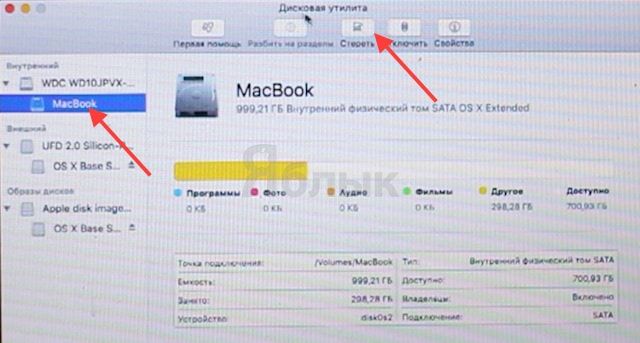
5. В поле Формат выберите значение OS X Extended (журналируемый) и нажмите кнопку Стереть.
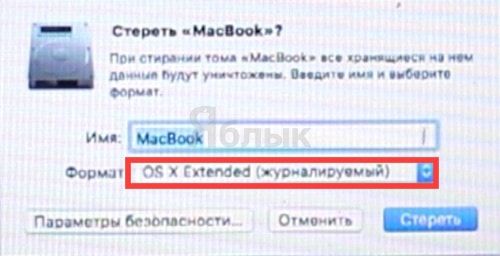
Начнется процесс форматирования раздела системного накопителя. По окончании нажмите Готово.
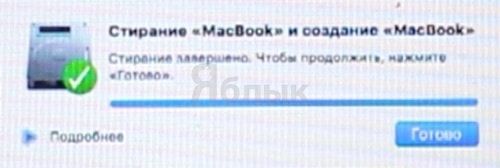
Восстановите Mac на OS X Mavericks
1. Вставьте загрузочную флешку с OS X Mavericks в USB-порт на Mac.
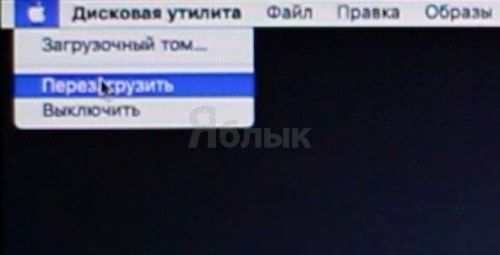
3. В процессе перезагрузки зажмите на клавиатуре клавишу ⌥Option (Alt), после чего на экране появится список накопителей, с которых можно произвести загрузку компьютера.

4. Выберите загрузочную флешку с OS X Mavericks, она будет называться OS X Base System.dmg.
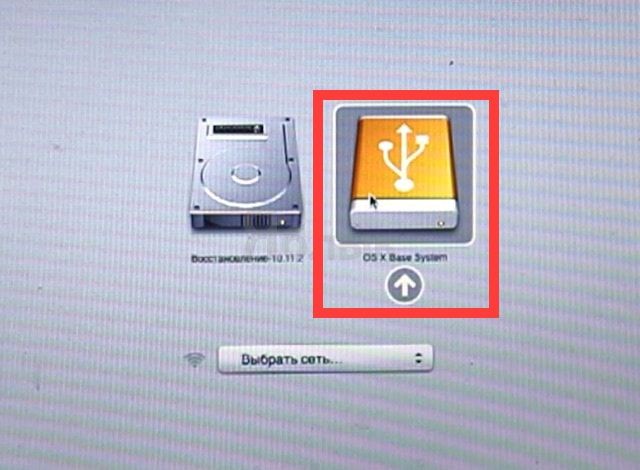
5. Начнется процесс установки OS X Mavericks. Следуйте инструкциям на экране.

Вчера компания Apple представила свою новую операционную систему OS X Mavericks и раздала ее пользователям совершенно бесплатно. Но далеко не все тут же побежали в Mac App Store за обновлением, некоторые решили поступить иначе и установить систему «с нуля». Но тут же возник затык: как это сделать? Ведь, например, на MacBook Air или Mac mini последних поколений нет привода для дисков.И вот тут нам пригодится инструкция, как сделать загрузочную флешку для установки OS X.Итак, для начала нам нужнен дистрибутив системы и USB-флешка. Обратите внимание, что хоть образ системы занимает чуть больше 5 ГБ, накопитель нужен не менее 8 ГБ. Также, лучше чтобы он был USB 3.0, т.к. на флешках USB 2.0 установка займет очень много времени. Если со временем у вас нет проблем, то можете использовать и более старые версии USB-накопителей.
Теперь перейдем непосредственно к созданию загрузочной флешки. Это не потребует каких-либо хитрых манипуляций.
А теперь, по пунктам:
1. Скачиваем образ системы. Он будет доступен в категории обновлений Mac App Store, а после завершения загрузки — в папке «Программы».
2. Открываем Терминал (Программы — Терминал) и вводим следующую команду:
sudo /Applications/"Install OS X Mavericks.app"/Contents/Resources/createinstallmedia --volume /Volumes/"USBDrive" --applicationpath /Applications/"Install OS X Mavericks.app"
Обратите внимание, что вместо «USBDrive» должно быть имя вашей USB-флешки. Эта команда создаст раздел на съемном диске, скопирует инсталляционный пакет и сделает флешку загрузочной.
3. Дожидаемся окончания процесса и видим, что на съемном диске появился установщик Mac OS X Mavericks.
4. На этом шаге откройте меню «Системные настройки» и перейдите в раздел «Загрузочный том». Выбирите свою флешку, которая теперь называется «Install OS X Mavericks OS X 10.9» и нажмите кнопку «Перезагрузить…»
5. Теперь ждем, когда перегрузится компьютер и запустится меню, в котором можно управлять разделами вашего диска (отформатировать, например) и запустить сам инсталлятор новой системы. Не пугайтесь, если до первой перезгрузки установка будет «висеть» на 1 сек. Просто подождите некоторое время.

Первое, что мы рекомендуем перед запуском выполнить нулевое восстановление нашего Mac и, следовательно, удалить все, что он содержит, - это сообщить нам, совместим ли наш Mac с этой версией OS X, выпущенной вчера Apple, и если она совместима, мы рекомендуем сделать резервную копию всех данных, которые важны для нас, таких как фотографии, галереи iPhoto, файлы, электронные письма и т. д., либо с Time Machine, либо на другом внешнем диске. Мы уже прокомментировали некоторые из предыдущих шагов в предыдущем посте и рекомендуем ваше чтение, прежде чем что-либо делать на нашем Mac.
После того, как наши данные будут скопированы, нам понадобится USB-устройство с минимум 8 ГБ памяти для создания наших собственных Установщик OS X Mavericks. Что ж, теперь давайте посмотрим, каковы следующие шаги для «чистой» установки операционной системы.
Подготовьте USB
Первое, что мы должны сделать, это бесплатно загрузить OS X Maverics, и пока она загружается, мы можем отформатировать USB-накопитель с именем, которое мы хотим в моем случае (USBMAVERICKS), а затем отметить его в раскрывающемся списке как Mac OS Plus (журнал) и принимаю.
Затем нам нужно получить доступ к Терминалу и ввести следующую команду:
sudo / Applications / Install \ OS \ X \ Mavericks.app/Contents/Resources/createinstallmedia –volume / Volumes / USBMAVERICKS –applicationpath / Applications / Install \ OS \ X \ Mavericks.app –nointeraction
В текстовой строке имя USBMAVERICKS, каждый из которых добавляет имя, которое он дал своему USB.
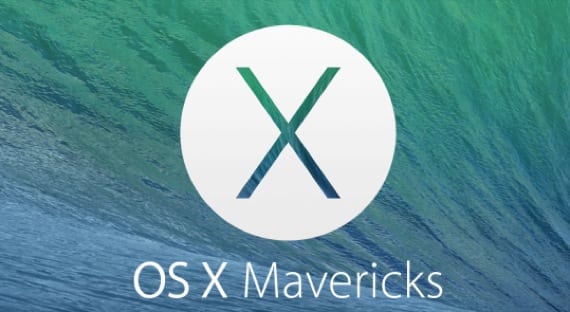
Установка нашей операционной системы
Теперь нам нужно подключить USB и запустить Mac, нажав клавишу alt во время загрузки.
При этой загрузке нам нужно будет нажать на наш USB, в данном случае USBMAVERICKS и выберите "Дисковая утилита". Теперь пришло время отформатировать наш жесткий диск, для этого мы нажмем на вкладку «Удалить» и убедимся, что формат Mac OS Plus (журнал) удаляем.
После форматирования жесткого диска нам нужно только закрыть «Дисковую утилиту» и вернуться в «Утилиты OS X», где мы нажмем на 'Установить OS X' на жестком диске или разделе, в котором мы хотим установить OS X Mavericks.
Теперь нам нужно только настроить наш Mac и наслаждаться этим бесплатным обновлением для всех.
Содержание статьи соответствует нашим принципам редакционная этика. Чтобы сообщить об ошибке, нажмите здесь.
Полный путь к статье: Я с Mac » Mac OS X » OS X Mavericks » Как установить OS X Mavericks с нуля
Читайте также:

