Как завершить сеанс в windows 10
Обновлено: 04.07.2024
Завершить работу компьютера в Windows 10 можно разными способами. Например, использовать сочетание клавиш Alt + F4, после чего на экране появиться окно «Завершение работы Windows». Действие по умолчанию выставлено как «Завершение работы». Остается только нажать «ОК».
По желанию действие по умолчанию для этого окна можно изменить. Рассмотрим как это сделать двумя способами.
С помощью редактора реестра
Открываем редактор реестра, вызвав диалоговое окно «Выполнить» нажатием сочетания клавиш Win + R. Вводим команду regedit и нажимаем «ОК». В окне «Редактор реестра» слева раскрываем ветку HKEY_CURRENT_USER \ Software \ Microsoft \ Windows \ CurrentVersion \ Explorer (настроить для текущего пользователя) или HKEY_LOCAL_MACHINE \ SOFTWARE \ Policies \ Microsoft \Windows \ Explorer (настроить для всех пользователей). Правой кнопкой мыши щелкаем по разделу Explorer. В контекстном меню выбираем «Создать» → «Параметр DWORD (32 бита)». Называем созданный параметр PowerButtonAction .
Двойным щелчком левой кнопки мыши раскрываем созданный параметр. Система исчисления должна быть шестнадцатеричная. В поле «Значение» на выбор вводим одно из следующих значений: выход – 1, завершение работы – 2, перезагрузка – 4, спящий режим – 10, гибернация – 40, смена пользователя – 100.
С помощью редактора локальной групповой политики (кроме Windows 10 Home)
Открываем «Редактор локальной групповой политики» (Win + R → gpedit.msc → «ОК»). Раскрываем ветку Конфигурация пользователя → Административные шаблоны → выделяем раздел Меню «Пуск» и панель задач , затем в правой части окна находим параметр Изменить действие кнопки питания меню «Пуск» . Двойным щелчком левой кнопки мыши раскрываем этот параметр.
В открывшемся окне задаем значение «Включено». Ниже в разделе «Параметры» выбираем действие по умолчанию. Затем «Применить» → «ОК».
Настройка параметра Изменить действие кнопки питания меню «Пуск» Настройка параметра Изменить действие кнопки питания меню «Пуск»Для вступления изменений в силу перезагружаем компьютер, либо выходим и снова заходим в систему.
Тяжелый рабочий день всегда хочется закончить нажатием кнопки «Завершение работы» на своем ПК. Казалось бы, нет ничего легче, чем деактивировать устройство. Однако многие пользователи даже не подозревают, как правильно выключить компьютер на операционной системе Windows 10. А ведь от этого напрямую зависит то, насколько долго ПК прослужит своему владельцу. Поэтому для отключения рекомендуется использовать проверенные методы.
Меню «Пуск»
Все инструкции Windows 10 говорят о том, что правильно выключать ноутбук или компьютер нужно через меню «Пуск». Иконка, расположенная в левом нижнем углу экрана, после клика правой кнопкой мыши открывает вспомогательное окно, где находится искомый пункт.

Таким образом, для выключения понадобится:

- Выберите пункт «Завершение работы или выход из системы».


На заметку. Также выключить компьютер можно щелчком левой кнопки мыши по иконке «Пуск». В данном случае требуется нажать на значок в виде круга с черточкой, который является общепринятым знаком «Off».
Помимо завершения рабочего сеанса контекстное меню «Пуск» предлагает и другие сценарии. В частности, вы можете перевести компьютер в спящий режим. Тогда он не отключится и будет готов к продолжению эксплуатации после любого клика по рабочей области экрана.
На заблокированном экране
Не все люди об этом знают, но кнопка «Off» также располагается на экране блокировки Windows 10. Она находится в правом нижнем углу, а после нажатия на управляющий элемент предлагается выключить, перезагрузить или перевести компьютер в режим сна.

Создание ярлыка на Рабочем столе
Иногда пункт «Завершение работы» не отображается в контекстном меню «Пуск». В таком случае рекомендуется создать специальный ярлык, при двойном клике ЛКМ по которому будет производиться отключение компьютера. Создается элемент следующим образом:
- Щелкните правой кнопкой мыши по свободной области Рабочего стола.
- Нажмите «Создать», а затем – «Ярлык».

- В качестве расположения файла укажите значение «shutdown -s -t 0».


Если вам захочется создать для ярлыка другое действие (например, перезагрузку), укажите в пути расположения файла значение «shutdown -r -t 0». Параметр «shutdown –l», в свою очередь, будет отвечать за выход из системы с заменой учетной записи.
Применение горячих клавиш
Завершить сеанс работы компьютера можно с помощью клавиатуры. В таком случае используется сочетание клавиш «Alt» + «F4». После этого откроется контекстное меню, где пользователь должен выбрать интересующее действие. Комбинация позволяет осуществить не только выключение, но и перезагрузку компьютера. После выбора остается нажать кнопку «ОК» во всплывающем окне или клавишу «Enter» на клавиатуре.

Перенастройка кнопки питания
Самый простой вариант выключения – нажатие кнопки питания. Она располагается на корпусе ноутбука или системного блока, если используется стационарный компьютер. Как правило, однократное нажатие приводит к завершению работы. Но в некоторых ситуациях кнопка не помогает, из-за чего приходится ее перенастраивать:
- Откройте «Панель управления» (можно воспользоваться поисковой строкой Windows 10).

- Перейдите в раздел «Все элементы управления», а затем – «Электропитание».


- Перейдите в «Изменение параметров» и задайте значение «Завершение работы».

Обычно одного нажатия достаточно, чтобы выключить компьютер или ноутбук. Для повторного включения нужно еще раз нажать на функциональный элемент, после чего устройство вновь запустится.
Командная строка
Когда стандартные методы завершения работы не помогают, пользователю приходится обращаться к альтернативным вариантам. Например, к помощи функционала Командной строки. Это специальное меню, обрабатывающее запросы пользователя и выполняющее их в принудительном порядке. Так что в ситуации, если компьютер не хочет выключаться ни через меню «Пуск», ни через нажатие кнопки питания, рекомендуется сделать следующее:
- Зажмите на клавиатуре «Win» + «R», чтобы открыть окно «Выполнить».
- Введите запрос «cmd» (также КС открывается через меню «Пуск»).

- В появившемся интерфейсе укажите команду «shutdown –s –t 0».

Если все сделано верно – произойдет полное выключение устройства. Для повторного запуска стоит воспользоваться стандартными средствами, то есть нажатием на кнопку питания.
Утилита Slidetoshutdown
Заключительный вариант, позволяющий быстро выключить компьютер – использование встроенной утилиты Slidetoshutdown. Работает она не только на ПК с сенсорным экраном, но и на устройствах со стандартным монитором. Завершение работы происходит следующим образом:
- В течение четырех секунд удерживайте палец на кнопке питания.
- Сделайте свайп пальцем вниз по экрану.
- Если монитор не поддерживает сенсорное управление – сделайте то же самое компьютерной мышкой.

Единственная сложность, которая может произойти при использовании данного метода – отсутствие функции поддержки режима подключения с ожиданием. Чтобы проверить ее наличие, нужно ввести в Командной строке запрос «powercfg /availablesleepstates».
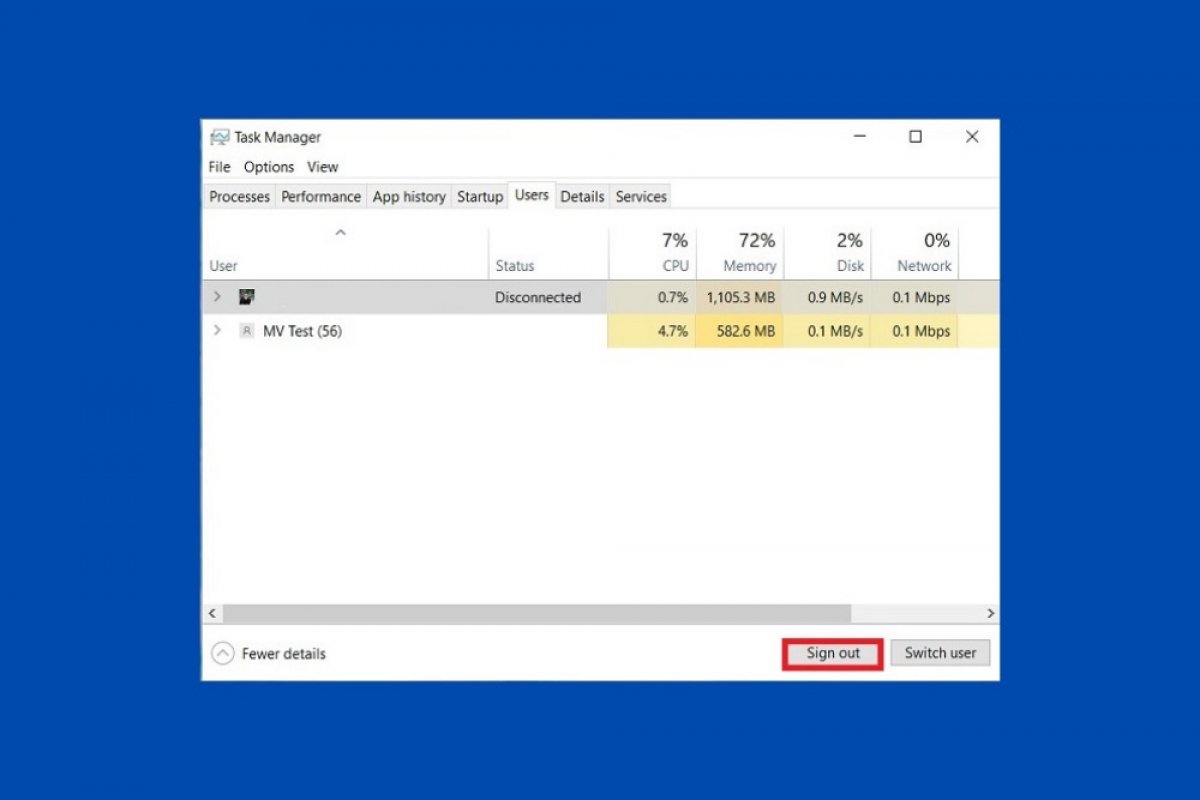
Windows 10 позволяет одновременно входить в систему нескольким пользователям. Каждый открытый сеанс потребляет ресурсы, истощает оперативную память и снижает производительность компьютера. В этом руководстве мы расскажем вам, как завершить сеанс другого человека, чтобы улучшить работу вашего компьютера.
Первый способ - войти в активный сеанс, который вы хотите закрыть, и выполнить процесс вручную. Для этого перейдите на экран блокировки, открыв меню Пуск и щелкнув по аватару вашей учетной записи.
Нажав на кнопку Sign out, вы закроете текущий сеанс и получите доступ к экрану блокировки.
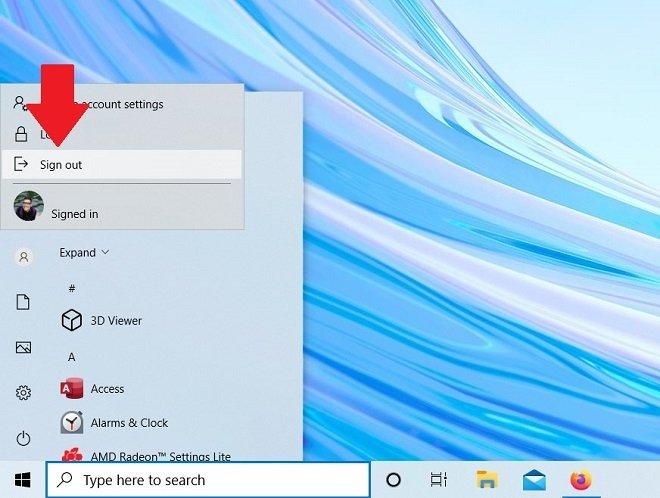
Закрыть открытый сеанс
Там, выберите другого пользователя, введите его пароль и закройте его сеанс так же, как вы только что сделали со своим.
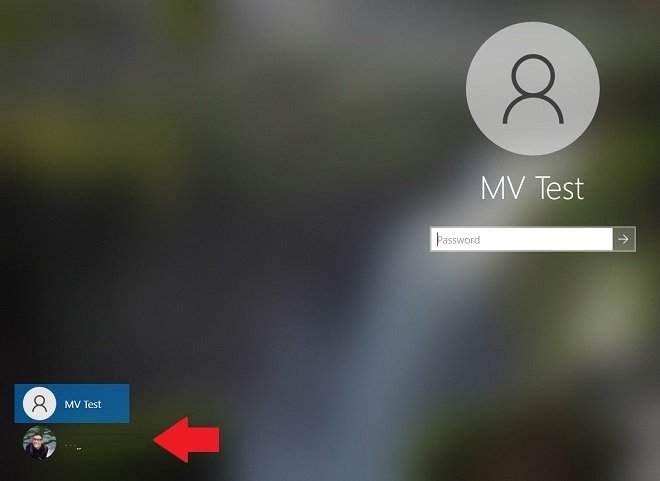
Войти в систему под другим пользователем
Если вы не знаете пароль, вы не сможете выйти из системы вручную. В этом случае мы рекомендуем полностью выключить компьютер, снова включить его и войти в систему через свою учетную запись. Сделать это можно с экрана блокировки, нажав кнопку выключения.
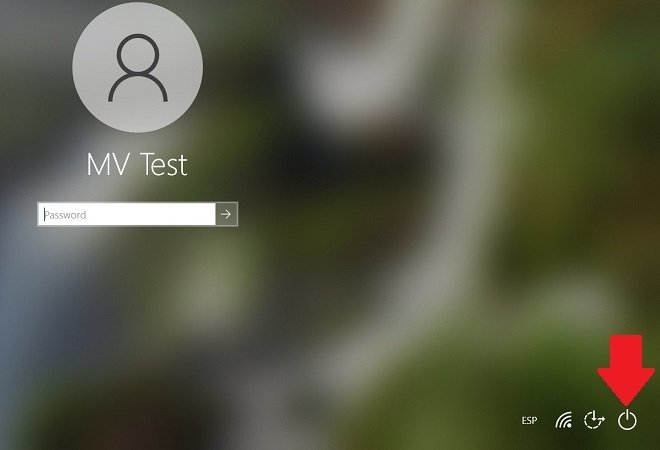
Выключить компьютер, чтобы закрыть все сеансы
Вы также можете использовать диспетчер задач, чтобы завершить сеанс другого пользователя. Чтобы открыть его, используйте комбинацию Ctrl + Alt + Del и выберите Task manager. После открытия выберите вкладку Users.
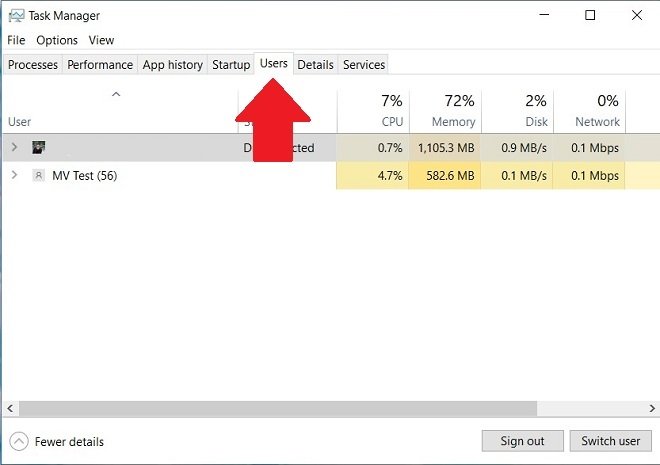
Список активных пользователей в диспетчере задач
Здесь вы сможете просмотреть список пользователей. Выберите тот профиль, из которого хотите выйти, и нажмите кнопку Sign out.
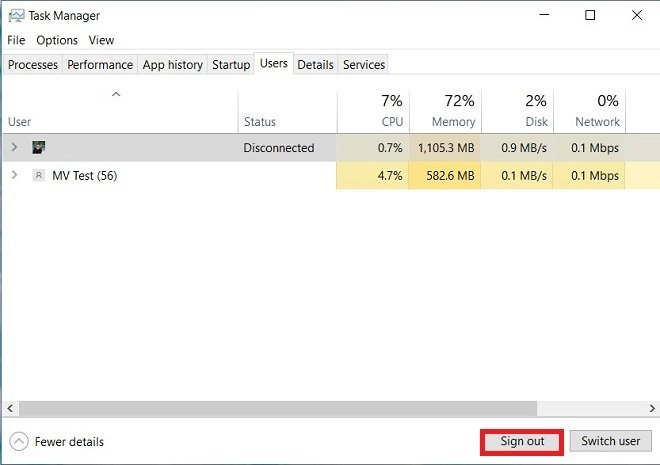
Завершить сеанс пользователя из диспетчера задач
Сеанс другого пользователя завершится. Перед выполнением любого из этих действий помните, что изменения, внесенные другим пользователем в документы, изображения или любой другой файл, будут потеряны. Поэтому убедитесь, что у другого пользователя не открыты важные процессы. В противном случае, при завершении сеанса, потеряется вся информация.
Компьютер часто используется совместно с другими людьми, будь то наша семья, друзья или соседи по комнате. Windows позволяет создавать несколько пользователей, чтобы у каждого, помимо прочего, были свои собственные библиотеки, настройки, фоновые рисунки, приложения по умолчанию или собственный дизайн меню «Пуск». Это может привести к тому, что до того, как мы приедем и откроем Windows 10, другие пользователи сделали то же самое в операционной системе, не выходя из системы. Вот почему сегодня мы расскажем вам как мы можем закрыть сеанс другого в Windows 10.
Обычно мы не будем знать данные доступа другого человека, и поэтому мы не сможем пойти и закрыть его сеанс, скажем, традиционным способом, поэтому нам придется выполнить эту задачу другим способом.

Выйти из системы другого пользователя
Диспетчер задач
- Первое, что мы собираемся сделать, это нажать кнопку Ctrl + Shift + Esc одновременно и на синем экране, который должен появиться, мы выбираем Диспетчер задач .
- Как только мы перейдем в Администратор, нам нужно перейти на вкладку с надписью Пользователи . На этой вкладке мы найдем информацию о потреблении ресурсов, ЦП, ОЗУ, диска или сети каждым из пользователей, вошедших в систему.
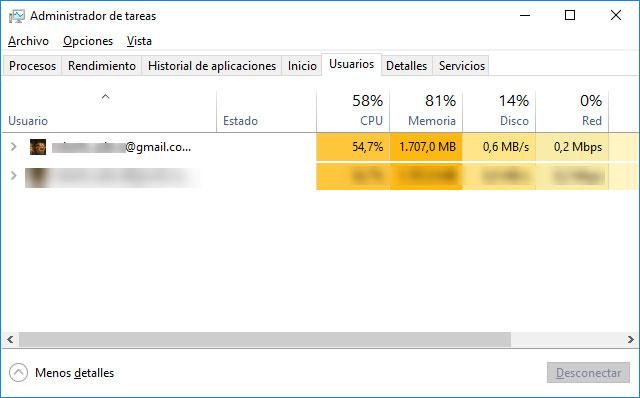
- Теперь мы выбираем пользователя, которому хотим закрыть сеанс, и щелкните правой кнопкой мыши.
- В появившемся окне мы должны выбрать Отключить или закрыть сеанс . Таким образом, мы принудительно закрываем сеанс выбранного пользователя, который вошел в наш компьютер. Само собой разумеется, что это приведет к закрытию всех приложений, открытых пользователем, поэтому все, что не было сохранено, может быть потеряно.
PowerShell
- Щелкните правой кнопкой мыши символ Windows на панели задач и выберите Windows PowerShell (администратор) из раскрывающегося меню.
- Следующее, что мы должны сделать, это написать серию команд, которые мы покажем вам ниже.
- $ server = 'имя компьютера'
- $ username = 'имя пользователя'
- $ sessionId = ((quser / server: $ server | Where-Object ) -split '+') [2]
- выход из системы $ sessionId / server: $ server
![Командные Windows Poweshell]()
Командная строка
Другой метод, который мы можем использовать, - использовать командную строку для достижения того же результата, что и в предыдущих случаях. Мы должны предупредить вас, что этот метод, которому мы собираемся научить вас, работает не для всех, и вы можете попытаться сделать это и получить ошибку. Шаги, которые мы должны выполнить, следующие:
- Мы должны открыть Командная строка , но в его версии Администратор . Для этого мы переходим на панель задач, и там, где она позволяет нам писать, мы собираемся поместить CMD Администратор . Вы увидите, как мы можем его открыть, если посмотрим на ту часть, где написано command.
- Как только у нас появится командная строка в администраторе на экране, нам просто нужно введите эту команду И затем нажмите Enter.
- сеанс запроса
- идентификатор выхода X
Также хотим напомнить, что в этом случае все происходит точно так же, как и в предыдущих, все, что этот пользователь не сохранил, будет безвозвратно утерян.
Сменить пользователя в Windows 10
- Мы должны открыть Меню Пуск Windows а затем нажмите на фото нашего профиля.
- В это время будут отображены несколько параметров, например:
- Измените настройки учетной записи : он откроет то, что необходимо для изменения всей информации указанной учетной записи, в дополнение к фотографии профиля.
- Заблокировать : здесь мы можем заблокировать оборудование, поэтому при следующем запуске оно попросит нас ввести ПИН-код или пароль.
- Закрыть сеанс : мы закроем активный сеанс и перейдем к экрану приветствия Windows.
- Другие аккаунты : если у нас есть другие пользователи на компьютере, мы сможем увидеть остальные учетные записи, которые настроены на этом компьютере.
Очевидно, нам нужно будет знать пароль для входа, и, войдя в другую учетную запись, мы закроем сеанс, чтобы продолжить с нашим, независимо от того, какой из двух вариантов мы выберем.
Это способы закрыть сеанс других пользователей, не зная, что такое пароль для входа и не зная его, хотя, как мы уже сказали, это не самое нормальное действие.
Читайте также:


