Как установить matplotlib linux
Обновлено: 07.07.2024
Язык программирования Python считается достаточно простым. На нем легче и быстрее пишутся программы, по сравнению с компилируемыми языками программирования. Для Python существует множество библиотек, позволяющих решать практически любые задачи. Есть, конечно, и минусы и другие нюансы, но это отдельная тема.
Статья начинается с базовых вещей: с установки Python 3, инструментов разработки Pip и Virtualenv и среды разработки PyCharm в Windows и в Ubuntu. Для многих это не представляет трудностей и возможно, что уже всё установлено.
После чего будет то, ради чего задумывалась статья, я покажу как в PyCharm создавать и использовать виртуальные окружения и устанавливать в них библиотеки с помощью Pip.
Установка Python и Pip
Pip является менеджером пакетов для Python. Именно с помощью него обычно устанавливаются модули/библиотеки для разработки в виде пакетов. В Windows Pip можно установить через стандартный установщик Python. В Ubuntu Pip ставится отдельно.
Установка Python и Pip в Windows
Для windows заходим на официальную страницу загрузки, где затем переходим на страницу загрузки определенной версии Python. У меня используется Python 3.6.8, из-за того, что LLVM 9 требует установленного Python 3.6.
Далее в таблице с файлами выбираем "Windows x86-64 executable installer" для 64-битной системы или "Windows x86 executable installer" для 32-битной. И запускаем скачанный установщик, например, для версии Python 3.8.1 он называется python-3.8.1-amd64.exe .
Во время установки ставим галочку возле Add Python 3.x to PATH и нажимаем Install Now:

Установка Python и Pip в Ubuntu
В Ubuntu установить Python 3 можно через терминал. Запускаем его и вводим команду установки. Вторая команда выводит версию Python.
Далее устанавливаем Pip и обновляем его. После обновления необходимо перезапустить текущую сессию (или перезагрузить компьютер), иначе возникнет ошибка во время вызова Pip.
Основные команды Pip
Рассмотрим основные команды при работе с Pip в командой строке Windows и в терминале Ubuntu.
| Команда | Описание |
|---|---|
| pip help | Справка по командам |
| pip search package_name | Поиск пакета |
| pip show package_name | Информация об пакете |
| pip install package_name | Установка пакета(ов) |
| pip uninstall package_name | Удаление пакета(ов) |
| pip list | Список установленных пакетов |
| pip install -U | Обновление пакета(ов) |
Если виртуальные окружения не используются, то во время установки пакета(ов) полезно использовать дополнительно ключ --user , устанавливая пакет(ы) локально только для текущего пользователя.
Установка VirtualEnv и VirtualEnvWrapper
VirtualEnv используется для создания виртуальных окружений для Python программ. Это необходимо для избежания конфликтов, позволяя установить одну версию библиотеки для одной программы, и другу для второй. Всё удобство использования VirtualEnv постигается на практике.
Установка VirtualEnv и VirtualEnvWrapper в Windows
В командной строке выполняем команды:
Установка VirtualEnv и VirtualEnvWrapper в Ubuntu
Для Ubuntu команда установки будет следующей:
После которой в конец
Работа с виртуальным окружением VirtualEnv
Рассмотрим основные команды при работе с VirtualEnv в командой строке Windows и в терминале Ubuntu.
| Команда | Описание |
|---|---|
| mkvirtualenv env-name | Создаем новое окружение |
| workon | Смотрим список окружений |
| workon env-name | Меняем окружение |
| deactivate | Выходим из окружения |
| rmvirtualenv env-name | Удаляем окружение |
Находясь в одном из окружений, можно ставить пакеты через Pip, как обычно и нет необходимости добавлять ключ --user :
Для Windows можно указать в переменных среды WORKON_HOME для переопределения пути, где хранятся виртуальные окружения. По умолчанию, используется путь %USERPROFILE%\Envs .
Установка PyCharm
PyCharm — интегрированная среда разработки для языка программирования Python. Обладает всеми базовыми вещами необходимых для разработки. В нашем случае огромное значение имеет хорошее взаимодействие PyCharm с VirtualEnv и Pip, чем мы и будем пользоваться.
Установка PyCharm в Windows
Скачиваем установщик PyCharm Community для Windows с официального сайта JetBrains. Если умеете проверять контрольные суммы у скаченных файлов, то не забываем это сделать.
В самой установке ничего особенного нету. По сути только нажимаем на кнопки next, и в завершение на кнопку Install. Единственно, можно убрать версию из имени папки установки, т.к. PyCharm постоянно обновляется и указанная версия в будущем станет не правильной.
Установка PyCharm в Ubuntu
Скачиваем установщик PyCharm Community для Linux с официального сайта JetBrains. Очень хорошей практикой является проверка контрольных сумм, так что если умеете, не ленитесь с проверкой.
Распаковываем архив с PyCharm и переименовываем папку с программой в pycharm-community , убрав версию из названия.
Теперь в директории
/.local (Ctrl + H — Показ скрытый файлов), создаем папку opt , куда и перемещаем pycharm-community . В результате по пути /.local/opt/pycharm-community должны размещаться папки bin , help и т.д. Таким образом PyCharm будет находится в своём скромном месте и никому не будет мешать.
Далее выполняем команды в терминале:
Производим установку. И очень важно в конце не забыть создать desktop файл для запуска PyCharm. Для этого в Окне приветствия в нижнем правом углу нажимаем на Configure → Create Desktop Entry.

Установка PyCharm в Ubuntu из snap-пакета
PyCharm теперь можно устанавливать из snap-пакета. Если вы используете Ubuntu 16.04 или более позднюю версию, можете установить PyCharm из командной строки.
Использование VirtualEnv и Pip в PyCharm
Поддержка Pip и Virtualenv в PyCharm появилась уже довольно давно. Иногда конечно возникают проблемы, но взаимодействие работает в основном стабильно.
Рассмотрим два варианта работы с виртуальными окружениями:
- Создаём проект со своим собственным виртуальным окружением, куда затем будут устанавливаться необходимые библиотеки;
- Предварительно создаём виртуальное окружение, куда установим нужные библиотеки. И затем при создании проекта в PyCharm можно будет его выбирать, т.е. использовать для нескольких проектов.
Первый пример: использование собственного виртуального окружения для проекта
Создадим программу, генерирующую изображение с тремя графиками нормального распределения Гаусса Для этого будут использоваться библиотеки matplotlib и numpy, которые будут установлены в специальное созданное виртуальное окружение для программы.
Запускаем PyCharm и окне приветствия выбираем Create New Project.
В мастере создания проекта, указываем в поле Location путь расположения создаваемого проекта. Имя конечной директории также является именем проекта. В примере директория называется 'first_program'.
Далее разворачиваем параметры окружения, щелкая по Project Interpreter. И выбираем New environment using Virtualenv. Путь расположения окружения генерируется автоматически. В Windows можно поменять в пути папку venv на Envs , чтобы команда workon находила создаваемые в PyCharm окружения. Ставить дополнительно галочки — нет необходимости. И нажимаем на Create.

Теперь установим библиотеки, которые будем использовать в программе. С помощью главного меню переходим в настройки File → Settings. Где переходим в Project: project_name → Project Interpreter.

Здесь мы видим таблицу со списком установленных пакетов. В начале установлено только два пакета: pip и setuptools.
Справа от таблицы имеется панель управления с четырьмя кнопками:
- Кнопка с плюсом добавляет пакет в окружение;
- Кнопка с минусом удаляет пакет из окружения;
- Кнопка с треугольником обновляет пакет;
- Кнопка с глазом включает отображение ранних релизов для пакетов.
Для добавления (установки) библиотеки в окружение нажимаем на плюс. В поле поиска вводим название библиотеки. В данном примере будем устанавливать matplotlib. Дополнительно, через Specify version можно указать версию устанавливаемого пакета и через Options указать параметры. Сейчас для matplotlib нет необходимости в дополнительных параметрах. Для установки нажимаем Install Package.

После установки закрываем окно добавления пакетов в проект и видим, что в окружение проекта добавился пакет matplotlib с его зависимостями. В том, числе был установлен пакет с библиотекой numpy. Выходим из настроек.
Теперь мы можем создать файл с кодом в проекте, например, first.py. Код программы имеет следующий вид:
Для запуска программы, необходимо создать профиль с конфигурацией. Для этого в верхнем правом углу нажимаем на кнопку Add Configuration. . Откроется окно Run/Debug Configurations, где нажимаем на кнопку с плюсом (Add New Configuration) в правом верхнем углу и выбираем Python.
Далее указываем в поле Name имя конфигурации и в поле Script path расположение Python файла с кодом программы. Остальные параметры не трогаем. В завершение нажимаем на Apply, затем на OK.

Теперь можно выполнить программу и в директории с программой появится файл gauss.jpg :

Второй пример: использование предварительно созданного виртуального окружения
Данный пример можно использовать во время изучения работы с библиотекой. Например, изучаем PySide2 и нам придется создать множество проектов. Создание для каждого проекта отдельного окружения довольно накладно. Это нужно каждый раз скачивать пакеты, также свободное место на локальных дисках ограничено.
Более практично заранее подготовить окружение с установленными нужными библиотеками. И во время создания проектов использовать это окружение.
В этом примере мы создадим виртуальное окружения PySide2, куда установим данную библиотеку. Затем создадим программу, использующую библиотеку PySide2 из предварительно созданного виртуального окружения. Программа будет показывать метку, отображающую версию установленной библиотеки PySide2.
Начнем с экран приветствия PyCharm. Для этого нужно выйти из текущего проекта. На экране приветствия в нижнем правом углу через Configure → Settings переходим в настройки. Затем переходим в раздел Project Interpreter. В верхнем правом углу есть кнопка с шестерёнкой, нажимаем на неё и выбираем Add. , создавая новое окружение. И указываем расположение для нового окружения. Имя конечной директории будет также именем самого окружения, в данном примере — pyside2 . В Windows можно поменять в пути папку venv на Envs , чтобы команда workon находила создаваемые в PyCharm окружения. Нажимаем на ОК.

Далее в созданном окружении устанавливаем пакет с библиотекой PySide2, также как мы устанавливали matplotlib. И выходим из настроек.
Теперь мы можем создавать новый проект использующий библиотеку PySide2. В окне приветствия выбираем Create New Project.
В мастере создания проекта, указываем имя расположения проекта в поле Location. Разворачиваем параметры окружения, щелкая по Project Interpreter, где выбираем Existing interpreter и указываем нужное нам окружение pyside2 .

Для проверки работы библиотеки создаем файл second.py со следующий кодом:
Далее создаем конфигурацию запуска программы, также как создавали для первого примера. После чего можно выполнить программу.
Заключение
У меня нет богатого опыта программирования на Python. И я не знаком с другими IDE для Python. Поэтому, возможно, данные IDE также умеют работать с Pip и Virtualenv. Использовать Pip и Virtualenv можно в командой строке или в терминале. Установка библиотеки через Pip может завершиться ошибкой. Есть способы установки библиотек без Pip. Также создавать виртуальные окружения можно не только с помощью Virtualenv.
В общем, я лишь поделился небольшой частью опыта из данной области. Но, если не вдаваться в глубокие дебри, то этого вполне достаточно знать, чтобы писать простые программы на Python с использованием сторонних библиотек.
Среди всех ее функций особо выделяются следующие:
- Простота в использовании
- Постепенное развитие и интерактивная визуализация данных
- Выражения и текст в LaTeX
- Широкие возможности по контролю графических элементов
- Экспорт в разные форматы, включая PNG, PDF, SVG и EPS
О Matplotlib
matplotlib спроектирована с целью максимально точно воссоздать среду MATLAB в плане графического интерфейса и синтаксической формы. Этот подход оказался успешным, ведь он позволил задействовать особенности уже проверенного ПО (MATLAB), распространив библиотеку в среду технологий и науки. Более того, она включает тот объем работы по оптимизации, который был проделан за много лет. Результат — простота в использовании, что особенно важно для тех, у кого нет опыта работы в этой сфере.
Помимо простоты библиотека matplotlib также унаследовала от MATLAB интерактивность. Это значит, что специалист можно вставлять команду за командой для постепенной разработки графического представления данных. Этот режим отлично подходит для более интерактивных режимов работы с Python, таких как IPython, QtConsole и Jupyter Notebook, предоставляя среду для анализа данных, где есть все, что можно найти, например в Mathematica, IDL или MATLAB.
Гений создателей этой библиотеки в использовании уже доступных, зарекомендовавших себя инструментов из области науки. И это не ограничивается лишь режимом исполнения MATLAB, но также моделями текстового представления научных выражений и символов LaTeX. Благодаря своим возможностям по представлению научных выражений LaTeX был незаменимым элементом научных публикаций и документаций, в которых требуются такие визуальные репрезентации, как интегралы, объединения и производные. А matplotlib интегрирует этот инструмент для улучшения качества отображения.
Не стоит забывать о том, что matplotlib — это не отдельное приложение, а библиотека такого языка программирования, как Python. Поэтому она на полную использует его возможности. Matplotlib воспринимается как графическая библиотека, позволяющая программными средствами настраивать визуальные элементы, из которых состоят графики, и управлять ими. Способность запрограммировать визуальное представление позволяет управлять воспроизводимостью данных в разных средах особенно при изменениях или обновлениях.
А поскольку matplotlib — это библиотека Python, она позволяет на полную использовать потенциал остальных библиотек языка. Чаще всего работе с анализом данных matplotlib взаимодействует с набором других библиотек, таких как NumPy и pandas, но можно добавлять и другие.
Наконец, графическое представление из этой библиотеки можно экспортировать в самые распространенные графические форматы (PNG и SVG) и затем использовать в других приложениях, документах, в сети и так далее.
Установка
Есть много вариантов установки matplotlib. Если это дистрибутив пакетов, такой как Anaconda или Enthought Canopy, то процесс очень простой. Например, используя пакетный менеджер conda , достаточно ввести следующее:
Если его нужно установить прямо, то команды зависят от операционной системы
В системах Debian-Ubuntu:
В macOS или Windows нужно использовать pip
IPython и IPython QtConsole
Для знакомства со всеми инструментами мира Python часто используют IPython из терминала или QtConsole. Все благодаря тому, что IPython позволяет использовать интерактивность улучшенного терминала и интегрировать графику прямо в консоль.
Для запуска сессии IPython нужно использовать следующую команду:
Если же используется Jupyter QtConsole с возможностью отображения графики вместе с командами, то нужна эта:
На экране тут же отобразится новое окно с запущенной сессией IPython.
Однако ничто не мешает использовать стандартную сессию Python. Все примеры дальше будут работать и в таком случае.
Архитектура matplotlib
Одна из основных задач, которую выполняет matplotlib — предоставление набора функций и инструментов для представления и управления Figure (так называется основной объект) вместе со всеми внутренними объектами, из которого он состоит. Но в matplotlib есть также инструменты для обработки событий и, например, анимации. Благодаря им эта библиотека способна создавать интерактивные графики на основе событий по нажатию кнопки или движению мыши.
Архитектура matplotlib логически разделена на три слоя, расположенных на трех уровнях. Коммуникация непрямая — каждый слой может взаимодействовать только с тем, что расположен под ним, но не над.
- Слой сценария
- Художественный слой
- Слой бэкенда
Слой бэкенда
Слой Backend является нижним на диаграмме с архитектурой всей библиотеки. Он содержит все API и набор классов, отвечающих за реализацию графических элементов на низком уровне.
- FigureCanvas — это объект, олицетворяющий область рисования.
- Renderer — объект, который рисует по FigureCanvas .
- Event — объект, обрабатывающий ввод от пользователя (события с клавиатуры и мыши)
Художественный слой
Средним слоем выступает художественный ( artist ). Все элементы, составляющие график, такие как название, метки осей, маркеры и так далее, являются экземплярами этого объекта. Каждый из них играет свою роль в иерархической структуре.
Есть два художественных класса: примитивный и составной.
- Примитивный — это объекты, которые представляют собой базовые элементы для формирования графического представления графика, например, Line2D, или геометрические фигуры, такие как прямоугольник круг или даже текст.
- Составные — объекты, состоящие из нескольких базовых (примитивных). Это оси, шкалы и диаграммы.
На этом уровне часто приходится иметь дело с объектами, занимающими высокое положение в иерархии: график, система координат, оси. Поэтому важно полностью понимать, какую роль они играют. Следующее изображение показывает три основных художественных (составных объекта), которые часто используются на этом уровне.
- Figure — объект, занимающий верхнюю позицию в иерархии. Он соответствует всему графическому представлению и может содержать много систем координат.
- Axes — это тот самый график. Каждая система координат принадлежит только одному объекту Figure и имеет два объекта Axis (или три, если речь идет о трехмерном графике). Другие объекты, такие как название, метки x и y , принадлежат отдельно осям.
- Axis учитывает числовые значения в системе координат, определяет пределы и управляет обозначениями на осях, а также соответствующим каждому из них текстом. Положение шкал определяется объектом Locator , а внешний вид — Formatter .
Слой сценария (pyplot)
Художественные классы и связанные с ними функции (API matplotlib) подходят всем разработчикам, особенно тем, кто работает с серверами веб-приложений или разрабатывает графические интерфейсы. Но для вычислений, в частности для анализа и визуализации данных, лучше всего подходит слой сценария. Он включает интерфейс pyplot .
pylab и pyplot
Существуют две библиотеки: pylab и pyplot . Но в чем между ними разница? Pylab — это модуль, устанавливаемый вместе с matplotlib, а pyplot — внутренний модуль matplotlib. На оба часто ссылаются.
Pylab объединяет функциональность pyplot с возможностями NumPy в одном пространстве имен, поэтому отдельно импортировать NumPy не нужно. Более того, при импорте pylab функции из pyplot и NumPy можно вызывать без ссылки на модуль (пространство имен), что похоже на MATLAB.
Пакет pyplot предлагает классический интерфейс Python для программирования, имеет собственное пространство имеет и требует отдельного импорта NumPy. В последующих материалах используется этот подход. Его же применяет большая часть программистов на Python.
Эти два пакета полностью покрывают базовые потребности при научных расчетах и визуализации данных. Я бы даже сказал, что они, своего рода, «убийцы» известного математического пакета MatLab. Так как Python гораздо лучше работает с большими массивами данных и, кроме того, полностью бесплатный. Тогда как за MatLab в недалеком прошлом приходилось платить аж целых 2000$.
Вероятно, разработчики пакетов numpy и matplotlib также активно использовали MatLab, так как попытались сохранить некоторый синтаксис этого математического пакета. Вместе с тем и numpy и matplotlib использую концепцию ООП, что значительно упрощает работу с ними при разработке больших проектов.
Пакет numpy мы с вами уже рассматривали и, если кто не смотрел этот плейлист, то вот ссылка на него:
А, начиная с этого занятия, мы будем изучать второй пакет – matplotlib. Конечно, я затрону лишь основной функционал, покажу базовые возможности этого пакета, которых, впрочем, будет достаточно, наверное, в 80-90% случаев. Все детали рассматривать нет смысла, тогда занятия просто превратятся в большой видео-справочник, который будет сложно воспринимать. Да и смысла большого в таком изложении нет. Если потребуются реализовать какие-то редкие нюансы, то это проще посмотреть или в интернете или в официальной документации по ссылке:
Кстати, полная документация занимает более 3000 страниц. Так что можете представить, во что превратились бы уроки подробного изложения возможностей matplotlib. Большинству это ни к чему и я буду исходить из среднестатистических потребностей в визуализации данных на графиках.
Установка пакета matplotlib
Как всегда, все начинается с установки. Сделать это очень просто, достаточно в терминале выполнить команду:
pip install matplotlib
и пакет со всеми зависимостями будет установлен. Также можно зайти в репозиторий:
набрать в поиске matplotlib и появится список доступных пакетов. По умолчанию, устанавливается последняя версия.
- NumPy (>= 1.15)
- setuptools
- cycler (>= 0.10.0)
- dateutil (>= 2.1)
- kiwisolver (>= 1.0.0)
- Pillow (>= 6.2)
- pyparsing (>=2.0.3)
И если с помощью команды «pip list» вывести список пакетов, то среди них должны быть и приведенные в списке.
Бекэнд matplotlib
Так как matplotlib выводит графическую информацию, как правило, на экран устройства, то он должен использовать пакет для работы с пользовательским интерфейсом. И, действительно, по умолчанию в качестве backend применяется модуль:
который, как правило, поставляется с самим языком Python. И мы в этом можем убедиться. Давайте создадим простейшую программу и, заодно проверим корректность установки matplotlib:
Мы здесь импортировали модуль matplotlib и вызвали функцию get_backend() для получения информации о текущем выбранном backend’е. У меня в консоли выводится строка:
означающая, что выбран TkInter в качестве backend’а. Если у вас по каким-то причинам не установлен TkInter, то могут возникнуть проблемы при отображении графиков. Если же мы хотите выбрать другой backend, то для этого следует выполнить команду:
В данном случае указан пакет Qt версии 5 для отображения графической информации. Также backend можно «жестко» прописать в файле конфигурации пакета matplotlib, чтобы каждый раз в программе не вызывать функцию use().
Если вы ищете эффективное, автоматизированное решение для создания высококачественных научных графиков в Linux, обратите внимание на matplotlib - графический научный пакет на базе Python с открытым исходным кодом и лицензией на базе Python Software Foundation license. К его достоинствам можно отнести подробную документацию с примерами, интеграцию с Python и вычислительным научным пакетом NumPy, а также возможность автоматизации операций. В этом руководстве мы рассмотрим несколько примеров создания графиков с помощью matplotlib.
Возможности
- различные типы графиков (диаграммы, точечные, линейные, контурные. );
- синтаксис на базе Python;
- интеграция с научным вычислительным пакетом NumPy;
- исходные данные могут быть списками и кортежами Python, либо массивами NumPy;
- настраиваемый формат графика (масштабы осей, подписи, сетка и т.д.);
- настраиваемый текст (тип шрифта, размер, начертание и т.д.);
- форматирование TeX (уравнения, греческие символы и т.д.);
- совместим с IPython (позволяет строить графики интерактивно из командной оболочки Python);
- автоматизация - использует циклы Python для итеративного построения графиков;
- сохранение графиков в виде изображений (в форматах png, pdf, ps, eps и svg).
Основой эффективной работы matplotlib и многих его особенностей служит синтаксис на базе Python. Есть много научных пакетов, которые позволяют строить качественные графики, но многие из них позволяют делать это непосредственно в вашем коде на Python? Кроме того, могут ли они создавать автоматизированные процедуры для итеративного построения графиков и сохранения их в графических файлах? Matplotlib позволяет выполнять все эти задачи. С его помощью вы можете сэкономить время, тратящееся на создание графиков вручную.
Установка
В первую очередь для работы matplotlib установите Python и NumPy. Инструкции по установке NumPy можно найти здесь .
Для установки matplotlib в Debian или Ubuntu введите следующую команду:
Для установки matplotlib в Fedora или CentOS/RHEL:
Примеры использования Matplotlib
В этом руководстве мы рассмотрим следующие примеры использования matplotlib:
- точечный и линейный графики;
- гистограммы;
- круговые диаграммы.
В этих примерах для выполнения команд matplotlib мы будем использовать скрипты на Python . Обратите внимание, что в скрипте должны быть импортированы модули numpy и matplotlib с помощью команды import. np определяется как ссылка на модуль numpy, а plt - как ссылка на пространство имен matplotlib.pyplot:
Пример 1: точечные и линейные графики
Первый скрипт, script1.py, выполняет следующие задачи:
- Создает три набора данных (xData, yData1 и yData2);
- создает новый рисунок (под номером 1) шириной 8 дюймов и высотой 6 дюймов;
- задает название графика и подписи для осей x и y (все с размером шрифта 14);
- строит график первого набора данных, yData1, как функции набора данных xData в виде точечного графика с круглыми маркерами и подписью "y1 data";
- строит график второго набора данных, yData2, как функции набора данных xData в виде непрерывной линии красного цвета без маркеров и с подписью "y2 data";
- размещает легенду в верхнем левом углу графика;
- сохраняет рисунок в формате PNG.
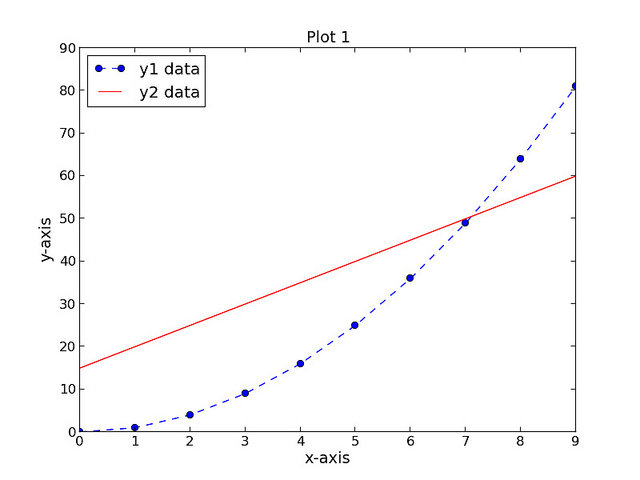
Пример 2: Гистограммы
Второй скрипт, script2.py, выполняет следующие задачи:
- создает набор данных из 1000 нормально распределенных случайных чисел;
- создает новый рисунок (под номером 1) шириной 8 дюймов и высотой 6 дюймов;
- задает название графика и подписи для осей x и y (все с размером шрифта 14);
- строит гистограмму из 40 столбцов с нижней и верхней границами -10 и 10 соответственно;
- добавляет на график текст, используя форматирование TeX для вывода греческих символов (размер шрифта 16);
- сохраняет рисунок в формате PNG.
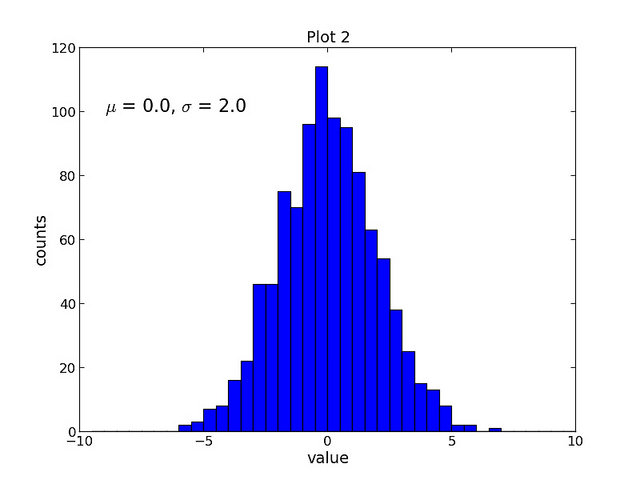
Заголовки разделов
Пример 3: круговые диаграммы
Третий скрипт, script3.py решает следующие задачи:
- создает набор данных, состоящий из пяти чисел;
- создает новый рисунок (под номером 1) шириной 8 дюймов и высотой 6 дюймов;
- добавляет на рисунок оси с соотношением сторон 1:1;
- задает название графика (размер шрифта 14);
- строит график в виде круговой диаграммы;
- сохраняет рисунок в формате PNG.
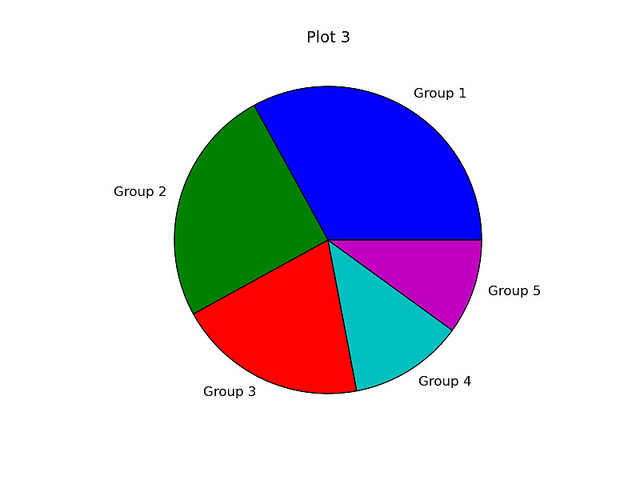
Заключение
В этом руководстве показано несколько примеров построения графиков с помощью пакета matplotlib, который является отличным решением для визуализации научных данных в окружении Linux, так как обеспечивает естественную интеграцию с Python и NumPy, возможность автоматизации, и способен создавать разнообразные высококачественные графики. Документацию и дополнительные примеры использования matplotlib можно найти здесь .
Читайте также:

