Как установить metatrader 4 на mac os
Обновлено: 07.07.2024
Для запуска терминала MetaTrader 4 на операционной системе Mac OS потребуется дополнительное программное обеспечение, которое можно найти в свободном доступе.
Существует много программ, позволяющих запускать Windows-приложения в Mac OS, однако большинство из них платные. На данной странице предложен бесплатный и простой способ запуска MetaTrader 4 на компьютере под управлением операционной системы Mac OS. Все основные функции терминала будут доступны трейдеру, и он сможет полноценно торговать.
Wine - свободно распространяемая программа, позволяющая пользователям запускать приложения, созданные для Windows.
Следует учесть, что разработчики Wine не дают гарантий её стабильной работы, поэтому могут быть доступны не все функции приложения.
Для установки терминала MetaTrader 4 на Mac OS можно воспользоваться свободно распространяемой разработкой PlayOnMac.
PlayOnMac является "обёрткой" для Wine, облегчающей и автоматизирующей действия по установке программ.
Установка PlayOnMac

Загрузив установочный DMG-пакет, запустите его из раздела "Downloads" своей операционной системы.

После окончания процедуры откроется окно первого запуска PlayOnMac. Нажмите "Next" для продолжения установки компонентов, необходимых для работы программы.


Установка XQuartz производится поэтапно. Сначала следует изучить важную информацию в разделе "Read Me" и принять условия лицензии.

Перед началом установки система безопасности Mac OS запросит пароль к вашей учётной записи.

Завершив установку, необходимо перезагрузить компьютер , чтобы изменения вступили в силу.

После перезагрузки системы повторно запустите PlayOnMac из установочного файла в папке "Downloads". На этот раз программа предложит установить шрифты Microsoft, необходимые ей для корректной работы.

Примите условия Лицензионного соглашения и дождитесь завершения установки. После окончания процедуры появится главное окно PlayOnMac и он будет готов к использованию.

Обновление Wine
Вместе с PlayOnMac устанавливается программа Wine версии 6.0, которая на текущий момент является наиболее стабильной.
Чтобы обновить Wine до последней версии, в верхнем меню PlayOnMac выберите в разделе "Tools" строку "Manage Wine Versions" .

Вам откроется окно с доступными версиями Wine. Выберите самую последнюю из них (на текущий момент это версия 6.0).

Переместите выбранную версию Wine в правую область окна, после чего запустится процедура её установки.

По окончании установки новая версия Wine появится в левой части окна PlayOnMac. После этого его можно будет закрыть и приступить к установке торгового терминала MetaTrader 4.
Установка MetaTrader 4
Для установки MetaTrader 4 воспользуйтесь прямой ссылкой - mt4setup.exe.
По окончании загрузки запустите установочный файл . Он будет автоматически открыт через PlayOnMac.

Выполните все необходимые этапы запущенного вами процесса установки.

После завершения установки PlayOnMac предложит вам создать ярлыки для компонентов - клиентского терминала и встроенного MQL-редактора MetaEditor.

Теперь можно приступать к работе с MetaTrader 4. Для его запуска дважды кликните на нём в окне PlayOnMac.

Так будет выглядеть торговый терминал в системе Mac OS.

Известные проблемы
Каталог данных MetaTrader 4
Для каждой устанавливаемой программы PlayOnMac создаёт виртуальный логический диск с необходимым окружением. При установке торгового терминала директория для его размещения по умолчанию назначается следующая:
Library\PlayOnMac\WinePrefix\MetaTrader_4_\Drive C\Program Files\MetaTrader 4
Дополнительные способы запуска терминала MetaTrader 4
Если по каким-либо причинам установить терминал MetaTrader 4 указанным выше способом не удалось, можно воспользоваться следующими вариантами:
- Запустить веб-терминал MetaTrader 4 в браузере.
- Установить мобильный терминал MetaTrader 4 (доступно для iOS и Android).
Выбрать и скачать подходящую торговую платформу можно в Центре загрузок RoboForex.
Предупреждение о рисках: торговля инструментами с использованием кредитного плеча - такими, как Forex и CFD, - сопряжена с высоким уровнем риска. 58,42% счетов ритейл-инвесторов теряют средства, торгуя CFD с данным провайдером. Не следует рисковать больше, чем вы можете позволить себе потерять - возможно, что вы потеряете больше суммы ваших инвестиций. Не следует начинать торговлю или инвестирование, если вы не до конца понимаете реальную степень убытков и риска, которым вы подвергаетесь. Торгуя или инвестируя, вы должны всегда принимать в расчёт уровень своего опыта. Системы копирования сделок предполагают дополнительные риски для ваших инвестиций ввиду специфики подобных сервисов. Если степень возможного риска вам не до конца понятна, пожалуйста, обратитесь к независимому специалисту за дополнительной консультацией. RoboForex Ltd и её партнёры не нацелены на привлечение граждан стран Соединённого Королевства в качестве клиентов. RoboForex Ltd и её партнёры не работают на территории Австралии, Бонэйр, Восточного Тимора, Гвинеи-Бисау, Канады, Кюрасао, Либерии, Микронезии, России, Сайпана, Северных Марианских Островов, Синт-Эстатиуса, США, Таити, Турции, Шпицбергена и Ян-Майена, Южного Судана, Японии и других стран, имеющих соответствующие ограничения.
Мы в RoboForex понимаем, что трейдеры должны фокусировать своё внимание на торговле вместо того, чтобы беспокоиться о безопасности своих средств. В связи с этим нами приняты дополнительные меры в сфере выполнения наших обязательств перед клиентами. Компанией RoboForex внедрена Программа страхования гражданской ответственности с лимитом в 5 000 000 EUR, которая включает ведущее на рынке страховое обеспечение на случай халатности, мошенничества, ошибок, небрежности и других рисков, которые могут привести к финансовым потерям клиентов.
Установка терминала MetaTrader 4 / MetaTrader 5 на Mac OS происходит в два этапа:
- Установка бесплатной программы Wine, которая позволит использовать приложения типа MetaTrader, созданные для Windows, в операционной системе Mac.
- Инсталляция приложения MetaTrader на Mac OS с помощью указанной программы.
Обратите внимание: Wine, как и многие продукты, доступные для свободного скачивания, не всегда может работать корректно, поэтому устанавливаемое с помощью Wine приложение или его отдельные функции могут работать со сбоями.
Для адаптации MetaTrader для Mac рекомендуем использовать ПО PlayOnMac на основе Wine.
Как установить PlayOnMac. Пошаговая инструкция
-
PlayOnMac на официальном сайте программного обеспечения в разделе Downloads.

- Зайдите в раздел Downloads в вашей системе и, кликнув на иконку PlayOnMac, запустите скачанный дистрибутив:

- В появившемся диалоговом окне программы PlayOnMac нажмите кнопку «Next» («Далее»). Таким образом вы запустите проверку и установку компонентов, необходимых для работы программы.

- В первую очередь установщик предложит инсталлировать компонент XQuartz. Данное ПО позволяет использовать в Mac OS оконную систему X Window System. Если этот компонент уже установлен на вашем компьютере, выберите пункт «I've downloaded file by myself». Если вы предпочитаете инсталлировать его позднее самостоятельно, выберите пункт «Don't install XQuartz for the moment».

- Чтобы установить XQuartz, необходимо последовательно выполнить несколько пунктов, в том числе прочитать важную информацию о ПО (Read Me) и дать согласие на условия лицензирования.

- Чтобы начать установку компонента XQuartz, необходимо ввести логин и пароль от вашей учетной записи:

- Дождавшись завершения процесса инсталляции, произведите перезагрузку компьютера, чтобы ПО было принято системой.

- Перезагрузив компьютер, запустите PlayOnMac, чтобы установить шрифты MS Windows для корректной работы приложения. Предложение сделать это появится в диалоговом окне.

- Согласитесь с условиями лицензирования и подождите, пока завершится процесс инсталляции. Появится главное окно PlayOnMac, это будет означать, что программой можно пользоваться.

Установка платформы MetaTrader 4 / MetaTrader 5 на Mac OS. Пошаговая инструкция
- Чтобы установить платформу MetaTrader на Mac OS, скачайте дистрибутив mt4setup.exe. Вы можете сделать это в Личном кабинете. Запустите дистрибутив, когда загрузка завершится. PlayOnMac автоматически откроет его и начнет процесс установки терминала.

- Для установки терминала пройдите все этапы процесса инсталляции:

- Когда установка завершится, создайте с помощью PlayOnMac ярлыки для необходимых компонентов терминала — непосредственно для самого клиентского терминала и для редактора кода MetaEditor:

- Поздравляем! Теперь вы можете приступить к работе в терминале MetaTrader, адаптированном для Mac. Просто кликните два раза на ярлык в окне PlayOnMac.

Каталог данных терминала
Для каждой программы, которая устанавливается на Mac OS с помощью PlayOnMac, создается отдельный виртуальный логический диск и необходимое окружение для него. Каталог данных терминала на виртуальном диске можно найти по следующему пути:
Library\PlayOnMac\WinePrefix\Client_Terminal_\Drive C\Program Files\Client Terminal
Как обновить Wine. Пошаговая инструкция
- Когда вы инсталлируете PlayOnMac, то автоматически устанавливаете и Wine.

- В открывшемся окне нужно выбрать самую последнюю версию Wine. Чтобы начать процесс установки, переместите последнюю версию Wine в правую часть окна.

- После установки вы увидите новую версию Wine в левой части окна «PlayOnMac wine versions manager». Таким образом, последний этап адаптации MetaTrader 4 для Mac OS будет завершен.

Популярные вопросы категории
Торговля
Аналитика
Разное
8 800 200 01 31
Для звонков из России
Бренд Альпари:
Alpari Limited, Suite 305, Griffith Corporate Centre, Kingstown, Saint Vincent and the Grenadines, is incorporated under registered number 20389 IBC 2012 by the Registrar of International Business Companies, registered by the Financial Services Authority of Saint Vincent and the Grenadines.
Альпари является членом Финансовой комиссии (The Financial Commission) — международной организации, которая занимается разрешением споров в сфере финансовых услуг на международном валютном рынке.
Уведомление о рисках: начиная работать на финансовых рынках, убедитесь, что вы осознаете риски, с которыми сопряжена торговля с использованием кредитного плеча, и что вы имеете достаточный уровень подготовки.
Продукты компании Apple имеют достаточно большую популярность. Компания MetaQuotes Software Corp. внимательно следит за развитием сферы компьютерных технологий и уже выпустила специальные мобильные приложения для iOS-устройств - MetaTrader 4 для iPhone и MetaTrader 5 для iPhone.
В этой статье мы расскажем, как легко использовать MetaTrader 4 в любимой многими операционной системе от Apple.
Установка MetaTrader 4
Самый простой способ установить MetaTrader 4 — скачать готовый пакет MetaTrader4.dmg с официального сайта. Платформа устанавливается как обычное приложение для MacOS — нужно перетащить иконку платформы в Applications и дождаться, пока закончится инсталляция.

MetaTrader для MacOS поддерживает чип Apple M1 и стабильно работает на любых версиях системы, в том числе на Big Sur.
Установочный пакет собран по технологии CrossOver. Эта платформа основана на Wine, но в отличие от других проектов и самого Wine, CrossOver является коммерческим продуктом. Поэтому его развитие происходит значительно быстрее: среда оптимизируется для лучшей работы Windows-приложений, своевременно исправляются возникающие ошибки. CrossOver отличается от "чистого" Wine более узкой направленностью, он нацелен на поддержку наиболее востребованных офисных и иных приложений Windows. Совместимость с этими приложениями тщательно тестируется и отлаживается, так что их работа обычно бывает стабильнее, чем в Wine. Среди этих приложений теперь есть и MetaTrader.
Установка MetaTrader 4 из готового DMG-пакета не требует наличие CrossOver на вашем компьютере. Соответственно, использование его абсолютно бесплатно. Вам не потребуется скачивать никаких дополнительных компонентов или делать сложную настройку. После установки из пакета платформа будет сразу готова к работе.
При установке платформы в Mac OS Catalina и более старых версиях операционной системы открывайте DMG-образ через контекстное меню, а не двойным нажатием. Старые версии операционных систем не могут проверить разработчика пакета и выдают предупреждение. Чтобы в этом диалоге появилась кнопка "Открыть" пакет должен быть запущен именно через контекстное меню.Если этот вариант вам по каким-то причинам не подошел, ниже приведен альтернативный способ запустить платформу MetaTrader 4 на вашем Mac.
Установка Wine на Mac OS
Wine - это свободно распространяемое программное обеспечение, позволяющее пользователям Unix-подобных систем запускать приложения, разработанные для использования в системах Microsoft Windows. Среди прочих, существует и версия Wine для Mac OS.
Следует сразу оговориться, что Wine не является абсолютно стабильным продуктом. Это означает, что не все функции запускаемого приложения могут работать должным образом.
Для установки на Mac OS мы рекомендуем воспользоваться свободно распространяемой разработкой PlayOnMac. PlayOnMac - это программное обеспечение на основе Wine, позволяющее легко устанавливать Windows-приложениям в системе Mac OS.
Установка PlayOnMac
Чтобы установить PlayOnMac, откройте официальный сайт продукта, перейдите в раздел Downloads и нажмите ссылку скачивания последней версии.

После того, как установочный DMG-пакет будет скачан, запустите его из раздела Downloads вашей системы:

После этого появится окно первого запуска PlayOnMac. После нажатия кнопки "Далее" установщик начнет проверку и установку различных компонентов, необходимых для работы.

Первым из необходимых для работы компонентов является XQuartz. Это программное средство для использования оконной системы X Window System в Mac OS. X Window System обеспечивает стандартные инструменты и протоколы для построения графического интерфейса пользователя в UNIX-подобных ОС.

Установка XQuartz происходит в несколько этапов. На первых этапах необходимо прочесть важную информацию (Read Me) и согласиться с условиями лицензии.

Перед началом установки система безопасности Mac OS потребует указать пароль к вашей учетной записи:

Дождитесь окончания установки. Чтобы изменения вступили в силу, необходимо перезагрузить компьютер.

После перезагрузки системы, снова запустите PlayOnMac из установочного файла в папке Downloads. Вас снова будет приветствовать окно первого запуска. На этот раз установщик предложить установить шрифты MS Windows, также необходимые для корректной работы.

Согласитесь с условиями лицензионного соглашения и дождитесь завершения установки. После этого PlayOnMac готов к использованию, вы увидите его главное окно:

Обновление Wine
Вместе с PlayOnMac устанавливается Wine версии 1.4. На текущий момент последней стабильной версией является Wine 1.4.1. Также для скачивания доступна бета-версия Wine 1.5.21, которая содержит большое количество улучшений, но может оказаться менее стабильной. Рекомендуется установить Wine самой последней версии.
Чтобы обновить Wine на последнюю версию, откройте верхнее меню PlayOnMac и выберите команду Manage Wine Versions:

После этого будет открыто окно с доступными для установки версиями Wine. Выберите самую последнюю версию (на данный момент 1.5.21).

Переместите последнюю версию Wine в правую часть окна. После этого начнется процесс установки.

По завершении установки новая версия Wine появится в левой части окна PlayOnMac wine versions manager. После этого можно закрыть данное окно и приступить к установке торгового терминала MetaTrader 4.
Установка MetaTrader 4

После этого будет запущен стандартный процесс установки терминала, пройдите все его этапы:

По завершении установки PlayOnMac предложит вам создать ярлыки для компонентов терминала MetaTrader 4 - самого клиентского терминала и редактора кода MetaEditor:

После создания необходимых ярлыков можно приступать к работе с MetaTrader 4. Для запуска терминала дважды кликните на нем в окне PlayOnMac.

Вот как выглядит клиентский терминал, запущенный в системе Mac OS:

Каталог данных MetaTrader 4
Для каждой устанавливаемой программы PlayOnMac создает собственный виртуальный логический диск с необходимым окружением. На диске каталог данных терминала при установке по умолчанию находится по следующему пути:
Library\PlayOnMac\WinePrefix\MetaTrader_4_\Drive C\Program Files\MetaTrader 4Заключение
В данный статье предложен быстрый и простой способ запуска самого популярного приложения для торговли на Forex в Mac OS. Мы надеемся, что данная статья, а точнее комментарии к ней, станут отличным местом для накопления базы знаний об особенностях запуска MetaTrader 4 в данной операционной системе.
Чтобы установить MetaTrader 4 на ПК с Mac OS, потребуется использовать приложение Wine. Wine — это бесплатная программа, позволяющая пользоваться любыми приложениями Windows на таких ОС, как MacOS. Wine — это не эмулятор Windows, как думают многие, а альтернативная реализация Windows.
Так же не получится обойтись без приложения PlayOnMac. С его помощью можно устанавливать любые приложения, построенные на ОС Windows. Сразу хотим заметить, что на версию MacOS Catalina установка терминала MT4 не возможна.
Установка приложения PlayOnMac
Скачайте приложение с официального сайта. Файл можно найти в разделе Downloads.
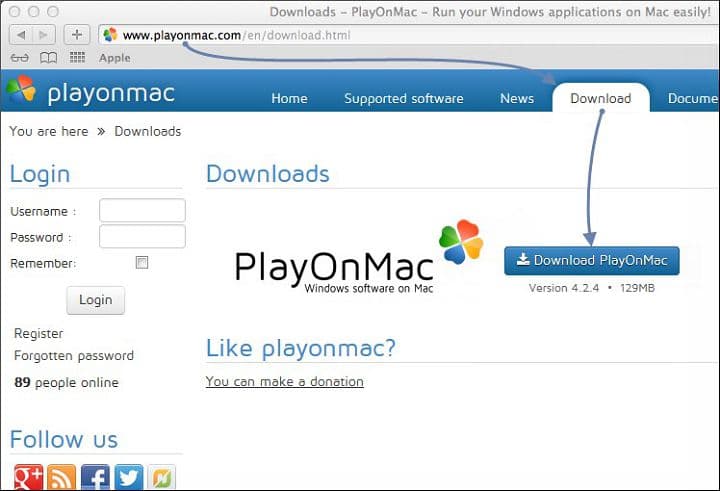
После скачивания запустите данный файл. Найти его можно в разделе Downloads:
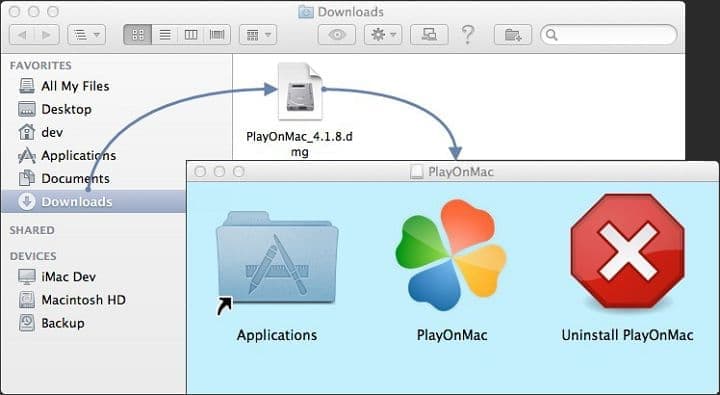
Запустите скачанный дистрибутив, чтобы установить нужные компоненты:
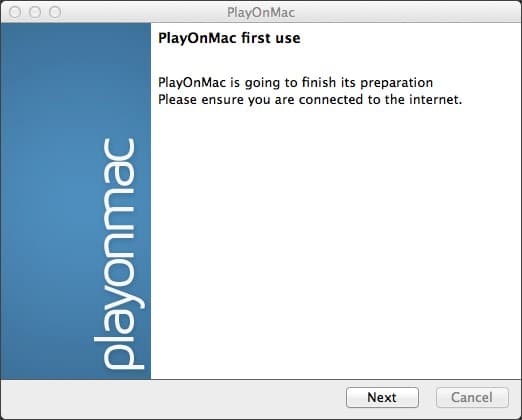
— одно из важный приложений для работы. Этот компонент позволит работать программам с оконной системой Windows на Mac OS.
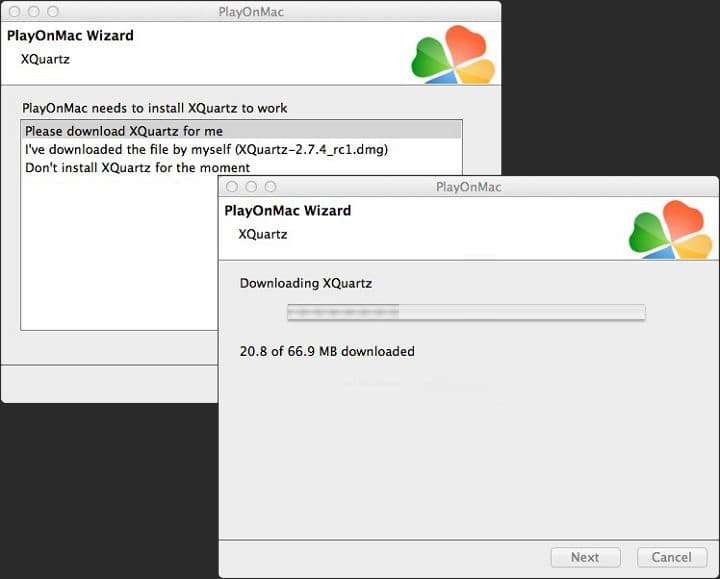
Если приложения у вас нет, то пройдите снова все пункты стандартной установки приложений по порядку.
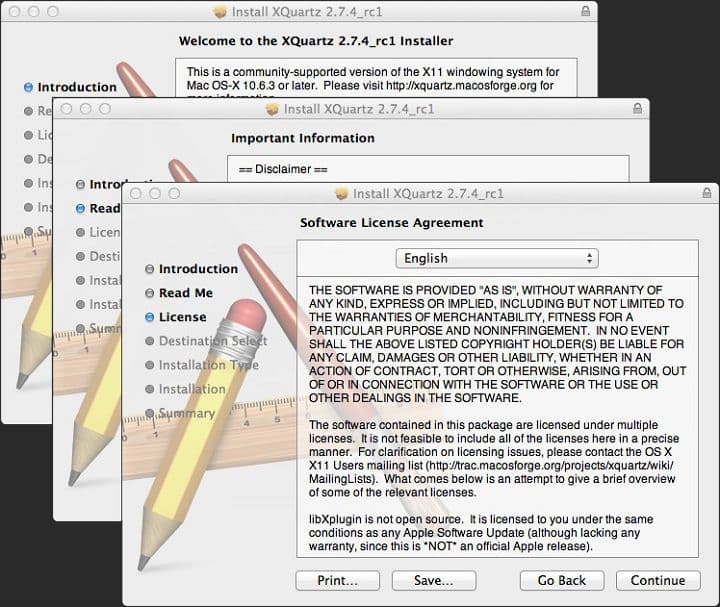
Нужно будет ввести пароль, который запросит система безопасности Mac OS:
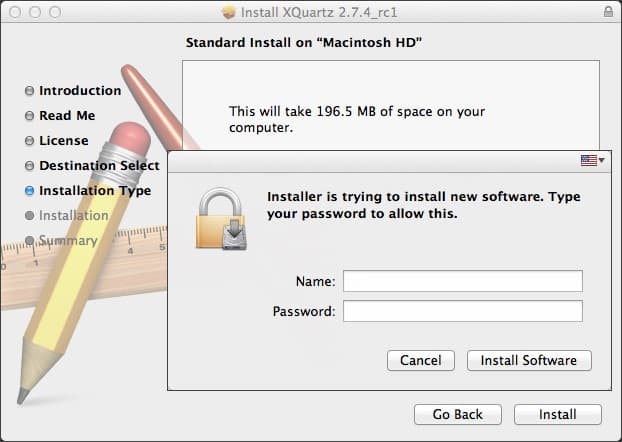
Когда приложение установится, потребуется перезагрузка компьютера.
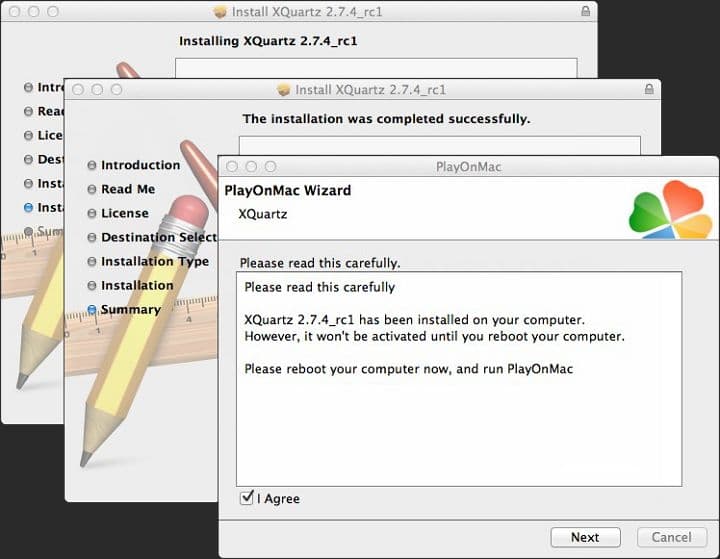
Теперь можно начать установку PlayOnMac. Это приложение требуется для получения шрифтов MS Windows. Без них сторонние приложение, такие как MetaTrader 4, не смогут правильно корректно.
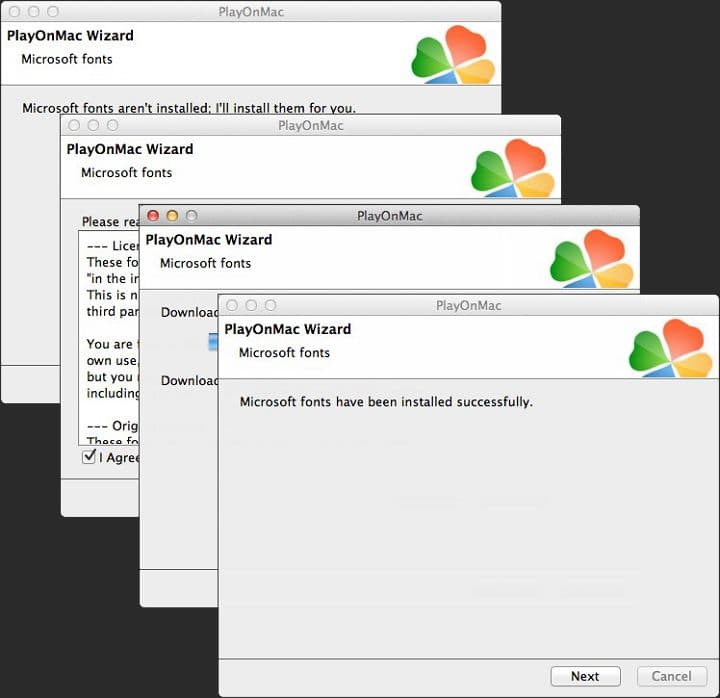
Снова стандартная установка, после завершения которой PlayOnMac можно будет использовать. Должно будет открыться главное окно приложения:
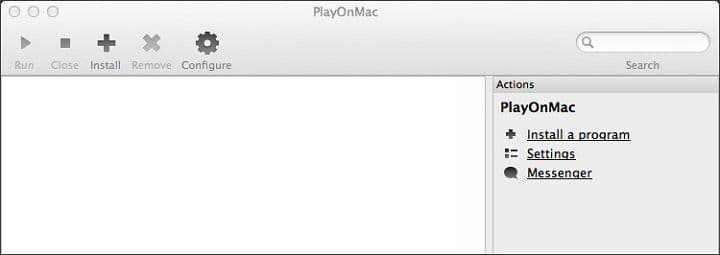
Обновление приложения Wine
Кроме PlayOnMac вам будет нужен Wine. Можно обновить его до стабильной версии 4.0.3, или до последней бета-версии 4.21. Советуем всегда устанавливать самую новую версию.
Для обновления Wine выберите вкладку Tools => Manage Wine Versions:
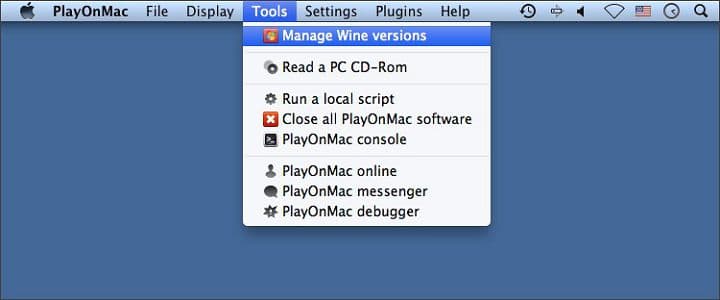
В открывшемся окне выберите самую новую версию:
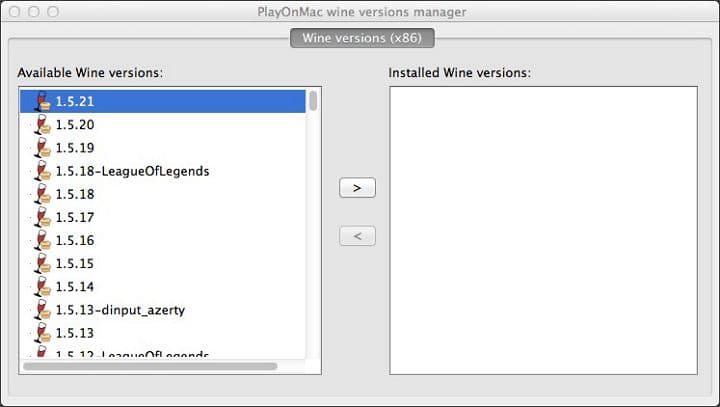
С помощью стрелочки переместите нужную версию в правое окно. Установка должна начаться автоматически.
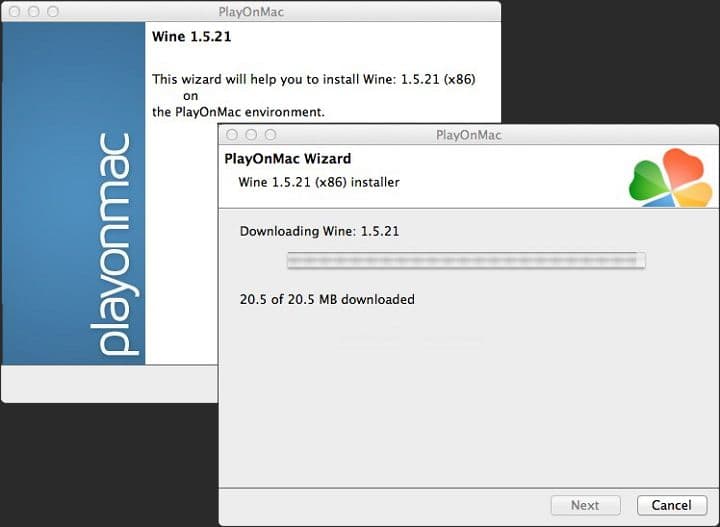
После обновления новая версия Wine будет находится в окне PlayOnMac wine versions manager слева.
Если все шаги, описанные выше, проделаны, можно начать установку MetaTrader 4.
Установка MetaTrader 4
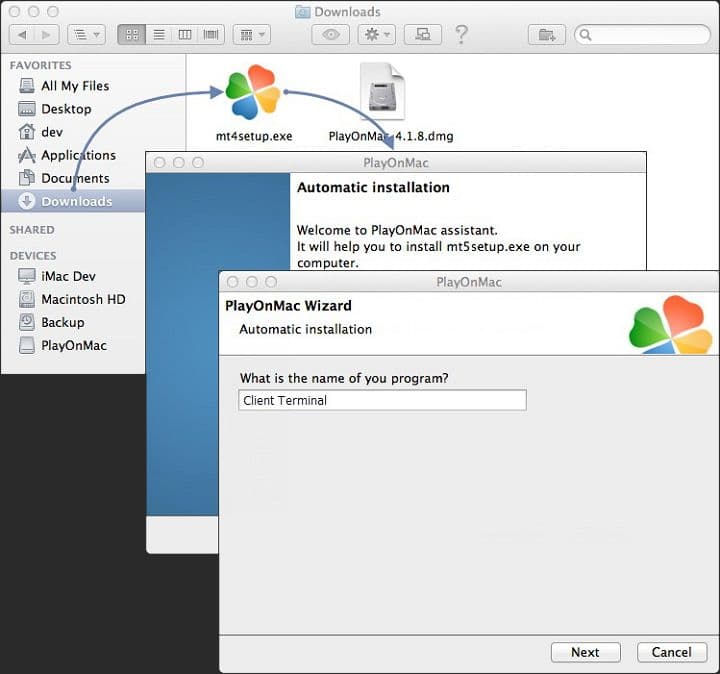
Установка также будет стандартной, как и в предыдущих случаях:
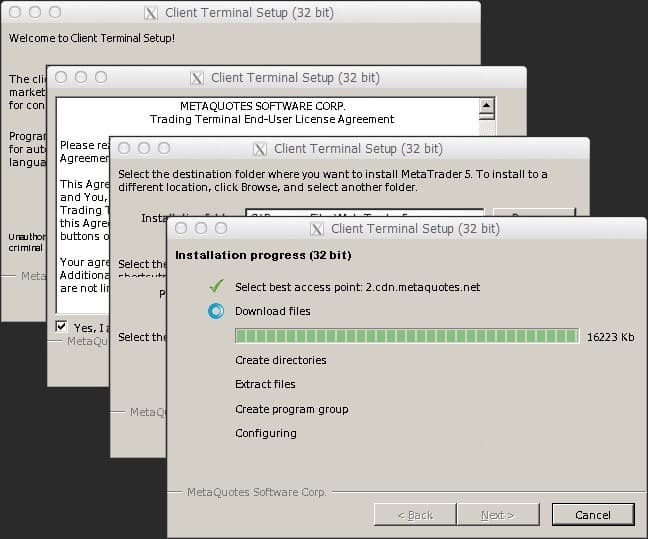
В конце установки создайте нужные вам ярлыки:
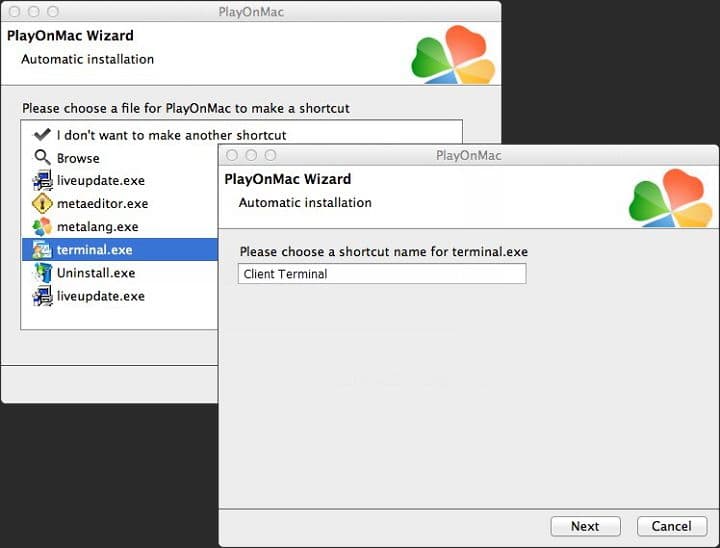
Чтобы запустить MetaTrader 4, кликните дважды по иконке Client terminal.
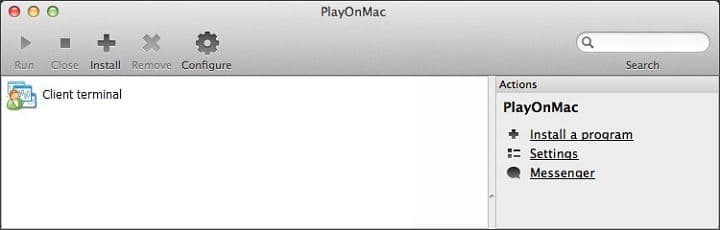
Возможные проблемы при работе с MetaTrader 4
Если приложение Wine будет работать нестабильно, то вы можете столкнуться всего с одной известной на данный момент проблемой:
Других проблем замечено не было.
Каталог данных MetaTrader 4
Директория установленного терминала:
LibraryPlayOnMacWinePrefixClient_Terminal_Drive CProgram FilesClient Terminal
Заключение
Надеемся, что после прочтения данной статьи у вас не осталось вопросов на счет того, каким образом можно установить торговый терминал MetaTrader 4 на Mac OS. Но если вопросы есть, задавайте их в комментриях ниже или предлагайте свои варианты возможной установки.
Смотрите так же:
Что бы оставить комментарий, необходимо зарегистрироваться или авторизоваться под своим аккаунтом.




При использовании информации, полученной посредством данного сайта, следует учесть, что торговля на финансовых рынках, в частности, таких как торговля бинарными опционами или Forex, несет в себе высокий уровень риска и подходит не для всех инвесторов. При неправильном подходе к управлению капиталом существует возможность потери средств, превышающих Ваши первоначальные инвестиции. Таким образом, Вам не стоит рисковать объемом средств бóльшим, чем Вы можете позволить себе безболезненно потерять. Перед началом торговли Вы должны полностью осознавать Вашу степень подверженности риску и принимать все решения самостоятельно.
Вся информация на сайте несет исключительно ознакомительный характер и не является призывом к действию.
САЙТ ИСПОЛЬЗУЕТ ВАШИ COOKIE, ЧТО БЫ ВЫДАВАТЬ БОЛЕЕ АКТУАЛЬНУЮ ИНФОРМАЦИЮ ДЛЯ ВАС. Продолжая нахождение на сайте, вы даете согласие на их обработку.
ИНФОРМАЦИЮ ДЛЯ ВАС. Продолжая нахождение на сайте, вы даете согласие на их обработку.
Читайте также:

