Как установить minitube в linux
Обновлено: 02.07.2024
Ubuntu 16.04 по умолчанию использует Gnome Software Center, мы обнаружили, что именно там возникает проблема:
Вот как мы решили это.
Шаг 3: Перейдите в папку «Download» и щелкните правой кнопкой мыши файл .deb, выберите «Открыть с помощью установщика пакета gdebi» и продолжите установку.
Шаг 4. Проверьте номер версии, перейдя в «Справка» -> «О программе».
Шаг 5: Приятного просмотра
Мы думаем, что причина, по которой он не поставляется с ключом API по умолчанию и работает «из коробки», заключается в том, что он изначально был упакован для Ubuntu Software Center. Кроме того, если вы устанавливаете пакет .deb с помощью Ubuntu Software Center (бэкэнд-центра Gnome Software Center), он по умолчанию автоматически будет использовать версию, не имеющую API-ключа. Вот почему вам нужно использовать установщик пакета gdebi, чтобы это работало.
Начиная с версии 2.4 Minitube вам необходимо иметь личный ключ API Youtube:
Прежде всего, вам нужно получить свой ключ API Youtube. Затем у вас есть три варианта, чтобы MiniTube снова работал правильно:
- Использовать скрипт установки от Noobslab
- Изменить текущую установку и ввести там ключ API
- Скомпилируйте MiniTube самостоятельно
Получить ключ API Youtube
Подключитесь к консоли Google Developer и создайте новый проект.
На странице своего проекта откройте Включить API Google для использования в своих приложениях и перейдите по адресу:
- API и Auth > Youtube Data API и выберите Активировать API .
- Вернитесь в API и выполните Авторизация > Учетные данные > Добавить учетные данные > Ключ API > Ключ браузера .
Из того, что я пробовал, вам понадобится аккаунт Google, но оплата не требуется.
Способ 1: использовать установочный скрипт Minitube.sh (самый простой способ)
Noobslab создал скрипт установки, который сделает все за вас.
Во время установки вам будет предложено ввести ключ API:
Способ 2: использовать текущую установку Minitube
Если у вас уже установлен Minitube, вы можете просто добавить свой личный ключ API:
Добавьте следующую строку:
Примечание: если у вас есть qtsingleapp-minitube-xxx.lockfile в вашей /tmp папке, вам нужно будет удалить его.
Метод 3: Компиляция MiniTube
Если у вас есть личный ключ, вы можете скомпилировать Minitube.
Установите необходимые библиотеки для сборки:
Клон Minitube хранилище:
Запустите свой скомпилированный Minitube .
. или установите его
Обратитесь к репозиторию Minitube для получения дополнительной информации о том, как создать Minitube с персональным ключом API.
MINITUBE красивый, легкий и родной клиент для YouTube. С помощью MINITUBE вы можете просматривать видео от YouTube, набрав ключевое слово в поисковом окне, MINITUBE немедленно выдаст результаты. Он предлагает два типа поиска: Поиск каналов и поиск по ключевым словам. Такой подход обеспечивает бесконечный видеопоток. Воспроизведение видео с помощью приложения MINITUBE гладкое и мгновенное, без заметной буферизации. Minitube не требует Flash Player.

Цель Minitube заключается в обеспечении удобного интерфейса для ТВ, а не клонирование оригинального веб-интерфейса YouTube. В Minitube нет инструмента для плейлистов, так что вы не сможете использовать его для создания собственных плейлистов.
MINITUBE создан для простого поиска и быстрого просмотра видео на YouTube.
Качество видео можно изменять в нижнем правой углу 360p, 720p и 1080p, и это не зависит от того, какого качества варианты видео на самом деле предлагаются. Не удивляйтесь, если вы переключите видео 1080p и не получите тот результат, который вы ожидаете. Значит, скорее всего, данное видео, не доступно в этом качестве.
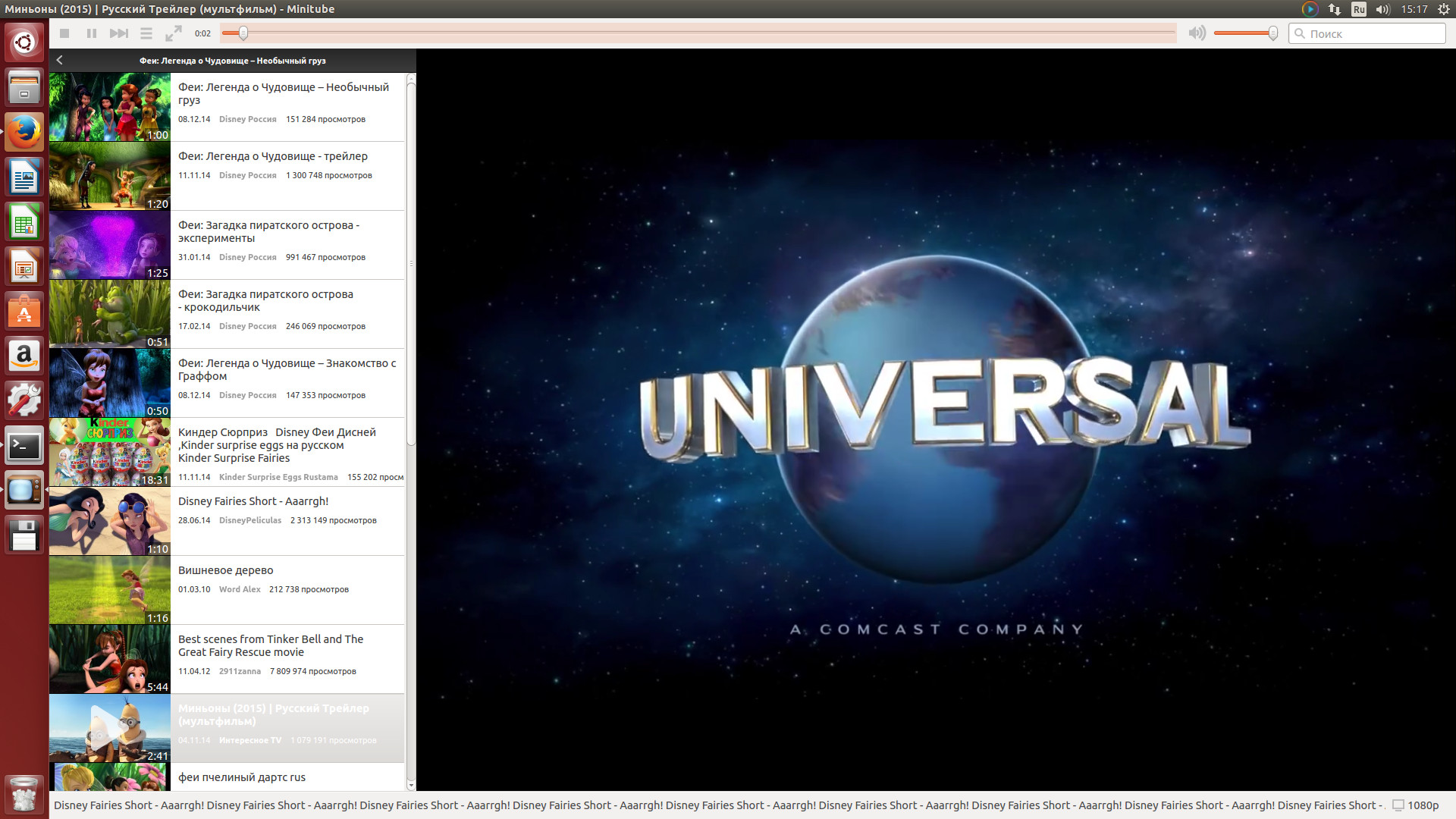

Особенности:

MINITUBE доступен для Ubuntu 15.04 Vivid/14.10 Utopic/14.04 Trusty/12.04 Precise/Linux Mint 17.1/17/13
Если вы возникают проблемы с воспроизведением видео, то удалите некоторые пакеты с помощью следующей команды:
4 комментария Клиент YouTube MINITUBE для Ubuntu / Linux Mint
Статья хорошая, но я предпочитая плеер SMPlayer:
sudo add-apt-repository ppa:rvm/smplayer
sudo apt-get update
sudo apt-get install smplayer smtube smplayer-themes smplayer-skins smplayer-translations

YouTube является самым популярным сайтом обмена видео в интернете. Когда вы смотрите видео на YouTube, а некоторое по несколько раз, в этом случае вы можете скачать/сохранить его на жестком диске вашего компьютера. В этом посте вы узнаете, как скачать с YouTube видео/фильмы в Ubuntu 12.10/12.04/11.10 и Linux Mint 14/13/12.
Есть много способов скачать видео с YouTube в Ubuntu/Mint, но я вас познакомлю с некоторыми наиболее простыми и удобными, такими как использование: Minitube, терминала, дополнения к браузеру Firefox.
Выберите любой, который вам больше подходит.

Minitube является одним из лучших и классных приложений для просмотра видео с YouTube. Это очень простой и лёгкий в использовании графический интерфейс программы. Minitube представляет собой кросс-платформенное программное приложение с открытым исходным кодом, доступное бесплатно для Linux на основе операционных систем, таких как Ubuntu/Linux Mint. Вы можете легко найти видео на YouTube с использованием ключевого слова, фразы или URL.
Установить Minitube в Ubuntu 12.10/12.04/11.10 и Linux Mint 14/13/12
Пакет Minitube доступен в официальном репозитории. Чтобы установить его, достаточно просто открыть Центр приложений Ubuntu/Менеджер пакетов (Linux Mint), в строку поиска скопировать Minitube и нажать Установить.
Или выполнить следующую команду в терминале (Ctrl+Alt+T):
sudo apt-get install minitube
Как скачать видео с помощью Minitube?
Это довольно просто. Во-первых найти видео, которое вы хотите скачать на сайте YouTube, кликните на нём, скопируйте URL - адрес и вставьте его в поле Запрос окна Minitube и Смотреть. Либо если вы знаете название видео, введите его в это поле и Смотреть:

Затем в меню окна Minitube станет активной кнопка - стрелка вниз (Загрузить), нажмите её и все, процесс загрузки запущен. Вы сразу же увидите внизу окна - Загружается 1 файл, кликните на нем, для получения дополнительной информации о загрузке:


По умолчанию видео будут автоматически записано/сохранено в папку Видео вашего файлового менеджера:

Если вы используете для навигации в интернет веб-браузер Firefox, то можете скачать видео с YouTube прямо из браузера во время воспроизведения видео.
Дополнение для Firefox
Этот плагин для загрузки видео в различных форматах с помощью одного клика.
Как пользоваться расширением:
После установки дополнения, в правом верхнем углу браузера вы должны увидеть кнопку - Стрелка вниз (Загрузки):

Найдите нужное вам видео, включите его и нажмите кнопку:

Остаётся выбрать видео из выпадающего списка, затем папку, куда сохранить и всё. Вы найдёте загруженное видео в данной папке.
Примечание. Это расширение можно использовать для загрузки видео/фильмов с любого сайта. Включите видео/фильм и нажмите кнопку.
sudo apt-get install youtube-dl
Теперь откройте видео в браузере и скопируйте URL из адресной строки:

А затем выполните следующую команду в терминале:
youtube-dl ваш скопированный URL
После загрузки, откройте Домашнюю папку, где вы и найдёте видео. Перекиньте его в папку Видео, переименуйте на своё усмотрение и смотрите когда нужно.
Хотите ли вы просматривать видео с YouTube в режиме высокой четкости без открытия веб-браузера и без необходимости устанавливать Flash Player? Если — да, то позвольте мне представить вам простой, но очень способный настольный клиент YouTube, называемый Minitube.
Minitube имеет интуитивно понятный пользовательский интерфейс, что, я должен сказать, идеально для использования в таких дистрибутивах медиацентров, как Mythdora и Mythbuntu, не говоря уж, конечно, об использовании в обычных настольных дистрибутивах Linux. Для того, чтобы начать просматривать видео, просто наберите ключевое слово в поле поиска.
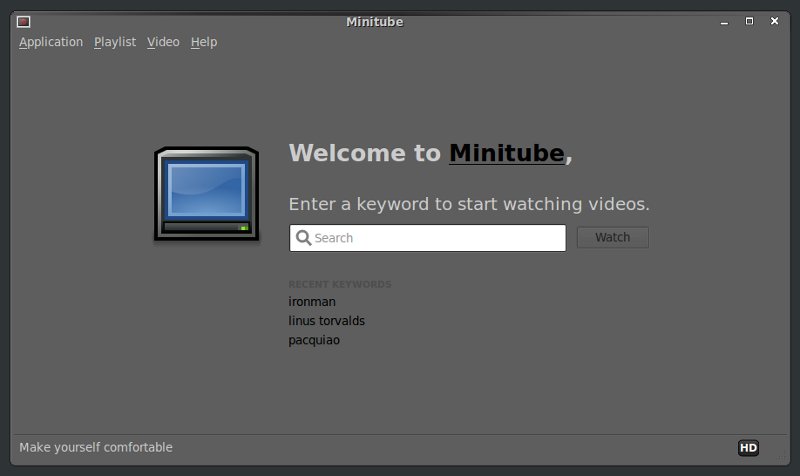
Когда открывается первый экран Minitube, в нем также показаны самые последние результаты поиска.

В левой части плейера Minitube вы можете увидеть список самых последних видеозаписей, которые просматриваются наиболее часто и соответствуют вашим критериям поиска. В верхней части находятся стандартные кнопки видеоплейра (такие как, пауза, остановка, регулировка громкости, переключение в полноэкранный режим и т. п.) и вы можете легко включать и выключать режим высокой четкости простым щелчком по небольшой кнопке "HD", расположенной внизу.
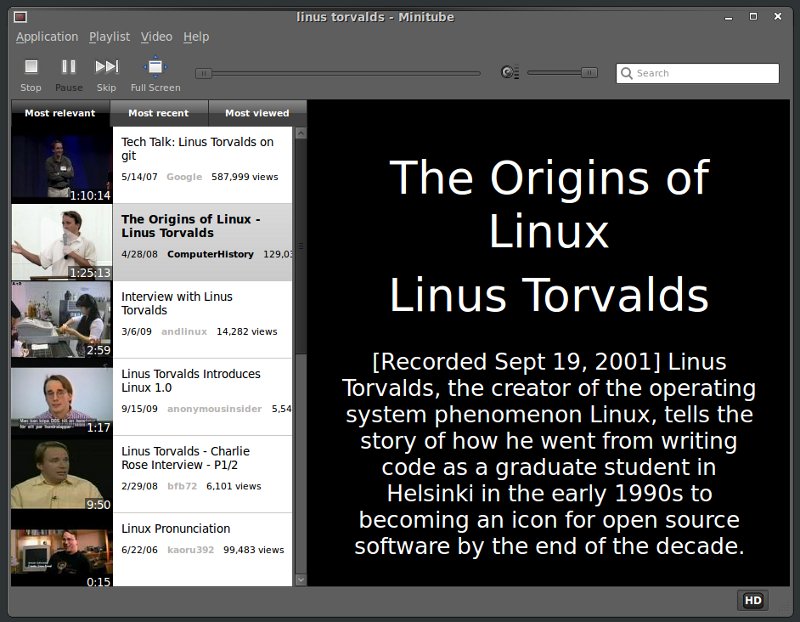
Перед тем, как начнется воспроизведение видеозаписи, будет представлено краткое описание клипа.
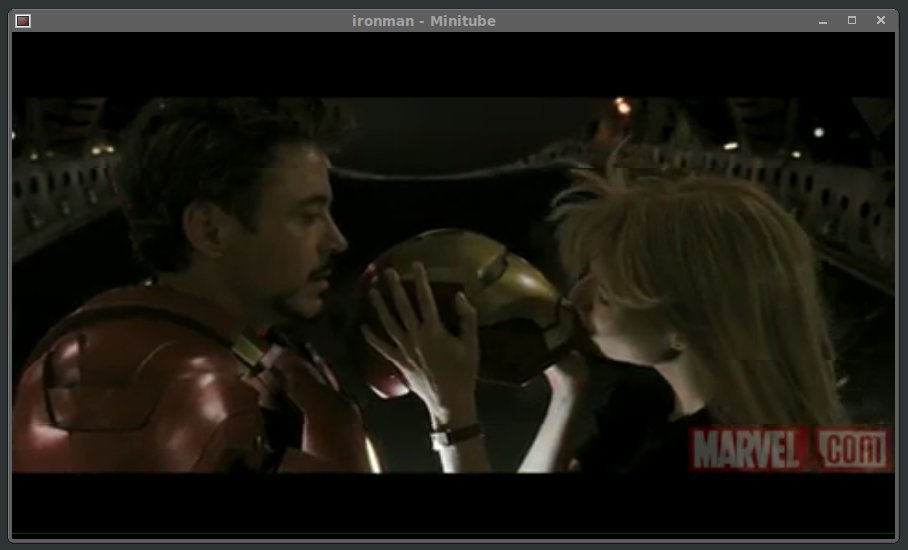
Minitube в компактном режиме
Я до этого момента попробовал достаточное количество клиентов YouTube для настольных систем и был удивлен, насколько хорошо смотрится Minitube в сравнении с ними. Видео действительно загружается быстро, а порой даже быстрее, чем если смотреть их прямо на YouTube. Также во время просмотра видео через Minitube вас не будет беспокоить надоевшая реклама, размещенная во всплывающих окнах.
Я считаю, что в Minitube есть все нужные мне функции, но также есть много возможностей для улучшения. Хорошо известно, что Флавио Tordini ( Flavio Tordini ), разработчик Minitube, все еще активно его поддерживает. Сейчас он работает над поддержкой видео высокой четкости в режиме 1080p. Некоторые люди надеются, что в будущих версиях Minitube, кроме всего прочего, будет добавлена и возможность "скачать видео".
Если вы используете Ubuntu и хотите попробовать Minitube, то вы можете получить пакет через Software Center или менеджер пакетов Synaptic Package Manager. Имеются также пакеты для Gentoo , ArchLinux , OpenSUSE , Debian и Slackware . Двоичный 32 битовый пакет для Linux можно скачать здесь .
Читайте также:

