Настройка интернета на mac os
Обновлено: 03.07.2024
Для того, чтобы настроить локальную сеть в Mac OS X, достаточно получить у системного администратора ее реквизиты и ввести их в пульте "Network" панели управления. Красными маркерами отображаются неактивные подключения, а зелеными - активные. С помощью списка Show можно настроить сеть на основе Bluetooth, обычного ethernet подключения, соединения с помощью FireWire, а также Wi-Fi соединения, которое в Mac OS X носит название "AirPort".
Очень удобной особенностью Mac OS X являются сетевые локации (Locations). Локации - это пакеты различных сетевых настроек. К примеру, если вы подключены дома и на работе в разные локальные сети, то чтобы не настраивать заново все параметры сети для каждого места, достаточно создать несколько локаций, например, "Дом", "Работа" и т.п., и просто переключаться между ними.
Помимо этого, система прежде всего попытается без вашей помощи настроить сеть, например, с помощью DHCP-сервера. При этом могут возникнуть несколько проблем. Первая заключается в том, что DHCP не сможет правильно определить параметры и тогда, зная все реквизиты, проще будет воспользоваться режимом Manual. Вторая проблема - это IP адрес. При успешном конфигурировании сетевого подключения с помощью DHCP система просто займет свободный IP-адрес. Но если в локальной сети есть привязка по IP, к примеру, каждый из сотрудников вашей фирмы имеет свой адрес, то вы таким образом можете занять чужой адрес и в случае подключения другого компьютера с таким же адресом возникнет конфликт IP адресов.
Поэтому, имея статический IP, лучше воспользоваться вариантом настройки "Using DHCP with manual address", который позволит вам вручную ввести IP адрес, а также адреса DNS серверов.
В локальной сети для подключения к общим ресурсам достаточно воспользоваться командой Go > Connect to Server. в меню Finder или же сочетанием клавиш Command+K с клавиатуры. При этом я рекомендую вводить адрес сервера в следующем формате: <название протокола>://<IP адрес, либо имя компьютера в сети>. Протокол доступа к общим ресурсам Windows называется smb. Таким образом, для того, чтобы подключиться к общему ресурсу, расположенному на компьютере Windows, достаточно ввести имя компьютера в сети с именем протокола smb. К примеру, чтобы подключиться к компьютеру в локальной сети, который носит имя sky-shadow в локальной сети, достаточно ввести smb://sky-shadow в окне Connect to Server. После этого появится окно ввода имени пользователя, пароля и домена. Если ресурс открыт для всех по умолчанию, то просто нажмите enter, не заполняя эти поля. Стандартным для Mac OS X является протокол доступа afp. Его она и использует по умолчанию, то есть для подключения к компьютеру Mac достаточно просто вписать его имя или адрес без названия протокола.
В Mac OS X очень удобно организован способ подключения к Wi-Fi сетям. Для быстрого подключения к сети просто включите AirPort, а затем выберите нужную сеть. Если сеть имеет шифрование, то, скорее всего, для доступа к ней вам потребуется пароль.
 |
Многие провайдеры предлагают шифрованное соединение с интернетом, которое называется VPN (Virtual Private Network connection). Для его настройки следует воспользоваться приложением Internet Connection, которое находится в папке Applications. Запустив его, выберите тип подключения VPN. В России в большинстве сетей используется тип VPN соединения PPTP, поэтому необходимо выбрать его. Далее в списке Configuration выберите Edit Configurations. В появившемся окне назовите Ваше соединение, укажите адрес сервера, а также имя пользователя и пароль, либо сертификат.
Очень важная особенность заключается в том, что большинство обычных VPN-провайдеров не используют шифрование, т.е., если провайдер не сообщил о шифровании ничего, то в поле Encryption лучше всего указать "None".
Для того чтобы узнать основные данные о подключении необходимо нажать в Finder на логотип Apple и выбрать раздел «Об этом компьютере».
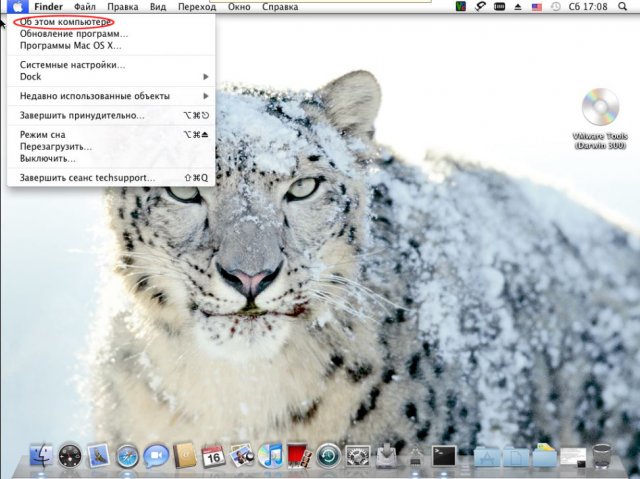
ШАГ 2
В появившемся окне выберите «Подробнее».
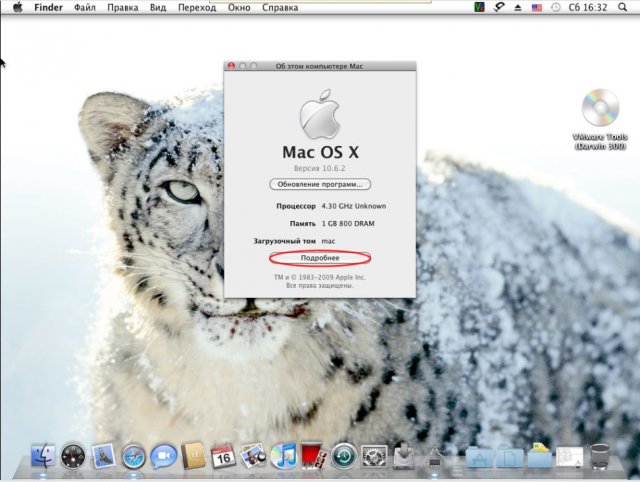
ШАГ 3
В появившемся окне выберите раздел «Сеть» . Все данные разделены, на существующие адаптеры и виртуальные подключения.
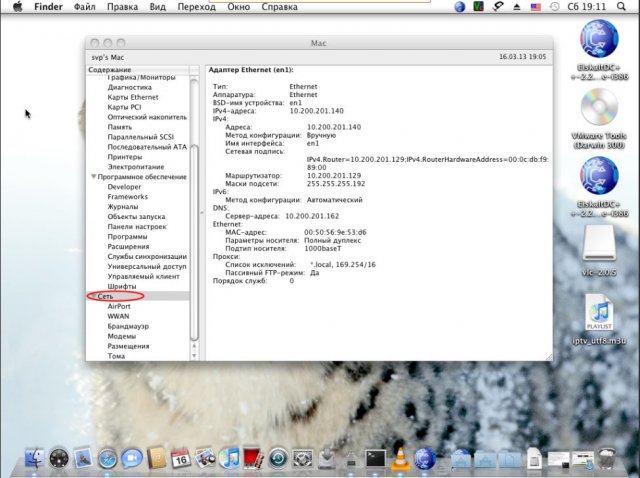
Изменение настроек сетевого подключения
ШАГ 1
Для изменения или просмотра получаемого IP- адреса и других сетевых настроек необходимо в Finder нажать на логотип и выбрать раздел «Системные настройки».
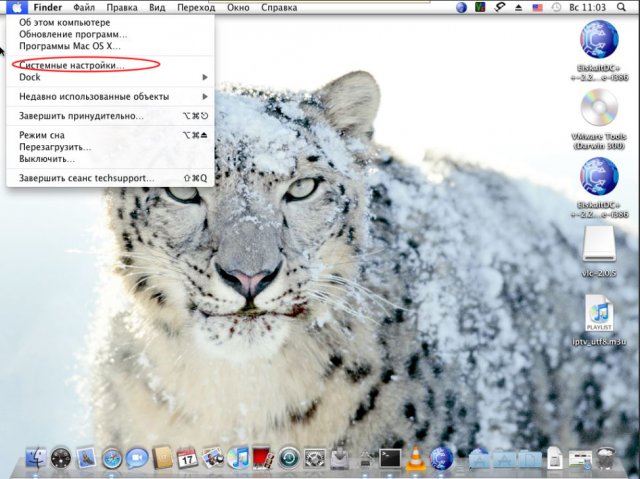
ШАГ 2
Необходимо выбрать раздел «Сеть».
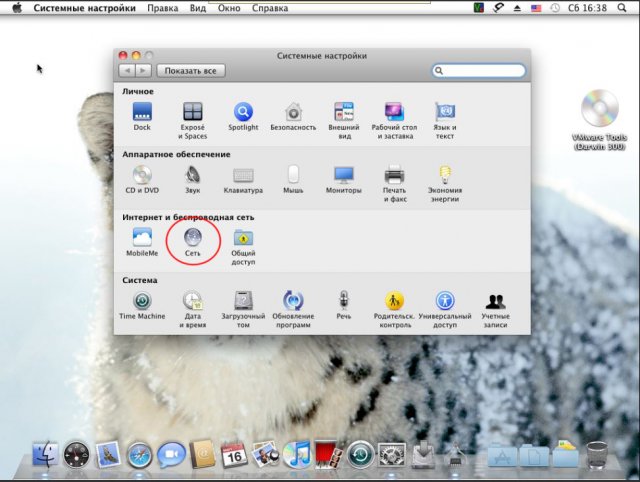
ШАГ 3
В появившемся окне необходимо слева выбрать нужный адаптер. В появившемся поле справа должен быть выбран режим «Используя DHCP» для установки настроек в автоматическом режиме. Так же возможно зайдя в раздел «Дополнительно», изменить такие параметры как TCP/IP, DNS, Proxy, Ethernet (режимы сетевого адаптера: 10/100 half/full).
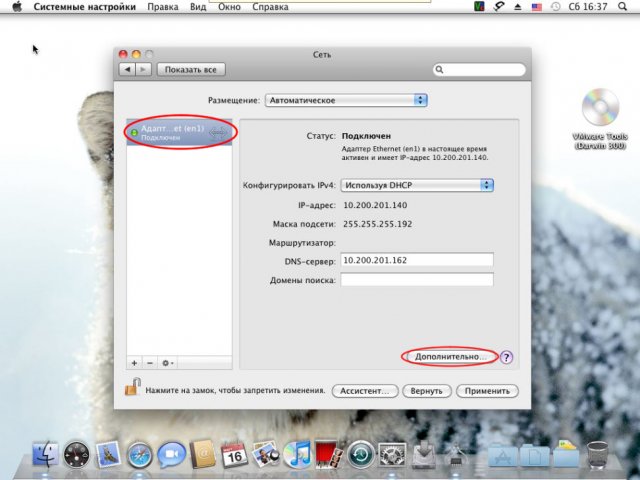
Диагностика неисправностей
Использование сетевой утилиты
ШАГ 1
Необходимо зайти в «Переход» и выбрать «Служебные программы».
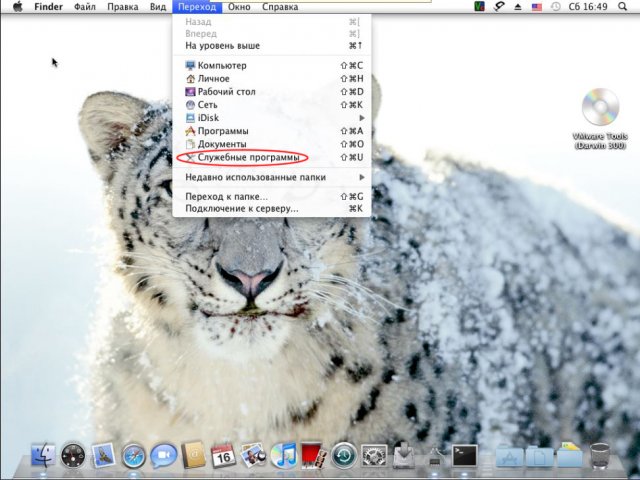
ШАГ 2
Запустить «Сетевую утилиту».
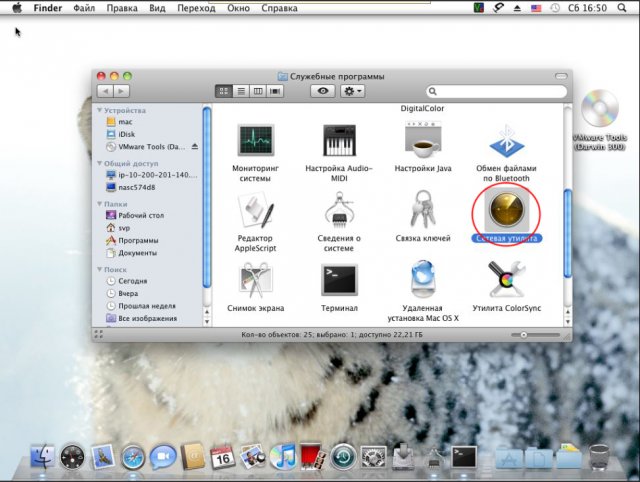
ШАГ 3
В каждой вкладке реализованная определенная функция: ping, tracert, nslookup, whois, portscan.
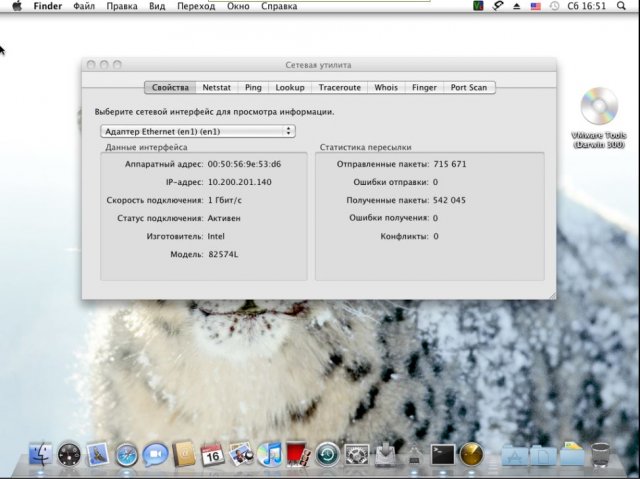
Использование Terminal
ШАГ 1
Terminal запускается через «Служебные программы».
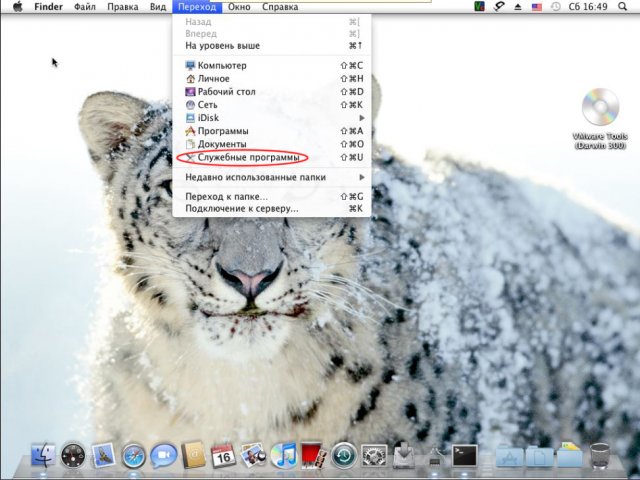
ШАГ 2
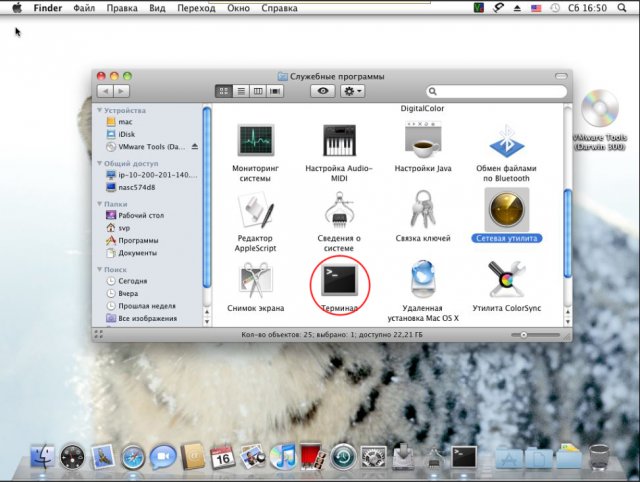
ШАГ 3
Выглядит Terminal так же как командная строка в ОС семейства Windows, большинство команд идентичны. Например, Ping – аналогично команде ping в Windows, параметры –n и –l заменяем –s и указываем размер пакета, (параметр указывает до написания адреса узла, пример указан на рисунке), Traceroute – аналогично команде tracert в Windows, Arp – аналогично команде arp в Windows, Nslookup – аналогично команде nslookup в Windows, Ifconfig – аналогично команде ipconfig в Windows.
Для того чтобы узнать основные данные о подключении необходимо нажать в Finder на логотип Apple и выбрать раздел «Об этом компьютере».
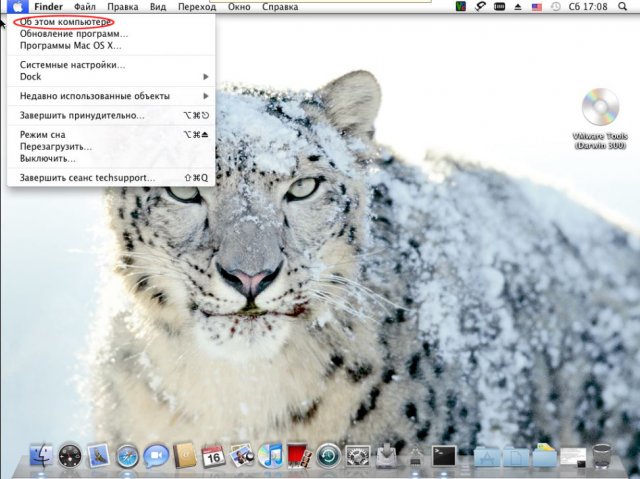
ШАГ 2
В появившемся окне выберите «Подробнее».
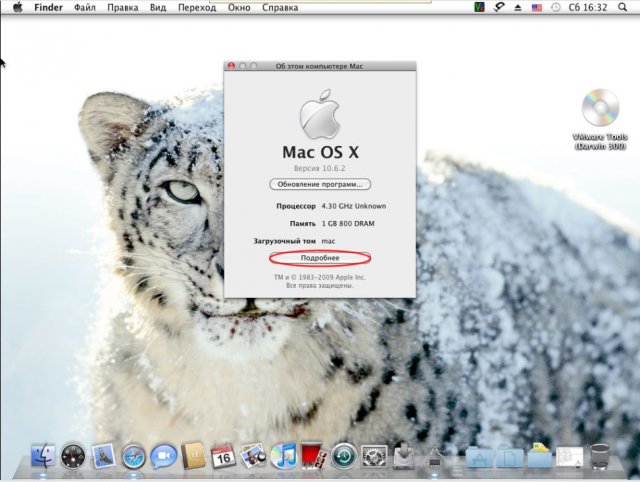
ШАГ 3
В появившемся окне выберите раздел «Сеть» . Все данные разделены, на существующие адаптеры и виртуальные подключения.
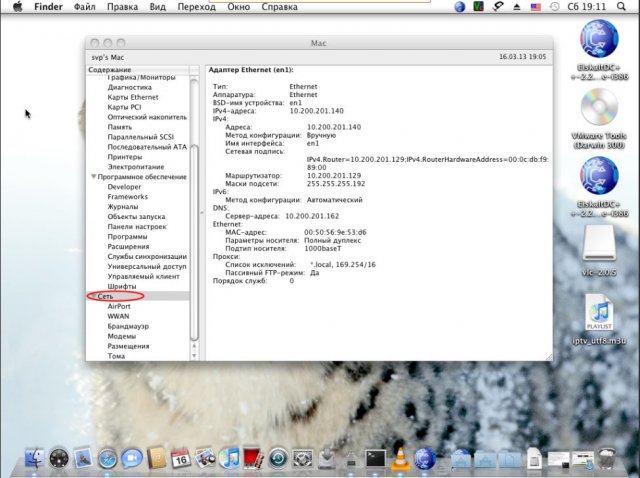
Изменение настроек сетевого подключения
ШАГ 1
Для изменения или просмотра получаемого IP- адреса и других сетевых настроек необходимо в Finder нажать на логотип и выбрать раздел «Системные настройки».
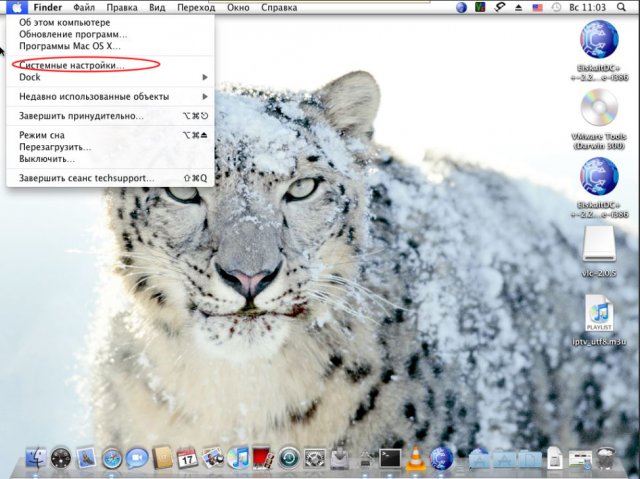
ШАГ 2
Необходимо выбрать раздел «Сеть».
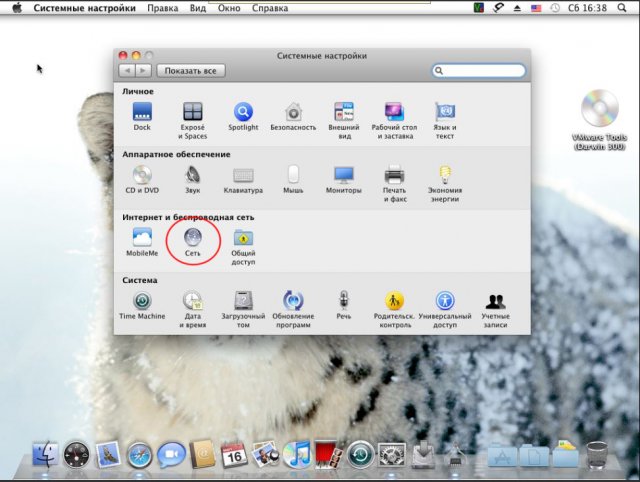
ШАГ 3
В появившемся окне необходимо слева выбрать нужный адаптер. В появившемся поле справа должен быть выбран режим «Используя DHCP» для установки настроек в автоматическом режиме. Так же возможно зайдя в раздел «Дополнительно», изменить такие параметры как TCP/IP, DNS, Proxy, Ethernet (режимы сетевого адаптера: 10/100 half/full).
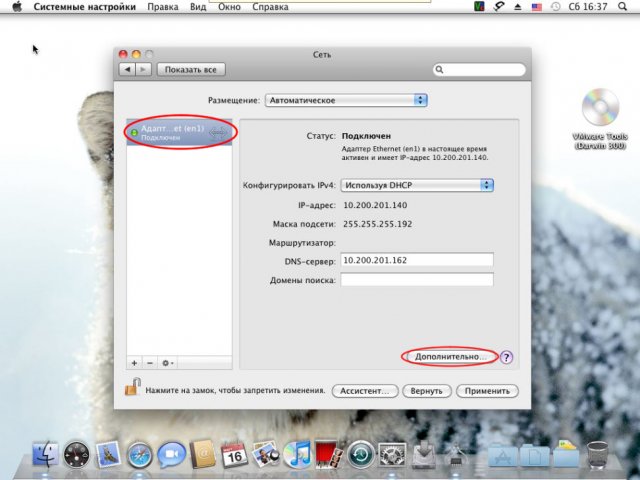
Диагностика неисправностей
Использование сетевой утилиты
ШАГ 1
Необходимо зайти в «Переход» и выбрать «Служебные программы».
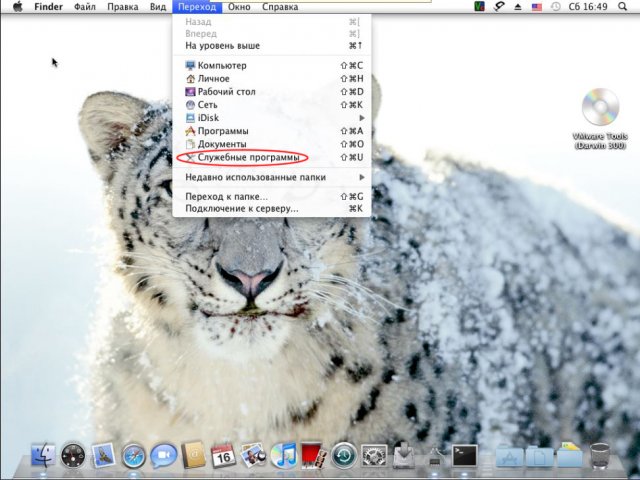
ШАГ 2
Запустить «Сетевую утилиту».
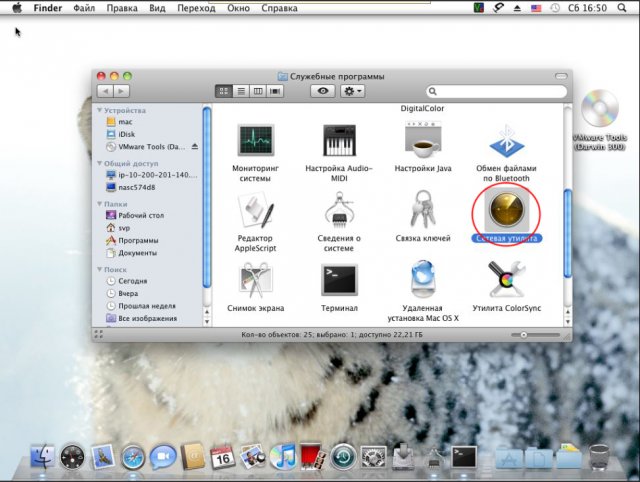
ШАГ 3
В каждой вкладке реализованная определенная функция: ping, tracert, nslookup, whois, portscan.
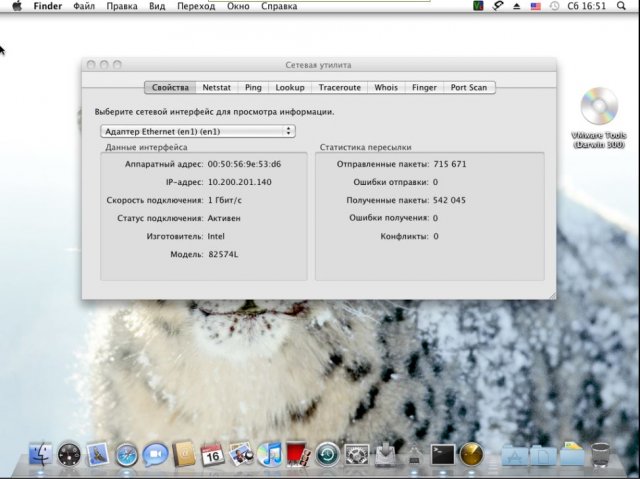
Использование Terminal
ШАГ 1
Terminal запускается через «Служебные программы».
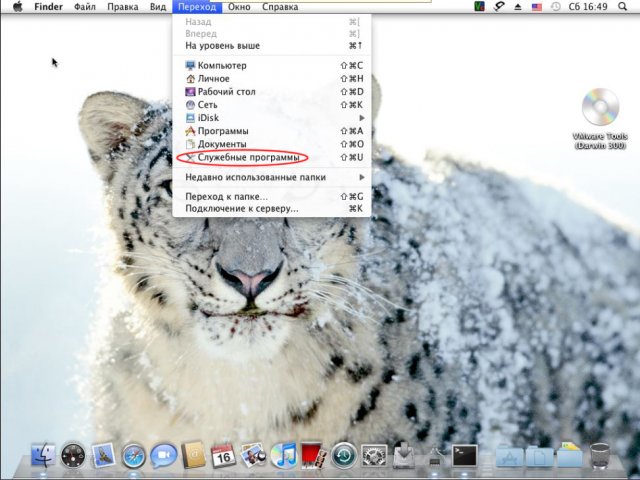
ШАГ 2
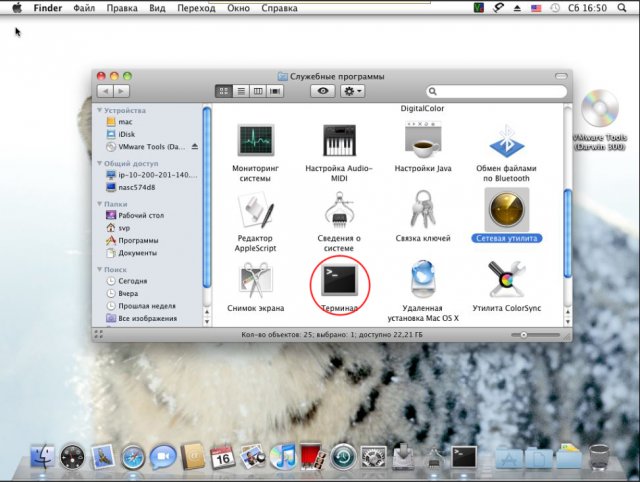
ШАГ 3
Выглядит Terminal так же как командная строка в ОС семейства Windows, большинство команд идентичны. Например, Ping – аналогично команде ping в Windows, параметры –n и –l заменяем –s и указываем размер пакета, (параметр указывает до написания адреса узла, пример указан на рисунке), Traceroute – аналогично команде tracert в Windows, Arp – аналогично команде arp в Windows, Nslookup – аналогично команде nslookup в Windows, Ifconfig – аналогично команде ipconfig в Windows.

Специалист по написанию технических текстов, который создает различные типы статей, от обзоров до практических статей для Mac.
В локальной сети вы можете обмениваться огромными объемами данных по высокоскоростному соединению, просто перетаскивая их в общую папку. An Ethernet сеть обеспечивает самое быстрое и простое соединение.
На многих компьютерах Mac нет порта Ethernet, но есть порт USB или Thunderbolt, или даже оба. Либо купите адаптер Belkin USB-C - Gigabit Ethernet, либо адаптер Apple Thunderbolt - Gigabyte Ethernet. Если вы хотите подключиться к маршрутизатору, используйте кабель Ethernet (также называемый кабелем CAT 5 и кабелем RJ-45).
Давай учить как подключить Ethernet к Mac в этой статье вместе.

Часть 1. Подключите Mac к Интернету с помощью Ethernet или без него.
Подключение Mac к проводному Интернет-соединению Ethernet
Как подключить Ethernet к Mac? Подключается ли Ethernet автоматически к Mac?
Как упоминалось ранее, некоторые старые версии Mac имеют порт Ethernet, в то время как новым моделям требуется адаптер Thunderbolt-to-Ethernet и USB-to-Ethernet. После подключения кабеля Ethernet к ноутбуку подключите другой наконечник к модему или маршрутизатору. В большинстве случаев вы будете подключены автоматически. В противном случае выполните следующие действия:
- Нажмите на меню Apple и выберите Системные настройки> Сеть.
- Выберите Ethernet-соединение опцию в меню слева, помня, что у него может быть имя, полученное из парного адаптера.
- Нажмите Настройка IPv4 в меню приглашения и выберите предлагаемый тип конфигурации интернет-провайдера.
- Зайдите в Advanced, нажмите на DNS. Следующий, добавь свой DNS сервер с кнопкой +. Введите свой IP-адрес для DNS-сервера интернет-провайдера.
- Нажмите на Применить активировать настройки.
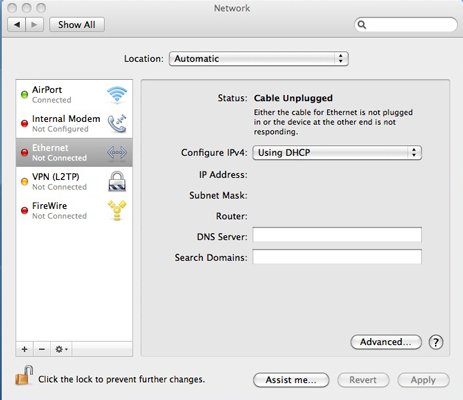
Как сделать проводное соединение без порта Ethernet
Вы можете настроить подключение без маршрутизатора для повышения надежности, стабильности и согласованности. Он работает как молния с или без Wi-Fi и Ethernet.
Часть 2. Как синхронизировать ПК и Mac одновременно по сети Ethernet
- Подключите один конец кабеля Ethernet к ПК, а другой - к Mac. Переключить на две машины.
- Наведите курсор на верхний правый угол меню «Пуск» в Windows, переместите курсор вниз и нажмите «Настройки». Щелкните значок «Сеть», имитирующий кабель, вставленный в компьютер.
- Щелкните правой кнопкой мыши сеть Ethernet и выберите «Включить общий доступ», а затем «Да, включить общий доступ и подключиться к устройствам».
- Щелкните правой кнопкой мыши фон начального экрана, чтобы открыть панель задач, и нажмите «Все приложения». Щелкните правой кнопкой мыши «Компьютер» и выберите «Свойства» в раскрывающемся меню. Запишите название рабочей группы и имя компьютера для справки при сопряжении ПК с Mac.
- Привет, значок «Finder» в доке Mac. Под окном Finder нажмите «Перейти», «Подключение к серверу»И« Обзор ». Выберите название ПК под доступными соединениями и нажмите «Подключить как». Введите название рабочей группы, пароль и имя пользователя после запроса.
- Нажмите "Запомните этот пароль в моей связке ключей»Для беспроблемных подключений позже.

Наконечник:
Часть 3. Альтернативы сети Ethernet
Теперь, когда вы знаете, как подключить Ethernet к Mac, мы собираемся показать вам некоторые альтернативы Ethernet. Когда множество сетей Wi-Fi конкурируют за один спектр, интенсивная потоковая передача по сети становится головокружительным приключением. В мире Mac создание сетей Ethernet кажется чем-то давно минувшим. Вы можете использовать передовые технологии для беспрепятственного взаимодействия.
Адаптеры Powerline / MoCA
Адаптеры Powerline или MoCA используют OFDM для передачи данных. Они маршрутизируют или модулируют сигналы, такие как сети Wi-Fi. Они решают такие проблемы, как шум и сбои. Некоторые обеспечивают лучшую гибкость при подключении нескольких компьютеров.
Оба устройства работают быстрее, чем сети Wi-Fi, и их гораздо проще настроить, чем обычные кабели Ethernet, что делает его быстрым.

PoLRE
Ethernet по протоколу Power over Long Reach (PoLRE) предлагает простую и эффективную альтернативу для создания пути передачи данных для устройств от маршрутизатора для получения стабильного сигнала Wi-Fi. PoLRE использует неэкранированную запутанную парную проводку телефонного дизайна для передачи сигналов данных дома с существующей инфраструктурой.
Mac Советы: Как повысить скорость соединения Ethernet
Ваш интернет может иметь чистый счет здоровья, но потрепанный Mac вызывает вялую производительность.
К счастью, у нас есть проприетарное приложение, которое повысит производительность вашего Mac.
iMyMac PowerMyMac поставляется с RAW и интеллектуальными алгоритмами, настроенными для выявления нежелательных или нежелательных приложений вместе с их следами. Он удаляет все виновные, такие как нежелательная система или фото, почтовые вложения, беспорядок в iTunes и другой цифровой мусор. удалите очищаемое пространство на вашем Mac. Кроме того, это помогает ускорить Интернет на Mac с его мощными функциями. Оптимизируйте свой Mac, чтобы увидеть, ускоряется ли. PowerMyMac объединяет множество инструментов для восстановления головокружительной скорости вашего Mac.
Часть 4. Заключение
Подключение вашего компьютера к проводному или беспроводному маршрутизатору не составляет труда, как показано в строгом изложении этого руководства. В более ранних версиях Mac был встроен порт Ethernet, но в большинстве из них использовался адаптер Thunderbolt или USB-Ethernet. После того, как вы все настроили, вы должны выходить в интернет автоматически.
В этой статье показано, как подключить Ethernet к Mac. Помните, не стоит бороться с нестабильными или медленными соединениями; Задайте нам любой вопрос ниже, чтобы сделать вашу работу в сети быстрее, надежнее и безопаснее.
Читайте также:

