Как установить msi afterburner на виндовс 10
Обновлено: 05.07.2024
MSI Afterburner – утилита для управления рабочими характеристиками графических ускорителей. Применяется для разгона и оптимизации значений параметров видеокарт при майнинге криптовалюты, в играх, при визуализации трёхмерных сцен с целью повышения производительности. Служит информационным центром, предоставляющим сведения об аппаратной конфигурации компьютеров и ноутбуков.
Мы расскажем все про AfterBurner: что это за программа, где и как используется, распишем её возможности и функции. На сайте вы узнаете о поддерживаемых видеокартах, особенностях эксплуатации приложения. Ответим на распространённые вопросы.
Программа разработана на основе RivaTuner – популярного в начале 2010-х инструмента для разгона видеоадаптеров.
О программе
MSI Afterburner – программа для повышения производительности графических ускорителей, оптимизации их охлаждения. Отобразит информацию об аппаратной оболочке компьютера.
Особенности приложения:
- сохранение профилей с настройками разгона для различных ситуаций;
- создание скриншотов в трёхмерных приложениях;
- изменяемый за счёт тем оформления интерфейс;
- оверлейный дисплей – отображение частоты кадров в наложении поверх игр;
- управление горячими клавишами;
- функция автоматического управления профилями;
- мониторинг и построение графиков параметров видеокарты: частота ядра и памяти, температура, нагрузка на видеопроцессор;
- управление скоростью вращения кулеров;
- оптимизация потребления электроэнергии;
- оценка производительности графического адаптера.
Распространяется на свободной основе с интерфейсом на 16 языках, в их число входит русский. Кроме последней стабильной редакции можно скачать бета-версию.
Пользовательский интерфейс
MSI Afterburner имеет однооконный интерфейс. Сюда вынесены иконки для доступа к основным функциям приложения, отображены графики переменных: температура, нагрузка на ядро и память, частоты вращения вентилятора и работы элементов видеокарты.
Язык программы, формат вывода времени и температуры, режим композиции, темы оформления можно поменять в настройках интерфейса.

Интерфейс MSI Afterburner.
Условно окно разбито на блоки:
- Частоты – памяти, графического ядра.
- Панель управления характеристиками устройства и программой.
- Вольтаж (напряжение) и температура.
- Сведения о видеокарте.
- Создание, настройка и удаление профилей разгона.
- Окно мониторинга, где строятся графики указанных величин.
MSI Afterburner отображает подробные всплывающие подсказки об элементах интерфейса. Подробно, как разогнать видеокарту от Nvidia и AMD, читайте в публикации.
- В нижней части в реальном времени строятся графики для мониторинга видеокарты.
- Опционально показаны кривые температуры, напряжения, частот, нагрузки, энергопотребления.
- Вкладка «Мониторинг» может отображаться в оверлейном режиме – поверх других окон или в трее для контроля параметров графического ускорителя в игре.
Функциональность программы
Afterburner обладает богатым набором опций:
- Core Voltage – управление подаваемым напряжением;
- Power Limit – ограничение энергопотребления;
- Temp. Limit – установка пиковой температуры, по достижении которой настройки разгона сбрасываются;
- Core Clock – изменение частотных характеристик ядра;
- Memory Clock – управление частотой графической памяти;
- Fan Speed – редактирование кривой оборотов вентилятора.
Андервольтинг чипа ядра
Приложение поддерживает андервольтинг (undervolting) снижение вольтажа. Понижение напряжения и тока ядра видеокарты способствует снижению нагрева чипа устройства, шума кулеров системы охлаждения. В аналитическом виде Afterburner выводит: текущие частоты памяти и ядра, его температуры, напряжения, в графическом – намного больше.

Системная информация о состоянии видеокарты.
Андервольтинг – процесс, обратный разгону. Он понижает потребляемую мощность графического адаптера, с ней – его производительность. Зато память видеокарты продолжает работать в заданных параметрах.

Чтобы пользоваться программой, необходимо сначала ее скачать, установить и настроить. Рассмотрим все эти пункты.
Для начала необходимо скачать программу.
Для этого заходим на официальный сайт MSI Afterburner и листаем сайт вниз до секции с загрузкой:

Как установить MSI Afterburner
После того как Вы скачали архив, разархивируйте его, перейдите в разархивированную папку и запустите установочный файл «MSIAfterburnerSetup.exe». Куда устанавливать - решать только Вам, но желательно использовать стандартные системные пути - C:\Program Files (x86)\MSI Afterburner - это для Windows 10.
Нажимаем везде «далее».
Дойдя до пункта «выберите компоненты программы для установки» - снимаем галочку с «Riva Tuner Statistics Server».

После жмем «далее» и ждем окончания установки.
После установки запускаем MSI Afterburner.
MSI Afterburner очень прост в использовании. Для того, чтобы понять как работает программа, изучим параметры и за что они отвечают.
Настройка MSI Afterburner

- Gpu Clock - это показатель тактовой частоты видеокарты. Если у Вас ферма из нескольких карт, то будет показываться выбранная видеокарта.
- Core Voltage (mV) – этот ползунок отвечает за энергопотребление видеокарты, Вы можете как разогнать, так и понизить этот показатель. Чем меньше Core Voltage, тем меньше затрат на электроэнергию: понижение этого показателя позволит экономить на электричестве, а в случае если Вы уперлись «в потолок» по энергопотреблению, данная функция позволит понизить потребление тока видеокартами, и даст возможность установки дополнительных карт, если вы майнер.
- Power Limit – отвечает за энергопотребление карты. При большем разгоне, то есть если Вы хотите сильно разогнать видеокарту, то и энергопотребление необходимо добавлять, иначе карта не будет удерживать частоты и сбрасывать их до заводских. Показатель часто заблокирован . Ниже скажем как его разблокировать.
- Temp. Limit – ползунок отвечающий за критическую температуру видеокарты. В случае превышения этого (установленного Вами) показателя, видеокарта сбросит частоты (уйдет в throttling).
- Core Clock (MHz) – это разгон частоты GPU (графического процессора) видеокарты.
Данный разгон необходим для увеличения хешрейта вашей видеокарты во время майнинга или для повышения производительности (ФПС) в играх.
Fan Speed – если ваша видео карта сильно греется, мы все равно не рекомендуем выставлять 100% оборотов, так как тем самым быстрее исчерпается ресурс кулеров (а это одна из самых частых поломок).
При увеличении разгона видеокарты по памяти и по ядру, лучше всего прибавлять по 10 единиц.

- Название выбранной видеокарты
- При нажатии на слово «GPU», выйдет список всех видеокарт. Выбирайте каждую карту по очереди и устанавливайте для нее разгон и скорость вращения кулеров.
- Сброс всех настроек разгонов до заводских.
Так же разгонять видеокарты можно прямо в майнерах. Смотрите примеры разгона:
Смотрите видео
Прежде чем мы начнем, помните, что разгон небезопасен, и при настройке вашей видеокарты есть риск нанести непоправимый ущерб.
MSI Afterburner упрощает разгон, но настоятельно рекомендуется действовать с изрядной долей здравого смысла.
Если вы чувствуете, что вы слишком далеко зашли с разгоном, немедленно остановитесь и обратитесь за советом к компетентным источникам, прежде чем продолжить.
Как разогнать видеокарту
Разгон в MSI Afterburner придерживается стандартной техники разгона и тестирования, чтобы найти самые высокие и наиболее стабильные настройки. Не забывайте нажимать кнопку «Применить» после любых изменений.
- Для начала установите ползунки « Power Limit » и « Temp Limit » на максимум. С этими настройками видеокарта будет более энергоэффективной и будет достигать более высоких температур. Видеокарта никогда не достигнет верхнего предела, если не произойдет серьезная неисправность оборудования, поэтому не удивляйтесь, если максимальная температура покажется опасно высокой. Производители карт определяют эти параметры, и поэтому они считаются безопасными, и нет риска повредить видеокарту.
- Увеличьте немного ползунок тактовой частоты ядра. Каждое деление ползунка соответствует одному МГц выше или ниже штатной тактовой частоты, в зависимости от того, двигаете ли вы вверх или вниз. Мы рекомендуем прибавлять от 20 до 30 МГц. Не забудьте нажать «Применить» после увеличения тактовой частоты.
- Для каждого приращения запустите Kombustor в фоновом режиме и проверьте наличие артефактов, мерцающего экрана, черных вспышек или сбоев. Отведите пару минут на наблюдение за каждым изменением.
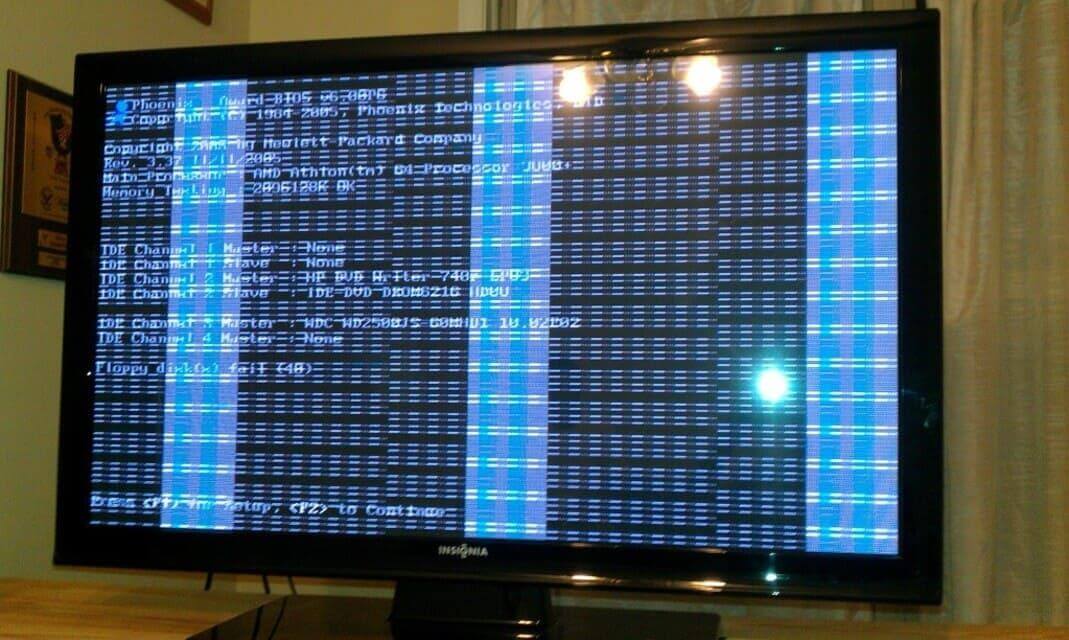
Расширенные настройки
Нажав на «шестеренку» (настройки), откроются все настройки MSI Afterburner.

- Если ваши видеокарты одной и той же модели, одного и того же производителя, то лучше всего поставить галочку «Синхронизировать настройки одинаковых ГП». Это поможет вам (если у вас ферма из нескольких карт) сделать настройки разгона для одной карты, а применится сразу ко всем.
- Советуем поставить все эти галочки для более удобной работы с MSI Afterburner.
Для применения заблокированных и расширенных настроек можно использовать файлы конфигурации.
Чтобы перейти в режим редактирования конфигурации необходимо нажать правой кнопкой мыши по ярлыку MSI Afterburner и выбрать пункт « Расположение файла ».

Откроется папка с установленной программой. В ней мы увидим много файлов. Нам нужно выбрать папку « Profiles »:

В ней лежат файлы конфигурации:

Редактировать их можно в любом текстовом редакторе в режиме администратора. Весьма удобно для редактирования использовать стандартный Блокнот Windows 7/8/10, либо Notepad++ (он еще более удобен).
В этой папке лежат следующие файлы:
- MSIAfterburner.cfg – основной файл базовой конфигурации программы (лежит в директории «Profiles» по пути C:\Program Files (x86)\MSI Afterburner\Profiles );
- файлы с расширением *.cfg с, начинающимся с VEN_ … описывают настройки разгона и андервольтинга для каждой видеокарты. Количество этих файлов будет сопоставимо с количеством ваших видеокарт.
До начала редактирования разумно сделать резервные копии этих конфигурационных файлов в другую папку для того, чтобы все восстановить, если что-то пойдет не так.
Если в конфигурационных файлах окажутся синтаксические ошибки, то и андервольтинг и разгон не сработают. А в интерфейсы программы ползунки окажутся заблокированными.
Как разблокировать core voltage
Чтобы разблокировать вольтаж нужно в главном файле конфигурации MSIAfterburner.cfg в разделе Settings в режиме администратора указать единицу в следующих опциях:
UnlockVoltageControl=1 (разблокировать управление вольтажом)
UnlockVoltageMonitoring=1 (разблокировать мониторинг вольтажа)
StartupDelay=0 (задержка времени для применения разгона/андервольтинга)
ForceConstantVoltage=1 («Принудительное постоянное напряжение»)

Для АМД
Если вы хотите включить режим неофициального оверклокинга, то внесите или добавьте изменения в следующие строки:
[ATIADLHAL] UnofficialOverclockingMode=1 UnofficialOverclockingEULA=I confirm that I am aware of unofficial overclocking limitations and fully understand that MSI will not provide me any support on it

Для Nvidia
Для Nvidia в файле MSIAfterburner.cfg можно изменить значения вольтажа при настройке разгона/андервольтинга с помощью кривой «Curve» (ее часто называют «курвой»):
VFCurveEditorMinVoltage = 700 (минимально возможный вольтаж, можно установить в 650 мВ)
VFCurveEditorMaxVoltage = 1250 (максимальный возможный вольтаж, в милливольтах)
Определяем настройки для каждой карты отдельно
Файлы с расширением *.cfg с названием, начинающимся на VEN_1 … позволяют применять разгон и даунвольтинг для каждой карты.
Синтаксис этих файлов следующий:
Последняя строка ( VDDC_Generic_Detection=1 ) заставит программу обращаться к контроллеру видеокарты через модуль регулировки напряжения от nVIDIA.
Как понять какой из файлов *.cfg к какой карте относится?
Для этого можно сопоставить номер шины ( BUS ), которая указана в названии:

В графическом интерфейсе можно узнать номер шины нажав на значок i :

Сопоставив идентификаторы шины нужной карты в окошке « Информация » с шиной в названии файла *.cfg , мы поймем, что это одна и та же карта, если в системе у нас их много.
Теперь мы можем вносить изменения дальше.
В конфигурационных файлах *.cfg для каждой видеокарты мы укажем значения температурных лимитов (в градусах по Цельсию), Power Limit (мощности в процентах), Core и Memory Clock (частоты ядра и памяти в мегагерцах), режимы работы вентиляторов ( Fan Speed ) карты и частоту их оборотов.
С помощью графического интерфейса мы так же можем указать автозапуск приложения и нужного профиля разгона, вольтаж ядра, параметры вентиляторов и т.д.
Лучше выключить опцию синхронизации настроек одинаковых ГП потому, что даже карты одного производителя как правило имеют собственный, уникальный потенциал для разгона.
Рекомендуем поставить галочку на опцию « Запускать вместе с Windows ».

Как включить управление вентиляторами
При майнинге мы рекомендуем выставить минимальную скорость вращения на 40-60%. Далее мы будем подбирать приемлемые настройки, позволяющие работать карте на оптимальной температуре, и в то же время не повышать шум и износ подшипников вентиляторов.

Для авто-управления частотой вращения вентиляторов графических адаптеров согласно настроенной кривой вращения, в графическом интерфейсе надо подключить кнопку « Auto »:

Как добавить MSI Afterburner в автозагрузку
Для авто применения опций разгона для всех видеоплат необходимо выставить нужные параметры и сохранить их в профиль.
Чтобы автоматически применить профиль нужно нажать на кнопку со значком Windows – « Startup ».

Использование персональных параметров видеокарт станет выполняться при каждом запуске фермы или компьютера.
Так же нужно нажать на шестеренку « Опции » и включить галочку « Запускать вместе с Windows ».
Как разблокировать ползунки Core Voltage, Power Limit и Temp Limit
Пример неактивной опции:

Чтобы разблокировать кор вольтаж, разгон и fan speed необходимо нажать на шестеренку настроек:

Здесь мы можем отметить галочкой нужные нам опции – « Разблокировать управление напряжением » и « Разблокировать мониторинг напряжения ».
Так же разблокировать Core Voltage можно в файлах *.cfg для каждой видеокарты отдельно путем включения функции VDDC_Generic_Detection .
Если там нет таких строк, то нужно вставить их в каждый конфигурационный файл самостоятельно.
Теперь ползунок Core Voltage становится активным.

Так же не забудьте в настройках поставить галочки « Разблокировать управление напряжением » и « Разблокировать мониторинг напряжения ».
Аналоги
К аналогам этой программы относят:
- overdriveNTtool
- RivaTuner
- CAM (только мониторинг)
- EVGA PrecisionX 16
- NVIDIA Inspector (только вывод информации о видеокарте)
- AgaueEye (для отображения FPS в Windows)
- Nvtray
Вывод
MSI Afterburner – простая и удобная в обращении программа. Очень легко с ее помощью разгонять видеокарты. В настройках меню «интерфейс» вы всегда можете поменять скин программы.

Что представляет собой программа MSI Afterburner для Windows 10? С этим вопросом сталкиваются пользователи, которые впервые нуждаются самостоятельно выполнить повышение производительности своего устройства. На практике, речь идет про универсальную утилиту, которая поможет вам заметно повысить работоспособность видеоадаптера. Разумеется, далеко не все имеют представление о порядке использования данного софта, из-за чего здесь предстоит наглядно рассмотреть все важные моменты.
Преимущества и недостатки утилиты MSI Afterburner для Windows 10
В первую очередь предстоит рассмотреть основные достоинства данного программного обеспечения. Как правило, касательно этого софта выделяются следующие основные достоинства:
- Полноценная версия софта, которая распространяется бесплатно.
- Вы получаете программу, которая автоматически повышает быстродействие.
- Этот плагин дает возможность в полной мере изменять настройки адаптера.
- Благодаря этому программному обеспечению можно контролировать процессы.
- Этот софт имеет удобный интерфейс доступа для управления.
- Утилита подходит для различных современных и устаревших устройств.
Разумеется, несмотря на большое количество достоинств, также нельзя оставить без внимания некоторые минусы, а именно рад параметров, которые скрыты в целях безопасности, а кроме того отсутствие мультиязычности.
Важно! Не стоит забывать о том, что вносить изменения в параметры с помощью этой программы можно только в том случае, когда пользователь использует инструкцию, либо понимает что делает.

Где скачать и как установить MSI Afterburner на Windows 10
Чтобы пользоваться всеми возможностями этого софта, его предварительно требуется загрузить и инсталлировать на свое устройство, в данном случае предусмотрен следующий порядок действий:
- в первую очередь потребуется посетить наш веб-ресурс;
- следующим этапом вам предстоит найти соответствующую утилиту;
- ее необходимо загрузить на свой компьютер или ноутбук;
- также рекомендуется проверить загруженный файл на отсутствие вирусов;
- в конце вы просто запускаете, установщик и принимаете лицензию;
- также потребуется подтвердить внесение изменений в систему;
- после останется только следовать подсказкам установщика;
- в самом конце осуществляется перезагрузка устройства.
Перезапуск системы требуется выполнить в обязательном порядке, что позволит впоследствии исключить вероятность возникновения сбоя или ошибок при взаимодействии с программным обеспечением.
Возможные ошибки в работе утилиты Мсай Автобернер
Несмотря на то, что речь идет про многофункциональный пример программы, при работе с ней также можно столкнуться с определенными неполадками. На практике вы можете ожидать следующее:
- Утилита вылетает, что говорит о несовместимости текущей версии приложения с используемой на устройстве ОС.
- Программа выдает ошибку при попытках сохранить измененные параметры, вероятнее всего не правильно выбран адаптер.
- При попытках поменять опции происходит автоматическое закрытие плагина, не исключено, что действия не применимы для изменений.
- Не открываются некоторые параметры, в данном случае пользователь неправильно меняет настройки.
Это наиболее распространенные сбои, которые могут возникать при работе плагина. Именно поэтому перед тем как начинать работать с софтом, рекомендуется прочитать инструкцию и описание.
Важно! При скачивании этой утилиты, необходимо подобрать версию ПО, которая соответствует текущей модификации системы, чтобы впоследствии не возникали проблемы с взаимодействием.
Низкая производительность часто становится причиной для негодования и трудностей пользователя, однако, если приобрести новые компоненты железа не представляется возможным, вы без каких-либо проблем сможете разогнать быстродействие, так как производители в своей продукции закладывают дополнительные лимиты. Их можно увеличить, если воспользоваться сторонним софтом, а кроме того правильной инструкцией по внесению изменений в параметры.
Разумеется, никто не обещает колоссальный прирост в мощности, однако, вы без особых затруднений сможете увеличить данный показатель на 15-20%, чего зачастую для выполнения повседневных задач более чем достаточно.

С того момента, как разработчики перестали поддерживать знаменитое приложение Riva Tuner, на её основе была выпущена не менее популярная утилита MSI Atferburner. К его основным функциям относится настройка:
- Частоты графического чипа;
- Параметры функционального состояния памяти;
- Изменения напряжения некоторых элементов;
- Регулирования скорости вращения кулера;
- Слежение за состоянием видеокарты.

Настройка MSI Afterburner
Процесс инсталляции рассматриваемого приложения не должен вызвать у вас особых проблем. По его окончании важно перезагрузить компьютер, чтобы у программы была возможность для определения рабочих параметров видеокарты. Когда приложение запустится, вы сможете увидеть в её интерфейсе текущее состояние и параметры видеоадаптера. У программы довольно стильный интерфейс, а вызов параметров вы найдёте на кнопке с шестерёнкой.
Перейдите во вкладку с основными параметрами и отметьте устройство, с которым вы будете производить дальнейшие манипуляции. Когда в вашем компьютере установлено две одинаковых видеокарты, то вам нужно будет обязательно установить их синхронизацию.
В центральной панели MSI Afterburner имеются фреймы, с помощью ползунков которых осуществляется настройка:
- Частоты памяти;
- Граничной температуры;
- Напряжения ядра;
- Ограничений по мощности;
- Скорость вращения кулера;
- Некоторые другие параметры в зависимости от версии утилиты.

Внизу интерфейса вы можете выставить фреймы, которые будут отображать показатели температуры видеокарты. Это позволит вам оперативно отслеживать состояние этого устройства и в нужный момент сбросить все параметры, которые были определены для разгона.
У программы есть свои правила, с которыми очень важно ознакомится ещё до начала эксплуатации. Все это позволит вам улучшить производительность системы. Более того, это же позволит вам и повысить FPS в играх. Учтите, что при неосторожной настройке ПК можно сломать, поэтому будьте максимально аккуратны.
Читайте также:

