Windows xp отключение цифровой подписи
Обновлено: 04.07.2024
При установке драйвера, операционная система Windows проверяет подлинность цифровой подписи, а если подпись отсутствует или изменена, система препятствует установке драйвера на компьютер. Проверка цифровой подписи драйвера выполняется в целях безопасности.
В некоторых ситуациях, пользователю необходимо установить драйвер, не имеющий цифровой подписи, на компьютер. Для этого необходимо отключить проверку цифровой подписи. Отключать проверку цифровой подписи драйвера не рекомендуется, потому что из-за этого безопасность системы может оказаться под угрозой.
Драйверы предназначены для обеспечения взаимодействия между различным оборудованием компьютера. Без установки драйверов не может нормально работать аппаратное обеспечение, установленное на ПК.
Большое количество драйверов входит в состав операционной системы Windows, необходимые драйверы устанавливаются при установке операционной системы. В другой ситуации, пользователь самостоятельно устанавливает драйвера для нового оборудования на ПК, скачав их с официального сайта, или установив с прилагаемого диска.
Цифровая подпись драйверов информирует о производителе данного программного обеспечения, о том, что данный драйвер проверен, подтвержден и сертифицирован. Пользователь может быть уверен, что установка драйвера с действительной цифровой подписью безопасна.
В 64-битных версиях Windows отключена установка неподписанных драйверов.Что делать, если нужно отключить цифровую проверку драйверов? Например, у драйвера для некоего оборудования нет верифицированной цифровой подписи. Без установки драйвера пользователь не сможет использовать на компьютере это оборудование.
В операционной системе Windows имеются возможности для отключения проверки цифровой подписи драйверов. В статье вы найдете инструкции, как отключить проверку цифровой подписи драйверов Windows, для операционных систем Windows 10, Windows 8.1, Windows 8, Windows 7. Некоторыми способами отключают проверку подлинности цифровой подписи полностью, другие способы работают только в ходе текущего сеанса на ПК.
Как отключить проверку цифровой подписи в Windows
Сначала рассмотрим универсальный способ, работающий во всех современных версиях операционных системах Windows. Нам поможет Редактор локальной групповой политики.
Воспользоваться Редактором локальной групповой политики смогут только пользователи, имеющие на своих компьютерах старшие версии операционной системы, начиная с Windows Pro и выше. Этого компонента системы нет в домашних версиях Windows. В этом случае, необходимо использовать другие способы, описанные в этой статье.- Нажмите одновременно на клавиатуре на клавиши «Win» + «R».
- В диалоговом окне «Выполнить» введите команду «gpedit.msc» (без кавычек).
- В окне «Редактор локальной групповой политики» пойдите по пути «Конфигурация пользователя» → «Административные шаблоны» → «Система» → «Установка драйвера».

- Щелкните дважды курсором мыши по параметру «Цифровая подпись драйвера устройств».
- В окне «Цифровая подпись драйвера устройств» активируйте опцию «Включено», в параметре «Если Windows обнаруживает файл драйвера без цифровой подписи» выберите «Пропустить».

- Примените параметры, а затем перезагрузите компьютер.
В Редакторе локальной групповой политики можно использовать другой способ: в окне «Цифровая подпись драйверов» выберите режим «Отключено», примените настройки, перезагрузите ПК.
Как отключить проверку цифровой подписи в Windows 10
В операционной системе Windows 10 имеется функция для особых вариантов загрузки, с помощью которой можно изменить параметры загрузки. Среди прочих параметров, есть опция отключения обязательной проверки цифровой подписи драйверов.
Этот способ позволит отключить проверку цифровой подписи во время текущей сессии. После завершения сеанса на ПК, после нового запуска компьютера, цифровая проверка драйверов снова включится.
- Войдите в меню «Пуск», запустите приложение «Параметры».
- Выберите «Обновление и безопасность», откройте раздел «Восстановление».
- В параметре «Особые варианты загрузки» нажмите на кнопку «Перезагрузить сейчас».
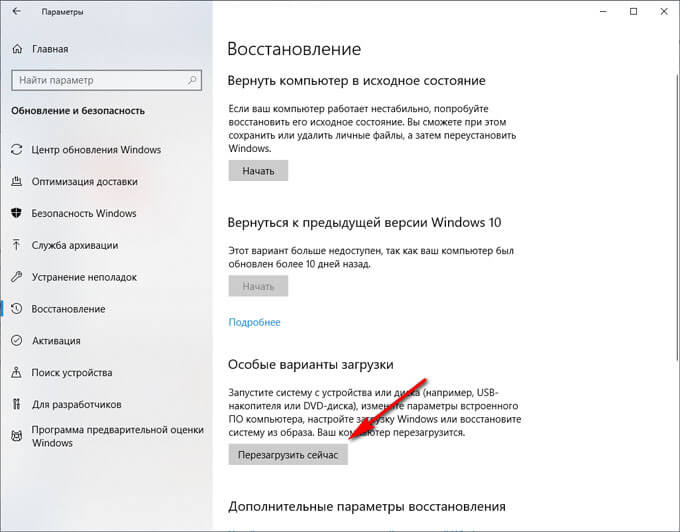
- После выполнения перезагрузки, в окне «Выбор действия» нажмите на «Поиск и устранение неисправностей».
- В окне «Диагностика» нажмите на «Дополнительные параметры».
- В окне «Дополнительные параметры», в нижней части окна нажмите на ссылку «Посмотреть другие параметры восстановления».
- В открывшемся окне нажмите на кнопку «Параметры загрузки».
- В окне «Параметры загрузки» нажмите на кнопку «Перезагрузить».

- После перезагрузки, в окне «Параметры загрузки» при помощи клавиши «F7», выберите опцию «Отключить обязательную проверку подписи драйвера».

Установите неподписанный драйвер на компьютер.
Отключение проверки цифровой подписи драйверов в Windows 8.1 и Windows 8
В операционных системах Windows 8.1 и Windows 8 воспользуйтесь аналогичным методом, как в Windows 10, который практически ничем не отличается по своему применению.
- Подведите курсор мыши к правому краю экрана.
- Нажмите на опцию «Изменение параметров компьютера».
- В разделе «Параметры ПК» нажмите на «Обновление и восстановление».
- В разделе «Обновление и восстановление» выберите «Восстановление».
- В параметре «Особые варианты загрузки» нажмите на кнопку «Перезагрузить сейчас».
- После перезагрузки, в окне «Выбор действия» нажмите на «Диагностика».
- В следующем окне нажмите на «Дополнительные параметры».
- В окне «Дополнительные параметры» нажмите на «Параметры загрузки».
- Нажмите на кнопку «Перезагрузить».
- После перезагрузки ПК, с помощью клавиши «F7», примените действие параметра для отключения обязательной проверки подписи драйверов.

Как в Windows 7 отключить проверку цифровой подписи
В операционной системе Windows 7 можно использовать опцию дополнительных параметров загрузки, аналогичную по использованию, применяемую в старших версиях Windows, командную строку, или изменить параметры реестра.
Посмотрим, пример отключения проверки цифровой подписи с помощью Редактора реестра Windows.
-
.
- В окне редактора реестра пройдите по пути:
- Нажмите правой кнопкой мыши на «Microsoft», в контекстном меню выберите «Создать», а затем «Раздел».
- Присвойте имя разделу: «Driver Signing» (без кавычек).
- Выделите раздел «Driver Signing», в свободном месте раздела нажмите на правую кнопку мыши, сначала выберите «Создать», затем «Параметр DWORD (32 бита)».
- Дайте имя параметру «BehaviorOnFailedVerify» (без кавычек).
- Кликните правой кнопкой мыши по параметру «BehaviorOnFailedVerify», в контекстном меню выберите «Изменить…».
- Проверьте настройки параметра: значение — «0», система исчисления — «Шестнадцатеричная».

- Закройте Редактор реестра, перезагрузите компьютер.
Для включения верификации цифровой подписи драйверов в Windows, удалите ранее созданный раздел «Driver Signing» из Редактора реестра.
Выключаем цифровую проверку драйверов с помощью командной строки — 1 способ
Есть несколько возможностей для отключения проверки подписей драйверов в Windows 7, Windows 8, Windows 8.1, Windows 10, при помощи выполнения команд из командной строки.
Первый вариант использования командной строки Windows:
-
.
- В окне интерпретатора командной строки введите команду, а затем нажмите на «Enter»:

Для включения проверки подлинности подписи, выполните следующее:
- Откройте командную строку от имени администратора.
- Запустите команду:
- Выполните перезагрузку компьютера.
Проверка цифровой подписи драйверов в Windows снова будет включена.
Отключение проверки цифровой подписи в Windows PowerShell или в командной строке — 2 способ
Еще один способ для выключения проверки, работающий одинаково в Windows PowerShell или в командной строке. Нам потребуется выполнить две последовательные команды для применения настроек в операционной системе Windows, включения тестового режима.
- Запустите Windows PowerShell или командную строку от имени администратора.
- Введите команду, а после нажмите на клавишу «Enter»:
- Затем выполните вторую команду:

Для включения проверки цифровой подписи на компьютере, выполните последовательно следующие команды:
В целях безопасности, рекомендуется использовать способы, при которых происходит однократное отключение проверки цифровой подписи драйверов, действующее во время работы компьютера. В этом случае, после перезагрузки компьютера, операционная система Windows снова начнет обязательную цифровую проверку драйверов на подлинность.Выводы статьи
В операционной системе Windows выполняется обязательная проверка цифровой подписи драйверов, в целях обеспечения безопасности. В случае необходимости, пользователь может отключить проверку цифровой подписи однократно во время текущей сессии, или навсегда, используя разные способы: применив особые параметры загрузки системы, в Редакторе локальной групповой политики, в Редакторе реестра, при помощи командной строки или Windows PowerShell.
Обсудим, как отключить проверку цифровой подписи драйверов в Windows и кратко рассмотрим, зачем это нужно.
Основные способы отключения проверки цифровой подписи драйверов в Windows💾Зачем мне париться?
Самый простой ответ на этот вопрос - не за чем. Если оно вам не нужно и вы не сталкиваетесь с задачами, где установка драйвера из неподписанных источников необходима, то можно не париться и ничего не настраивать.
Для всех остальных - поехали по порядку. Обычно при установке любого драйвера, система проверяет его цифровую подпись и в случаях, когда подпись просрочена, изменена или отсутствует, то не даёт нам установить драйвера.
Будучи уверенным на 99-100% в валидности и безопасности драйвера, мы всё же хотим его установить не смотря на препятствия со стороны операционки.
Говоря о безопасности, конечно отключение проверки подписи это шаг, который сделает ваше устройство уязвимым, но вполне реально и логично отключить проверку на время проведения каких-то работ или установки драйверов, а затем вернуть назад.
💾Стандартный способ для Win 10
Стандартный способ для Win 10 прост и не требует особых навыков. Заходим в параметры любым удобным способом, например, жмём Win + I на клавиатуре.
Переходим в Обновление и безопасность , а там открываем Восстановление . В особых вариантах загрузки жмём на Перезагрузить сейчас .
Ждём перезагрузку и на синем экране выбираем Поиск и устранение неисправностей . Переходим в Дополнительные параметры окна Диагностика . Выбираем Параметры загрузки , после чего соглашаемся, нажимая кнопку Перезагрузить .
После перезагрузки на синем фоне в новом окне жмём F7 или выбираем мышью пункт Отключить обязательную проверку подписи драйвера .
💾Через редактор групповых политик
Здесь уже требуется некоторое понимание со стороны пользователя, но если будете делать по инструкции, то всё у вас получится.
Открываем оснастку редактора групповых политик любым удобным вам способом, например, вызываем выполнить через Win + R и вводим там gpedit.msc .
Следуем по пути: Конфигурация пользователя ➡ Административные шаблоны ➡ Система ➡ Установка драйвера .
Пункт в табличной части справа может называться Подпоясывание кода для пакета драйверов или Цифровая подпись драйвера устройств . Так или иначе, по умолчанию у вас будет Не задано , что равно Отключено , выделено на скрине.
Нажимаем Включено и выбираем Пропустить в впадающем списке. Применяем параметры, жмём ОК и перезагружаемся. Чтобы вернуть всё как было, заходим по этому же пути и выбираем Отключено или не задано .
💾Через реестр Windows
Любым удобным вам способом открываем реестр Windows, например, вызываем выполнить через Win + R и вводим там regedit .
Переходим по пути реестра: HKEY_CURRENT_USER\Software\Policies\Microsoft
Жмём правой кнопкой мыши по Microsoft в разделе Policies и создаём новый раздел с именем Driver Signing . На созданном разделе так же ПКМ и создаём параметр DWORD (32 bit) с именем BehaviorOnFailedVerify . Дважды кликаем на параметр и проверяем, что стоит значение 0 и система счисления шестнадцатеричная.
Перезагружаем своё устройство. Для возвращения назад просто переходим по этой же ветке реестра и либо удаляем параметр, либо присваиваем ему значение 1.
💾Через Powershell или CMD
Обязательно открываем Powershell или cmd (командную строку) через запуск под администратором!
Для отключения проверки цифровой подписи выполняем две простые команды:
bcdedit.exe -set loadoptions DISABLE_INTEGRITY_CHECKS
bcdedit.exe -set TESTSIGNING ON
Перезагружаем своё устройство после ввода команд с успешным результатом.
Для включения проверки цифровой подписи выполняем две простые команды:
bcdedit -set loadoptions ENABLE_INTEGRITY_CHECKS
bcdedit -set TESTSIGNING OFF
Перезагружаем своё устройство после ввода команд с успешным результатом.
Вот собственно и все основные способы, которые могут помочь вам отключить цифровую подпись и проверку драйверов.

Как отключить проверку наличия подписи у ПО
Способ 1: DSEO
Чтобы не копаться в настройках системы, имеется специальная программа, которая присваивает идентификатор для нужного драйвера. Driver Signature Enforcement Overrider позволяет изменять цифровые подписи в любом ПО и драйверах.



Способ 2: Загрузка ОС в специальном режиме
Этот способ является временным решением возникшей проблемы. Он позволит отключить проверку лишь до следующей перезагрузки компьютера или ноутбука. Тем не менее, он может быть весьма полезен в некоторых ситуациях. Этот способ мы разделим на две части, так как в зависимости от установленной версии ОС ваши действия будут несколько отличаться.
Для владельцев Windows 7 и ниже

Обладателям Windows 8 и выше
Несмотря на то, что с проблемой проверки цифровой подписи сталкиваются в основном владельцы Windows 7, подобные трудности встречаются и при использовании последующих версий ОС. Данные действия необходимо выполнять, предварительно войдя в систему.




У этого способа есть один недостаток, который проявляется в некоторых случаях. Он заключается в том, что после очередного включения проверки установленные ранее драйвера без надлежащей подписи могут прекратить свою работу, что приведет к определенным трудностям. Если такая ситуация у вас возникла, вам следует использовать следующий способ, позволяющий отключить проверку насовсем.
Способ 3: Настройка групповой политики
С помощью данного способа вы сможете отключить обязательную проверку полностью либо до тех пор, пока вы ее не включите обратно самостоятельно. Одним из достоинств данного способа является то, что он применим на абсолютно любой операционной системе. Вот что необходимо для этого сделать:





bcdedit.exe -set loadoptions DISABLE_INTEGRITY_CHECKS
bcdedit.exe -set TESTSIGNING ON


Используя один из приведенных выше способов, вы с легкостью избавитесь от проблем, связанных с установкой ПО без цифровой подписи. Не стоит думать, что отключение функции проверки повлечет за собой появление каких-либо уязвимостей системы. Эти действия совершенно безопасны и сами по себе не заразят ваш компьютер вредоносными программами. Тем не менее, рекомендуем всегда использовать антивирус, дабы обезопасить себя полностью от любых проблем при серфинге в интернете. К примеру, можно использовать бесплатное решение Avast Free Antivirus.

Отблагодарите автора, поделитесь статьей в социальных сетях.


Драйвер - это программа, обеспечивающая взаимодействие компьютера с оборудованием и устройствами. Без драйверов невозможна нормальная работа подключенного к ПК оборудования, например видеоадаптера или принтера.
В большинстве случаев драйверы поставляются вместе с Windows, или их можно найти, перейдя в центр обновления Windows на панели управления и проверив наличие обновлений. Если в Windows отсутствует нужный драйвер, то обычно его можно найти на веб-сайте производителя
При подключении к компьютеру нового устройства ОС Windows пытается найти и установить драйвер для этого устройства. Иногда можно увидеть уведомление, что драйвер не подписан, был изменен после подписывания или не может быть установлен ОС Windows. Всегда можно решить, следует ли устанавливать неподписанный или измененный драйвер.
Подписанный драйвер - это драйвер устройства, имеющий цифровую подпись. Цифровая подпись является электронной меткой безопасности, которая может указать издателя данного программного обеспечения, а также факт изменения драйвера после его подписания. Если драйвер подписан издателем и достоверность подписи подтверждена центром сертификации, то можно быть уверенным, что драйвер выпущен именно этим издателем и не подвергался изменениям.
Устанавливать драйвера без цифровой подписи или нет
Невозможно с уверенностью определить, что файл без действительной цифровой подписи получен из указанного источника и не был подделан (возможно, с помощью вируса) после его публикации. Желательно избегать открытия файла, если нет уверенности в достоверности источника и безопасности содержимого файла. Даже действительная цифровая подпись не гарантирует, что содержимое файла является безопасным. На основе удостоверения издателя файла и данных об источнике его загрузки следует решить, можно ли доверять содержимому файла
Выбор действия при установке драйвера
При установке нового драйвера Windows отобразит одно из предупреждений:
- Этот драйвер не подписан
- Windows не может проверить издателя данного драйвера
- Системе Windows требуется драйвер с цифровой подписью
К сожалению, не существует надежных источников сведений, которые могут указать, кто опубликовал неподписанный драйвер. Любой может изменить содержимое неподписанного драйвера. Первоначальная версия неподписанного драйвера действительно могла прийти от изготовителя устройства, но если драйвер не подписан, то возможно, что кто-то его изменил. Нет способа узнать, был ли драйвер изменен злоумышленником. В настоящее время большинство изготовителей подписывают созданные ими драйверы перед их реализацией
Следует устанавливать неподписанный драйвер только в том случае, если он получен с лицензионного диска изготовителя.
Отключение проверки цифровой подписи драйвера
Если вы приняли решение отключить проверку цифровой подписи, то это делается так.
Нажмите клавишу Win + R или Пуск - Выполнить и введите команду gpedit.msc

Откроется Редактор локальной групповой политики. Находим Конфигурация пользователя - Административные шаблоны - Система - Установка драйвера.
В правой половине окна находим Цифровая подпись драйвера устройств. Два раза кликаем или правой клавишей на этом пункте и выбираем Изменить.

В этом окне выбираем пункт Отключить. Применить и ОК. Если выбрать Включить, то дополнительно можно выбрать как системе реагировать на драйвер без цифровой подписи

Конечно выбор всегда за вами, но не так часто приходиться переустановливать драйвера, поэтому лучше лишний раз прочитать предупреждение и подумать, чем потом искать проблему.
Читайте также:

