Зависает вкладка записывающие устройства windows 10
Обновлено: 06.07.2024
Надлежащий вывод звука не должен быть чем-то, ради чего мы должны сломаться. Но, несмотря на то, что Windows 10 с каждой итерацией вносит что-то новое, основы, похоже, страдают.
- Средство устранения неполадок Run Sound
- Переустановите звуковой драйвер Realtek или замените его универсальным драйвером
- Отключить аппаратное ускорение и приоритет эксклюзивных приложений
- Восстановить настройки устройства воспроизведения по умолчанию
- Измените аудиоформат и отключите улучшения .
- Отключить ErP и/или HPET в BIOS
- Установите flash player, если проблема возникает в браузере
- Измените план энергопотребления на Высокая производительность
- Обновление Windows или удаление обновлений
- Переустановите Windows
Решение 1. Запустите средство устранения неполадок звука
Давайте начнем с запуска встроенного средства устранения неполадок со звуком. Windows 10 поставляется с набором специализированных средств устранения неполадок, и один из них касается проблем со звуком. Это включает проблемы воспроизведения, с которыми сталкиваются многие пользователи, такие как искажение звука, задержка или даже полное отсутствие звука в системе.
После запуска средство устранения неполадок должно либо решить проблему, либо, по крайней мере, показать, что вызывает задержку звука.
Вот как запустить средство устранения неполадок «Воспроизведение аудио» в Windows 10:

- Нажмите Пуск правой кнопкой мыши и откройте Настройки .
- Выберите Обновление и безопасность .
- Выберите Устранение неполадок на левой панели.
- Разверните средство устранения неполадок Воспроизведение аудио и нажмите Запустить средство устранения неполадок .
Решение 2. Переустановите аудио драйвер Realtek или замените его универсальным драйвером.
Большинство проблем со звуком начинаются с плохого набора драйверов. И существует так много возможных комбинаций, поэтому мы не можем с уверенностью сказать, в чем именно проблема. Некоторые пользователи решили проблемы с переустановкой драйвера.
Другие, полностью удалите встроенный звуковой драйвер Realtek и придерживайтесь универсального драйвера Windows (High Definition Audio Device). Наконец, третья группа использует ручной подход для установки официального драйвера Realtek. Мы предлагаем попробовать все 3 и искать улучшения.
Кроме того, если вы используете USB-наушники, обязательно скачайте подходящий драйвер. Универсальный драйвер, предоставляемый Windows, не будет работать большую часть времени.

- Нажмите правой кнопкой мыши Пуск и откройте Диспетчер устройств .
- Разверните раздел S ound, видео и игровые устройства .
- Щелкните правой кнопкой мыши звуковой драйвер Realtek/Intel и удалите его.
- Перезагрузите компьютер, и драйвер должен установить автоматически.
И вы можете найти официальный звуковой драйвер Realtek здесь.
- ЧИТАЙТЕ ТАКЖЕ: 5 программ для наушников, обеспечивающих наилучшее звучание даже на дешевых устройствах
Есть дюжина встроенных опций, которые позволяют настраивать элементы управления звуком. Ради устранения проблемы с задержкой звука мы начнем с отключения двух из них. Это эксклюзивный контроль и приоритет эксклюзивных приложений.
Однажды некоторые пользователи увидели улучшения. Эксклюзив отдает приоритет настройкам звука программы над системными, в то время как «приоритет эксклюзивных приложений» сокращает задержку звука для различных приложений. По некоторым причинам, оба, кажется, вызывают задержку звука для некоторых пользователей.
Вот что вам нужно сделать:

- Нажмите правой кнопкой мыши значок звука в области уведомлений и откройте Звуки .
- Выберите вкладку Воспроизведение .
- Нажмите правой кнопкой мыши на устройстве воспроизведения по умолчанию и откройте Свойства .
- Выберите вкладку Дополнительно .
- В Эксклюзивном режиме снимите флажки « Разрешить приложениям получать эксклюзивный контроль над этим устройством » и « Предоставить приоритет приложениям в эксклюзивном режиме ».
- Сохранить изменения и выйти.
Если вы недавно внесли некоторые изменения в устройство воспроизведения по умолчанию (динамики или наушники), попробуйте восстановить его до значений по умолчанию.Если вы не уверены в том, что вы настроили, восстановление всех значений до заводских должно сделать эту работу. Наконец, если после этого у вас все еще возникают проблемы, перейдите к следующим шагам.
А вот как восстановить заводские настройки устройства воспроизведения:
Решение 5. Измените аудиоформат и отключите улучшения
Вот что вам нужно сделать:
- Щелкните правой кнопкой мыши значок звука в области уведомлений и откройте Звуки , откройте вкладку «Воспроизведение», щелкните правой кнопкой мыши устройство по умолчанию и откройте Свойства .
- На вкладке Расширения установите флажок Отключить все улучшения .
- Теперь на вкладке Дополнительно измените текущий аудиоформат по умолчанию на качество CD или DVD. Значения битрейта находятся в контекстном меню.
- Сохраните изменения и перезагрузите компьютер.
Решение 6. Отключите ErP и/или HPET в BIOS
- ЧИТАЙТЕ ТАКЖЕ: 6 лучших виртуальных программ объемного звучания для отличного звучания
Просто загрузитесь в BIOS и отключите ErP/HPET, и, надеюсь, задержка воспроизведения звука больше не будет вас беспокоить. Если вы не знаете, как загрузить BIOS в Windows 10, выполните следующие действия:

- Нажмите клавишу Windows + I, чтобы открыть Настройки .
- Выберите Обновление и безопасность .
- Выберите Восстановление на левой панели.
- В разделе Расширенный запуск нажмите Перезагрузить сейчас .
- Выберите Troubleshoot .
- Выберите Дополнительные параметры .
- Выберите Настройки прошивки UEFI и нажмите Перезагрузить .
- Оказавшись там, отключите ErP или HPET и сохраните изменения.
- Выйдите и перезагрузите компьютер.
Решение 7. Установите flash player, если проблема возникает в браузере
В настоящее время большинству браузеров не требуется установка Flash Player для успешной потоковой передачи мультимедиа. Обычно они поставляются с предустановленным флеш-плеером, и все должно работать как положено с самого начала. За исключением некоторых пользователей, это не так. В этом случае мы предлагаем либо перейти на альтернативный браузер, либо установить Adobe Flash Player.
В любом случае, связанные с браузером задержки аудио, задержки и подобные проблемы с воспроизведением обычно решаются таким образом. Также не забудьте отключить аппаратное ускорение в меню настроек браузера.
Решение 8. Изменение плана электропитания на высокую производительность
Другой возможной причиной задержки звука в Windows 10 является набор расширенных параметров энергосбережения, которые включаются, если вы используете энергосберегающий или даже сбалансированный режим. То, что мы хотим сделать, это перейти на высокопроизводительный план и придерживаться его.
Таким образом, никакие опции энергосбережения не повлияют на воспроизведение звука. Это относится в основном к ноутбукам, но вы можете следить за этим и на настольных ПК.
Вот как переключать режимы питания в Windows 10:
- Нажмите правой кнопкой мыши значок батареи и откройте Параметры питания .
- Выберите план Высокопроизводительный из списка.
- Если он недоступен, нажмите ссылку Создать план питания на левой панели.
- Выберите Высокая производительность и назовите план.
- Нажмите Далее , выберите предпочтительные настройки и нажмите Создать .
- Установите его в качестве плана по умолчанию и ищите изменения.
Решение 9. Обновите Windows или удалите обновления
Windows 10 иногда просто ломается, без постороннего воздействия. Как и многие из нас, принудительные обновления иногда вызывают проблемы, а не исправляют их. Каждый переход к следующему крупному обновлению несет риск возникновения проблем. И, в этом случае, некоторые пользователи, которые имели превосходный звук на предыдущих итерациях Windows 10, внезапно сталкиваются с изнурительной задержкой звука после обновления.
- ЧИТАЙТЕ ТАКЖЕ: как добавить эквалайзер для Windows 10

- Нажмите клавишу Windows + I, чтобы открыть Настройки .
- Выберите Обновление и безопасность .
- Выберите Восстановление на левой панели.
- Нажмите Начало работы в разделе « Вернуться к предыдущей версии Windows 10 ».
Наконец, если ни один из шагов не помог, единственное, что остается у меня на уме, это чистая переустановка. Это, конечно, не должно быть решением, так как в игре так много дополнительных факторов. Однако вы, по крайней мере, удалите систему как возможную причину задержки звука.
Вы можете узнать, как переустановить Windows 10, здесь. И, с учетом сказанного, мы можем завершить это. Не забудьте поделиться своими мыслями в разделе комментариев ниже. Если у вас есть альтернативное решение или вопрос, расскажите о них нам и нашим читателям.

Была такая же проблема, помогло включение разрешения устройствам к микрофону.
поменял винду и сразу стало зависать? или сначала установил кучу всякого говна и оно стало зависать? потому что screaming bee audio в чистой винде нет
Ну и хорошо бы аппаратную часть посмотреть. Например, под 10 старые аудио conexant глючат, реалтек порой страдает подбором драйверов. Ноут? Какая материка? Встроенное аудио? Что и как подключено? Когда и как пришла неисправность?
Как же бесят такие хомячки как ТС. Никакий инфы, что за комп, что за ноут, вообще. Ванг нету, Пахомы сдохли, давайте инфу нормально и люди вам помогут!
Ответ Shagaih в «В Нижневартовске мужчина избил врача после осмотра его покрытой жены»
А самое интересное, что у нас в поликлинике, к примеру, есть два специалиста моего профиля: я и женщина лет 30. Кстати, в хиджабе! Мужчин не принимает (в государственной, на минуточку, поликлинике! Рук-ву пох откровенно). Так вот, самым большим шрифтом напечатал объявление и повесил на дверях кабинета, что в поликлинике есть также и врач ЖЕНЩИНА, в таком-то кабинете, мол, чтоб страждущие шли сразу туда, а не спрашивали "а почему врач мужчина".
Но нет! Подавляющее большинство женщин стремятся именно ко мне: и взрослые, и молодые, и в миниюбках, и даже еще больше - в хиджабах! Спокойненько открывают свои животики, светят своими стрингами (некоторые почему-то на прием в них приходят). За всю жизнь лишь один раз было, когда муж с женой пришли на прием, сам прием прошел, но ее не пустил, наверное, пошли к женщине, хотя записана была на прием ко мне.
Я это к чему? К тому, что достаточно большому числу женщин, даже внешне кажущимся религиозными и такими правоверными, совершенно пох, кто осматривает их животы, поясницы и ягодицы. А некоторые, как я давно понял, специально к врачу мужчине и идут.

Ответ на пост «В Нижневартовске мужчина избил врача после осмотра его покрытой жены»
Истенно верующий, напавший в Нижневартовске на врача, даёт показания. Говорит, что врач делал комплименты его жене. Идиот не учел, что камера в кабинете записывает звук и никаких комплиментов врач не говорил.

Студийные микрофоны своими руками
Некоторое время делаю студийные микрофоны по схеме RODE NT1-A, хотел бы с вами поделиться тем что получается.

Сначала заказываем микрофоны, от них мы возьмем корпус, и капсюли, я беру капсюли с мембранами с двух сторон что бы получить дальше режимы работы Омни Кардиоиду и Восьмерку, это превращает наш будущий микрофон из NT1-A практически в NT2-A.


На JLCPCB денег нет по этому делаю платы сам, я их делаю на чпу станке потому, что он у меня есть.
Распаиваем все детали по схеме и крепим все в корпус.
Микрофон получается на 2х платах, одна плата это Усилитель, вторая - полляризация +60V на переднюю мембрану -60 на заднюю для получения восьмерки, что бы получить круг надо замкнуть обе мембраны на +60.
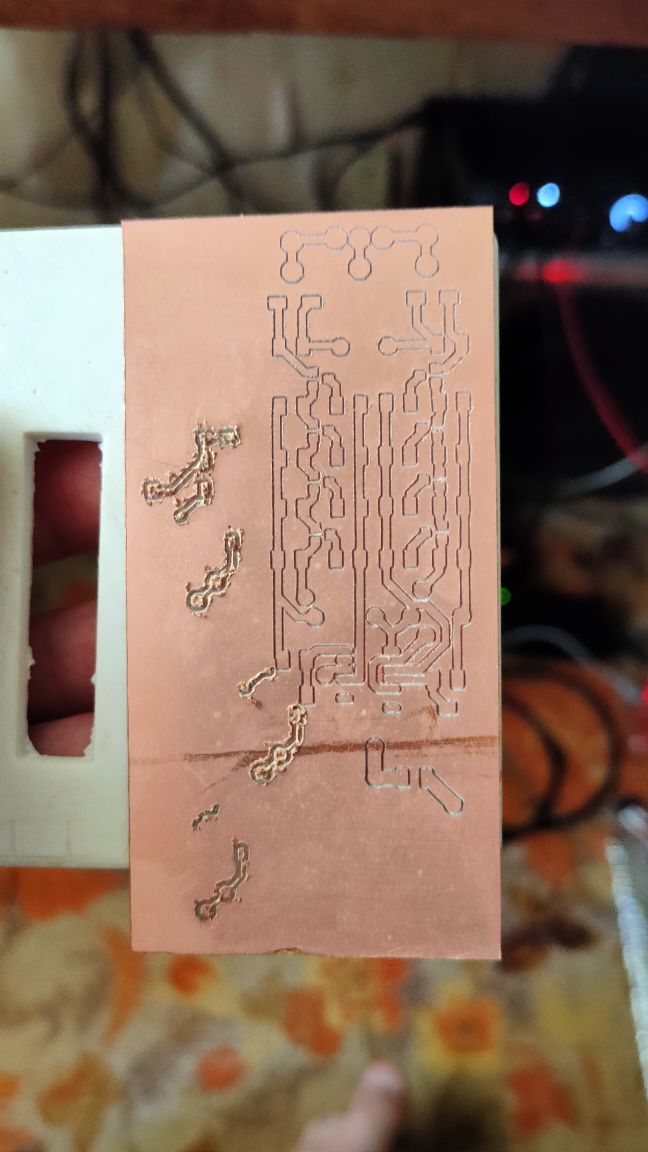




Капсюли я заказывал у разных продавцов, по этому и Звук у них немного разный.

Первое песнопение было ужасно, решил перезаписать)
Самодельный микрофон Rode
Дорогой ламповый микрофон Se Electronic Z5600II
Петь не умею так что простите.
Следующий буду делать по схеме Neumann U87, если кому то интересно - обязательно здесь напишу, вот кстати заготовочка.

Пользователь показал, как можно высверлить микрофон из контроллера Google Stadia, чтобы сервис не подслушивал

Пользователь Хейкки Юва (Heikki Juva) смог успешно удалить встроенный микрофон из фирменного контроллера Google Stadia. Эту операцию он выполнил без разборки гаджета.
Юва сделал это, чтобы облачный игровой сервис перестал его постоянно подслушивать. Контроллер остался работоспособен, несмотря на просверленную насквозь печатную плату. Причем литиевая батарея находится совсем рядом с местом повреждения корпуса, что чревато серьезной поломкой гаджета в случае неточных действий. Гарантия на устройство после его повреждений теряется.
В игровом контроллере Stadia постоянно включена поддержка голосового ассисента Google Assistant. Эту функцию нельзя отключить программно, в настройках нет ее блокировки.
Google сделала контроллер неразборным в домашних условиях. Эксперты смогли его вскрыть с помощью фена и дремеля, сломав внутренние крепления и часть элементов.
Юва учел попытки вскрыть контроллер и решил заблокировать подключение к Google Assistant самостоятельно. Он выяснил, что внутренний микрофон расположен снизу около зарядного разъема. Юва высверлил корпус в этом месте, потом аккуратно просверлил печатную плату, чтобы добраться до места установки микрофона. Оказалось, что микрофон в контроллере размещен на отдельной плате и его удаление и даже физическое разрушение, не приводит к поломке гаджета.
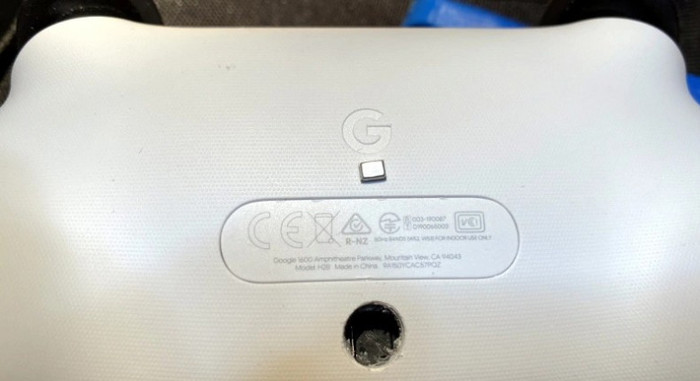
Удаленный вручную микрофон из фирменного игрового контроллера Google Stadia.

Список устройств воспроизведения и записи — один из элементов настроек Windows 10, наиболее часто упоминаемый в материалах на тему решения проблем со звуком, его выводом и записью, работой микрофона.
По какой-то причине, в каждой новой версии Windows 10 быстрый путь к этой настройке изменяется: в результате приходится редактировать более десятка инструкций, актуализируя их содержание. По этой причине было решено написать отдельный материал со всеми способами открыть устройства записи и воспроизведения, ссылаться на него из этих инструкций и, при необходимости, редактировать именно эту статью.
Открытие устройств воспроизведения и записи с помощью значка динамика в области уведомлений Windows 10

При условии, что на вашем компьютере установлены необходимые драйверы звуковой карты, в области уведомлений обычно отображается значок динамика, при правом клике по которому открывается контекстное меню, слегка отличающееся в разных версиях Windows 10.

Его можно использовать для открытия списка устройств воспроизведения и записи:

- В Windows 10 версии 1903 в этом меню следует выбрать «Открыть параметры звука», а на открывшейся странице найти раздел «Сопутствующие параметры» и там выбрать «Панель управления звуком». Обратите внимание: сопутствующие параметры могут располагаться не справа, как на скриншоте, а в списке внизу (зависит от размера окна параметров и разрешения экрана).
- В Windows 10 1809 и 1803 после правого клика по значку динамика выберите пункт «Звуки», а в открывшемся окне откройте нужную вкладку – «Запись» или «Воспроизведение».
- Более ранние версии Windows 10 содержат в этом меню отдельные пункты «Устройства воспроизведения» и «Записывающие устройства», используйте их.
Как открыть устройства воспроизведения и записи в панели управления
К счастью, в Панели управления открытие устройств воспроизведения и записи пока не изменялось:

- Откройте панель управления (проще всего для этого использовать поиск в панели задач Windows 10).
- Откройте пункт «Звук», если в панели управления в поле «Просмотр» установлено «Значки» или «Оборудование и звук» — «Управление звуковыми устройствами» для вида «Категории».
Просто подумайте обо всех своих встречах в Skype, Zoom и т. д., и вы уже понимаете, насколько сильно мешает неработающий микрофон на вашем ноутбуке или ПК с Windows 10.
Возможно, ваш микрофон не работает нечасто, но может быть несколько факторов, вызывающих эту проблему.
Здесь мы рассмотрим шаги по устранению проблемы с неработающим микрофоном в Windows 10.
1. Проверьте настройки конфиденциальности микрофона
Еще в 2019 году Microsoft представила новые функции конфиденциальности в Windows, которые дают вам более детальный контроль над тем, какие приложения получают доступ к вашему микрофону.
Побочным эффектом этого является то, что некоторые приложения могут быть заблокированы от использования вашего микрофона без вашего ведома.
Нажмите «Изменить» и убедитесь, что ползунок установлен в положение «Вкл.».
В широком смысле это будет означать, что микрофон теперь включен на вашем ПК.
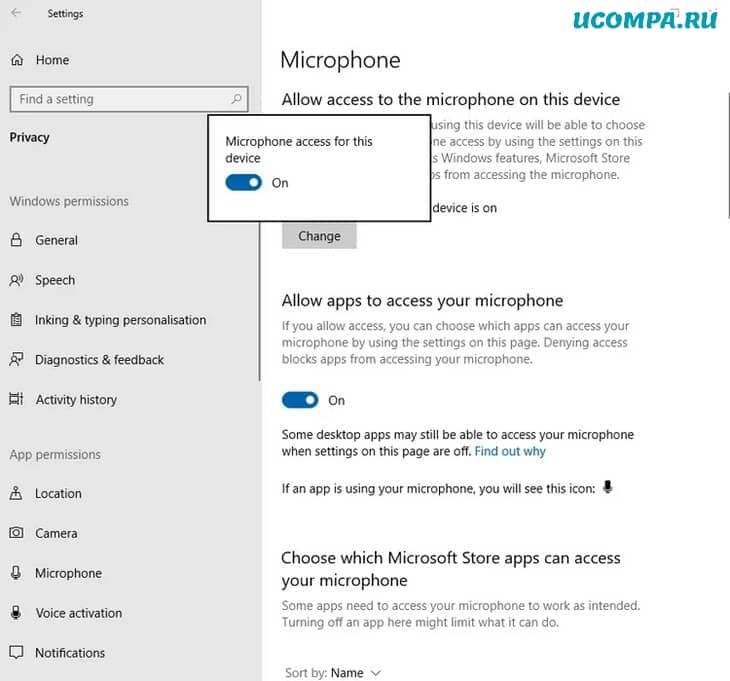
Затем убедитесь, что ползунок под «Разрешить приложениям доступ к вашему микрофону» установлен в положение «Вкл.».
Потом просмотрите список приложений Microsoft Store, чтобы убедиться, что выбраны приложения, которые вы хотите использовать.
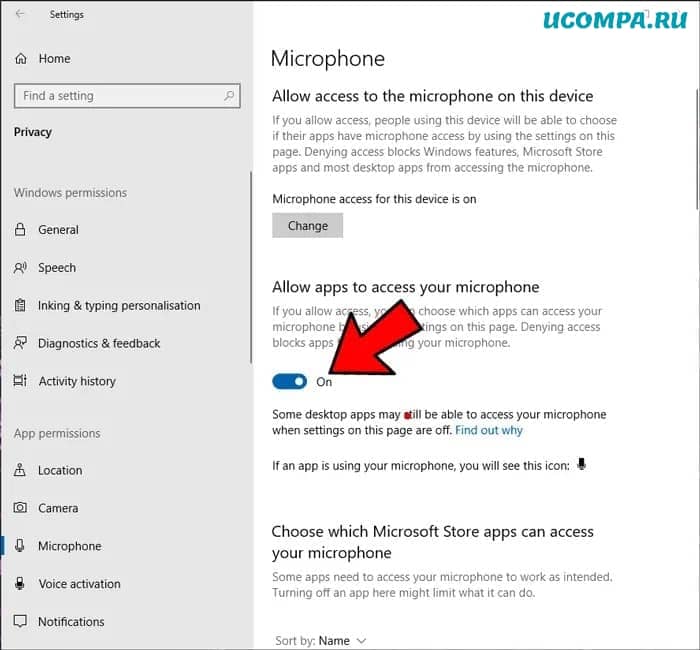
Конечно, вы, вероятно, будете использовать многие приложения не из Microsoft Store, поэтому, чтобы убедиться, что они включены, прокрутите вниз еще дальше и установите ползунок «Разрешить классическим приложениям доступ к микрофону» в положение «Вкл.».
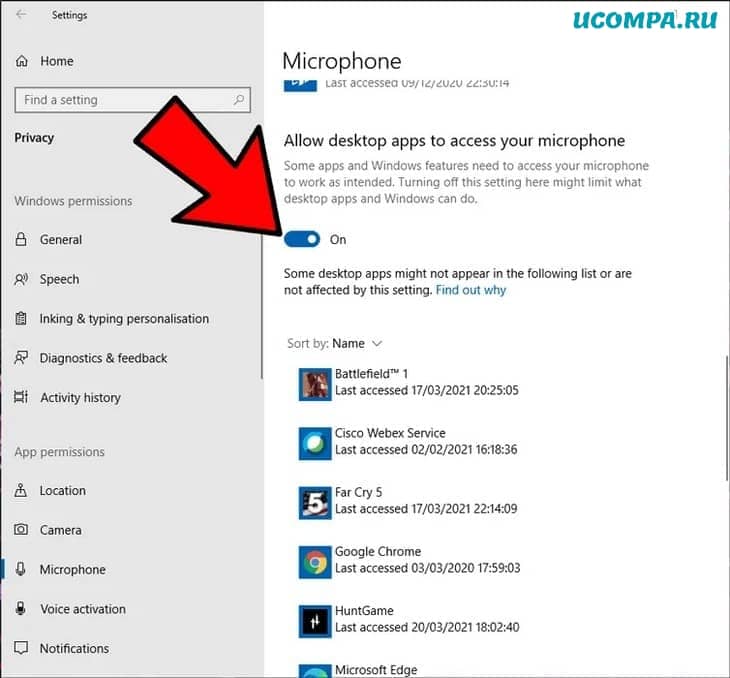
2. Проверьте драйвер микрофона
Для этой проблемы с микрофоном и многих других проблем на компьютере настоятельно рекомендуется проверить драйверы, так как они могут работать неправильно или просто устарели.
Если у вас установлена версия Windows недавно, но у вас все еще есть устаревший драйвер микрофона, то, скорее всего, вы столкнетесь с проблемами отсутствия звука, сбоев записи или отключения микрофона.
Чтобы проверить статус драйвера, выполните следующие действия:
1. В меню «Пуск» найдите «Диспетчер устройств».
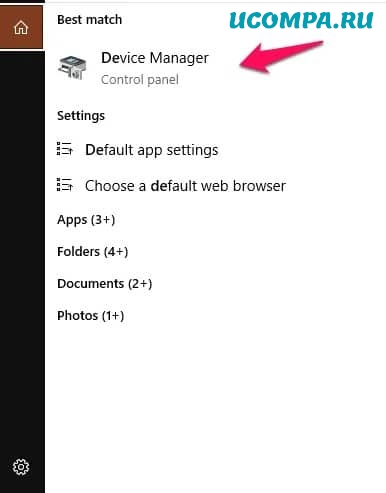
3. После раскрытия вы должны увидеть свои аудио-драйверы.
Обратите внимание, что их названия могут отличаться в зависимости от производителя.
В моем случае у меня есть два, которые называются «Intel (R) Audio display» и «Realtek High Definition Audio», как показано на изображении ниже.
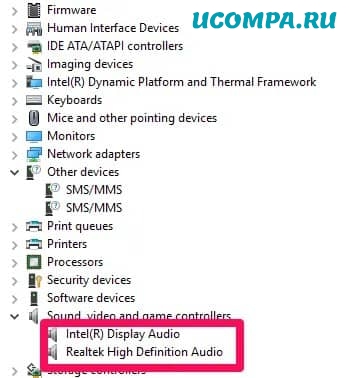
4. Наведите на Intel (R) Display Audio щелкните правой кнопкой мыши и выберите свойства.
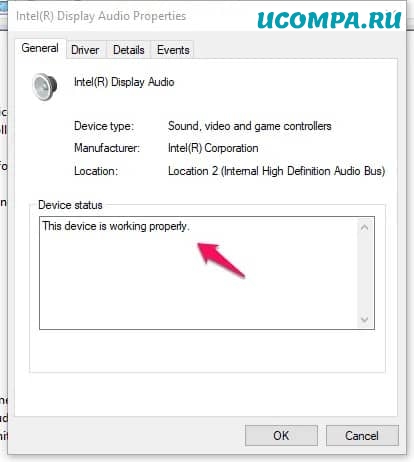
5. Если оно не работает должным образом, щелкните вкладку драйвера и выберите параметр «Обновить».
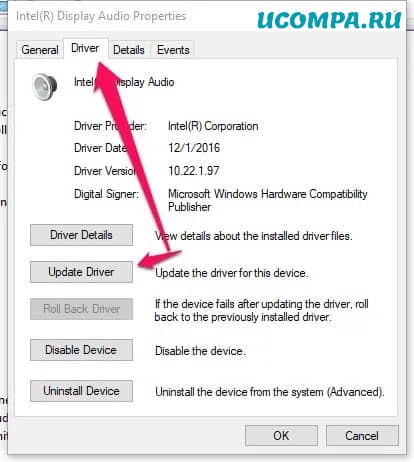
6. Повторите шаги 4 и 5 для других аудио-драйверов.
7. Перезагрузите компьютер и посмотрите, решена ли проблема с микрофоном.
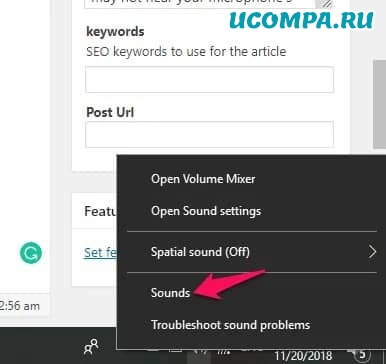
2. На вкладке «Запись» щелкните микрофон и выберите параметр «Свойства».
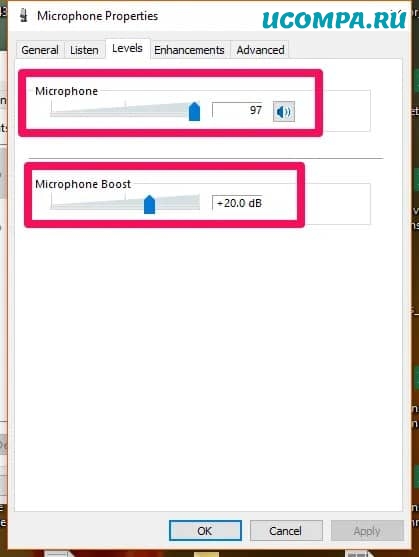
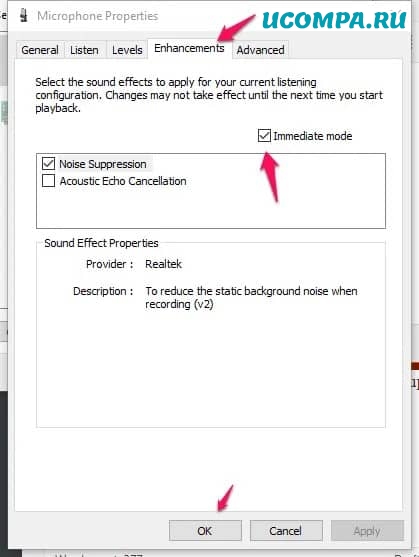
4. Средство устранения неполадок со звуком
1. Щелкните правой кнопкой мыши значок звука в правом нижнем углу панели задач и выберите «Устранение неполадок со звуком».
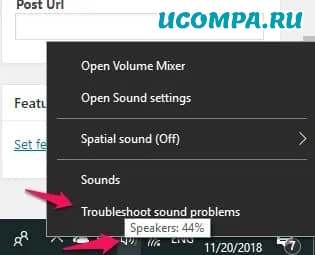
2. Компьютер обнаружит любую ошибку, которая существует с вашим аудио, и порекомендует вам исправления.
Вам просто нужно прочитать подсказки и выбрать те варианты, которые, по вашему мнению, подойдут вам.
Теперь, когда вы устранили проблему с неработающим микрофоном, дополнительные сведения для Windows смотрите в нашем руководстве о том, как предотвратить доступ к жестким дискам в Windows 10.
Читайте также:

