Как установить mvn на kali linux
Обновлено: 04.07.2024
Превращаем Ubuntu в Kali linux с помощью katoolin? Практика сборки для общего развития.
Всем доброго дня/вечера/ночи. На одной из страниц форума, в разделе soft, я видел уже упоминание о инструменте katoolin.
В кратце о программе: по словам разработчика, этот инструмент позволяет установить инструменты kali linux на другой deb-дистрибутив. Напомню, что это может быть Ubuntu, Debian, Xubuntu, Lubuntu и тд. Так вот, я попробую воспользоваться данным инструментом, и записать свои впечатления. А вы, прочитав статью, узнаете на практике как и что, а то не все мануалы курить:=) Можете рассматривать статью в качестве мануала, или записок практика.
Стоит сказать, что я буду использовать самую новую Ubuntu на данный момент: 18.04.1 (64-bit), установлено все будет на VirtualBox, с 4 гб памяти и 4 ядрами процессора по 2.67GHz.
Приступим. Процесс установки я рассказывать не буду, имеем уже готовую установленную систему. Открываем терминал, и устанавливаем python и git:
sudo apt-get install python git -y
После установки клонируем katoolin:
Затем копируем двоичный файл katoolin, и сделаем его исполняемым.
sudo cp katoolin/katoolin.py /usr/bin/katoolin
sudo chmod +x /usr/bin/katoolin
И запускаем программу:
На приветственном экране меня сразу предупреждают, что если я буду обновлять систему, необходимо вначале удалить репозитории Kali linux, во избежании проблем. Дальше идет менюшка с правом выбора действия:
1. Добавить репозитории Kali linux и обновить
2. Увидеть категории
3. Установить индикатор classicmenu (для понимания - это область уведомлений для панели вверху экрана)
4. Установить меню Kali
5. Помощь
Я выбираю первый пункт, и попадаю в еще одно меню с выбором: добавить репозитории, обновить, удалить их или посмотреть содержимое файла с репозиториями. Выберу пожалуй опять первый пункт.
И вот первая моя ошибка: я запустил программу с обычными правами, поэтому программа ругнулась и ничего мне в файл не добавила. Повторяю всю процедуру через sudo. И снова неудача:
Ок, после перезагрузки системы, и повторения процедуры все же я получил репозитории. Нажимаю двойку для обновления и все прошло безболезненно. Back вернет меня на пункт вверх. Пришло время посмотреть категории:2
Ну и чего уж мелочиться, подумал я, и нажал 0 :=) Но не тут то было, все так просто не бывает.
Скорее всего, даже вручную установить все категории не получится. Ну ладно, хоть что-то поставим. Захожу в первый пункт, и вместо выбора конкретного инструмента я снова нажимаю ALL.
Установка заняла примерно минут 20, и за ее время увидел лишь одну ошибку, которая гласила, что Apache не смог запуститься. В остальном вроде все в порядке. Ок, открываю меню, изменений сильно не вижу, появилось пару ярлыков. Запускаю еще один терминал, и на выбор пытаюсь запустить первое попавшееся приложение. Выбор пал на theharvester.
Снова неудача. Ввожу команду как показано:
pip install pycurl
Но и это не помогло. Пробую запустить другую программу set - опять ошибка. Зато Metagoofil, Amap, hping3, dnsmap запустились.
Дальше я лезть не стал, так как понимаю, что проблем еще будет куча. В общем вывод такой: собрать из unubtu kali linux не получится. А если получится, то не у тебя. Если задаться целью, то, конечно можно решить ВСЕ проблемы, но зачем изобретать велосипед, если можно воспользоваться мотоциклом.
Спасибо всем, кто прочитал до конца. Считайте это запиской сумасшедшего. Всем удачи.
Maven - это система управления зависимостями с открытым исходным кодом на Java. Используя Maven вы можете прописать нужные вашему проекту зависимости, а платформа автоматически рассчитает, загрузит и подготовит все их зависимости, а также потом соберет проект в один готовый для выполнения jar файл. В какой-то мере это аналог команды make для java.
В этой статье мы рассмотрим как выполняется установка Maven в Ubuntu 20.04 из официальных репозиториев и с помощью официального сайта проекта.
Установка Maven в Ubuntu 20.04
1. Репозитории
Как я уже сказал, Maven есть в официальных репозиториях Ubuntu, однако версия программы там может быть уже устаревшая. Сначала обновите списки пакетов из репозиториев:
sudo apt update
Затем выполните такую команду для того чтобы установить Maven:
sudo apt install maven

Это самый простой способ установки. Теперь вы можете проверить версию программы командой:

Как видите, сейчас в репозиториях находится версия 3.6.3. Но на момент написания статьи на официальном сайте доступна уже версия 3.8.1. Давайте рассмотрим как её установить.
2. Официальный сайт
Прежде всего необходимо установить зависимости программы. Maven версии 3.3 и выше будет работать только на JDK 1.7 и выше. Достаточно установить версию Java, которая есть в официальных репозиториях:
sudo apt install default-jdk

Затем вы можете проверить версию Java:

Дальше откройте страницу загрузки Maven на официальном сайте и скачайте последнюю версию. Нужен файл заканчивающийся на bin.tar.gz:

После завершения загрузки полученный файл следует разархивировать в папку /opt:
/Загрузки/apache-maven-*.tar.gz -C /opt

Для удобства управления версиями и обновления программы можно создать символическую ссылку на папку с Maven:
sudo ln -s /opt/apache-maven-3.8.1 /opt/maven
Для использования программы осталось настроить переменные окружения. Создайте файл /etc/environment.d/100-maven.conf и добавьте туда такие строки:
sudo vi /etc/environment.d/100-maven.conf
JAVA_HOME=/usr/lib/jvm/default-java
M2_HOME=/opt/maven
MAVEN_HOME=/opt/maven
PATH=/opt/maven/bin:$

После этого нужно перелогинится чтобы обновились переменные окружения. И можно использовать Maven. Чтобы убедится, что всё работает можно посмотреть версию:

Использование Maven
Для создания нового проекта в интерактивном режиме создайте папку для проекта, перейдите в неё и выполните такую команду:
Сначала утилита выведет список всех доступных шаблонов и предложит выбрать один из них. По умолчанию предлагается выбрать 1769, это пример проекта с использованием Maven:

Дальше надо указать groupId пакета, этот параметр означает разработчика проекта, тут можно ввести название компании, например, com.losst:

Затем надо ввести имя проекта (artefactId):

Далее программа спросит ещё имя пакета и предложит подтвердить выбор. Затем сообщит о том, что проект создан:

Вся конфигурация, созданная в Maven будет хранится в файле pom.xml. Вы можете посмотреть его содержимое:

Исходники программы находятся в папке src/main/java/com/losst/App.java:

Программа должна выводить строчки Hello World на экран. Но прежде чем вы сможете её собрать и выполнить необходимо добавить в файл pom.xml несколько строк. Найдите описание плагина maven-jar-plugin и добавьте туда секцию configuration со следующим содержимым:
В атрибуте mainClass необходимо прописать имя вашего основного класса вместе с именем пакета. Это необходимо для того чтобы Java машина знала что ей выполнять при запуске файла. После этого перейдите в папку project и запустите сборку:
Затем можно выполнить программу:
java -jar target/project-1.0-SNAPSHOT.jar

Выводы
В этой небольшой статье мы рассмотрели как выполняется установка Maven в Ubuntu 20.04, а также как пользоваться программой для создания нового проекта и сборки готового приложения.
Нет похожих записей
Статья распространяется под лицензией Creative Commons ShareAlike 4.0 при копировании материала ссылка на источник обязательна.
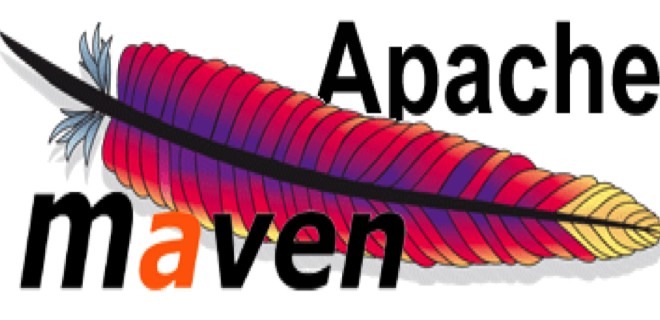
Maven обеспечивает декларативную, а не императивную (в отличие от средства автоматизации сборки Apache Ant) сборку проекта. В файлах описания проекта содержится его спецификация, а не отдельные команды выполнения. Все задачи по обработке файлов, описанные в спецификации, Maven выполняет посредством их обработки последовательностью встроенных и внешних плагинов.
Установка Maven в Unix/Linux
Сейчас я расскажу как можно установить данный инструмент на различные Unix/Linux ОС. Для работы Maven потребуется установить JDK, вот некоторые полезные статьи в помощь:
Установка Maven в CentOS/RedHat/Fedora
-===Использование готового пакета==-
Теперь извлекаем скаченный архив, используя следующую команду:
И создаем симлинк:
PS: Более подробно о симлинках, можно узнать тут:
Далее, настроим путь Maven:
Для того чтобы настройки вступили в силу, выполняем:
-===Использование репозитория и пакетного менеджера==-
И выполняем установку:
И так, проверяем версию maven:
При желании, если вы используете Maven за прокси-сервером, вы должны сделать следующее. Открываем файл:
Заменяем некоторые параметры и наслаждаемся работой.
Установка Maven в Debian/Ubuntu
-===Использование пакетного менеджера==-
Устанавливаем сам Maven:
И так, проверяем версию maven:
-===Использование готового пакета==-
Данное действие, я описывал в примере выше ( для centOS).
Установка Maven на Mac OS X
Для начала, устанавливаем HomeBrew:
После чего, выполняем команду:
Данная команда покажет какие пакеты имеются.
Чтобы установить, выполняем команду:
Установка Maven на другие Unix/Linux ОС
This entry was posted in Apache, Apache, Debian's, FreeBSD, Kali Linux, MacOS, RHEL's, Непрерывная интеграция (CI), Непрерывная интеграция (CI), Непрерывная интеграция (CI), Непрерывная интеграция (CI), Средства разработки ПО, управления проектами, Установка Web сервисов, Установка Web сервисов в CentOS, Установка Web сервисов на Ubuntu. Bookmark the permalink.Добавить комментарий Отменить ответ
Этот сайт использует Akismet для борьбы со спамом. Узнайте, как обрабатываются ваши данные комментариев.
В этом руководстве мы покажем вам два разных способа установки Apache Maven в Ubuntu 20.04.
Официальные репозитории Ubuntu содержат пакеты Maven, которые можно установить с помощью диспетчера пакетов apt . Это самый простой способ установить Maven в Ubuntu. Однако версия, включенная в репозитории, может отставать от последней версии Maven.
Чтобы установить последнюю версию Maven, следуйте инструкциям, приведенным во второй части этой статьи, в которой показано, как загрузить архив двоичного дистрибутива с официального сайта.
Выберите метод установки, наиболее подходящий для вашей установки и среды.
Подготовка
В инструкциях предполагается, что вы вошли в систему как пользователь root или пользователь с привилегиями sudo .
Установка Apache Maven в Ubuntu 20.04 с помощью apt
Обновите индекс пакета и установите Maven, введя следующие команды:
Чтобы проверить установку, запустите mvn -version :
Результат должен выглядеть примерно так:
Вот и все. Maven теперь установлен в вашей системе, и вы можете начать его использовать.
Установка последней версии Apache Maven
В этом разделе мы предоставим пошаговые инструкции о том, как загрузить и установить последнюю версию Apache Maven в Ubuntu 20.04.
1. Установите OpenJDK
Maven 3.3+ требует установки JDK 1.7 или выше.
Проверьте установку, выполнив следующую команду:
Результат должен выглядеть примерно так:
2. Скачивание Apache Maven
Загрузите Apache Maven в каталог /tmp :
После завершения загрузки распакуйте архив в каталог /opt :
Чтобы иметь больший контроль над версиями и обновлениями Maven, мы создадим символическую ссылку maven которая будет указывать на каталог установки Maven:
Когда будет выпущена новая версия, вы можете обновить установку Maven, распаковав новую версию и изменив символическую ссылку, чтобы она указывала на нее.
3. Настройте переменные среды.
Далее нам нужно настроить переменные среды. Для этого откройте текстовый редактор и создайте новый файл с именем mavenenv.sh в каталоге /etc/profile.d/ .
Вставьте следующий код:
Сохраните и закройте файл. Этот сценарий будет получен при запуске оболочки.
Сделайте скрипт исполняемым с помощью chmod :
Наконец, загрузите переменные среды с помощью source команды:
4. Проверьте установку.
Чтобы убедиться, что Maven установлен, используйте команду mvn -version которая распечатает версию Maven:
Вы должны увидеть что-то вроде следующего:
Вот и все. Последняя версия Maven теперь установлена в вашей системе Ubuntu.
Выводы
Мы показали вам, как установить Apache Maven в Ubuntu 20.04. Теперь вам следует посетить официальную страницу документации Apache Maven и узнать, как начать работу с Maven.
Если вы столкнулись с проблемой или хотите оставить отзыв, оставьте комментарий ниже.

Kali Linux NetHunter — проект Offensive Security. Той самой, что разрабатывает дистрибутив Kali Linux. Это набор программ и утилит из Kali с возможностью запуска на Android. Он позволит тебе по-другому посмотреть на свое любимое устройство на “зеленом роботе” и всегда быть если не во всеоружии, то с набором хорошо знакомых тебе отмычек.
NetHunter не является полноценной прошивкой для устройств, а представляет собой программную надстройку. Поддерживается многими девайсами: почти все из линейки Nexus, некоторые другие устройства от Sony, OnePlus, ZTE, Samsung. Полный список тут.
Устанавливается он на штатную прошивку поддерживаемых устройств и на некоторые кастомные прошивки (CyanogenMod и LineageOS). При этом ядро лучше использовать стандартное.
Но прежде чем начать брутить соседский wi-fi, давай поговорим детальнее об установке. У пользователей, которые никогда не занимались перепрошивкой устройств, могут возникнуть трудности.
Подготовительный этап установки
NetHunter устанавливается на рутованное устройство через кастомное рекавери. Следовательно, нам необходимо получить root и установить recovery (например, TWRP или CM). Перед началом установки стоит сделать backup, так как в процессе разблокировки загрузчика все личные данные удалятся.
Рассмотрим процесс установки на Nexus 10.
Нам нужно: качественный кабель, usb-порты прямо из материнской платы (чтобы минимизировать возможность получения “кирпича” из устройства), доступ в меню разработчика и само устройство с компьютером. Меню разработчика обычно открывается с помощью нескольких тапов на номер сборки в меню информации об устройстве. Там включаем отладку по USB. Появится всплывающее окно с разрешением на отладку — соглашаемся.

Разрешение на отладку по USB
Для разблокировки я использовал специальную программу Nexus Root Toolkit, где все происходит с помощью нескольких кликов.
1. Запускаем программу. Если все установлено корректно, то в окне лога появится наше устройство. Стоит обратить внимание на его кодовое название — “manta”. Оно нам пригодится. Кодовое название других устройств можно найти в Интернете.

Nexus Root Toolkit
2. Нажимаем кнопку “Unlock Bootloader — Unlock”, это удалит все данные на устройстве.
Лог программы сообщит нам об успешной разблокировке и перезагрузит устройство.
3. Следующим действием получаем root и сразу же устанавливаем кастомный recovery (я ставил TWRP 3.0.2). Ставим галочку на “Custom Recovery” и нажимаем кнопку “Root”. Программа даст нам ссылку на свежую версию TWRP, переходим, скачиваем и указываем путь в программе на файл образа “twrp*.img”.
Вместе с root устанавливаются Supersu и BusyBox. Если не установились, можно их скачать с Play Market. Далее вручную устанавливаем пакет BusyBox через соответствующее приложение. BusyBox запросит root-права — обязательно соглашаемся!



Установка BusyBox*
Установка Kali Linux NetHunter
NetHunter состоит из компонентов ядра (kernel-nethunter) и самой программной надстройки (nethunter-generic). В релизной версии все компоненты собраны в один zip-архив. Есть сборки, где эти компоненты разделены на два архива: kernel-nethunter-manta-lollipop-*.zip и nethunter-generic-arm64-kalifs-full-rolling-*.zip. Для установки Nethunter OS необходимо через recovery установить сначала ядро, а потом программные надстройки, или установить все сразу с помощью архива, включающего в себя все компоненты.
Если тебе повезет, то готовый релизный архив для твоего устройства уже собран и находится на странице сайта Offensive Security. Но, если тебе не повезло, то придется собирать установочный архив самостоятельно. Для этого разработчики сделали утилиту из свежих компонентов. Нужно скачать директорию “nethunter-installer” из репозитория GitLab. Следуя инструкции, инициализируем хранилище устройств командой:
После этого с помощью скрипта на Python собираем установочный архив.
Рассмотрим несколько вариантов сборки с помощью данного скрипта:
-
Полная сборка вместе с ядром и chroot для устройства Google Nexus 10 (manta) на Android 5.1.1 Lollipop.
Nexus 10: “Громкость +” + “Громкость -” + кнопка блокировки. Зажимаем их на несколько секунд, загружается bootloader, с помощью клавиш громкости выбираем “Recovery mode” и подтверждаем кнопкой блокировки.
В recovery TWRP выбираем “Install“, выбираем наш zip-файл установщика и тащим ползунок вправо. Установка пошла, после завершения перезагружаем устройство.




Процесс установки через TWRP.
Загрузится Андроид и начнется оптимизация приложений. В итоге, поменялись обои, появилось несколько новых программ в меню, которые, к сожалению, установились некорректно.

Некорректно установленные программы.
Запускаем терминал, выбираем терминал Kali. И устанавливаем обновления:
Исправляем проблемы с репозиторием Microsoft:
Отметим, что домашняя директория пользователя Kali root находится на
Root-разделе: /data/local/nhsystem/kali-armhf/root.
Установка метапакетов
Метапакеты Kali можно дополнительно установить через приложение NetHunter в разделе Kali Chroot Manager — Add Metapackages.

Внизу будет ссылка на сайт, где описано какие пакеты входят в каждый пункт.
На этом установка Nethunter OS закончена, и в следующей статье мы рассмотрим практическое использование нашего кул-хацкерского девайса.
Читайте также:

