Настройка apache2 ubuntu 18
Обновлено: 03.07.2024
Стек LAMP - это набор программного обеспечения с открытым исходным кодом, которой обычно устанавливается на сервер для отображения динамических веб-сайтов и веб-приложений. Эта аббревиатура обозначает операционную систему Linux с установленным веб-сервером Apache. Данные сайта хранятся в базе данных MySQL, динамический контент обрабатывается с помощью PHP.
Эта статья описывает процесс установки LAMP на виртуальный сервер (Droplet) в Ubuntu 18.04.
Необходимые условия
Перед тем, как начать следовать шагам, описанным в этом руководстве, вам необходимо настроить отдельный, не-рутовый (non-root) профиль пользователя на вашем сервере с Ubuntu 18.04. Вы можете сделать это используя нашу статью о первичной настройке сервера на Ubuntu 18.04.
Шаг 1 - Установка Apache и настройка файрвола
Веб-сервер Apache в настоящее время является одним из самых популярных веб-серверов в мире. Он хорошо документирован и используется значительную часть времени с момента создания сети Интернет, что делает его прекрасным выбором для хостинга веб-сайта.
Установим Apache используя менеджер пакетов Ubuntu apt :
Поскольку мы используем команду sudo , эти команды будут выполняться с привилегиями root. В процессе установки операционная система запросит ваш пароль пользователя.
После ввода пароля apt сообщит, какие пакеты будут установлены и сколько места они займут на диске. Нажмите Y и Enter для продолжения установки.
Настройка файрвола для разрешения веб-трафика
Проверим настройку профиля Apache Full , она должна разрешать трафик для портов 80 и 443 :
Проверить результат установки можно набрав в вашем веб-браузере публичный IP адрес вашего сервера (если вы еще не знаете, как найти публичный IP адрес вашего сервера, смотрите следующий раздел этой статьи):
Вы увидите страницу Apache, отображаемую по умолчанию для информации и целей тестирования. Она должна выглядеть похожим образом:

Если вы видите эту страницу, ваш веб-сервер корректно установлен и доступен через файрвол.
Как найти публичный IP адрес вашего сервера
Если вы не знаете публичный IP адрес вашего сервера, его можно определить несколькими способами. Обычно, это адрес, который вы используете для соединения с вашим сервером по SSH.
Определить этот адрес можно с помощью командной строки. Сначала используйте инструмент iproute2 для получения вашего адреса набрав следующую команду:
Результатом выполнения этой команды будут две или три строки, содержащие корректный адрес. Ваш компьютер, возможно, сможет использовать только один из них, поэтому попробуйте каждый вариант.
В качестве альтернативы можно узнать, как curl видит ваш сервер. Это можно сделать следующим образом:
В независимости от метода, который вы использовали для получения своего IP адреса, вы можете использовать этот IP адрес для доступа к серверу через адресную строку веб-браузера.
Шаг 2 - Установка MySQL
Теперь, когда наш веб-сервер установлен и запущен, пора установить MySQL. MySQL это система управления базами данных. Она организует и обеспечит доступ к базам данных, в которых ваш сайт может хранить информацию.
Мы можем вновь использовать apt для загрузки и установки программного обеспечения:
Обратите внимание: В данном случае вам нет необходимости предварительно выполнять команду sudo apt update , т.к. мы выполняли ее недавно при установке Apache, и индекс пакетов на вашем компьютере уже должен быть обновлен.
Вам будет показан список пакетов, которые будут установлены, а также сколько места на диске они займут. Нажмите Y для продолжения установки.
После завершения установки нам потребуется выполнить некоторые дополнительные команды, чтобы наше окружение MySQL было настроено безопасным образом. Введите следующую команду:
В результате выполнения этой команды вам будет предложено настроить плагин валидации паролей ( VALIDATE PASSWORD PLUGIN ).
Введите Y для включения плагина или что-нибудь другое для продолжения без его включения:
Если вы включили валидацию паролей, вам будет предложено установить уровень надёжности паролей при валидации. Имейте в виду, что при выборе значения 2 (самый строгий уровень валидации), вы будете получать ошибки при попытке задать пароль без цифр, букв в верхнем и нижнем регистре, а также без специальных символов, а также при попытке использовать пароль, основанный на распространённых словах, которые уязвимы для подбора паролей по словарю.
Вне зависимости от того, включили вы плагин валидации паролей или нет, далее вам будет предложено задать пароль для пользователя root для MySQL. Это административный аккаунт пользователя в MySQL, который имеет повышенные привилегии. Вы можете рассматривать его, как аналог пользователя root для самого сервера (с той лишь разницей, что это аккаунт для MySQL). Задайте сильный уникальный пароль, не оставляйте пароль пустым.
Если вы включили валидацию паролей, вам будет показан уровень надёжности заданного вами ранее пароля root пользователя, а также вам будет предложено изменить этот пароль. Если вы не хотите менять пароль, введите N или “no”:
На все последующие вопросы просто вводите Y и нажимайте клавишу ENTER для выбора настроек по умолчанию. При этом удалятся некоторые тестовые пользователи и базы данных, будет отключена возможность удаленного доступа с учетной записью root-пользователя, и все изменения будут немедленно применены в MySQL.
Обратите внимание на то, что на серверах Ubuntu, использующих MySQL 5.7 (и более поздние версии), root пользователь в MySQL настроен таким образом, что его аутентификация по умолчанию происходит с помощью плагина auth_socket , а не с помощью пароля. Это во многих случаях повышает безопасность, но, в то же время, может усложнить настройку доступа к root пользователю для некоторых программ (например, phpMyAdmin).
Если вы хотите настроить root пользователя на использование пароля, вам необходимо изменить метод аутентификации с auth_socket на mysql_native_password . Для того, чтобы это сделать, войдите в оболочку MySQL в терминале:
Далее просмотрите метод аутентификации для каждого из ваших пользователей MySQL с помощью следующей команды:
В этом примере ваш пользователь root использует аутентификацию с помощью плагина auth_socket . Для изменения этой настройки на использование пароля используйте следующую команду ALTER USER . Не забудьте изменить password на ваш сильный пароль:
Далее выполните команду FLUSH PRIVILEGES , которая применит внесённые изменения:
Проверьте методы авторизации для пользователей ещё раз для того, чтобы убедиться, что пользователь root более не использует плагин auth_socket для авторизации:
Как можно видеть на представленном выводе теперь root пользователь MySQL аутентифицируется с использованием пароля. После того, как мы в этом убедились, можно выйти из оболочки MySQL:
Теперь ваша система управления базами данных установлена и мы можем двигаться дальше и установить PHP, последний компонент LAMP.
Шаг 3 - Установка PHP
PHP это компонент, который будет обрабатывать код для отображения динамического контента. Он может запускать скрипты, подключаться к нашим базам данных MySQL для получения информации и передавать обработанный контент в наш веб-сервер для отображения.
Мы можем вновь воспользоваться менеджером пакетов apt для установки компонентов. Мы также добавим некоторые вспомогательные пакеты, чтобы код на PHP мог работать с нашим сервером Apache, а также обращаться к базе данных MySQL:
Данная команда должна установить PHP без каких либо проблем. Вскоре мы это проверим.
В большинстве случаев, мы захотим изменить способ, который Apache использует для поиска файлов при запросе директории. На данный момент, если пользователь запрашивает директорию с сервера, Apache в первую очередь будет искать файл с названием index.html . Мы хотим, чтобы наш веб-сервер отдавал предпочтение PHP файлам, так что мы настроим Apache таким образом, чтобы сначала он искал файлы index.php .
Для этого введите следующую команду, чтобы открыть файл dir.conf в текстовом редакторе с привилегиями пользователя root:
Содержимое файла будет выглядеть следующим образом:
Мы хотим переместить индексный файл PHP index.php , выделенный выше, на первое место после спецификации DirectoryIndex следующим образом:
После внесения правок сохраните и закройте файл сочетанием клавиш CTRL-X . Вам придется подтвердить операцию вводом Y и затем нажатием клавиши ENTER для подтверждения места сохранения файла.
После этого нам необходимо перезапустить Apache для применения внесенных изменений. Вы можете сделать это при помощи команды:
Мы также можем проверить статус сервиса apache2 используя systemctl :
Чтобы расширить функциональность PHP, мы можем установить некоторые дополнительные модули. Для просмотра доступных опций для модулей и библиотек PHP вы можете передать результат apt search в less , которая позволит вам проматывать вывод:
Используйте клавиши стрелок вверх и вниз для проматывания списка, для выхода нажмите Q .
В результате вам будут показаны все опциональные компоненты, которые можно установить, сопровождаемые кратким описанием для каждого:
Чтобы получить больше информации по каждому модулю, вы можете поискать в Интернете или посмотреть полное описание пакета при помощи команды:
Ответ будет содержать много текста, среди которого есть поле Description . Именно оно и будет содержать расширенное описание функциональности, предоставляемой модулем.
Например, чтобы узнать назначение модуля php-cli , мы можем выполнить команду:
Помимо большого количества прочей информации, вы увидите следующее:
Если после изучение вы решили, что хотите установить пакет, вы можете сделать это используя команду apt install как мы делали ранее при установке другого программного обеспечения.
Если мы решили, что хотим установить php-cli , мы можем ввести команду:
Для установки сразу нескольких модулей, вы можете перечислить их через пробелы следом за командой apt install следующим образом:
Теперь ваш стек LAMP установлен и сконфигурирован. Однако перед внесением любых других изменений и перед установкой приложений нам ещё стоит протестировать настройку PHP на случай возможных проблем.
Шаг 4 - Тестирование работы PHP на вашем веб-сервере
Чтобы проверить, что наша система сконфигурирована должным образом, мы можем создать простой PHP скрипт. Назовём этот скрипт info.php . Чтобы Apache нашел и обработал файл корректно, он должен быть сохранен в специальной директории, которая называется “web root”.
В Ubuntu 18.04 данная директория находится по адресу /var/www/html/ . Мы можем создать там файл введя следующую команду:
Откроется пустой файл. Введём в файл следующий текст, который является корректным PHP кодом:
После внесения изменений сохраните и закройте файл.
Теперь мы можем проверить, может ли веб-сервер корректно отображать контент, сгенерированный PHP скриптом. Для проверки нам просто нужно открыть данную страницу в веб-браузере. Вам снова потребуется публичный IP-адрес сервера.
Откроем этот адрес:

Данная страница содержит информацию о вашем сервере с точки зрения PHP. Она полезна для отладки и чтобы удостовериться в корректности применения настроек.
Если все прошло успешно, значит ваш PHP работает корректно.
Вы, возможно, захотите удалить этот файл после теста, т.к. он может дать информацию о вашем сервере неавторизованным пользователям. Для удаления файла введите команду:
Вы всегда сможете заново создать этот файл, если вам снова потребуется доступ к этой информации.
Заключение
Теперь, когда ваш стек LAMP установлен, у вас есть множество вариантов того, что делать дальше. Фактически, вы установили платформу, которая позволит установить (развернуть) большинство типов веб-сайтов и сетевого программного обеспечения на вашем сервере.

В этой статье мы пошагово рассмотрим установку веб-сервера Apache на Ubuntu Server 18.04. Научимся управлять его процессами. Настроим фаервол UFW для Apache, проверим работу веб-сервера, разберемся с основными директориями, логами и посмотрим часто используемые команды.
Шаг 1. - Подготовка
На этапе подготовки мы убеждаемся что у нас есть всё необходимое для выполнения дальнейшей инструкции:
- Нам нужна установленная ОС Ubuntu Server 18.04 - Вам в помощь статья - Установка Ubuntu Server 18.04 LTS
- Ubuntu Server 18.04 должна иметь статический IP-адрес и доступ в интернет. - Настройка сети в Ubuntu Server 18.04 [Netplan]
- Необязательно, но желательно включить фаервол UFW - Первоначальная настройка Ubuntu Server 18.04
Посмотрим свой IP-адрес, командой ifconfig.(Рис.1)

Рис.1 - Командой ifconfig узнаём IP-адрес нашего сервера.
Адрес моего сервера - 192.168.3.10, в этой статье я буду вводить его в браузере на другом ПК, для проверки работоспособности Apache. Вы должны будете ввести свой IP-адрес.
Если у вас, допустим, Ubuntu Desktop 18.04 и нету возможности подключиться с другого ПК, то вводите на своей же Ubuntu в браузере -"localhost" или IP-адрес - 127.0.0.1
Всё! На этом подготовка завершена.
Шаг 2. - Установка Apache
Первым делом обновляем список пакетов репозитория.
Apache доступен в стандартном репозитории. Приступаем к установке.(Рис.2)
![]()
Рис.2 - Устанавливаем веб-сервер Apache на Ubuntu 18.04.
После установки сразу же посмотрим статус веб-сервера.(Рис.3)

Рис.3 - Смотрим статус веб-сервера Apache.
Как видим Apache после установки сразу же сам запустился. [Об этом свидетельствует строчка - "Active: active (running) " , также отсутствуют серьёзные ошибки.]
Apache добавлен в автозагрузку. [Это мы понимаем по слову "enabled;" В строке "Loaded: loaded (/lib/systemd/system/apache2.service; enabled; ".]
Посмотреть версию установленного Apache можно с помощью команды apache2 -v.(Рис.4)
Точная версия Apache - 2.4.29.

Рис. 4 - Смотрим версию веб-сервера Apache.
Если у вас Apache не запустился, запустите его командой:
Добавить Apache в автозагрузку, можно командой:
Если вдруг он вам не нужен в автозагрузке, то удалить Apache из автозагрузки можно командой:
Перезапустить Apache, без потери соединения, для того чтобы применились изменения сделанные в конфигурационных файлах.
Шаг 3. - Настройка файрвола UFW
Для тех кто файрвол не включил и не собирается включать - Переходите к Шаг 4. - Проверка Apache
Напомню! Файрвол UFW мы включили в этой статье - Первоначальная настройка Ubuntu Server 18.04
Посмотрим профили приложений в фаерволе UFW.(Рис.5)

Рис.5 - Просматриваем профили приложений UFW.
Видим три профиля Apache:
Для того чтобы применить какой-либо профиль можно воспользоваться командой - sudo ufw allow ' Имя_профиля '
Мы применим первый профиль - Apache.(Рис.6)

Рис.6 - Применяем профиль Apache в файволе UFW.
Правило применилось!
Шаг 4. - Проверка Apache
На этапе Шаг 1. - Подготовка мы выяснили IP-адрес сервера, Я с другого компьютера, который находится в той же локальной сети, что и сервер, ввожу его в браузере.(Рис.7)
Для тех кто в танке. Если у вас, допустим, Ubuntu Desktop 18.04 и нету возможности подключиться с другого ПК, то вводите на своей же Ubuntu в браузере - localhost или IP-адрес - 127.0.0.1 © Шаг 1. - Подготовка
Если вы тоже увидели страницу "Apache2 Ubuntu Default Page", значит вы всё сделали правильно! Веб-сервер работает!

Рис.7 - Вводим IP-адрес сервера в браузере. Apache2 Ubuntu Default Page
Каталоги и файлы конфигураций Apache
/var/www/ - Каталог хранит папки сайтов.
Изначально в нём содержится папка html, в которой лежит файл index.html [index.html - стартовая страница Apache, которую мы увидели на Шаг 4. - Проверка Apache]
Для примера покажем, как может выглядеть содержимое каталога "/var/www/" у более опытных пользователей:
/etc/apache2/ - Главный каталог веб-сервера Apache.
- /etc/apache2/apache2.conf - Главный конфигурационный файл Apache.
- /etc/apache2/ports.conf - В файле прописаны порты которые Apache будет слушать. [по умолчанию - веб-сервер слушает только 80 порт, но также может слушать 443, при включенном SSL модуле]
Хосты:
- /etc/apache2/sites-available/ - В директории хранятся файлы доступных виртуальных хостов.
- /etc/apache2/sites-enabled/ - В директории хранятся активированныевиртуальные хосты.
Apache не использует файлы виртуальных хостов[sites-available], если они не активированы в директории "sites-enabled". Активация происходит путем создания ссылки в каталоге "sites-enabled", при помощи команды "a2ensite" или "a2ensite Имя_хоста "
Следующие две пары каталогов работают по принципу "sites-available - sites-enabled".
Конфигурации:
- /etc/apache2/conf-available/ и /etc/apache2/conf-enabled/ - Доступные и активные дополнительные части конфигурации, которых нет в виртуальном хосте. Файлы в директории "conf-available" можно включить командой - "a2enconf", а выключить командой - "a2disconf".
Модули (Моды):
- /etc/apache2/mods-available/ и /etc/apache2/mods-enabled/ - Доступные и активные модули. Файлы заканчивающиеся на ".load" содержат фрагменты для загрузки конкретных модулей. Файлы заканчивающиеся на ".conf" содержат конфигурацию этих модулей. Включить модуль можно командой - "a2enmod", выключить модуль можно командой - "a2dismod".
Логи веб-сервера Apache
Приведены команды для чтения логов с помощью "tail", "tail -10" - выводит последние 10 строк лога, можете подобрать цифру удобную вам.
/var/log/apache2/access.log - журнал всех запросов к серверу Apache.
/var/log/apache2/error.log - журнал всех ошибок Apache. [Директива "LogLevel" в главном конфигурационном файле Apache - /etc/apache2/apache2.conf, отвечает за уровень логирования в файле error.log]
Часто используемые команды
Запустить Apache:
Остановить Apache:
Статус Apache:
Добавить Apache в автозагрузку:
Удалить Apache из автозагрузки:
Перезапустить Apache, без потери соединения, для того чтобы применились изменения сделанные в конфигурационных файлах.
LAMP - это самый популярный стек программного обеспечения для работы веб-сервера. Сюда входят такие программы, как Apache, PHP, MySQL, и работает всё это в Linux, отсюда и такое название. Apache - это самый популярный веб-сервер, может, он не такой производительный, как Nginx, зато очень прост в настройке. PHP - самый популярный язык программирования для веб, а без базы данных вообще сейчас мало что работает.
В этой статье мы рассмотрим, как выполняется Установка LAMP Ubuntu 18.04 несколькими способами: с помощью утилиты tasksel или вручную с помощью установщика программ.
Установка LAMP в Ubuntu
1. Установка пакетов с помощью tasksel
Tasksel - это утилита, которая позволяет устанавливать пакеты различных программ буквально в одну команду. Она разработана для Debian, но может использоваться и в Ubuntu. Для её установки выполните в терминале:
sudo apt install tasksel

Затем, чтобы установить Lamp на Ubuntu, достаточно выполнить такую команду:
sudo tasksel install lamp-server
Установка займёт кое-какое время, потому что утилите придётся скачать и настроить все пакеты, но потом вы получите полностью работающий стек LAMP.
Обратите внимание , что десктопной версии Ubuntu tasksel использовать не желательно. LAMP установится нормально, но при попытке его удаления командой tasksel remove из-за бага утилита может снести вам всю систему. Пользователи сообщают о проблемах с этой утилитой в версии Ubuntu для рабочего стола.
2. Как установить Lamp в Ubuntu вручную
Если вы не хотите использовать tasksel, вы можете установить все пакеты по отдельности и настроить их для совместной работы. Сначала установим все необходимые пакеты. Установка последней версии Apache2 из репозиториев:
sudo apt install apache2
Установка базы данных MariaDB из репозиториев:
sudo apt install mariadb-server
Или вы можете установить MySQL:
sudo apt install mysql-server
Установка интерпретатора языка программирования PHP 7.2 и расширений, необходимых для его работы с Apache и MySQL:
sudo apt install php7.2 libapache2-mod-php7.2 php-mysql
Установка дополнительных расширений для PHP, которые вам понадобятся в будущем для хостинга большинства популярных проектов:
sudo apt install php-curl php-json php-cgi php-gd php-zip php-mbstring php-xml php-xmlrpc
3. Настройка брандмауэра
По умолчанию брандмауэр закрывает все неразрешённые входящие подключения. Поэтому, чтобы к вашему веб-серверу можно было получить доступ извне, необходимо добавить его порт в исключения:
sudo ufw allow in 80/tcp
4. Проверка работы LAMP
Для проверки наберите в адресной строке браузера IP-адрес сервера, куда вы устанавливали LAMP, у меня это localhost:

Работает, теперь давайте проверим, правильно ли работает PHP. Создайте файл в директории /var/www/html со следующим содержимым:
sudo vi /var/www/html/phpinfo.php
Затем откройте адрес localhost/phpinfo.php. Если всё работает, вы должны увидеть такую страничку:
Также можно проверить, работает ли MySQL: если расширение PHP для MySQL загрузилось, то на странице phpinfo будет размещена такая информация:
Готово, дальше идёт в основном настройка LAMP в Ubuntu 18.04.
5. Настройка Apache
Для обработки запросов будет использоваться модуль mpm_prefork, так как он совместим с большинством систем. Поэтому его нужно активировать, а mpm_event и mpm_worker отключить:
sudo a2dismod mpm_event
sudo a2dismod mpm_worker
sudo a2enmod mpm_prefork
Включаем mod_rewrite, который сейчас используется практически везде:
sudo a2enmod rewrite
Если вы хотите использовать файлы httaccess для настроек, то необходимо в файле /etc/apache2/apache2.conf изменить значение AllowOverride с None на All для нужных местоположений, например, для /var/www:
sudo vi /etc/apache2/apache2.conf
<Directory /var/www/>
Options Indexes FollowSymLinks
AllowOverride All
Require all granted
</Directory>
Далее необходимо перезапустить Apache:
sudo systemctl restart apache2
Подробнее про настройку веб-сервера читайте в отдельной статье установка и настройка Apache.
6. Настройка PHP
По умолчанию короткие теги, обрамляющие скрипты PHP, отключены. Это может привести к тому, что некоторые скрипты, использующие эти теги, могут не выполнятся. Для включения этой возможности откройте файл:
sudo vi /etc/php/7.2/apache2/php.ini
Найдите short_open_tag = Off и замените на:
Вывод ошибок в PHP по умолчанию тоже отключён. Если вы хотите разрабатывать программы на этом сервере, то вам необходимо включить ошибки, иначе вместо ошибок вы будете видеть пустой экран. Для этого найдите эти строки и приведите их к такому виду:
error_reporting = E_ALL
display_errors = On

Или для записи ошибок в файл вы можете добавить такую строку:

После внесения всех изменений необходимо перезапустить Apache:
sudo systemctl restart apache2
Подробнее про настройку файла php.ini смотрите здесь.
7. Настройка MySQL
По умолчанию MySQL не очень хорошо настроена в плане безопасности. Нам нужно задать пароль суперпользователя и удалить гостевой доступ. Для выполнения всех этих задач запустите в терминале:
На первом этапе утилита попросит вас ввести пароль суперпользователя, так как он ещё не задан, просто нажмите Enter:
Далее введите новый пароль:

Во всех следующих вопросах нужно отвечать утвердительно:
- Запретить удалённый вход для root;
- Запретить гостевой вход;
- Удалить временные таблицы;
- Обновить таблицы привилегий.

Готово, теперь ваша база данных защищена и готова к работе.
8. Удаление LAMP в Ubuntu
Чтобы полностью удалить LAMP из системы, достаточно удалить все пакеты, которые вы установили ранее:
sudo apt purge apache2 mariadb-server php7.2 libapache2-mod-php7.2 php-mysql php-curl php-json php-cgi php-gd php-zip php-mbstring php-xml php-xmlrpc
Команда purge позволяет удалить не только пакеты, но и их конфигурационные файлы. Если вы хотите оставить конфигурационные файлы, используйте команду remove.
Если установка LAMP на Ubuntu выполнялась с помощью tasksel, то для удаления необходимо выполнить:
sudo tasksel uninstall lamp-server

Выводы

Веб-сервер Apache Он часто используется в сочетании с ядром базы данных MySQL, языком сценариев PHP и другими языками сценариев. такие популярные, как Python и Perl. Эта конфигурация называется LAMP (Linux, Apache, MySQL и Perl / Python / PHP) и образует мощную и надежную платформу для разработки и распространения веб-приложений.
Процесс установки Apache
В связи с большой популярностью приложения можно найти в репозиториях большинства дистрибутивов Linux, поэтому его установка довольно проста.
В случае Ubuntu 18.04 как настольный компьютер, так и сервер мы будем полагаться на пакет, который находится в репозиториях.
Нам нужно только открыть терминал и выполнить следующую команду:
соло мы должны подтвердить установку и все необходимые пакеты для работы Apache на нашем компьютере будут установлены.
Закончил процесс нам нужно только убедиться, что он был установлен правильно, для этого на терминале выполняем:
где мы должны получить ответ, подобный этому:
Таким образом, мы видим, что служба установлена и работает правильно. Хотя у нас есть и другой способ проверить это.
El другой метод - запросить страницу Apache, для этого нам нужно только ввести наш IP-адрес в нашем браузере.
Если они не знают IP-адрес вашего компьютера, они могут получить его разными способами из командной строки.
Нам нужно только выполнить эту команду:
При этом нам будет показан их список, они могут тестироваться в браузере один за другим, мы можем идентифицировать наш IP-адрес, когда в браузере отображается следующее:
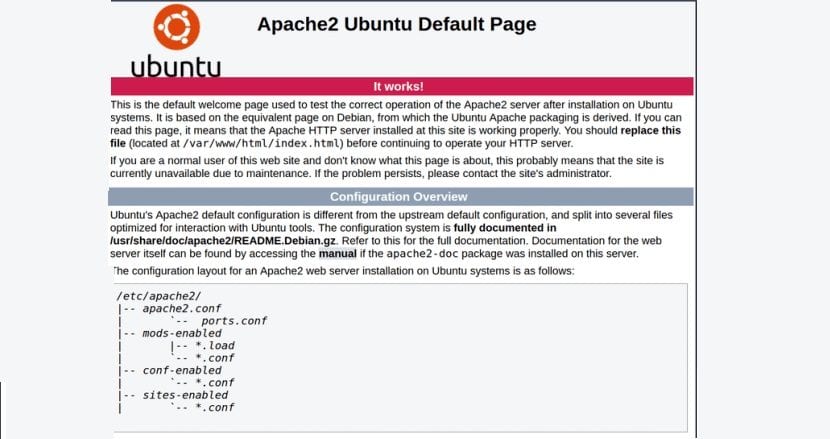
Это страница Apache, которая показывает нам, что он запущен на нашем компьютере, и показывает каталог, в котором находятся некоторые файлы конфигурации.
Основные команды Apache
В нашей системе уже запущен веб-сервер Apache, вам нужно знать некоторые основные команды этого, потому что с его помощью мы можем запустить или остановить процесс, если это необходимо.
Две самые основные команды - это запустить и остановить службу на нашем компьютере, только для этого мы должны выполнить на терминале, когда хотим запустить Apache:
В то время как чтобы остановить Apache, мы выполняем:
У нас также есть возможность перезапустите службу, не останавливая ее, для этого выполняем только:
Теперь еще одна команда, которая может быть очень полезна, когда она запущена, и нам нужно обновить процесс, мы можем выполнить эту команду, которая не отключит существующие соединения с сервером:
Если вы хотите отключить услугу мы выполняем только:
А в противном случае в случае повторного включения услуги в нашей команде мы выполняем только:
Модули Apache2
Apache2 - это сервер, который можно дополнять модулями. Расширенные функции доступны через модули, которые можно загрузить в Apache2. По умолчанию набор модулей включается на сервер во время компиляции.
Ubuntu компилирует Apache2, чтобы разрешить динамическую загрузку модуля. Директивы конфигурации могут условно включать наличие модуля путем включения их в блок .
Они могут установить дополнительные модули Apache2 и использовать их на своем веб-сервере.. Например, запустите следующую команду в консоли, чтобы установить модуль аутентификации MySQL:
В каталоге / etc / apache2 / mods-available вы можете проверить дополнительные модули.
У Apache их большое количество, но если вы хотите узнать больше, я рекомендую прочтите этот раздел что ребята из Canonical поделились с нами.
Содержание статьи соответствует нашим принципам редакционная этика. Чтобы сообщить об ошибке, нажмите здесь.
Полный путь к статье: Убунлог » ПО » Как установить веб-сервер Apache на Ubuntu 18.04?
Читайте также:

