Как установить mysql на windows 7
Обновлено: 05.07.2024
MySQL — реляционная система управления базами данных с открытым исходным. Простота использования и низкий порог входа сделал ее одной из популярных свободно распространяемых систем управления базами данных. MySQL используется как во многих небольших проектах (например, сайтах на WordPress), так и в высоконагруженных корпоративных системах.
В этой статье мы рассмотрим особенности установки MySQL на операционную систему Windows и расскажем о создании пользователей, оптимальной настройке производительности, устранении неполадок и о многом другом.
Подготовка Windows-сервера к установке MySQL
Перед началом подготовки сервера, закажем лицензию для Windows. Без этого создать сервер не получится. Для этого перейдем на экран «Лицензии» и нажмем кнопку «Купить лицензию».
После этого в списке лицензий появится лицензия Windows Server 2019 Standard.
Теперь можно приступать к подготовке сервера на базе ОС Windows Server 2019. Для этого в панели управления Selectel перейдем на экран «Облачная платформа» и нажмем на кнопку «Создать сервер».
В качестве образа операционной системы необходимо выбрать образ операционной системы Windows. Для этого нажмем на кнопку «Выбрать другой источник».
В появившемся всплывающем меню выберем готовый образ операционной системы Windows Server 2019 Standard Legacy BIOS и нажмем на кнопку «Выбрать».
В разделе «Серверы» и привязываем к серверу созданную лицензию. После выполненных действий нажимаем на кнопку «Создать».
Через несколько минут сервер перейдет в состояние Active и к нему можно будет подключиться по протоколу RDP.
После создания сервера, ему автоматически присваивается пароль учетной записи Administrator. Под этой учетной записью мы и подключаемся по RDP.
После выполненных подготовительных действий, можно приступать к установке MySQL на Windows-сервер.
Установка MySQL
Перед началом установки скачаем дистрибутив из специального раздела на официальном сайте MySQL. Нажимаем кнопку Go to Download Page.
После перехода на страницу загрузки выбираем опцию Windows (x86, 32-bit), MSI Installer (mysql-installer-community) и нажимаем на кнопку Download. Это на самом деле 64-битная версия СУБД, которая отмечена вендором как 32-битная. В результате мы получим установочный пакет, который затем можно установить на сервер даже без подключения к интернету.
Также можно скачать версию mysql-installer-web-community, которая представляет собой автоматический установщик и работает при наличии подключения сервера к интернету. На серверах все же не часто можно встретить свободный доступ к интернету. После загрузки дистрибутива приступим к его установке.
Дистрибутив должен появиться в папке с загрузками. Теперь можем его выполнить из контекстного меню и начать установку.
В появившемся представлении выбираем в меню Full для установки всех компонентов СУБД. Для работы с базой данных будет достаточно установить Server Only. В примере мы выбрали Full, т.к. считаем, что для знакомства с базой данных дополнительно понадобится визуальная консоль для управления MySQL Workbench. Также будут полезны примеры данных, с которыми можно сразу начинать работу для эффективного изучения работы СУБД. Также есть возможность выбрать для установки отдельные элементы, выбрав в меню пункт Custom. Нажимаем кнопку Next.
На следующем экране появятся системные требования к установке, выполнив которые, установщик приведет систему в соответствие с ними. Нажмем на кнопку Execute.
После установки дополнительных пакетов нажимаем кнопку Next. Пакеты в статусе Manual являются опциональными и не будут препятствовать нормальной работе СУБД.
На следующем экране будут показаны устанавливаемые компоненты. Проверяем статус готовности к установке каждого компонента и нажимаем на кнопку Execute.
После установки компонентов убедимся в наличии статуса Complete по каждому из них. После этого нажмем на кнопку Next для перехода к следующему экрану.
На следующем представлении установщик предлагает выполнить конфигурацию компонентов MySQL Server, MySQL Router и Samples and Examples. Нажимаем кнопку Next.
В выпадающем меню Config Type выбираем Development Computer, т.к. установка выполняется в целях демонстрации. Для подключения к базе данных будем использовать протокол TCP/IP. Другие два варианта подключения, помимо TCP/IP, лучше использовать при локальном подключении, т.е. когда приложение установлено на том же сервере, что и база данных.
Например, метод подключения Shared Memory более производителен, он помогает избегать использование сетевого стека. Заметим, что в производственных средах метод подключения через TCP/IP более предпочтителен, т.к. приложение может иметь тенденцию к росту. Использование этого протокола в распределенной среде упрощает выявление и диагностику нештатного взаимодействия базы данных и приложения. Остальное оставляем по умолчанию и нажимаем кнопку Next.
На следующем экране выбираем тип аутентификации. Воспользуемся рекомендацией вендора, выберем пункт Use Strong Password Encryption for Authentication. Переключение на Use Legacy Authentication Method можем рассматривать только если драйвера приложения не поддерживают подключение к 8 версии MySQL. Нажимаем кнопку Next и переходим к следующему экрану.
На следующем экране установим пароль суперпользователя. Чтобы он был устойчивым к взлому, необходимо использовать символы в верхнем и нижнем регистрах, цифры и спецсимволы. Длина пароля должна быть не менее 8 символов. На этом же экране можно создать и другие пользовательские учетные записи. Созданием новых пользователей займемся после полной установки базы данных MySQL и ее компонентов. Далее нажимаем кнопку Next.
На следующем экране установщик предлагает запускать MySQL Server в виде Windows-сервиса и установить его имя. Это самый приемлемый вариант, т.к. в противном случае запуск MySQL придется выполнять из командной строки. Чекбокс Start the MySQL Server at System Startup оставляем по умолчанию, чтобы база данных запускалась вместе с запуском сервера. В разделе Run Windows Service as… оставим значение Standard System Account, т.к. нет никаких причин запускать сервис MySQL от специализированной учетной записи. В некоторых случаях это бывает необходимо. Нажимаем кнопку Next.
Следующий этап — выполнение конфигурации в автоматическом режиме. Нажимаем кнопку Execute.
После выполнения конфигурации в автоматическом режиме все этапы должны быть помечены зеленой галочкой. Нажимаем кнопку Finish.
Следующий этап — конфигурирование MySQL Router и встроенных примеров. Нажимаем Next.
На экране с конфигурацией MySQL Router оставляем все по умолчанию и нажимаем кнопку Finish. Это функционал позволяет распределять нагрузку между экземплярами MySQL в рамках кластера. В нашем случае при установке единственного экземпляра базы данных этот функционал не имеет смысла.
На следующем экране установщик предложит выполнить конфигурирование примеров — их загрузку в БД. Нажимаем Next.
После этого появится экран с полем для ввода реквизитов доступа к БД и кнопкой для тестирования подключения — Check. Вводим логин и пароль, которые задавали ранее и нажмем кнопку. После подтверждения успешного подключения нажмем на кнопку Next.
На следующем экране будет предложено проверить уже установленных в БД примеров и установить их (запустить скрипты). Нажимаем кнопку Execute.
После успешной проверки и установки нажимаем кнопку Finish.
На этом установка завершена. Перед нажатием на кнопку Finish выберем чекбокс напротив Start MySQL Workbench after setup, что позволит автоматически запустить соответствующую консоль управления.
Консоль запущена и можно переходить к работе с СУБД MySQL Server и ее дополнительной настройке.
Проверка работоспособности MySQL
После подключения к БД MySQL в окне для ввода запроса введем select 1 from dual и в результате в ответе получим 1. В нижней части рабочей области в поле Output зеленой галочкой отмечен успешный статус выполнения запроса.
Также мы можем перейти на вкладку Schemas и обнаружим тестовые данные, которые были загружены в базу данных во время установки. Из контекстного меню выполним запрос в таблицу film_actor. В ответе получим значения столбцов actor_id, film_id и last_update.
Базовая настройка MySQL
После проверки корректности исполнения запросов, добавим новую пользовательскую учетную запись. Для этого на вкладке Administration перейдем в представление Users and Privileges. Нажмем на кнопку Add Account и заполним поля Login Name, Password и Confirm Password. Остальное оставим без изменений.
Еще один важный экран — Options File. Располагается также на вкладке Administration. Здесь можно в графическом интерфейсе изменять переменные, которые задаются в конфигурационном файле my.ini.
В MySQL Workbench можно также следить за производительностью базы данных. Отдельные метрики сгруппированы для удобства просмотра. Здесь присутствуют следующие группы: Memory Usage, Hot Spots for I/O, High Cost SQL Statements, Database Schema Statistics, Wait Event Times, InnoDB Statistics и User Resource Use.
Заключение
В статье мы рассмотрели установку и базовую настройку MySQL Server. Этого достаточно для запуска простого проекта, например, блога на WordPress. При необходимости MySQL может поддерживать высоконагруженные проекты за счет возможности работы в режиме кластера высокой доступности.

Так как у меня 64 битная система, я выбрал: Windows (x86, 64-bit), ZIP Archive
Создаем каталог для установки, предположим C:\server\mysql-5.6.15, и в него распаковываем содержимое архива.

Открываем файл my-default.ini (в обычном Блокноте), и вносим изменения:
Сохраняем и переименовываем в my.ini
Перед тем как осуществить пробный пуск, открываем входящий порт TCP 3306 в брандмауэре Windows.
Теперь необходимо выполнить пробный запуск:
Открываем директорию C:\server\mysql-5.6.15\bin

Жмем: файл, и выбираем "открыть командную строку как администратор"

Появится предупреждение, соглашаемся:


В командной строке вводим:
На экран будет выведено несколько строк. Если запуск прошел успешно, то последняя строка будет выглядеть примерно так:

Оставляем это окно открытым, и открываем еще одно окно командной строки, в котором вводим:
Если подключение прошло без ошибок, вы увидите приглашение командной строки: mysql>
Посмотрим какие базы у нас есть:
Точка с запятой в конце SQL-запроса ОБЯЗАТЕЛЬНА!

Теперь мы окончательно убеждены, что сервер работает.

Как видно на скриншоте колонка password заполнена, значит пароль установлен.
Перед выходом выполняем команду:
Теперь при подключении необходимо вводить пароль. Для этого используем ключ -p:
Для завершения работы MySQL выполняем:
Последний этап — запуск MySQL в качестве системной службы Windows.
Убедитесь, что в системе нет активных процессов MySQL.
В командной строке, запущенной от имени администратора, выполняем:
Для запуска службы, открываем "панель управления","система и безопасность", "администрирование", "службы", и вручную запускаем службу MySQL:





Или по проще: "управление компъютером", выделяем службы и запускаем:


Или еще проще, через командную строку открытую в директории установки:
Для остановки используем команду:
И последний вариант перезагружаемся.
Для удаления службы выполняем команду:
Если вдруг забыли пароль root:
Для начала Вам необходимо сбросить пароль и установить новый. Для этого нужно:
1.Перезапустить сервер в режиме --skip-grant-tables
2.Установить новый пароль администратора
3.Перезапустить сервер в обычном режиме
Теперь подробнее о каждом пункте. В режиме skip-grant-tables отключена проверка прав доступа и привилегий, иными словами, вы можете подключиться с пустыми логин/пароль и будете обладать при этом всеми возможными привилегиями.
Для запуска сервера в режиме skip-grant-tables проще всего временно добавить строчку skip-grant-tables в my.ini в секции [mysqld]
Затем перезапустить сервер.
С помощью MySQL Command Line (устанавливается вместе с MySQL) заходим в mysql без пароля (в место пароля просто нажимаем Enter) и вводим следующую команду:
Обращу внимание, в этой статье я ставлю, только MySQL Server (сервер базы данных) без визуальных «плюшек», MySQL Workbench, Connectors и т.д.
Зачем нужна отдельная установка сервера MySQL
Зачем нужна отдельная установка сервера? Например, для обучения работе с базами данных через «черный экран» командной строки. Или чтобы изучить команды SQL языка и «в прямом эфире» увидеть свои ошибки и поупражняться. Или для самостоятельной сборки локального сервера. Не важно, зачем это нужно, важно, что это можно сделать.
Что такое MySQL
Прежде чем заняться установкой сервера MySQL 5.7.11 на Windows 7 вспомним, что такое MySQL, зачем это нужно. Если вы в курсе, смело пропускайте первую, вступительную, часть.
Данный сайт посвящен созданию и разработке локальных сайтов, на всевозможных локальных серверах. В самом простом исполнении, вернее в самой простой сборке, локальный сервер это сборка трех компонентов: веб-сервер, система управления базами данных и интерпретированный динамический язык программирования. Данная сборка ставится под определенную операционную систему, которая стоит на вашем компьютере.
В этой серии статей, мы не ищем легких путей и не используем готовые сборки локальных серверов, можно называть, локальных хостингов. В этой серии, мы настойчиво собираем локальный хостинг, самостоятельно из отдельных программных продуктов.
Одной из частей, локального сервера является СУБД (система управления базами данных). Для разработки и создания сайтов, вполне достаточно установить бесплатную СУБД MySQL компании Aracle. На март 2016 года актуальна версия MySQL 5.7.11.
Установка сервера MySQL 5.7.11 на Windows 7 поэтапная инструкция
Идем на вкладку MySQL Community Edition Выбираем downloads community server
При скачивании внимательно выбираем инсталлятор не путая тип системы компьютера bit-32 и bit-64 Windows 7. Хотя 32 битная программа будет работать на 64-битном процессоре.
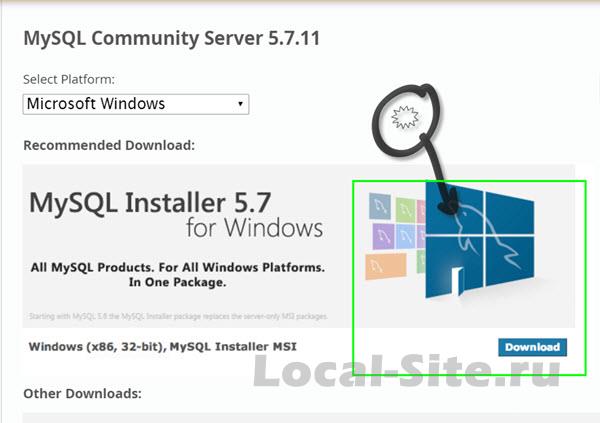
Для скачивания выбираем MySQL Installer MSI
Для удобства из способов установки MySQL берем не ZIP архив, а MSI Installer. Это автоматический установщик, который через сеть закачает выбранные программные продукты. Недостаток файла – работает только на машинах подключенных к Интернет, компенсируется простотой установки.
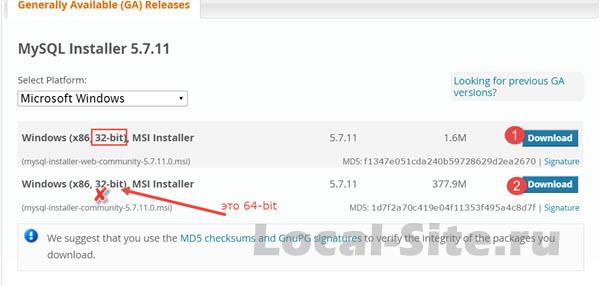
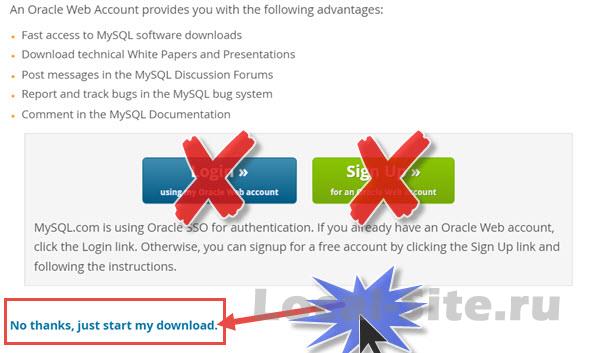
Для скачивания MySQL можно нерегистрироваться
Напомню, посмотреть тип системы своей машины можно в меню Пуск→Компьютер→Свойства→Тип системы.
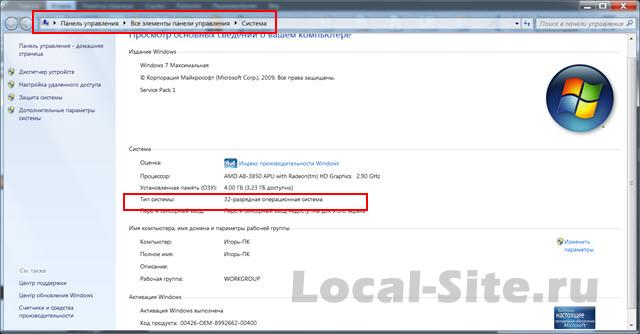
Проверка типа процессора на компьютере 2.
Запуск инсталлятора
Скачанный exe файл проверяем на вирусы, своей антивирусной программой. Если файл брали на официальном сайте он гарантированно безопасен.
Побочная установка программных продуктов
Для установки сервера MySQL на компьютере должны быть установлены две обязательные программы:
По умолчанию Windows 7 уже укомплектован этими программами, правда версии могут быть поменьше.
При запуске инсталлятора MySQL он сообщит о необходимости установить нужные программные продукты. На сколько я помню, инсталлятор подкачает нужные программы. Если нет установите их самостоятельно. В этом нет ничего сложного, но можно почитать у меня:
License Agreement
Продолжаем установку MySQL. Окно License Agreement. Это стандартное подписание лицензии.
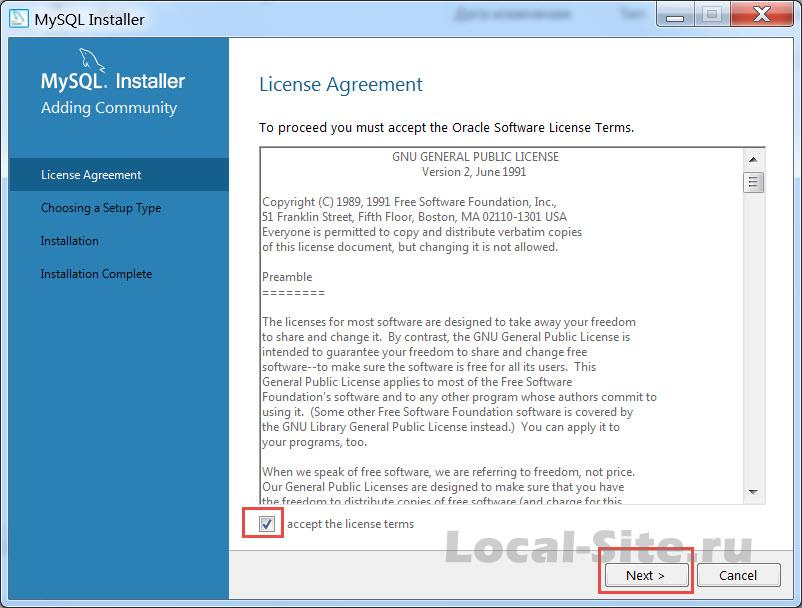
установка сервера MySQL 5.7.11 на Windows 7 соглашение с лицензией 5.
Choosing a Setap Type
Именно на этом этапе, выбираем тип установки, вернее, устанавливаемый комплект MySQL.
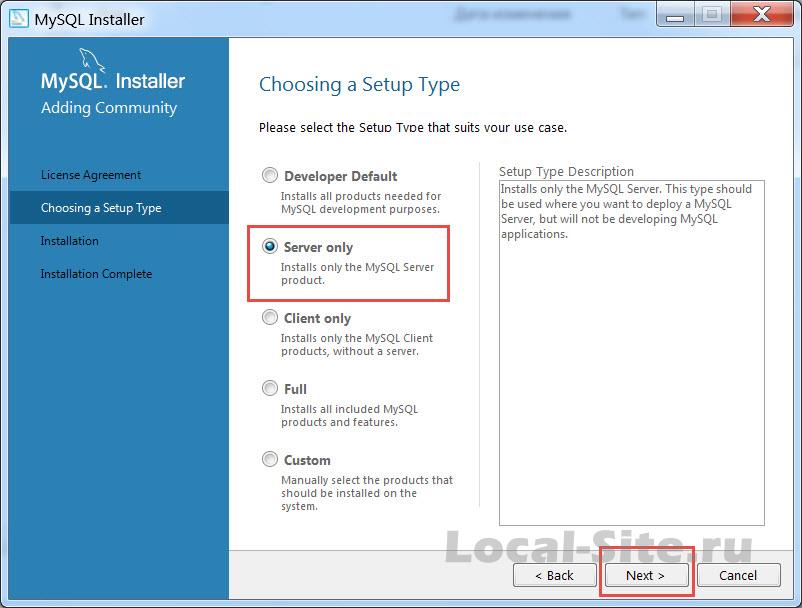
- Developer Default (MySQL Server, MySQL Workbench, Connectors в комплекте)
- Server Only – выбираем и ставим его, только сервер.
- Client Only
- Full (MySQL Server, MySQL Workbench, Connectors на выбор)
- Custom
Если вы четко понимаете, что делаете, можно выбрать, Custom и в наборе программных продуктов, выбрать нужную комплектацию.
По умолчанию СУБД будет установлена в папку: C:\Program Files\MySQL\MySQL5.7
Еще раз поясню, почему вам может пригодиться, установка Server Only. Например, вы на своем компьютере не используете Visual Studio или, изучаете язык SQL и хотите изнутри понять, как работать с базами данных из командной строки, а не «играть» в визуальные картинки.
Installation
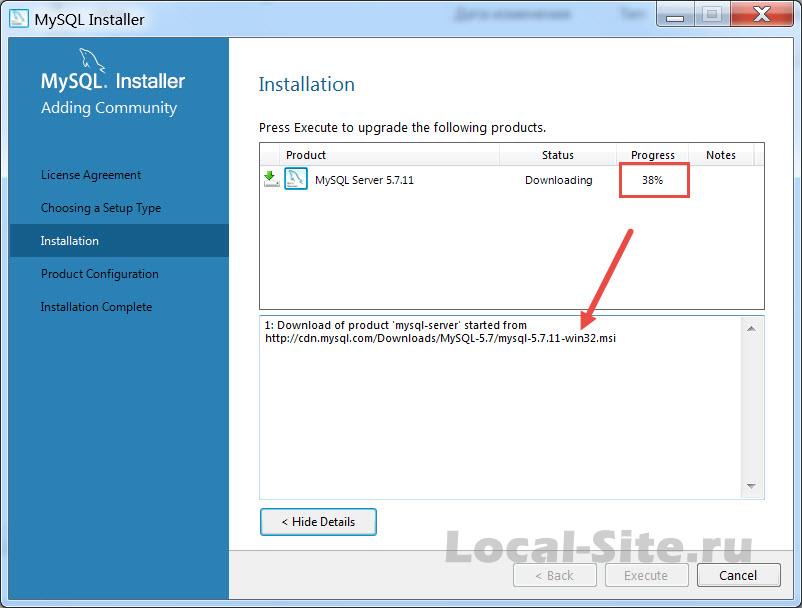
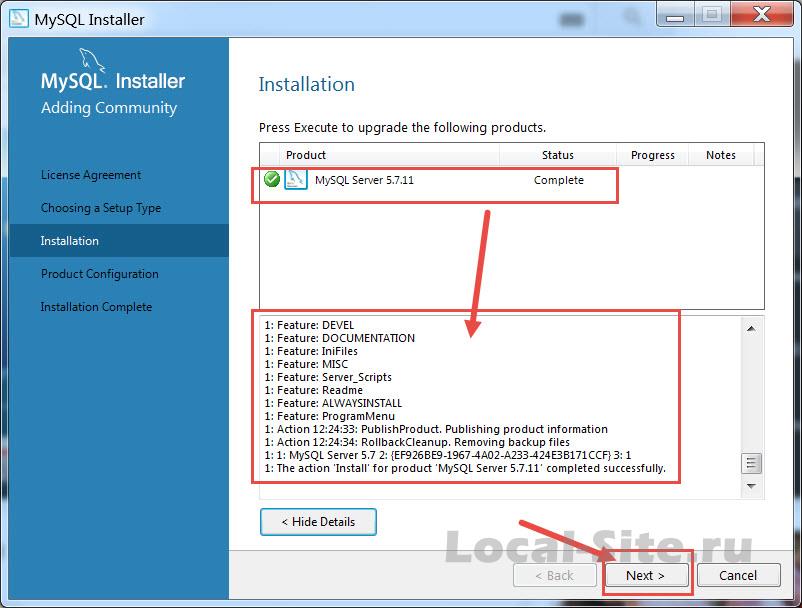
Product Configuration
Type and Networking
На локальной машине MySQL поддерживает порт TCP/IP- ставим галочку;
Обратите внимание: Если поставить галочку в строке: Open freewall port for network access (открытый порт брандмауэра для доступа к сети), то не нужно будет делать дополнительный разрешительных настроек в брандмауэре Windows 7.
Account and Roles
Здесь нам нужно задать пароль для работы в MySQL. Не будем нарушать традиций и ставим пароль: root. Кстати, без установки пароля на следующую страницу не попасть.
Windows Server
Это окно простых настроек запуска MySQL. Если нужно, чтобы сервер запускался с запуском машины, то выделяете чекбокс, как на фото. Если хотите запускать его по необходимости, чекбокс не выделяете (лучше галочку поставить).
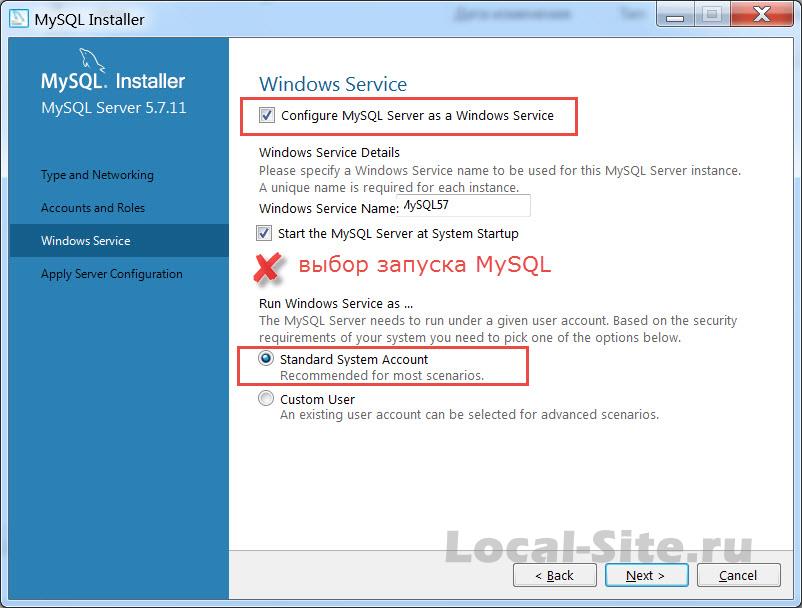
Конфигурация MySQL для Windows server
Здесь тормозим: Смотрим на чекбокс: Show advanced options (показать дополнительные функции).
На следующей странице сервис наполнится конфигурацией, о чем сообщит зелеными галочками.
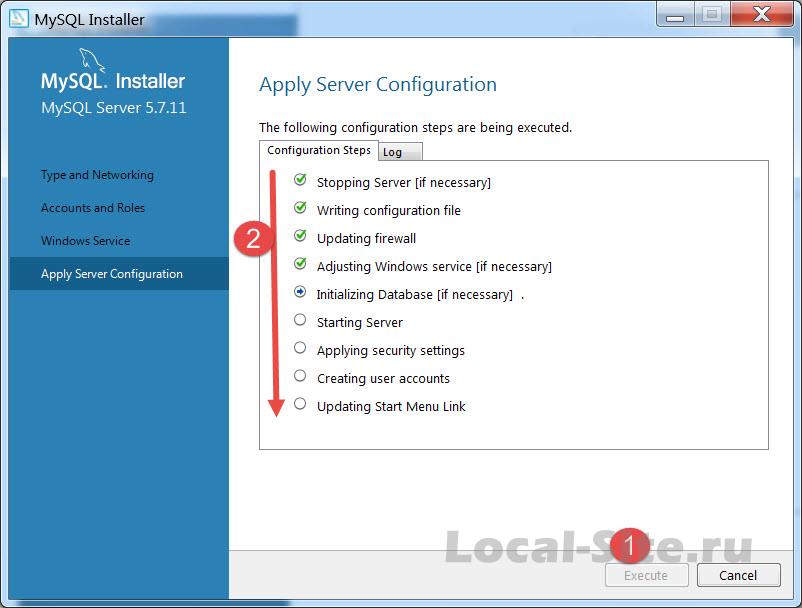
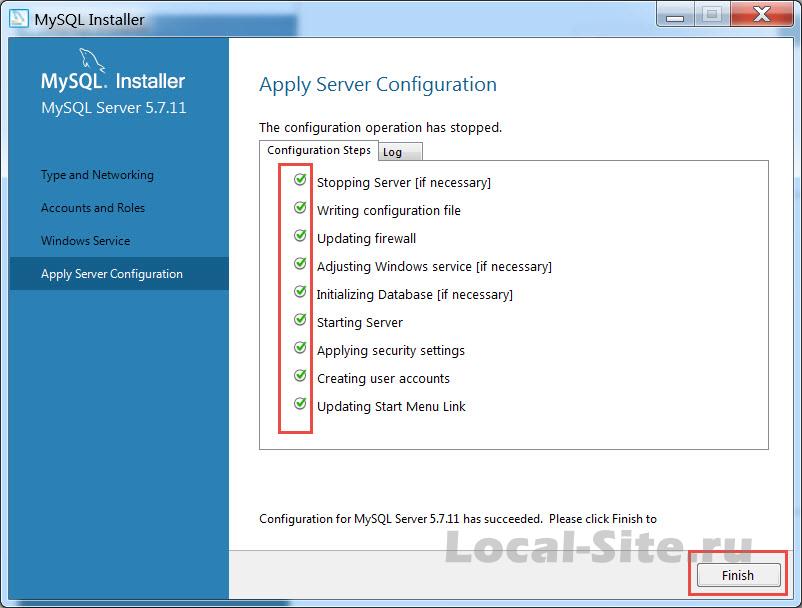
Установка завершена
Всё! Установка сервера MySQL 5.7.11 на ОС Windows 7, завершена. Можно сделать копию входа в буфер обмена и положить на рабочий стол.
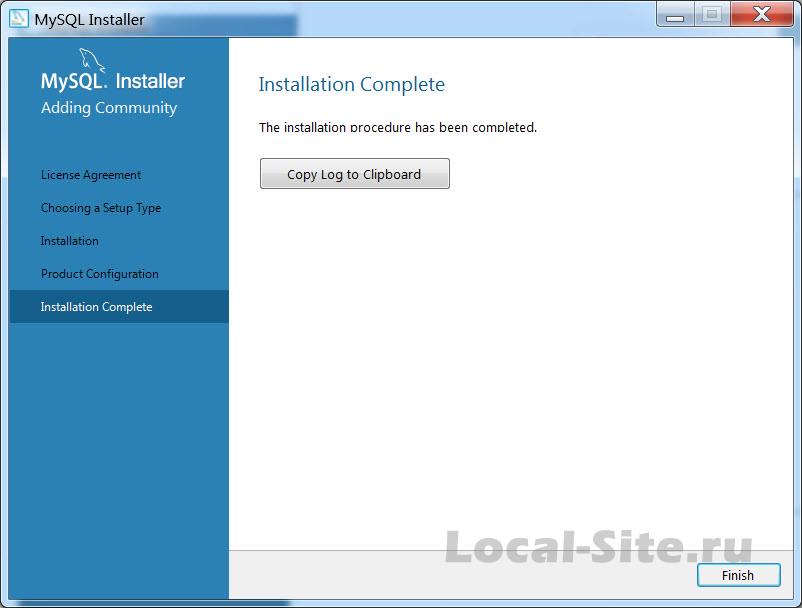
установка сервера MySQL 5.7.11 на Windows 7 завершена
Запуск сервера MySQL
Установка сервера MySQL 5.7.11 на Windows 7 завершена. Проверяем правильность установки и запускаем сервер MySQL.
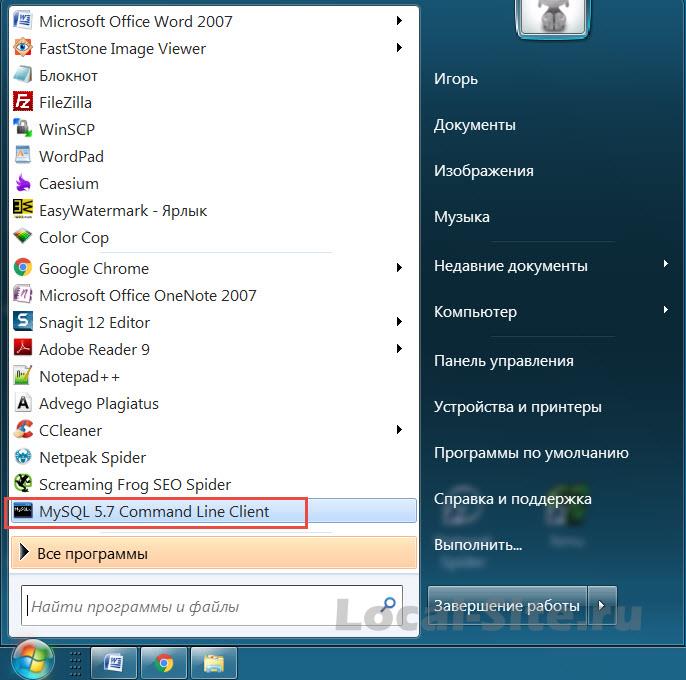
- Жмем на иконку запуска сервера: MySQL Command Line Client – Unicode. Он там появится, если вы поставили галочку в пункте (10 Windows Server), в чекбоксе: Start the MySQL Server at System Startup.
- Откроется «черное окно» приложения: MySQL5.7 Command Line Client.
- Вводим пароль: root и работаем с СУБД из окон MySQL5.7 Command Line Client.
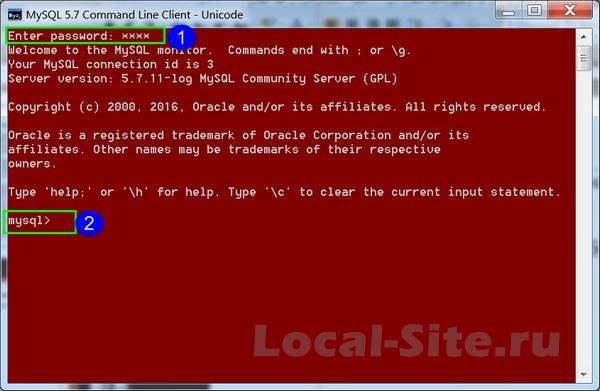
Пробуем первую команду: знак вопроса [?] или [help]. Сервер покажет элементарные служебные команды.
Как установить базу данных MySQL 8.0 на компьютер с Windows?
Установка MySQL на Microsoft Windows
- Схема установки MySQL в Microsoft Windows
- Выбор установочного пакета
- MySQL Установщик для Windows
- Установка MySQL в Microsoft Windows с использованием ZIP-архива noinstall
- Устранение неполадок при установке Microsoft Windows MySQL Server
- Процедуры постустановки Windows
- Ограничения платформы Windows
Важно!
MySQL 8.0 Server требует, чтобы распространяемый пакет Microsoft Visual C++ 2015 работал на платформах Windows. Пользователи должны убедиться, что пакет был установлен в системе перед установкой сервера. Пакет доступен в Центре загрузки Microsoft. Кроме того, двоичные файлы отладки MySQL требуют установки Visual Studio 2015.
Существуют разные способы установки MySQL в Microsoft Windows.
Метод установки MySQL
Самый простой и рекомендуемый способ - загрузить MySQL Installer (для Windows) и позволить ему установить и настроить определенную версию MySQL Server следующим образом:
Примечание. В отличие от стандартного установщика MySQL, меньшая версия "web-community" не объединяет никакие приложения MySQL, но загружает продукты MySQL, которые вы выбираете для установки.
- Developer по умолчанию: Предоставляет тип установки, который включает выбранную версию MySQL Server и другие инструменты MySQL, связанные с разработкой MySQL, такие как MySQL Workbench.
- Server Only: Обеспечивает настройку для выбранной версии MySQL Server без других продуктов.
- Custom: Позволяет выбрать любую версию MySQL Server и других продуктов MySQL.
- Standalone MySQL Server / Classic MySQL Replication (default) - Автономный сервер MySQL / Классическая репликация MySQL (по умолчанию)
Настраивает экземпляр сервера для работы без высокой доступности. - InnoDB cluster
Предоставляет два варианта конфигурации на основе MySQL Group Replication для:- Настройте несколько экземпляров сервера в кластере InnoDB изолированной программной среды на локальном хосте (только для тестирования).
- Создайте новый кластер InnoDB и настройте один начальный экземпляр или добавьте новый экземпляр сервера в существующий кластер InnoDB.
MySQL теперь установлен. Если вы настроили MySQL как службу, то Windows будет автоматически запускать сервер MySQL при каждой перезагрузке системы. Кроме того, этот процесс устанавливает приложение MySQL Installer на локальный хост, который можно использовать позже для обновления или перенастройки сервера MySQL.
Примечание. Если вы установили MySQL Workbench в своей системе, рассмотрите возможность его использования для проверки вашего нового соединения с сервером MySQL. По умолчанию программа автоматически запускается после установки MySQL.
Дополнительная информация по установке
MySQL можно запускать как стандартное приложение или как службу Windows. Используя службу, вы можете отслеживать и контролировать работу сервера с помощью стандартных инструментов управления службами Windows. Для получения дополнительной информации см. раздел "Запуск MySQL как службы Windows".
Чтобы приспособить оператор RESTART, сервер MySQL разветвляется при запуске в качестве службы или автономно, чтобы процесс мониторинга мог контролировать процесс сервера. В этом случае вы увидите два процесса mysqld. Если возможность RESTART не требуется, сервер можно запустить с параметром --no-monitor. См. раздел "Заявление о перезапуске".
Как правило, вы должны установить MySQL в Windows, используя учетную запись с правами администратора. В противном случае могут возникнуть проблемы с некоторыми операциями, такими как редактирование переменной среды PATH или доступ к диспетчеру управления службами. После установки MySQL не нужно запускать, используя пользователя с правами администратора.
Список ограничений на использование MySQL на платформе Windows см. В разделе "Ограничения платформы Windows".
В дополнение к пакету MySQL Server вам могут понадобиться или потребоваться дополнительные компоненты для использования MySQL с вашим приложением или средой разработки. Они включают, но не ограничиваются:
-
Чтобы подключиться к серверу MySQL с помощью ODBC, у вас должен быть драйвер Connector / ODBC. Для получения дополнительной информации, включая инструкции по установке и настройке, см. Руководство разработчика MySQL Connector / ODBC.
Примечание. MySQL Installer установит и настроит Connector / ODBC для вас.
Примечание. MySQL Installer установит и настроит MySQL Connector / NET для вас.
MySQL для Windows доступен в нескольких форматах распространения. Вообще говоря, удобнее всего использовать MySQL Installer. Он содержит больше функций и продуктов MySQL, чем старый MSI, его проще использовать, чем сжатый файл, и вам не нужны дополнительные инструменты для запуска и работы MySQL. MySQL Installer автоматически устанавливает MySQL Server и дополнительные продукты MySQL, создает файл параметров, запускает сервер и позволяет создавать учетные записи пользователей по умолчанию. Для получения дополнительной информации о выборе пакета см. Раздел "Выбор установочного пакета".
Инструкции по установке MySQL с помощью MySQL Installer см. в разделе "MySQL Installer для Windows".
Инструкции по сборке MySQL из исходного кода в Windows см. в разделе "Установка MySQL из исходного кода".
MySQL на Windows
Если вам нужны таблицы размером более 4 ГБ, установите MySQL в файловой системе NTFS или новее. Не забудьте использовать MAX_ROWS и AVG_ROW_LENGTH при создании таблиц. Смотрите Раздел "CREATE TABLE Statement".
Программное обеспечение для сканирования на вирусы, такое как Norton / Symantec Anti-Virus, в каталогах, содержащих данные MySQL и временные таблицы, может вызывать проблемы как с точки зрения производительности MySQL, так и программного обеспечения для сканирования на вирусы, которое неправильно определяет содержимое файлов как спам. Это связано с механизмом дактилоскопии, используемым антивирусным программным обеспечением, и тем, как MySQL быстро обновляет различные файлы, что может быть идентифицировано как потенциальная угроза безопасности.
После установки MySQL Server рекомендуется отключить проверку на вирусы в главном каталоге (datadir), который используется для хранения данных таблицы MySQL. Обычно в антивирусную программу встроена система, позволяющая игнорировать определенные каталоги.
Кроме того, по умолчанию MySQL создает временные файлы в стандартном временном каталоге Windows. Чтобы предотвратить также сканирование временных файлов, настройте отдельный временный каталог для временных файлов MySQL и добавьте этот каталог в список исключений из проверки на вирусы. Для этого добавьте параметр конфигурации для параметра tmpdir в файл конфигурации my.ini. Для получения дополнительной информации см. Раздел "Создание файла опций".
Схема установки MySQL в Microsoft Windows
Для MySQL 8.0 в Windows каталог установки по умолчанию - C:\Program Files\MySQL\MySQL Server 8.0 для установок, выполняемых с помощью MySQL Installer. Если вы используете метод ZIP-архива для установки MySQL, вы можете установить его в C:\mysql. Тем не менее, расположение подкаталогов остается прежним.
Все файлы расположены в этом родительском каталоге, используя структуру, показанную в следующей таблице.
Читайте также:

