Службе gpsvc не удалось войти в систему windows 10
Обновлено: 07.07.2024
Пользователи Windows 10 могут столкнуться с различными типами ошибок при попытке войти в учетную запись пользователя. Одной из таких ошибок является «служба клиента групповой политики не удалось войти в систему. Доступ запрещен »при попытке войти в свою учетную запись.
Что делать, если не удалось войти в службу клиента групповой политики
- Используйте учетную запись администратора для редактирования реестра
- Получите право собственности на ключ GPSvc в редакторе реестра
- Перезапустите службу групповой политики
- Сбросьте сетевой адаптер с помощью Powershell
- Восстановите ваш компьютер до более ранней точки .
1. Используйте учетную запись администратора для редактирования реестра
Поскольку проблема, похоже, связана со стандартной учетной записью, вы можете попытаться войти в систему как администратор и внести некоторые изменения в реестр, чтобы решить эту проблему. Вот как это сделать.
- Войдите в свой компьютер, используя учетную запись администратора.
- Нажмите Windows Key + R , чтобы открыть диалоговое окно «Выполнить».
- Введите regedit и нажмите enter/OK , чтобы открыть редактор реестра.
- В редакторе реестра перейдите в следующую папку. Вы также можете скопировать и вставить путь непосредственно в редакторе реестра.
HKEY_LOCAL_MACHINESYSTEMCurrentControlSetServicesgpsvc - Здесь вам не нужно ничего менять, но убедитесь, что ключ существует.
- Если это так, перейдите в следующее местоположение:
HKEY_LOCAL_MACHINESOFTWAREMicrosoftWindows NTCurrentVersionSvchost - Нажмите правой кнопкой мыши на Svchost . Перейдите на страницу Создать> Значение с несколькими строками .
- Щелкните правой кнопкой мыши новое значение, выберите Переименовать и переименуйте его в GPSvcGroup.
- Дважды нажмите GPSvcGroup и введите GPSvc в качестве значения данных. Нажмите ОК.
Затем вам нужно создать новый ключ (Папка) в разделе SVcHost . Выполните следующие действия, сделайте то же самое.
- Нажмите правой кнопкой мыши SVCHost, выберите Новый> Ключ. Переименуйте его в GPSvcGroup.
- Нажмите на папку GPSvcGroup и создайте два значения DWORD.
- Нажмите правой кнопкой мыши на правой панели и выберите Создать> Значение DWORD (32-разрядное). Переименуйте его в AuthenticationCapabilities.
- Дважды щелкните значение DWORD и введите 12320 в качестве значения данных. Нажмите ОК. . Убедитесь, что выбран параметр Десятичный знак (по умолчанию установлено значение Шестнадцатеричное).
- Снова нажмите правой кнопкой мыши и выберите Создать> Значение DWORD (32-разрядное).
- Переименуйте его в CoInitializeSecurityParam. Дважды нажмите на значение и введите 1 в поле «Значение».
- Закройте редактор реестра и перезагрузите компьютер.
После перезагрузки вы сможете без проблем войти в свою стандартную учетную запись Windows 10.
- Также читайте: 6 лучших программ для синхронизации паролей, которые можно попробовать в 2019 году
2. Получите право собственности на ключ GPSvc в редакторе реестра.
Если первое решение не устранило ошибку за вас, вы можете попытаться завладеть ключом GPSvc в редакторе реестра. При этом пользователь будет принудительно запускать GPSvc как отдельный процесс во время запуска. Вот как это сделать.
Это оно. После того, как вы успешно изменили разрешение пользователя для ключа GPSvc в редакторе реестра, закройте окно разрешений и редактор реестра.
Перезагрузите компьютер, чтобы изменения вступили в силу. Попробуйте войти в систему, используя стандартную учетную запись, если служба клиента групповой политики не удалось, ошибка входа устранена
- Также читайте: 5 лучших программ для восстановления паролей Microsoft Word
3. Перезапустите службу групповой политики.
Некоторые пользователи сообщают, что перезапуск службы групповой политики устраняет проблему. Вот как это сделать.

- Нажмите Windows + R , чтобы открыть диалоговое окно «Запуск».
- Введите services.msc и нажмите Enter.
- В окне «Службы» найдите Клиент групповой политики.
- Нажмите правой кнопкой мыши на клиенте групповой политики и выберите Свойства.
- Измените Тип запуска на Автоматический.
- Нажмите Применить и нажмите ОК , чтобы сохранить изменения.
- Закройте окно «Службы» и перезагрузите компьютер.
4. Сбросить сетевой адаптер с помощью Powershell

- Нажмите правой кнопкой мыши на Пуск и выберите Windows Powershell (admin).
- В окне PowerShell введите следующую команду и нажмите Enter:
netsh winsock reset
Закройте окно Powershell и перезагрузите компьютер.
5. Восстановите ваш компьютер до предыдущей точки
Windows восстановит систему до выбранной точки восстановления и исправит ошибку входа в систему.

Приветствую друзья! Итак, мы продолжаем изучать службы Windows 10 и сегодня мы будем разбираться с gpsvc. Я постараюсь узнать максимум информации и написать все простыми словами.
Служба, которая отвечает за работу групповых политик.
Что такое групповая политика? Это набор разных правил и настроек Windows. Обычно используется администраторами для настройки рабочих компьютеров, ограничивая некоторые возможности. Простыми словами, при помощи этих политик например можно запретить установку софта, можно даже запретить выключать или делать перезагрузку ПК. Вот пример настроек:
Работает служба под процессом svchost.exe, который запускается из системной папки с таким параметром:
C:\Windows\system32\svchost.exe -k netsvcs -p
Еще использует в своей работе библиотеку:
Свойства службы, по которым видим что просто так ее отключить нельзя, настройки попросту заблокированы:
Если отключить, то разумеется групповые политики перестанут работать. Таким образом можно например снять некоторые ограничения с рабочего компьютера.
Можно отключить при помощи команды (только командную строку нужно запускать от имени администратора):
- Открываем реестр. Зажимаем Win + R и пишем команду regedit, потом жмем ОК.
- Открываем раздел HKLM\SYSTEM\CurrentControlSet\services\gpsvc
- Правой кнопкой жмем по разделу gpsvc > выбираем Permissions (разрешения) > на вкладке Owner (Владелец) делаем себя владельцем раздела.
- Потом возвращаемся на вкладку Permissions (разрешения) и удаляем права у всех кроме своей учетки.
- Теперь в этом разделе, то есть в HKLM\SYSTEM\CurrentControlSet\services\gpsvc вы изменяете значение ключа Start на 4 и нажимаете ОК, этим вы отключаете автозапуск службы.
- Делаем перезагрузку, после чего групповые политики уже не должны работать.
Failed to connect to a Windows service
Переводится примерно как не удалось подключиться к службе групповой политики. Это уведомление тоже можно отключить:
Windows не удалось подключиться к службе Клиент групповой политики (gpsvc)


И вся проблема в том, что на ПК не запущена служба gpsvc.
Чтобы было легче вы также можете просто импортировать reg-файл в реестр, содержимое которого должно быть таким:
Windows Registry Editor Version 5.00
[HKEY_LOCAL_MACHINE\SOFTWARE\Microsoft\Windows NT\CurrentVersion\Svchost]
"GPSvcGroup"=hex(7):47,00,50,00,53,00,76,00,63,00,00,00,00,00
[HKEY_LOCAL_MACHINE\SOFTWARE\Microsoft\Windows NT\CurrentVersion\Svchost\GPSvcGroup]
"AuthenticationCapabilities"=dword:00003020
"CoInitializeSecurityParam"=dword:00000001

Причины дисфункции таковы:
Давайте перечислим способы, позволяющие избавиться от ошибки «Групповая политика препятствует входу в систему».
Отредактируйте системный реестр
- Нажмите Win+R, введите там regedit , нажмите Энтер. Перейдите по пути:
![]()
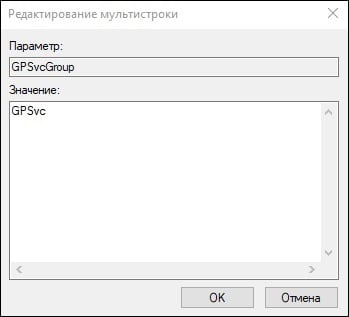
- Если он там есть (или вы его создали), кликните ПКМ на данном параметре, выберите «Изменить», скопируйте значение GPSvc в поле «Значения» и нажмите на «Ок»;
- Вновь нажмите ПКМ на пустое место справа, выберите «Создать» – «Раздел», и дайте ему название GPSvcGroup.
- Кликните на новосозданной папке GPSvcGroup, затем кликните ПКМ на пустом месте справа, выберите создать «Параметр DWORD» и назовите его AuthenticationCapabilities.
- Нажмите ПКМ на AuthenticationCapabilities, выберите «Изменить», активируйте «Десятичная», введите 12320 и нажмите на «Ок».
- Создайте другой параметр DWORD с именем CoInitializeSecurityParam и установите ему значение 1 .
Перезапустите службу групповых политик
- Нажмите на Win+R, введите там services.msc . Найдите в перечне служб « Клиент групповой политики », дважды кликаем на ней, устанавливаем тип запуска на «Автоматически», сохраняем изменения;
- Запускаем командную строку, там набираем:
И нажимаем ввод. После завершения процедуры перезагружаем ПК, это может помочь устранить ошибку «Клиент групповой политики препятствует входу в систему».

Проверьте систему на наличие зловредов
Восстановите параметры безопасности
Для реализации данной операции нам понадобится загрузочная флешка с нашей версией ОС. Загрузитесь с её помощью, выбираем внизу «Восстановление», запускаем командную строку, и там вводим:
secedit /configure /cfg %windir%\inf\defltbase.inf /db defltbase.sdb /verbose
Удалите файл NTUSER.DAT
Перейдите в директорию C:\Users, там найдите папку с названием вашего аккаунта, войдите в неё, и удалите там файл NTUSER.DAT , отвечающий за хранение настроек пользовательского профиля. Если ваш аккаунт повреждён, вы можете попробовать удалить данный файл, перезагрузить ваш ПК, и попытаться войти в систему.
Выполните системное восстановление
Переход к ранее стабильной точке работы вашего ПК (откат системы) является хорошей альтернативой для восстановления её работоспособности. При запуске системы быстро жмите на F8 и выберите «Загрузка последней удачной конфигурации». Это может помочь решить проблему отказано в доступе клиенту групповых политик.
Если же доступ к системе вовсе не возможен, попробуйте загрузиться с флешки с имеющейся на ней образом Виндовс 10, и после выбора языка кликнуть слева внизу на «Восстановление системы». В дополнительных параметрах необходимо будет вновь выбрать опцию «Восстановление системы», что позволит системе выполнить откат до прежней стабильной точки восстановления.
Заключение
Файл gpsvc.dll из Microsoft Corporation является частью Microsoft Windows Operating System. gpsvc.dll, расположенный в C: \Windows \winsxs \amd64_microsoft-windows-grouppolicy-base_31bf3856ad364e35_6 .1 .7600 .16385_none_8418538600b3acac \ с размером файла 776192.00 байт, версия файла 6.1.7600.16385, подпись not found.
- Запустите приложение Asmwsoft Pc Optimizer.
- Потом из главного окна выберите пункт "Clean Junk Files".
- Когда появится новое окно, нажмите на кнопку "start" и дождитесь окончания поиска.
- потом нажмите на кнопку "Select All".
- нажмите на кнопку "start cleaning".

- Запустите приложение Asmwsoft Pc Optimizer.
- Потом из главного окна выберите пункт "Fix Registry problems".
- Нажмите на кнопку "select all" для проверки всех разделов реестра на наличие ошибок.
- 4. Нажмите на кнопку "Start" и подождите несколько минут в зависимости от размера файла реестра.
- После завершения поиска нажмите на кнопку "select all".
- Нажмите на кнопку "Fix selected".
P.S. Вам может потребоваться повторно выполнить эти шаги.
3- Настройка Windows для исправления критических ошибок gpsvc.dll:

- Нажмите правой кнопкой мыши на «Мой компьютер» на рабочем столе и выберите пункт «Свойства».
- В меню слева выберите " Advanced system settings".
- В разделе «Быстродействие» нажмите на кнопку «Параметры».
- Нажмите на вкладку "data Execution prevention".
- Выберите опцию " Turn on DEP for all programs and services . " .
- Нажмите на кнопку "add" и выберите файл gpsvc.dll, а затем нажмите на кнопку "open".
- Нажмите на кнопку "ok" и перезагрузите свой компьютер.
Всего голосов ( 181 ), 115 говорят, что не будут удалять, а 66 говорят, что удалят его с компьютера.
Читайте также:

