Как установить навигатор на навигатор виндовс
Обновлено: 04.07.2024
Установка пробной версии программы Навител Навигатор на iPhone или iPad, а также покупка полной версии осуществляется через магазин приложений AppStore .
Необходимо подключение к Интернету. Учитывая размер установочного файла, рекомендуется использовать Wi-Fi-соединение.
- Зайдите в магазин приложений App Store на вашем устройстве.
- Перейдите во вкладку Поиск и начните вводить Навител Навигатор. Выберите Навител Навигатор в отобразившемся списке программ.
Откроется экран с описанием программы. - В правом верхнем углу экрана нажмите кнопку Загрузить.
Начнется процесс загрузки программы, по завершении которого будет произведена установка программы на устройство. - Когда установка закончится, в правом верхнем угла экрана нажмите кнопку Открыть.
- Запустите ее в пробном режиме, либо выполните восстановление ранее совершенной покупки (см. инструкцию по активации пробного периода и восстановлению покупки).
Если пробный период истек, а покупка ранее не совершалась, то необходимо приобрести лицензионный ключ (см. инструкцию по покупке программы или карт).
Также программу можно установить через iTunes на вашем компьютере:
- Запустите iTunes на компьютере.
- Скачайте программу Навител Навигатор на компьютер.
- Подключите iPhone или iPad к компьютеру и синхронизируйте их.
- Отключите iPhone или iPad от ПК.
- Запустите Навител на вашем устройстве, активируйте пробный режим или восстановите ранее совершенную покупку (см. инструкцию по активации пробного периода и восстановлению покупки).
Если пробный период истек, а покупка ранее не совершалась, то необходимо приобрести лицензионный ключ (см. инструкцию по покупке программы или карт).
Способ 1: Установка программы из Google Play
Установка программы Навител Навигатор на платформе Android осуществляется через магазин Google Play.
Необходимо подключение к Интернету. Учитывая размер установочного файла, рекомендуется использовать Wi-Fi-соединение.
Операционная система проинформирует вас о возможностях и требованиях программы.
Если пробный период истек, а покупка ранее не совершалась, то необходимо приобрести лицензионный ключ (см. инструкцию по покупке программы или карт).
Способ 2: Установка файла .apk
Если после загрузки вы получили файл с расширением zip, а не apk — переименуйте zip в apk.
Если пробный период истек, а покупка ранее не совершалась, то необходимо приобрести лицензионный ключ (см. инструкцию по покупке программы или карт).
Для восстановления ПО на навигаторах, выпущенных под собственной торговой маркой NAVITEL® c 2016 года (год и месяц производства указаны в серийном номере на корпусе и коробке: (название модели)(год)(месяц)(порядковый номер). Например, N50020180100001) следуйте инструкции.
Восстановить удалённую программу самостоятельно можно в том случае, если известен лицензионный ключ: он состоит из 22 знаков и имеет вид ХХХХХ-ХХХХХ-хххх-хххх-хххх. Ключ может быть указан в текстовом файле RegistrationKeys, который находится либо во внутренней памяти устройства, либо на SD карте (в завимисимости от места установки программы). Ключ также указан на лицензионной карточке, входящей в комплект поставки навигатора. На корпусе навигатора, либо в системной информации об устройстве, он не указывается.
Если лицензионный ключ не известен, но программа была установлена при покупке устройства — обратитесь по электронной почте в нашу службу технической поддержки по вопросу его восстановления. Укажите модель устройства и причину обращения.
Для восстановления удаленной программы:
- Зайдите в личный кабинет на сайте NAVITEL ® . Выберите раздел Мои устройства (обновления). Устройство, на которое устанавливается программа, необходимо добавить указав лицензионный ключ и имя устройства. Если устройство уже добавлено — переходите к пункту 2.
- В разделе Мои устройства (обновления) в столбце Обновить нажмите ссылку Доступные обновления напротив лицензии того устройства, на котором устанавливается программа.
Убедитесь, что скопированный файл называется NaviTelAuto_Activation_Key.txt и в его названии нет дополнительных символов (например, скобок и цифр). При необходимости, переименуйте.
Примечание: операционная система может скрывать известные ей расширения файлов, поэтому, если в названии скачанного файла отсутствует .txt, дописывать расширение вручную не нужно.
Если программа была установлена на карту памяти, а восстановление проводится на другую карту памяти, необходимо активировать лицензионный ключ на новую карту памяти. Для этого заполните заявку на деактивацию ключа. В поле Причина деактивации выберите Замена флэш-карты. Перед отправкой заявки на деактивацию убедитесь, что программа с новой карты памяти запускается.
При наличии подключения к интернету на самом навигационном устройстве рекомендуется Активация из меню программы. В противном случае Активация лицензионного ключа программы через сайт.
Но можно установить карты для Navitel Navigator и без Navitel Navigator Update Center. Рассмотрим подробно как установить Navitel 9.8 на навигатор Pioneer с Windows CE v5.00
Установка Navitel 9.8 на навигатор Pioneer с Windows CE v5.00
Для начала нужно будет скачать программу Navitel Navigator v.9.8.57 для Windows CE v5.00
После того, как приложение Navitel Navigator сохранено у вас на компьютере, подключаем навигатор Pioneer к компьютеру. Далее распаковываем архив с программой Navitel Navigator v.9.8.57 WinCE. Копируем папку Navitel на SD карту, установленную в навигатор. Отключаем навигатор от компьютера и делаем первый запуск программы Navitel.
Выбираем родной язык
Принимаем лицензионное соглашение
Затем происходит авто-определение настроек GPS
Снова подключаем навигатор Pioneer к компьютеру. На карте памяти, после первого запуска приложения Navitel, появилась папка NavitelContent.
Открываем папку NavitelContent и находим в ней папку Maps. Вот путь NavitelContentMaps
В папке Maps должны находиться карты для Navitel Navigator. В ней пока нет карт.
Копируем нужные карты местности в папку Maps.
Отключаем навигатор от компьютера и запускаем программу Navitel Navigator на навигаторе Pioneer.
Как обновить Navitel Navigator. При помощи компьютера узнаем как обновить Navitel Navigator. Рекомендуемый способ Исполняемый файл Navitel Navigator не найден на этом устройстве. Что делать, если при обновлении навигатора, Установка Navitel 9.8 на навигатор Pioneer с Windows CE v5.00 Такая проблема, на навигаторе Не запускается браузер Google Chrome. Как обычно для выхода в интернет, я запускаю браузер Используя web-загрузчик рассмотрим как обновить directx на Windows 7. DirectX – встроенная технология Windows, которая

хочу сказать… Все, что написано выше, все работает.и карты скачал те что выше. и навител 9.8.57 Копирую карту rus20170317.nm7 как сказано выше, все по порядку. а вот навигатор карту не видит в папке maps, то есть не открывает. в навигаторе карта есть а открыть не может. может кто подскажет что еще нужно этому Пионеру PA-536?
В данной статье я подробно описал как установить Навител на Windows СЕ 6.0 на навигатор. Если что-то не понятно, рекомендую просмотреть видео в конце.

Популярная навигационная система Navitel, предназначенная для Windows CE шестой версии. Секрет её популярности и основное преимущество основано на картах с высокой детализацией.
А также она предоставляет пользователю обширную и актуальную информацию о дорогах, пробках, спящих полицейских, камерах слежения ГАИ.
За последнее время приложение было улучшено и дополнено картами для стран Азии, США, Европы и других континентов и стран.
Изначально устройство приобретается вместе с навигационной системой и не поддерживается даже на аналогичной операционной системе официального стороннего устройства.
Как установить Навител на Windows СЕ 6.0 на навигатор
Установка программы достаточно проста, поэтому базовых знаний работы с компьютером будет достаточно. Для примера установки Навитела будет использовано китайское устройство навигации Starway, которое работает на операционной системе Windows CE.

Благодаря этому примеру, легко будет понять принцип установки программы, который впоследствии можно будет применить и к другим аналогичным автонавигаторам других производителей.
Этапы установки
Можно выделит 4 базовых этапа установки Навитела на устройства с операционной системой Виндовс СЕ:
- Распознавание технических характеристик устройства.
- Скачивание программы под выбранные параметры.
- Установка Навитела на устройство.
- Выявление ошибок установки и проверка соответствия установленных карт.
Программа PortTool
Для того, чтобы определить технические параметры устройства, нужно скачать и установить программу PortTool. В данном случае нас будут интересовать данные GPS порта: его номер и скорость работы.
Для установки программы на устройство с компьютера используем картридер или кабель USB – mini USB. В случае с картиридером достаточно поместить флешку в ноутбук для копирования файлов программы. Используя шнур USB, в настройках устройства выбираем пункт «USB». И затем переводим устройство в режим «Mass Storage».
Для сохранения настроек при выходе из меню, обязательно нажмите вверху экрана на знак дискеты. Последует перезагрузка устройства.
У разных моделей и производителей автонавигаторов внешний вид главного меню может сильно отличаться, уловите суть и ориентируйтесь по указанным пунктам.
Установка файлов
Для открытия файлов устройства используем любой удобный для вас файловый менеджер. Например, Fale Zilla, Total Commander. PortTool.exe – заранее скачанный файл, загружаем в файлы навигатора.
Отключаем от ПК и перезагружаем устройство. После перезагрузки в настройках выбираем раздел «Нави. путь», который покажет загруженный файл. Выбираем этот файл и проверяем его путь: «название флешки или диска/ PortTool.exe».
Во вкладке «Навигация» в главном меню изображение Жигулей запускает программу. Для сканирования навигатора в открывшемся диалоговом окне нажмите «Start», а для завершения «Done».
Характеристики
После выключения устройства снова соединяем его с компьютером и находим файл «port_tool.log», который содержит в себе информацию о характеристиках устройства:
- Параметр Screen показывает расширение экрана.
- OS version – версия операционной системы.
- Name: ResidentFlash – внутренняя память устройства, которая не задействована в установке. Все операции производятся только с внешним накопителем памяти устройства.
- Name: SDMMC — память, которая задействована при установке навигационной системы.
- Параметры GPS: Port и Rate
Установка устройства на ОС Windows CE
Получив эти данные, можно переходит непосредственно к самой установке устройства на операционную систему Windows CE. На указанном форуме находим подраздел «Навител» в разделе «Навигация ПО».
Скачиваем последнюю версию для WinCE. Чтобы понять, какая версия является последней, на сайте разработчика есть раздел по актуальным версиям программы.
На том же форуме находим раздел «Автоверсии». Из списка ссылок находим ссылку от администратора kazakov2011, который делает сборки, интересующей нас программы, весьма качественно.
Из всех вариантов сборок выбираем ту, которая подходит под параметры нашего устройства. Скачиваем и устанавливаем, на предварительно отформатированную флешку устройства. Распаковываем архив файлов во внешнюю память навигатора.
После отключения устройства проходим хорошо знакомым путём: Настройки – Нави. путь – выбор загруженного файла. Сохраняем параметры. В разделе «Навигация» на главной странице запускаем программу.
Запуск программы
Прежде чем произойдёт полный запуск программы, высветятся лицензионные соглашения и настройки программы. Благодаря этому процессу на флешке Навител будет образована нужная структура папок.
Основная часть программы уже установлена на автонавигатор, теперь осталось установить предупреждения об опасностях и сами карты.
Используя тот же форум, находим подраздел «Карты» в разделе программы «Навител». Выбираем ссылку под названием «Официальные карты NM7» с параметрами «Карты Q3–2015» или более высокую версию.
При скачивании файла карт обращаем внимание на столбец под названием «Контрольная сумма MD5». Этот показатель подтверждает целостность файлов в процессе скачивания и установки.
Для его проверки после установки на устройство используйте программу HashTab. Скачивается и устанавливается как обычная программа.
Сама скачанная карта загружается на флешку автонавигатора в папку NavitelContent/Maps/. Запускаем загруженный файл двойным щелчком через проводник или файловый менеджер.
Сравниваем в «Свойствах» параметр MD5, который расположен в табе «хеш-суммы файлов». Указанный код, должен соответствовать коду файла MD5 на форуме. Только в том случае если они сошлись, устройство будет работать без ошибок.
Предупреждения об опасностях
Для скачивания файла об опасностях на форуме находим пункт «Speedcam» в разделе «Навител». Выбираем файл для своей страны и загружаем его во внешнюю память устройства в папку NavitelContent – Speedcams.
На этом установка и настройка программы Navitel на автонавигатор под управлением Windows CE закончена и не потребует в дальнейшем дополнительных настроек. Используйте информацию с умом и будьте бдительны на дороге.
Сегодня установим навигацию на авто навигатор Navitel версии 8.7 с картами России.
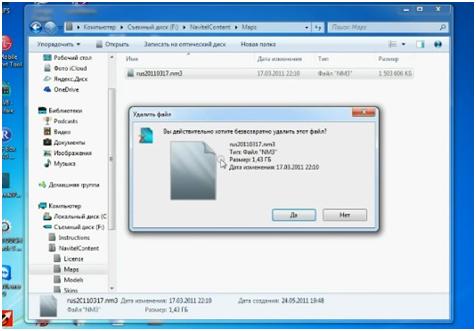
Ставить будем Navitel пропатченный на все COM порты с авто настройками порта и скорости.
Заходим во внутреннюю память навигатора, удаляем папку «Navitel» .
Здесь еще может быть папка «Navi» ее тоже смело можно удалить.
Открываем папку «NavitelContent» в нем открываем папку «Maps» и удаляем старую карту.
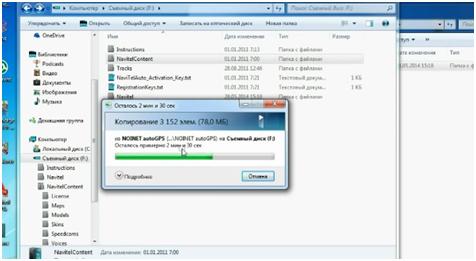
Заходим в скаченную папку «Navitel» в ней заходим в «Navitel8.7.0.192.» и переходим в папку «NoinetAutoGPS».
В папке «NoinetAutoGPS» содержится папка «Navitel», которую перекидываем во внутреннюю память навигатора.
Это делается, чтобы сохранить идентичный путь до навигации.
Если навигатор поддерживает выбор пути навигации до навигации то можно назвать, как хотите, и уже выбрать исполняемы файл в настройках навигатора.
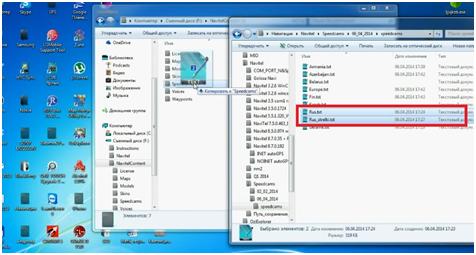
В ней удаляем папку «Demomaps» и удаляем файл «Speedcam.txt».
Закидываем карты (Q1 2014 с расширением nm7) в папку «maps» эта папка находится в папке «NavitelContent».
Теперь загрузим Speedcam для России, берем стрелки и общее перекидываем в папку «Speedcams» во внутреннюю память навигатора они в текстовом формате в нем находятся координаты.
Отключаем навигатор от компьютера, запускаем.
Выбираем язык интерфейса, язык карты и голос, нажимаем ОК.
Принимаем лицензионное соглашение.

Далее идет поиск COM портов, на котором он работает.
Эти навигаторы Windows CE работают на семи COM портах.
Каждый COM порт имеет четыре скорости.
Здесь Навител с авто настройками COM портов и скорости этих портов поэтому он сам будет подбирать тот порт и ту скорость на которой работает навигатор.
Читайте также:

