Как установить netbeans на linux
Обновлено: 01.07.2024
От автора: установить среду разработки на Windows, как правило, не составляет труда. Пользователи привыкли к оконному интерфейсу, GUI и прочим благам, которые дает самая популярная в мире операционная система для ПК. Но, если попробовать поставить то же программное обеспечение на Linux’ы, то результата трудно добиться без специальных знаний. Сегодня покажем, что, если при установке NetBeans Linux стал осью вашего выбора, нет никаких реальных сложностей в установке. Все решается в три основных шага, которые и рассмотрим.
Минимум для инсталляции
Перед тем как перейдем непосредственно к шагам, о которых указали в предисловии, давайте покажем, какое оборудование и программное обеспечение нужно будет иметь в распоряжении для того, чтобы NetBeans корректно функционировала на вашем устройстве. Если говорить о Linux, то это:
несчетное количество дистрибутивов. Оно настолько обширно, что трудно придумать даже список систем, на которые нельзя установить NetBeans. Если кратко, то все современные OS, вроде Linux Mint, Red Hat, Ubuntu, CentOS и прочих, отлично работают с NetBeans. А наш сегодняшний мануал подойдет практически для каждой из них;
2 гигабайта оперативной памяти. На самом деле, можно меньше, но, видимо, разработчики решили перестраховаться. NetBeans запускается и на гораздо менее мощном железе, но исполнительная среда Java может немного «скушать» производительность;
процессор Pentium IV или любой эквивалентный ему. Та же история, что и с оперативной памятью. Можно и менее мощный процессор, но качественную работу создатели могут гарантировать только при таких ресурсах.

JavaScript. Быстрый старт
Изучите основы JavaScript на практическом примере по созданию веб-приложения

Как и говорили, Java Runtime Environment требует дискового пространства, оперативной памяти и мощной работы процессора. Поэтому, несмотря на небольшой объем и простоту интерфейса, для программы нужна хорошая система. Исключения составляют решения для мобильных устройств, но их установкой займемся не сегодня.
Development Kit — ключ к установке
Для начала, нам необходимо стянуть из открытого доступа Java Development Kit. Если ранее работали с программированием на Java, то вы уже знакомы с JDK. Это набор разработчика на «кофейном» языке, который включает в себя все, кроме среды разработки, роль которой и выполнит NetBeans. Кстати, он пригодится не только для NetBeans. Если вы захотите поэкспериментировать еще и с Eclipse, IDEA и другими Java-ассоциированными средами, то установку JDK можно будет пропустить.
Итак, наконец, приступим к мануалу, как установить Java Development Kit. Начнем с добавления репозитория PPA, из кэша которого мы установим JDK. Для этого нам нужна команда:
После двоеточия стоит наименование нужного PPA, но по факту он может отличаться. На момент написания статьи — актуален. После этого производим обновление архивных пакетов при помощи команды:
Как видите, на момент установки должен быть создан пользователь, который обладает правами sudo. Если нет — сделайте это по одной из инструкций в интернете. А теперь идем дальше!
Во время того как вы выполнили команду по добавлению PPA, система должна была запросить подтверждение, которое вы должны дать. Таким образом, добавили пакеты в систему, а следующей командой обновили их. Кстати, если на вашем компьютере уже установлена Java (или несколько Джав), вы можете пропустить установку, сделав восьмую версию стандартной. Дело в поддержке NetBeans — полностью среда работает только с Java 8. Установка набора производится в несколько команд:
$ apt-cache search oracle-java8. Этой находим необходимые пакеты, которые сохранились у нас во время добавления PPA;

JavaScript. Быстрый старт
Изучите основы JavaScript на практическом примере по созданию веб-приложения
Принимаем условия соглашения, и установка JDK завершена. Как же нам узнать, что все прошло успешно? Очень просто. Индикатором версии набора Java-разработчика является компилятор, который подписан как javac. Забиваем команду
И получаем версию компилятора. Если все случилось правильно во время установки, значит, на экране будет уведомление о том, что версия Javac — 8. Пройден самый простой этап. Это значит, что впереди установка непосредственно NetBeans (на самом деле, это легко).
Труднее, чем на Windows — проще, чем кажется
Итак, наконец, пришли к установке NetBeans. Примечательно, что для большинства дистрибутивов процесс ничем не будет отличаться. Как для Debian, так и для Mint команды будут аналогичны. Именно этим хорош Linux: несмотря на все функциональные отличия, различные интерфейс и предназначение, основные функции реализованы так, чтобы вы без труда могли мигрировать от сборки к сборке.
Если у вас нет NetBeans на внешнем накопителе, или он не скачан ранее, то качать его сейчас — самое время. Но будьте внимательны: злоумышленники создают клоны сайтов, чтобы вы установили на компьютер вредоносный исполнительный файл. Не дайте им заразить вас — пользуйтесь официальными источниками.
Неизвестно, каким будет будущий адрес NetBeans, так что этот этап обязательно проверьте в сети. Необходимо правильно скачать NB:
Чтобы установить на компьютер все, что скачали, необходимо запустить две команды:
Казалось бы, что здесь обсуждать? Открыть менеджер программ и установить. Но в менеджере программ, на момент написания, версия 7.0.1, а официально доступная версия — 8.0.1. Т.е. вышло (причём давно) мажорное обновление, в котором очень много чего интересного. Аналогичная ситуация и с Java — мне хочется иметь самые последние версии всем программ на моём компьютере.
NetBeans, если кто-то мало знаком с этой программой — это потрясающая среда разработки, причём как для хардкорщиков на C/C++, так и для таких как я — разработчиков веб-приложений, которым интересны PHP, HTML5, CSS, JavaScript, JQuery и прочие бесчисленные веб-технологии.
3 января стартует курс «SQL-injection Master» © от команды The Codeby
За 3 месяца вы пройдете путь от начальных навыков работы с SQL-запросами к базам данных до продвинутых техник. Научитесь находить уязвимости связанные с базами данных, и внедрять произвольный SQL-код в уязвимые приложения.
На последнюю неделю приходится экзамен, где нужно будет показать свои навыки, взломав ряд уязвимых учебных сайтов, и добыть флаги. Успешно сдавшие экзамен получат сертификат.
Запись на курс до 10 января. Подробнее .
Надеюсь, понятно почему мы рассматриваем связку NetBeans + Java — для работы NetBeans нужна виртуальная машина Java. Вообще, виртуальная машина Java нужна для многих полезных программ, большинство из которых ещё и кроссплатформенные. К ним относятся, например, такие жизненно важные для меня программы как Azureus, JDownloader. Причём, если про JDownloader знают многие из тех, кто задумывался об автоматизации скачки с файлообменников, то вот Azureus совсем не так известна. По необъяснимой для меня причине она стоит в тени не только мю-торрента, но и ряда других торрент-клиентов.
Ставим JDK и JRE на Linux
JRE — это виртуальная машина, которая и нужна для всех программ, Java-плагинов на сайтах и т. д. JDK — это инструмент разработчика, который нужен только разработчику. Ещё его требует NetBeans. Кстати, JDK уже включает в себя JRE. Но чтобы лишний раз не колдовать и не доставать бубн, просто установим обе версии JDK — для NetBeans, а JRE — всё равно пригодится.
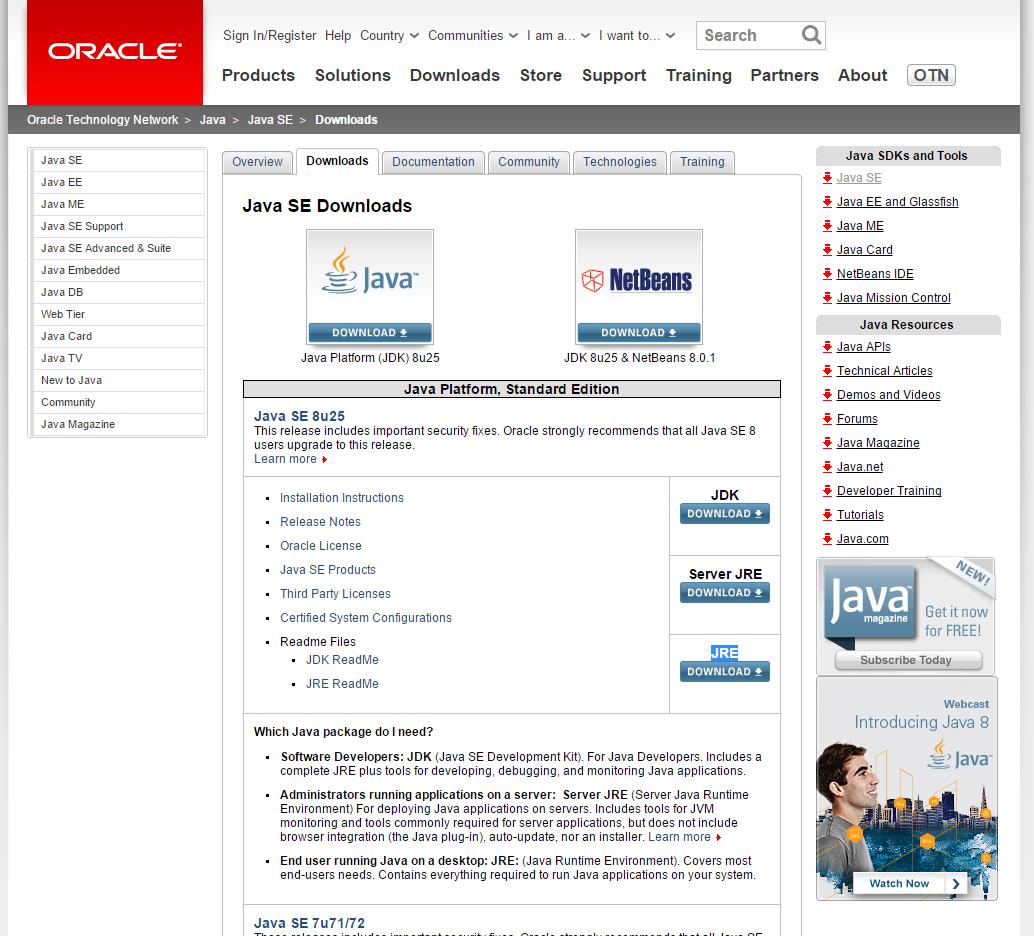
Нам предлагается скачать JDK, Server JRE, JRE. Переходим на страницу скачивания JDK. Нас интересует раздел «Java SE Development Kit 8u25» и смотрим версии для Linux – они различаются битностью, если у вас не Mandriva или что-то подобное, для чего нужны пакеты .rpm, то скачивайте .tar.gz (в том числе пользователи Linux Mint, Ubuntu, Debian). Кстати, не забудьте поставить галочку «Accept License Agreement»:

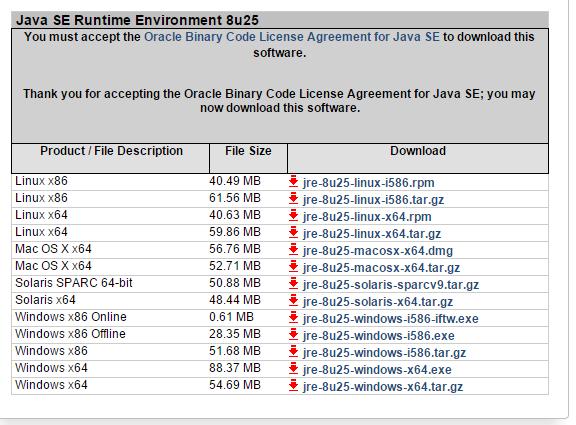
И забираем подходящую вам версию.
Куда будем ставить? Для своих программ, которые я ставлю вручную, я создал в своей домашней папке каталог opt (адрес получается
/opt). По аналогии с системным opt, куда ставятся разные дополнительные программы.
Скаченные архивы Java достаточно просто распаковать. Это можно сделать, например, в консоли командой tar xvf имя_файла, в моём случае получились такие команды:
/opt/jre-8u25-linux-x64.gz
tar xvf
Итак, виртуальная машина Java у меня здесь: /home/mial/opt/jre1.8.0_25/ , а инструменты разработчика Java здесь /home/mial/opt/jdk1.8.0_25/ .
Установка NetBeans 8.0.1 в Linux
Переходим на официальный сайт NetBeans, на страницу скачивания:
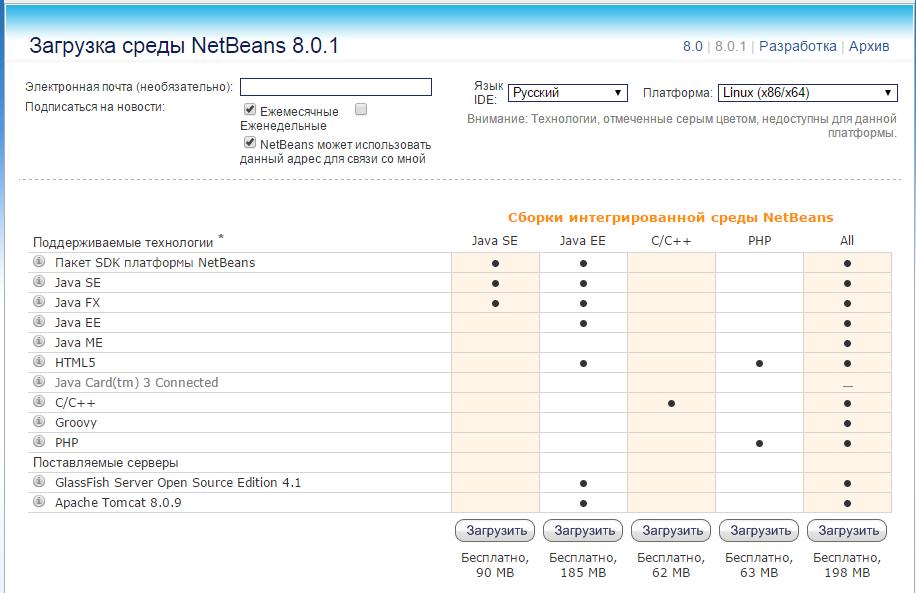
Веб-разработчикам достаточно версии с условным названием PHP — там есть поддержка всех веб-технологий, которые им нужны.
Делаем скаченный файл исполнимым и запускаем двойным кликом:
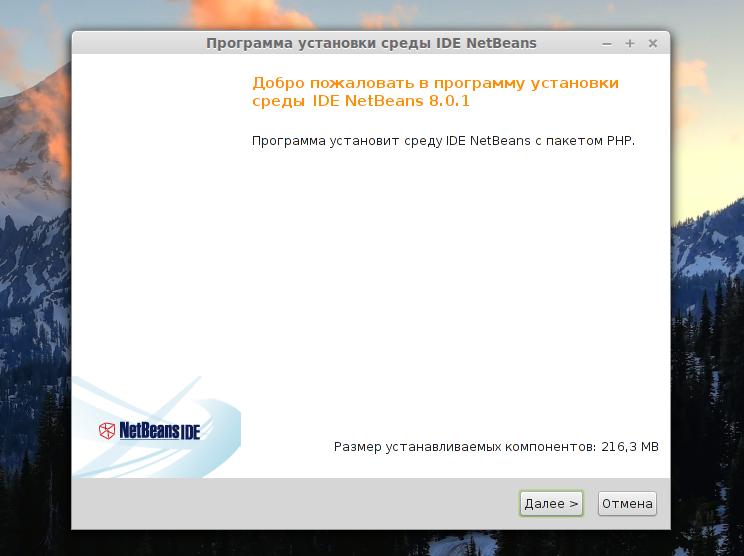
А вот следующее окно смотрим внимательно, т. к. там всё неправильно:
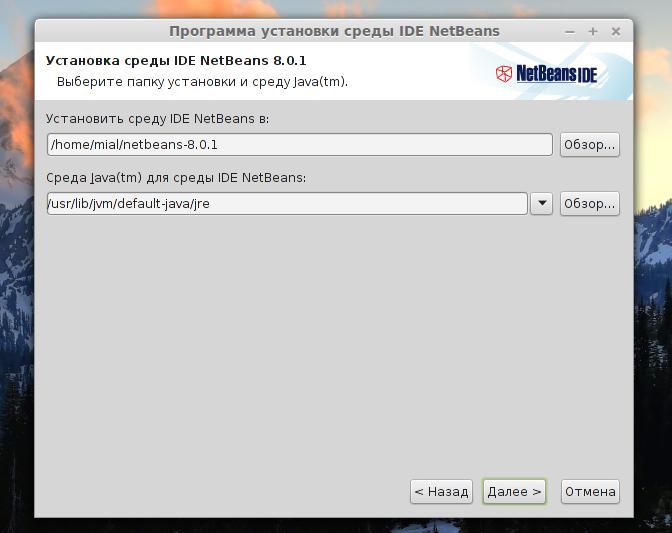
Я ставлю все дополнительные программы в каталог /home/mial/opt , поэтому вписываю в качестве каталога назначения программы /home/mial/opt/netbeans-8.0.1 .
Моя свежеустановленная виртуальная машина находится в каталоге /home/mial/opt/jre1.8.0_25/ , его я и вписываю. У меня получилось так:

Нажимаем далее и ждём завершения установки.
Ярлычёк с NetBeans сам появится на рабочем столе:
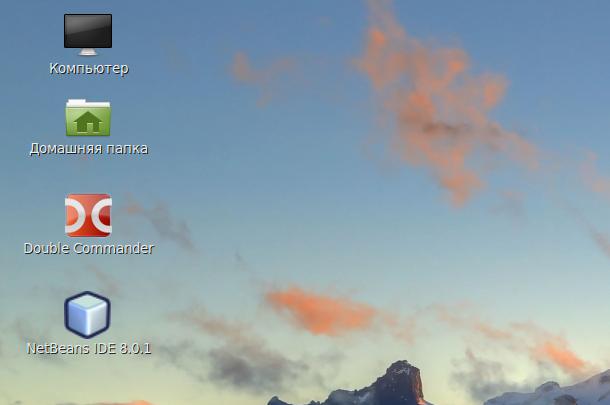
Кстати, установленная таким образом версия NetBeans сама способно обновляться из Интернета:


Открываем, любуемся, работаем, созидаем:

На последок ещё одна подсказка. Когда вы будете обновлять виртуальную машину Java, то найдите файл /home/mial/opt/netbeans-8.0.1/etc/netbeans.conf , откройте его любым текстовым редактором и исправьте строчку
Впишите туда папку с обновлённой Java:
1 декабря стартует зимний поток курса " Тестирование Веб-Приложений на проникновение " от команды codeby . Общая теория, подготовка рабочего окружения, пассивный фаззинг и фингерпринт, активный фаззинг, уязвимости, пост-эксплуатация, инструментальные средства, Social Engeneering и многое другое. На курс можно записаться до 10 декабря включительно. Подробнее .
Вы можете установить среду разработки NetBeans двумя способами: либо из репозитория, как вы делали с Apache, PHP и MySQL, либо скачав установщик с сайта NetBeans и запустив его. Первый метод проще, поэтому мы рекомендуем использовать его.
Чтобы установить NetBeans на Debian или Linux Ubuntu, наберите эту команду в командной строке:
sudo apt-get install netbeans
либо же эту команду, чтобы установить ее на Fedora, CentOS или Red Hat Linux:
sudo yum install netbeans
Эти команды скачивают NetBeans из репозитория и устанавливают вместе со всеми зависимыми пакетами. После завершения установки вы можете запустить NetBeans, набрав:
Окно среды разработки NetBeans показано на рисунке A.6.

Рисунок A.6. Среда разработки NetBeans
Чтобы создавать PHP-проекты, вам нужно активировать PHP-плагин для NetBeans. Чтобы это сделать, откройте меню Инструменты-Плагины . В появившемся окне нажмите на вкладку Настройки и поставьте галочки для всех Центров обновлений.

Рисунок A.7. Плагины NetBeans
Затем нажмите на вкладку Доступные плагины. На этой вкладке нажмите на кнопку Проверить наличие новых плагинов, чтобы составить список всех доступных плагинов. Затем поставьте галочку напротив PHP-плагина и нажмите кнопку Установить (см. рисунок A.8).

Рисунок A.8. Плагины NetBeans
Как только установка PHP-плагина будет завершена, перезапустите среду разработки. После этого вы сможете создавать новые PHP-проекты через Файл->Новый проект. .
также рекомендуем обновить NetBeans до последней версии через Помощь->Проверить наличие обновлений .
Как установить NetBeans IDE в Linux? Для установки NetBeans в Linux потребуется пакет разработчика Java (JDK) 7 либо JDK 8. Установка NetBeans сводится к выполнению нескольких нажатий клавиш, однако здесь мы упомянем несколько моментов которые полезно будет знать.
NetBeans является программой с открытым исходным кодом и распространяется бесплатно, так сказать на халяву. Теоретически можно установить NetBeans на любой Linux дистрибутив и он должен работать, однако в данном примере платформой для установки будет использована последняя версия полюбившегося лично нам Debian GNU/Linux (Jessie на данный момент).
Установка JDK из .deb пакетов
Как упомянуто выше, для установки NetBeans 8 нам сначала потребуется установить Java (JDK) 7 либо JDK 8, в пакетах репозиториев Debian это " openjdk-7-jdk " (JDK 8 нихт), делаем:
Проверяем версию Java:
Загрузить Java SE Development Kit 8 - Downloads с помощью браузера не удалось, соединение постоянно обрывалось на 20 МБ загрузки, поэтому пробуем скачивать с помощью wget
Oracle не разрешает доступ к файлам без принятия лицензионного соглашения, поэтому нам нужно модифицировать HTTP заголовки и добавить " Cookie: oraclelicense=accept-securebackup-cookie " в наш запрос.
Извлекаем в каталог /opt/jdk :
Смотрим есть ли установлена java, есть ли альтернативы и какой приоритет:
Добавляем нашу вторую, установленную вручную, самую свежую версию java в альтернативы с наивысшим приоритетом:
Проверим, успешно ли добавлены альтернативы:
Всегда можем удалить, если будет мешать:
Сменить альтернативу, если будет нужно: update-alternatives --config java
Настройки безопасности Java
Настройки безопасности Java осуществляются через "Java Control Panel" исполняемый файл которой расположен по адресу /opt/jdk/jre/bin/jcontrol либо /opt/netbeans8/bin/jre/bin/jcontrol (если установлен):
В пакете " openjdk-7-jdk " панель "Java Control Panel" отсутствует, поэтому создать альтернативу придётся вручную:
Удалить альтернативу jcontrol :
Создать ярлык запуска "Java Control Panel" можно скопировав файл /opt/jdk/jre/lib/desktop/applications/sun_java.desktop или /opt/netbeans8/jre/lib/desktop/applications/sun_java.desktop в директорию /home/user/.local/share/applications и немного подредактировав его:
Ярлык "Java Control Panel" будет доступен из " Меню приложений - Настройки - Java Control Panel ". Нет особой разницы откуда запускать "Java Control Panel" - /opt/jdk/jre/bin/jcontrol или /opt/netbeans8/bin/jre/bin/jcontrol , в любом случае настройки сохраняются в домашнем каталоге пользователя /home/user/.java
Установка NetBeans в Linux
Теперь, когда JDK установлен, с сайта https://netbeans.org/downloads/ загружаем нужный нам пакет установки, в нашем случае это будет NetBeans PHP размером в 63 МВ (поддержка только PHP и HTML5, в будущем можно расширить из " Сервис - Подключаемые модули ") netbeans-8.0.1-php-linux.sh и дать ему "чмод" на выполнение:
Теперь достаточно запустить ./netbeans-8.0.1-php-linux.sh и следовать инструкциям графического инсталлятора:
По умолчанию предлагается устанавливать NetBeans в директорию /usr/local/netbeans-8.1 , однако всё стороннее ПО ставим в директорию /opt , а NetBeans установим в /opt/netbeans8 .






Проблемы с NetBeans в Linux?
Netbeans не доступен для обычного (non-root) пользователя
Если после установки из-под имени суперпользователя (aka root) программа не доступна для обычных пользователей, тогда явно проблема в чмодах.
Для того, чтобы устанавливаемые программы/библиотеки были доступны всем пользователя системы, перед установкой в терминале выполните команду umask и если результатом будет значение отличное от 0022 (по умолчанию), значит после установки у обычных пользователей могут быть проблемы с доступом.
Например, если установить umask 0027 тогда права на файлы будут 0640, а на каталоги и исполняемые файлы 0750, что означает возможность доступа только для пользователя от имени которого выполнялась установка.
umask для всех пользователей системы по умолчанию = 0022 (022, ака 22), но это можно изменить на уровне системы в файле /etc/login.defs или на уровне отдельно взятого пользователя в файле
Следует иметь ввиду, что при выполнении команд su методом значение umask наследуется от первоначального пользователя от имени которого открыт терминал в котором выполняется su . Например, мы вошли в систему с именем vasya , для которого в
/.bashrc установлен umask 027 , и от имени этого же пользователя запустили bash консоль, потом su методом в ней выполнили команду (mkdir например) с правами суперпользователя для которого в /root/.bashrc установлен umask 022 - в таком случае файлы и директории будут созданы с правами umask 027 , т.е. 0640 и 0750 соответственно.
umask довольно часто или почти всегда наследуется также многими скриптами установки вроде " netbeans-8.0.1-php-linux.sh " etc - поэтому, если мы хотим сделать программу доступной для всех пользователей системы, то перед выполнением установки мы должны сделать " umask 022 " и " umask 027 " после установки чтобы вернуть чмоды на место.
Нет ярлыка NetBeans
В среде рабочего стола XFCE ярлык NetBeans по умолчанию устанавливается по адресу /usr/share/xfce4/applications/netbeans-8.1.desktop и содержит:
Отображаться ярлык должен в " Меню приложений - Разработка ". Перезаписать общий (системный) для всех ярлык /usr/share/xfce4/applications/netbeans-8.1.desktop может каждый пользователь создав свой собственный с тем же именем /home/user/.local/share/applications/netbeans-8.1.desktop .
Например, выше мы установили две версии JDK (JDK 7 abd JDK 8), но по умолчанию NetBeans упрямо использует свою версию из /opt/netbeans8/bin/jre и это прописано в переменной netbeans_jdkhome="/opt/netbeans8/bin/jre" файла конфигурации /opt/netbeans8/etc/netbeans.conf , однако это мы сможем переопределить не только в netbeans.conf, но и в ярлыке запуска - создадим /home/user/.local/share/applications/netbeans-8.1.desktop в котором укажем свой путь к jdkhome :
При отсутствии ярлыка его можно сделать и ручками создав файл /home/user/desktop/netbeans-8.1.desktop с аналогичным содержимым. Если ярлык из " Меню приложений - Разработка " не имеет иконки, тогда возможно стоит проверить правильность содержимого файла /home/user/.local/share/applications/netbeans-8.1.desktop
Как удалить NetBeans IDE?
Завершите работу среды IDE и запустите uninstall.sh из каталога установки, в нашем случае это /opt/netbeans8/uninstall.sh
Рекомендуемый контент
Вы не любите рекламу!? Напрасно!:) На нашем сайте она вовсе ненавязчивая, а потому для нашего сайта можете полностью отключить AdBlock (uBlock/uBlock Origin/NoScript) и прочие блокировщики рекламы! AdBlock/uBlock может препятствовать нормальной работе системы поиска по сайту, отображению рекомендуемого контента и прочих сервисов Google. Рекомендуем полностью отключить блокировщик рекламы и скриптов, а также разрешить фреймы (aka iframe).
Читайте также:

