Разделить pdf на страницы mac os
Обновлено: 03.07.2024
Бесплатный и удобный инструмент для разделения PDF-документов: разбивайте файлы любого размера на отдельные страницы с помощью PDF2Go.
× Предупреждение: Превышено максимальное число файлов для этой функции! × Предупреждение: Произошла ошибка. Повторите попытку позже! × Предупреждение: Добавьте ещё один или несколько файлов! × Предупреждение: Дождитесь завершения загрузки всех файлов! × Предупреждение: Используйте кнопку «Установить пароль» для отправки пароля. × Предупреждение: Неверный пароль, повторите попытку! × Предупреждение: Введите пароль полностью. Поле «Пароль» не может быть пустым. × Предупреждение: Вы ввели верный пароль, но он не снимает ограничение на редактирование файла. Введите пароль с соответствующими правами доступа. × Предупреждение: Данная операция не применима к архиву!Как разделить PDF-файл онлайн?
- Загрузите PDF-файл для разделения на страницы.
- Нажмите на ножницы на странице, после которой вы хотите разделить документ.
- Нажмите на кнопку «Разделить всё», чтобы сохранить все страницы в виде отдельных файлов (по желанию).
- Нажмите на кнопку «Сбросить», чтобы отменить выделение (по желанию).
- Нажмите «Сохранить», чтобы открыть параметры сохранения. Затем нажмите «Сохранить» ещё раз.

Оставайтесь на связи:
Разделяйте PDF-файлы онлайн
бесплатно в любом месте
Как извлечь страницу из PDF-файла
Вы можете перетащить PDF-документ или загрузить его с устройства или из облачного хранилища (например, Dropbox и Google Диск).
После загрузки файла вы увидите миниатюры страниц. Чтобы разбить документ на две части, нажмите на ножницы слева от места разделения. Между двумя страницами появится пунктирная линия.
Затем нажмите на кнопку «Сохранить» справа и подтвердите.
Разделяйте PDF-файлы онлайн
Не надо скачивать и устанавливать программу, разделяйте PDF-файлы онлайн без риска заражения компьютера!
PDF2Go заботится о PDF-файлах онлайн.
Нужен ли мне PDF-сплиттер?
Чтобы ускорить скучный процесс сканирования, можно сохранить в одном файле целую книгу или несколько статей. Но в итоге вам могут понадобиться отдельные страницы полученного PDF-документа.
Нет необходимости отправлять и печатать весь файл. Просто извлеките нужные страницы!
Файлы в полной безопасности!
Загружая PDF-файл на страницу PDF2Go, не беспокойтесь о безопасности. Авторские права сохраняются за вами, а файлы автоматически удаляются через определённое время.
См. подробности в Политике конфиденциальности.
Какие файлы можно разделить?
С бесплатным инструментом PDF2Go вы можете быстро разделить PDF-документ или извлечь страницы из файлов Microsoft Word или OpenOffice.
Разделяйте PDF-файлы в любом удобном месте
Сервис PDF2Go работает на любых устройствах.
Разбить PDF-файл на страницы можно в любом браузере, используя смартфон или планшет с Linux, Mac или другой операционной системой.
Оцените инструмент 4.8 / 5
Чтобы оставить отзыв, преобразуйте и скачайте хотя бы один файл
![Как разделить PDF-файлы с двумя страницами или двумя колонками [Mac]](https://gadgetshelp.com/wp-content/uploads/images/static/content/uploads/2012/06/pdf-snip.jpg)
Я все за сохранение бумаги и контроль нашего коллективного экологического следа, поэтому, естественно, я понимаю, почему некоторые люди чувствуют себя обязанными печатать две «страницы» рядом на одной физической странице; феномен, который я люблю называть «двойной отпечаток».
Но даже несмотря на то, что PDF-файлы часто предназначены для печати, они так же часто распространяются в цифровом виде. Чаще всего это означает, что на вашем компьютере или планшете появляется документ с двойной страницей. Когда вы достигаете этой точки, вы больше не минимизируете свой цифровой отпечаток. Это не умный или экономичный, либо. Это просто громоздко.
Что это будет достигать
В этой статье вы узнаете, как разделить напечатанные на двух страницах PDF-страницы в Mac OS X, чтобы сделать их более читабельными и переносимыми. Самое главное, вы сможете сохранять встроенный текст, форматирование и изображения, используя только бесплатные инструменты.
Инструменты торговли
Для этого урока есть два обязательных приложения. Первый, Preview, уже должен присутствовать на нашем Mac.

Нам также понадобится отличный инструмент под названием PDF Sam . Вы можете скачать его бесплатно с сайта. После того, как вы установили его на свой Mac, мы готовы к работе.
1. Дубликат и урожай
Откройте документ «нечетные страницы» и выберите часть страницы, которую вы хотите разделить. Используйте функцию масштабирования и маркеры выбора, чтобы оптимизировать ваш выбор, и убедитесь, что вы не выбрали много лишних пробелов.

Откройте панель миниатюр в « Вид» -> «Миниатюры» , щелкните одну из миниатюр страниц и выберите все с помощью cmd + a или « Правка» -> «Выбрать все» . Наконец, нажмите cmd + k или используйте Инструменты -> Обрезать, чтобы обрезать весь PDF-файл вокруг выделенного фрагмента и сохранить файл.
Теперь откройте файл «четные страницы» и выполните те же шаги. Тем не менее, на этот раз обрезать вокруг другого раздела страницы. В конце у вас должно быть два файла PDF; одна с нечетными страницами, а другая с четными страницами нашего будущего документа.
2. Объединить нечетные и четные страницы
Запусти PDF Сам. На левой боковой панели приложения выберите « Alternate Mix » в списке плагинов. Затем добавьте в приложение два PDF-файла, созданные вами на предыдущем шаге, сначала «нечетные страницы», затем «четные страницы». Убедитесь, что оба параметра «Параметры микширования » не отмечены, выберите целевой выходной файл и нажмите «Выполнить».

3. Сделать растениеводство постоянным (опционально)
Из-за того, как обрезка PDF работает в Preview и многих похожих страницах, обрезанный контент на самом деле не исчез. Скорее, это просто вне поля зрения документа. В большинстве случаев вы можете использовать только что созданный документ как есть. Однако документы, которые обрезаются таким образом, содержат много дублированного содержимого, поэтому размер файла может быть удвоен.

Открыв файл в режиме предварительного просмотра, выберите «Файл» -> «Печать» . Стороннее приложение для принтера PDF может предоставить вам роскошь динамических размеров страницы, но нам нужно будет создать размер бумаги, соответствующий нашему документу. Для этого выберите Размер бумаги -> Управление пользовательскими размерами и создайте новый профиль. Для слайдов презентации профиль, видимый на приведенном выше снимке экрана (с соотношением сторон 4: 3), работает как шарм. Обязательно очистите все поля «области, не предназначенные для печати».

Были ли у вас проблемы с этим учебником? Знаете ли вы какие-либо другие стоящие обходные пути? Дайте нам знать в комментариях к статье.

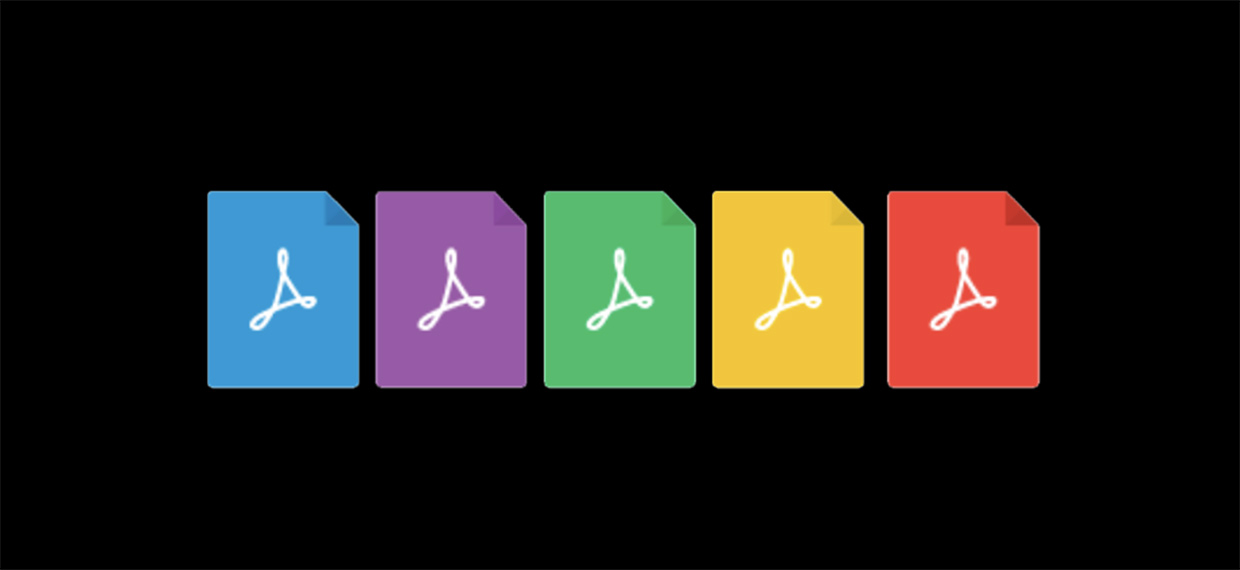
Извлечение текста, рендеринг и наложение водяных знаков.
Мы продолжаем наш цикл простейших инструкций по работе с Automator. Началось все со статьи:
Теперь разберемся с PDF. В OS X доступна роскошная функциональность для работы с этим форматом. И большая часть рутинной работы с документами автоматизируется за пару десятков секунд!
Этот факт наглядно демонстрируют три простейших инструкции.
Создаем программу для конвертирования PDF в текст
1. Открываем Программы -> Automator и выбираем пункт меню Файл -> Новый. И в появившемся окне кликаем на иконку Программа:
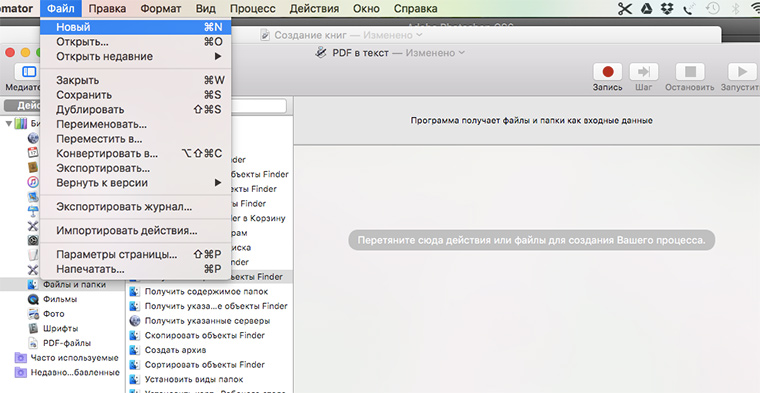
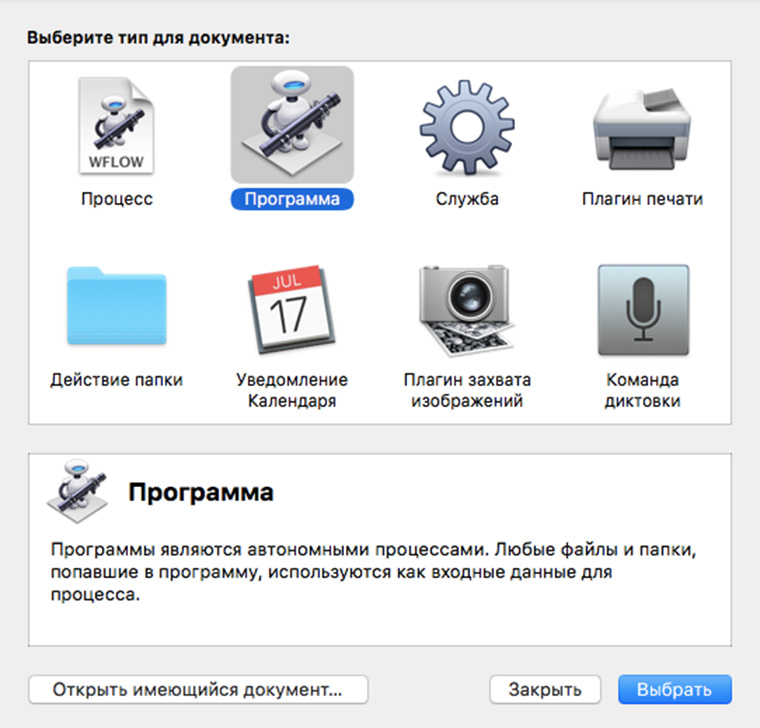
2. Перетаскиваем на основное поле действие Запросить объекты Finder:
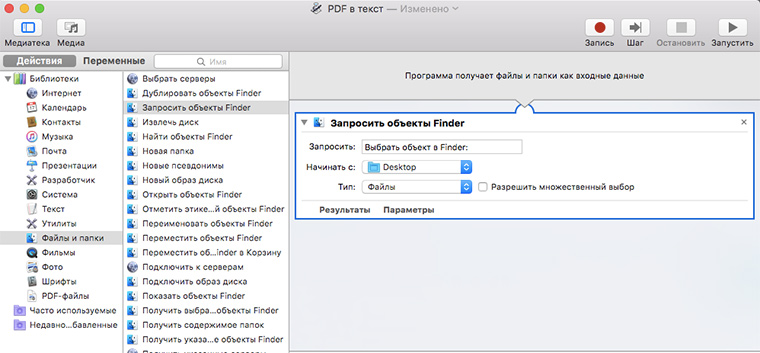
3. Перетаскиваем на основное поле действие Получить выбранные объекты Finder:
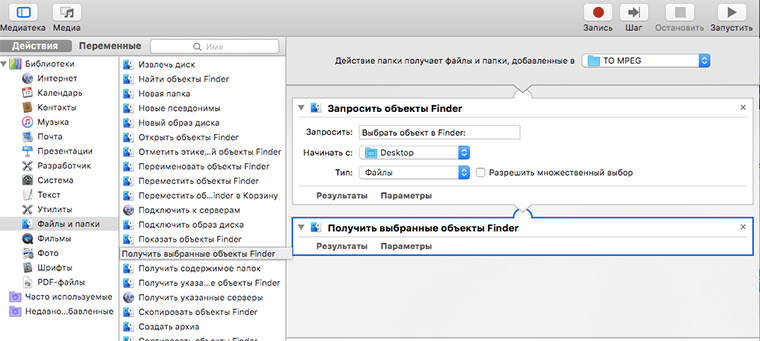
4. Перетаскиваем на основное поле действие Извлечь текст PDF:
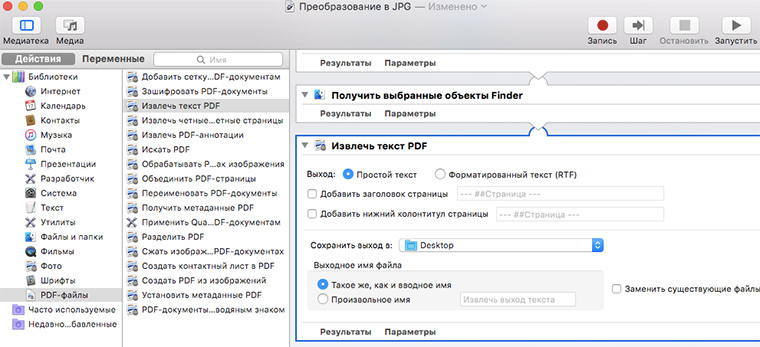
5. Нажимаем Command + S и сохраняем программу в нужной папке. Теперь у нас есть такой значок:
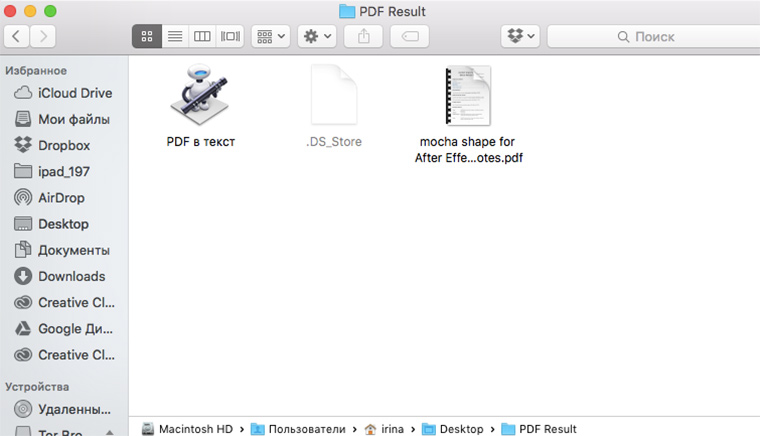
6. Приготовим PDF-файл:
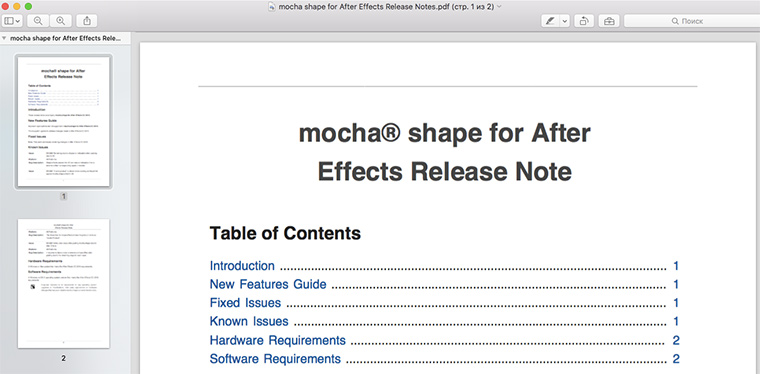
7. Кликнем на значок программы.
8. Выберем наш PDF-файл:
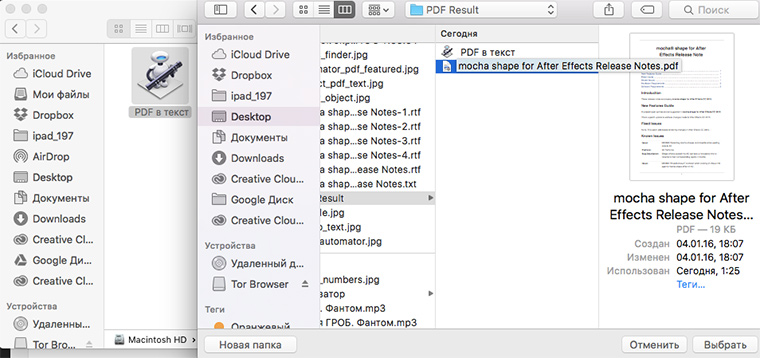
9. Радуемся результату:
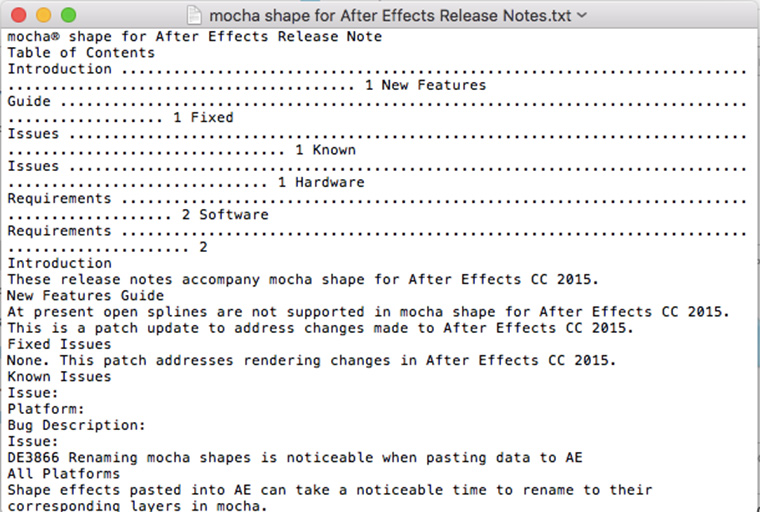
Создаем программу для преобразования PDF в JPEG
1. Открываем Программы -> Automator и выбираем пункт меню Файл -> Новый. И в появившемся окне кликаем на иконку Программа:
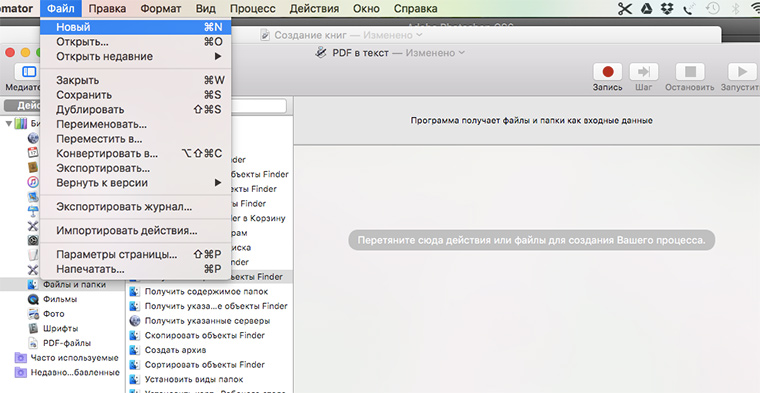
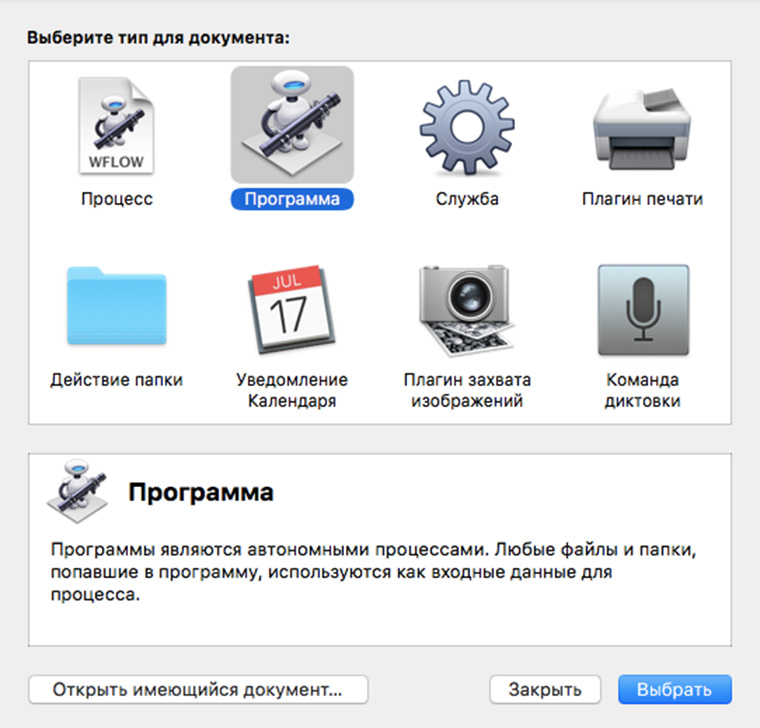
2. Перетаскиваем на основное поле действие Запросить объекты Finder:
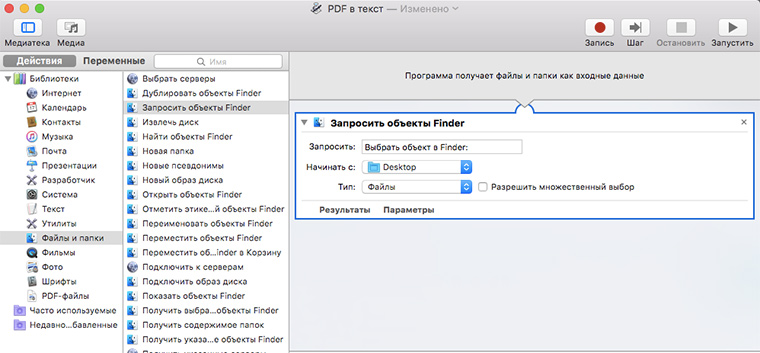
3. Перетаскиваем на основное поле действие Получить выбранные объекты Finder:
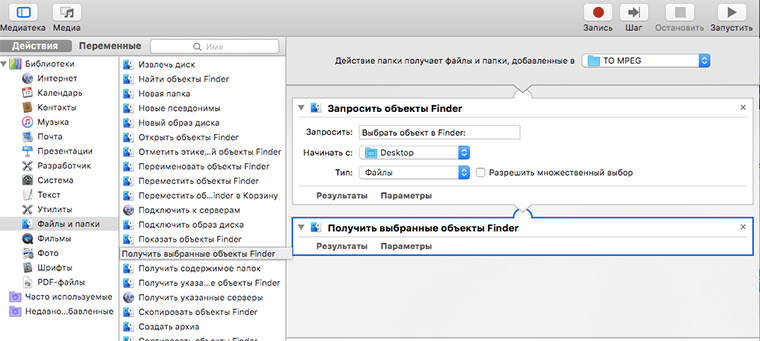
4. Перетаскиваем на основное поле действие Обрабатывать PDF-страницы как изображения:

5. Перетаскиваем на основное поле действие Переместить объекты Finder:
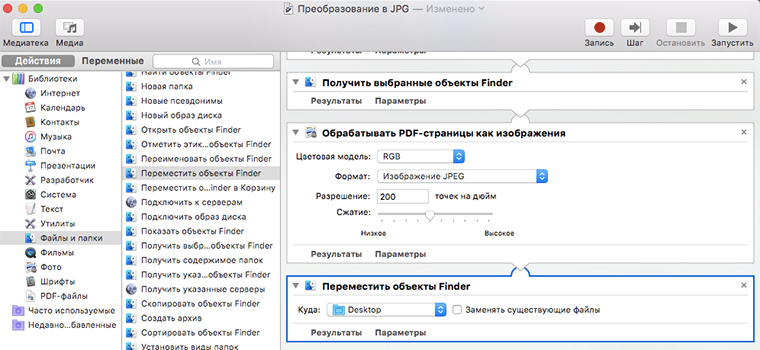
6. Выбираем папку для хранения готовых картинок:
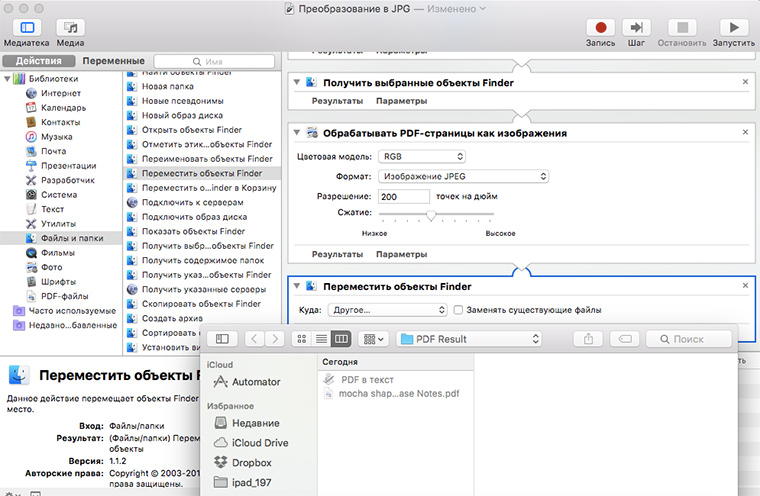
7. Нажимаем Command + S и сохраняем программу.
8. Запускаем ее и выбираем нужный PDF.
9. Радуемся результату:
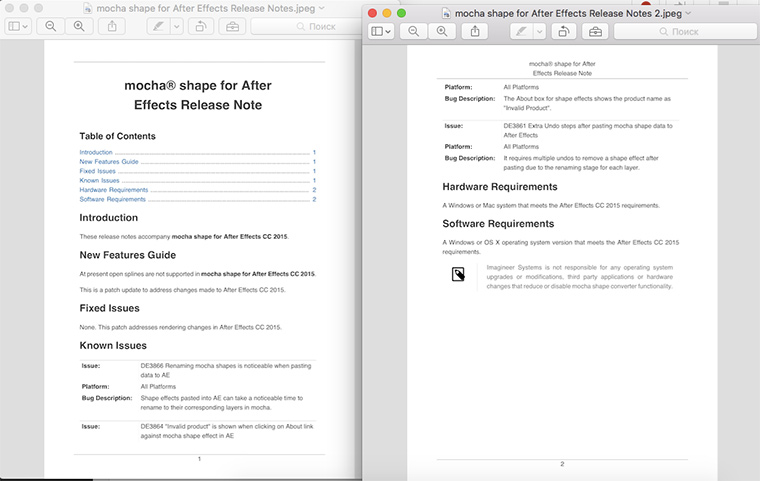
Каждая страничка на отдельной картинке.
Создаем программу для наложения водяных знаков на страницы PDF
1. Открываем Программы -> Automator и выбираем пункт меню Файл -> Новый. И в появившемся окне кликаем на иконку Программа:
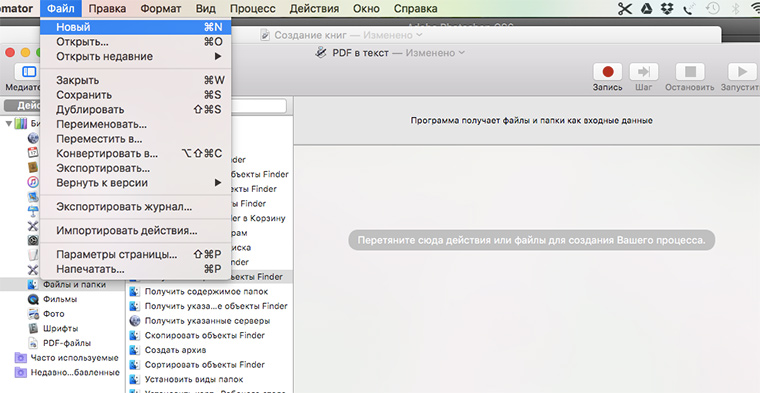
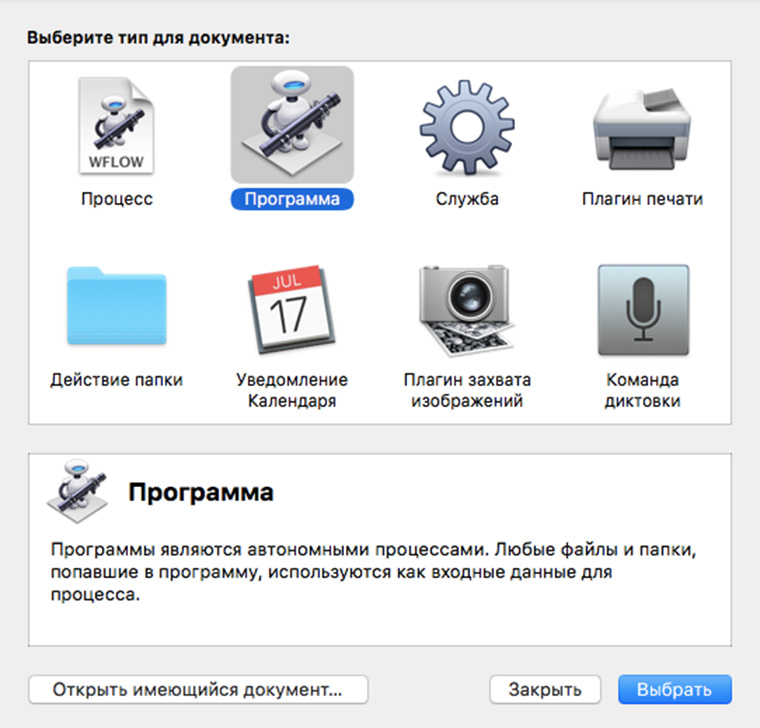
2. Перетаскиваем на основное поле действие Запросить объекты Finder:
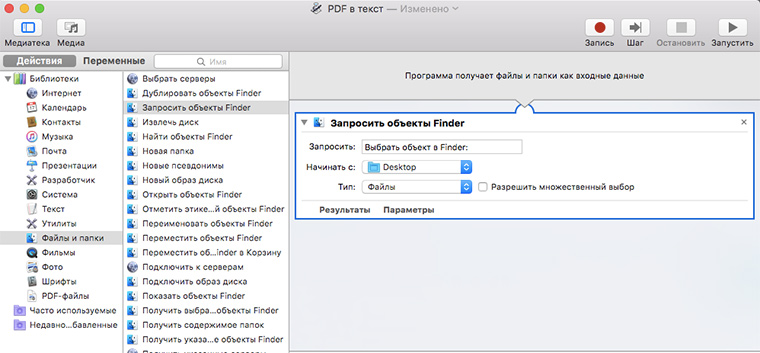
3. Перетаскиваем на основное поле действие Получить выбранные объекты Finder:
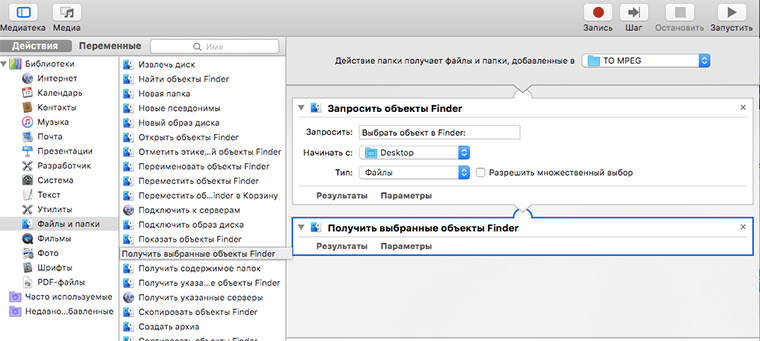
4. Перетаскиваем на основное поле действие PDF-документы с водяным знаком:
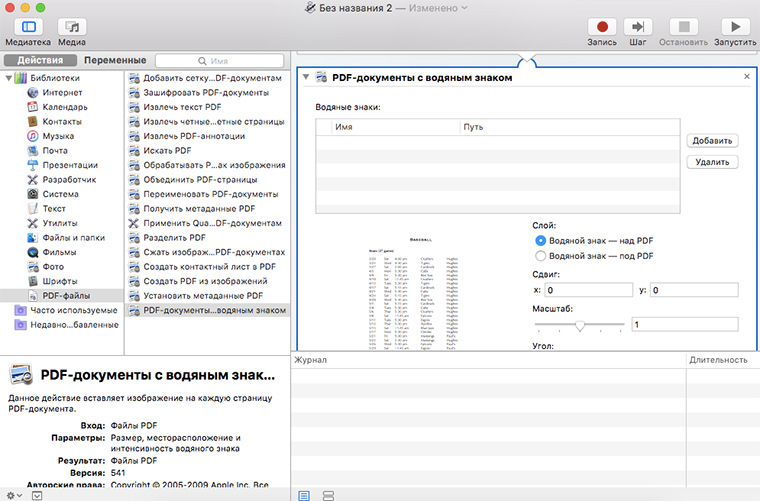
5. Выбираем файл с водяным знаком:
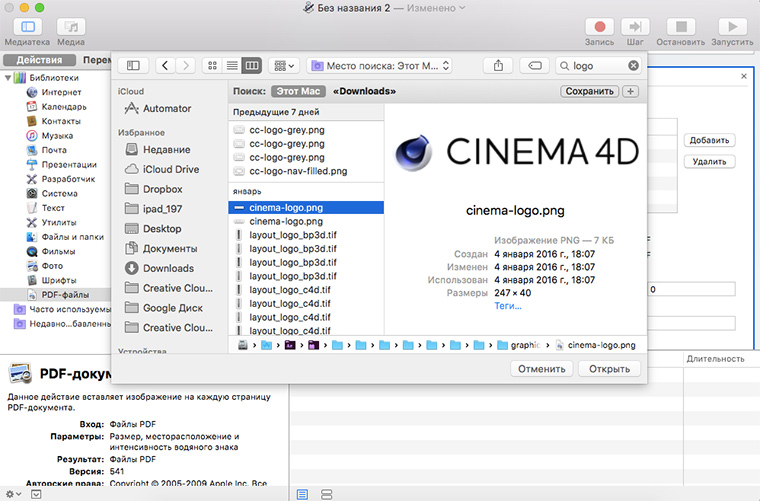
6. Перетаскиваем на основное поле действие Переместить объекты Finder:
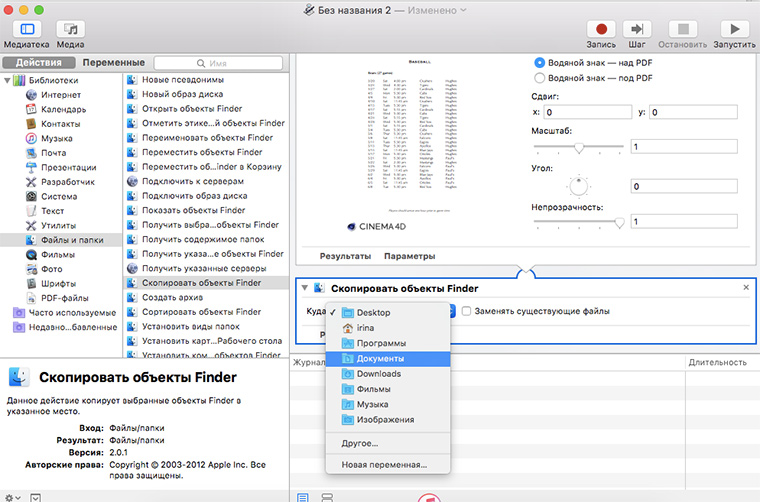
7. Сохраняемся, запускаем программу, выбираем нужный файл.
8. Радуемся результату:
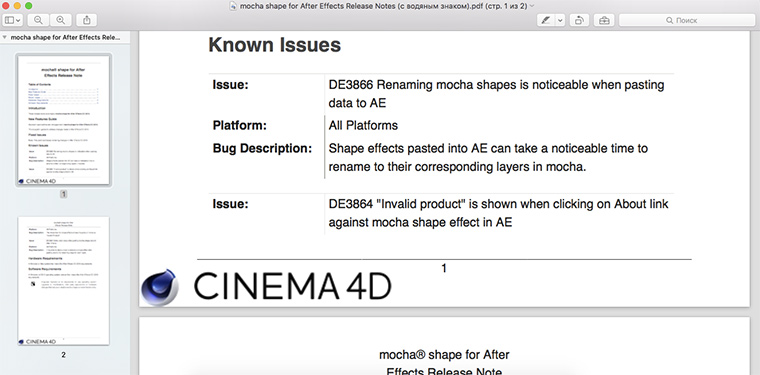
Обратите внимание, что по умолчанию водяной знак ставится в левый нижний угол. Если вас это не устраивает, то его расположение можно поменять на пятом шаге.
Что еще может делать Automator с PDF?
Защищать файлы паролем:
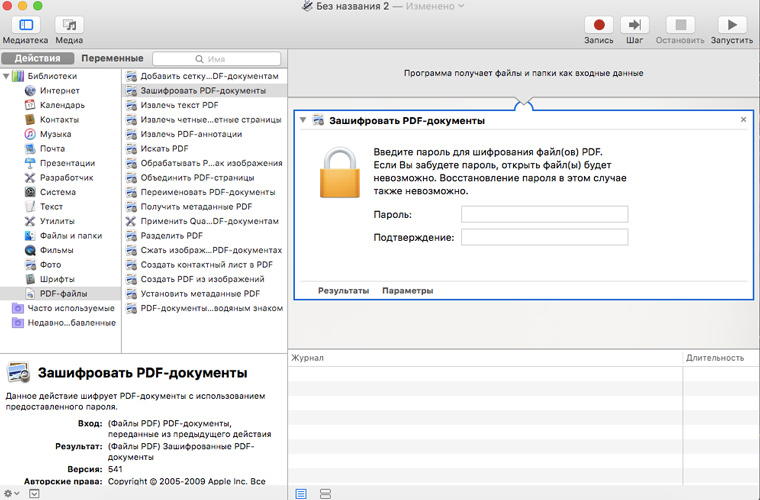
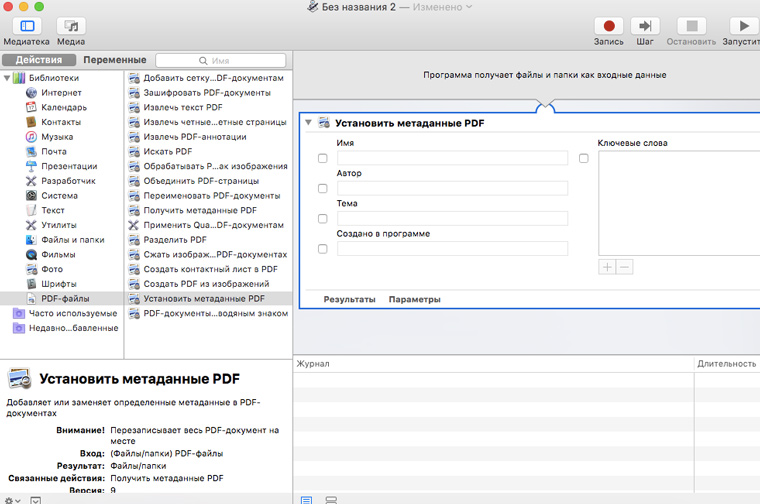
Извлекать тексты аннотаций:
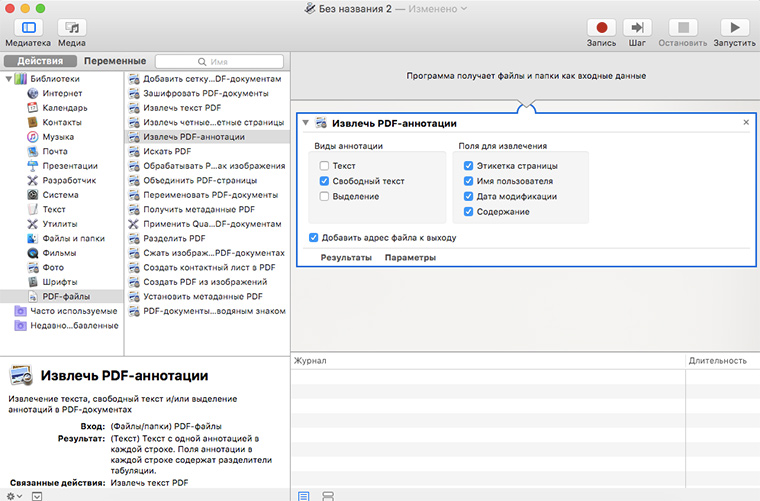
Объединять несколько PDF-файлов в один:
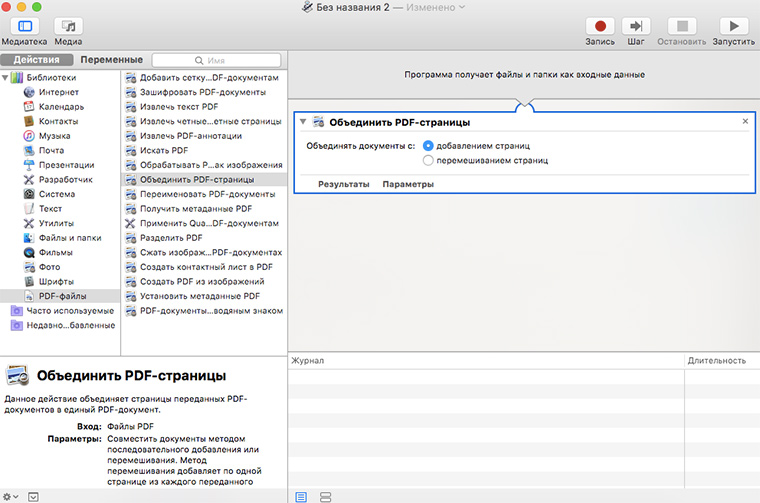
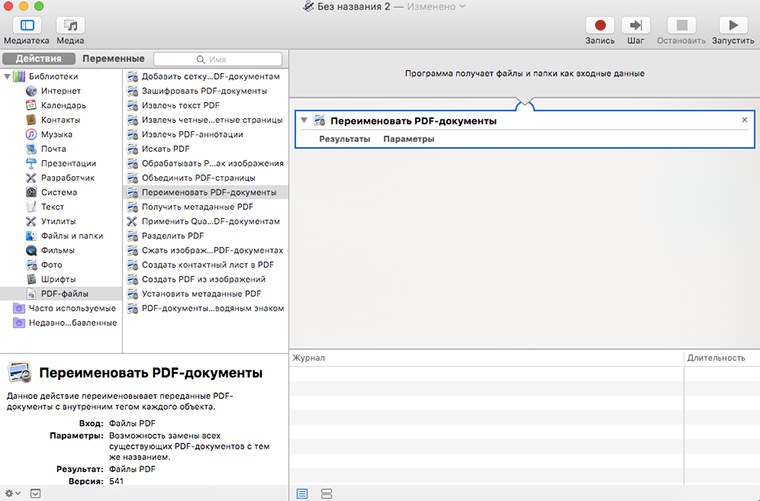
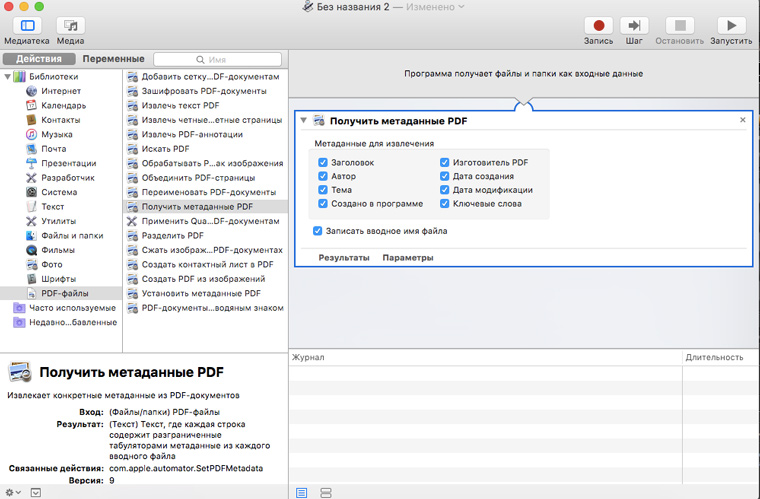
Разделять PDF-файл на документы по одной странице:
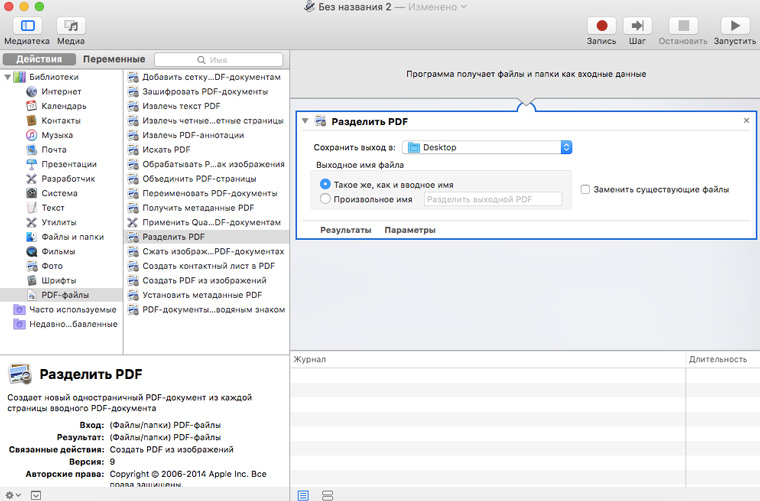

Обратите внимание! Основные функции редактирование PDF файлов, добавление на них надписи, подписи, изменение размера и формата — идентичны редактированию обычного изображения, как ими воспользоваться, я писал в данной статье.
Вырезать часть PDF файла
Объединение двух PDF документов

Откройте файл, если не включен режим миниатюр, перейдите в View — Thumbnails. С левой стороны появится панель с миниатюрами страниц документа. Выделите страницу, после которой необходимо вставить новый документ, затем перейдите к Edit — Insert — Page from file (возможно также вставить пустую страницу) и выберите документ, который необходимо добавить.
Добавление в PDF страниц с другого документа
Изменение порядка страниц PDF документа

Стандартное приложение Preview macOS позволяет легко изменить очередность страниц документа. Для этого просто перетащите необходимые страницы на панели миниатюр в нужном порядке, и сохраните файл.
Выводы
Встроенное приложение Preview позволяет выполнять основные операции с редактированием PDF документов на Mac. Это поможет быстро и без стороннего ПО объединить документы, добавить страницы, вырезать часть документа, добавить надпись, фигуру и прочее. Для пользователей, которые профессионально работают с PDF файлами, сервис Apple BashMac предлагает установку специализированных программ на macOS — Adobe Acrobat Pro и других в Киеве.

Читайте также:

