Как установить network manager ubuntu без интернета
Обновлено: 02.07.2024
Утилиты и команды для настройки сети в Ubuntu 18.04. В данном посте я расматриваю способы подключения через Network Manager, Wicd, WPA Supplicant.
Пакеты:
Существует несколько способо управлять сетью в Ubuntu. Через Wicd, Network Manager, WPA Supplicant, ifupdown, ifconfig и т.д. Я рекомендую использовать Wicd. Потому что большинство задач он решает. Особенно для ноутбуков.
Network Manager может потребоваться, если вы хотите одновременно подключится по wifi и по локальной сети, или раздвать интернет с wifi в локальную сеть. При этом у wicd убрать управление Ethernet и дать это управление Network Manager.
Network Manager - пакет, который позволяет подключаться к WiFi и управлять сетевыми подключениями. Он позволяет автоматически выполнять переподключение к WiFi, если сеть недоступна по какой-то причине.
nmcli - Команда управления Network Manager
nm-tray - Иконка в трее
nm-connection-editor - Интерфейс для управлением соединений
ifupdown - Стандартный пакет для /etc/network/interfaces
Dnsmasq - это кэширующий DNS сервер
Resolvconf - программа, которая может обновлять список рекурсивных DNS серверов. При этом она умеет передавать Dnsmasq новые списки через файл /var/run/dnsmasq/resolv.conf
Настройка через Network Manager
Измените файл /etc/NetworkManager/NetworkManager.conf
В файле /usr/lib/NetworkManager/conf.d/10-globally-managed-devices.conf пропишите строчку:
Этот файл задает какие интерфейсы будут управляться Network Manager. Запрещаем управлять мостами lxc, lxd, docker и virtualbox. Возможно нужно прописать еще. Локальной сетью и wifi разрешаем управлять. Более подробнее о командах здесь
Отключите управление сетью через systemd
Настройка dnsmasq и resolvconf
Если используете Network Manager, то настройте dnsmasq.
В /etc/dnsmasq.conf пропишите:
Это не рекомендуется делять. Можно задать глобально DNS. Для этого создайте файл /etc/dnsmasq.d/dns
Но лучше всегда задавать DNS параметры через менеджер подключений, такие как wicd или network manager. Чтобы он через resolvconf обновлял DNS сервера.
Если вы хотите прописать свои хосты в системе, вы можете использовать файл /etc/hosts или создать новый файл в папке /etc/dnsmasq.d/examle.domain со следующим содержанием:
Данный файл говорит dnsmasq резолвить домен .examle, учитывая wildcard запросы.
Также dnsmasq переодически будет проверять файл /var/run/dnsmasq/resolv.conf на наличие новых записей. Wicd и Network Manager будут помещать туда DNS сервера при подключении.
Команды Network Managment
Посмотреть список устройств, которыми можно управлять nmcli d
Если стоит unmanaged, то Network Managment не может управлять устройством.
Посмотреть список соединений nmcli c
Это список соединений, для подключений. Этот список можно расширять через команды консоли, или через интерфейс nm-connection-editor.
Подключиться к определенной сети:
Отключиться от сети;
Локальная сеть в Network Manager
Чтобы создать новую сеть, выполните команду:
Обратите внимание на параметр route-metric 100 в конфигах.
Route metric - это приоритет в таблице машрутизации, куда будут отправлены пакеты для выхода в интернет (Маршрутизация по умолчанию). Чем меньше число, тем выше приоритет.
Далее вы можете установить статический IP Адрес
Подключение по WiFi через Network Manager
Просмотрите список доступных WiFi сетей:
Подключитесь к сети, используя логин и пароль:
Установите параметры подключения
Подключение к wifi через это соединение выполняется командой:
После этой команды, соединение будет автоматически подниматься, после появления WiFi сети
Графический интерфейс
Чтобы настраивать network manager мышкой, установите два пакета:
Управление через WiFi Wicd
Wicd управляет WiFi. В принципе этого достаточно для ноутбука.
После его установки нужно запретить Network Manager управлять WiFi.
Для этого в файле /usr/lib/NetworkManager/conf.d/10-globally-managed-devices.conf нужно дописать вконце type:wifi и убрать except:type:wifi вначале.
и перезапустить Network Manager
Добавьте Wicd в автозапуск. Создайте файл nano
Подключение к WiFi через WPA Supplicant
Посмотрите название вашего Wi Fi модуля:
Он может называться как wlp3s0 или wlan0.
Измените содержимое файла /root/wifi.sh и укажите в нем название вашего Wi Fi модуля. Вместо mynetwork и passphrase укажите свои данные.
Подключитесь к Wi Fi:
Способ через ip addr
Старый способ создания сети через interfaces
Данный способ не рекомендуется использовать. У меня не работал.
Пропишите в /etc/network/interfaces настройте Localhost и Ethernet соединение
allow-hotplug - Позволяет перезапускать интерфейс, если он упадет
auto enp2s0 - Автоматическое подключение интерфейса при старте системы
К сожалению, я удалил network-manager-gnome , используя sudo apt-get remove --purge network-manager . Я пытался переустановить его, но без подключения к Интернету я не могу этого сделать. Какое решение для этого?
, тогда у вас будет Интернет, и вы сможете использовать .
Если вы недавно обновили свой сетевой менеджер, вы можете использовать sudo apt-get install --reinstall network-manager , но это работает только в том случае, если пакет все еще находится в вашем Apt кэше ( /var/cache/apt/archives/ ). Полагаю, что это не так, поэтому вам придется проделать долгий путь, но я решил бросить это на всякий случай.
Boot a Ubuntu live CD в "Try without install". Убедитесь, что вы подключены к интернету.
В типе терминала:
Нужно заменить на соответствующее место установки Ubuntu, как правило, на метку раздела, на котором она установлена. Раздел также должен быть смонтирован для доступа к нему.
Редактируйте свой /etc/resolve.conf и добавьте по крайней мере один nameerver :
В типе терминала:
Если нет, то, скорее всего, возникнет ошибка подключения.
В типе клеммы exit . Это выходит из chroot-окружения.
В терминале типа sudo reboot для перезагрузки компьютера.
У меня был Java, просто я установил его от Центра программного обеспечения Ubuntu, но это, кажется, работает: D СПАСИБО! – Craig Nelson 8 August 2015 в 23:31Вышеприведенная команда очистит все пакеты, которые были связаны со службой network-manager . Вы можете загрузить все пакеты как .deb файл с помощью Живого диска Ubuntu, а затем установить его на свою оригинальную ОС.
Сначала загрузитесь с Живого диска Ubuntu.
После того, как вы пойдете туда, откройте терминал и выполните команду ниже,
Это загрузит все пакеты сетевого менеджера в домашний каталог.
Теперь скопируйте все пакеты .deb в папку на диске с перьевыми ручками или на других разделах вашего жесткого диска, а затем перезагрузитесь на вашу систему.
Как только вы зайдете туда, откройте терминал и сделайте следующее:
Вышеуказанная команда установит все файлы .deb .
Теперь перезапустите сетевой менеджер, запустив sudo service network-manager restart
Теперь у вас снова запущен пакет network-manager-gnome .
Это ответ предполагает, что у вас был доступ в Интернет до потери сетевого менеджера или любых других пакетов.
Live CD / DVD / USB
Создайте загрузочный CD / DVD или USB-накопитель Ubuntu, загрузитесь с него и выберите «Попробуйте Ubuntu без установки. ". Как только вы перейдете на рабочий стол Ubuntu, откройте терминал.
Корневой раздел
Вам необходимо найти корневой раздел в вашей установке Ubuntu. В стандартной установке Ubuntu корневым разделом является «/ dev / sda1», но он может быть другим для вас. Чтобы выяснить, что является корневым разделом, выполните следующую команду:
Откроется список жестких дисков и разделов, из которых вам нужно будет определить, какой из них является корневым. Ниже на шаге 3 ROOT-PARTITION - это корневой раздел, который вы только что нашли, например / dev / sda2 в моем случае.
Chroot Into Your Root Partition
Чтобы убедиться, что определенный раздел является корневым, вы можете смонтировать его. Итак, давайте смонтируем корневой раздел вместе с разделами / sys, / proc, / run и / dev и введем chroot:
Обновить / установить пакеты
Теперь вы можете обновить систему - в том же терминале введите:
Если у вас есть проблемы с на последнем шаге убедитесь, что ваши источники верны в /etc/apt/sources.list - в том же терминале введите:
Поскольку вы вошли в свою установку Ubuntu, внесенные вами изменения влияют на нее, а не на Live CD, если все изменения сделаны в одном сеансе терминала.
Перезагрузитесь, когда закончите, и извлеките Live CD. Если этот ответ решает вашу проблему, отметьте его как правильное. Спасибо!
Добавьте серверы имен OpenDNS в свой /etc/resolv.conf для доступа к сети после chroot:
чтобы быть ясной MINECRAFT WORED, это были другие файлы банки, который был проблемой: P – Craig Nelson 20 August 2015 в 00:25Я знаю, что немного опоздал с этим, но я только что столкнулся с той же проблемой. Я установил arping (sudo apt-get install arping), который удалил iputils-arping, network-manager и network-manager-gnome. Я отредактировал файл / etc / network / interface, чтобы вручную настроить IP для eth0.
Измените x, y, z, a, c и d на настройки вашей сети. Затем я запустил команду sudo service network-interface restart INTERFACE = eth0, чтобы перезапустить интерфейс. Это позволило мне переустановить сетевой менеджер (sudo apt-get install network-manager). Мне пришлось очистить установленный мной пакет arping до того, как сетевой менеджер переустановил. Затем запустите сетевой менеджер (sudo service network-manager start). После того, как у меня был запущен сетевой менеджер, я изменил / etc / network / interface на значение по умолчанию (и на всякий случай сохранил копию ручного изменения). Надеюсь, это поможет.
Только что решил ту же проблему, выполните следующие простые шаги:
Затем перенесите этот файл с помощью USB или телефона и т. д.
$ sudo dpkg -i network-manager_1.2.2-0ubuntu0.16.04.4_amd64.deb
Может случиться так, что ярлык Wi-Fi отсутствует вверху, для этого просто используйте эту команду
sudo apt-get install ubuntu-desktop , а затем выполните обычный перезапуск вашего компьютера.
В моем предыдущем ответе предполагается, что причина, по которой вы не можете получить доступ к Интернету, заключается в том, что вы удалили "сетевой менеджер", и что обычно компьютер подключен к Интернету. Однако, если я неправильно прочитал ваш вопрос, и это компьютер, который никогда не был подключен к интернету, вам придется использовать этот ответ, хотя это займет больше времени.
Новичкам удачный ответ 16.04LTS Возникли проблемы с замедлением / отключением сетевого менеджера от нового интернет-провайдера Опрометчиво решил вернуться к wicd и удалил сетевой менеджер через командную строку При обнаружении не удалось заставить работать wicd (по глупости все равно не находил никаких сетей)
Решение Сначала загрузил соответствующий deb-файл сетевого менеджера на другой компьютер (32 бит / i386 для меня) (у меня был network-manager_1.2.2-OubuntuO, 16.04.4_i386.deb) переместил файл на ноутбук с системой ubuntu с помощью карты памяти
потребовалось время, чтобы выяснить следующее - просто дважды щелкнул переданный файл deb (на моем рабочем столе), и он установился (были серьезные проблемы с использованием командной строки)
теперь подключен - но не идеально - нет значка
, поэтому я обновил его с помощью команды: sudo apt-get update Затем установите NetworkManager: sudo apt-get install network-manager-gnome network-manager
После перезагрузки t похоже, он вернул мне мой значок и полную работу сетевого менеджера
Надеюсь, это будет полезно для вас, как и для меня Шаг 1 - получите правильный deb-файл networ-manager с веб-сайта пакетов (у меня был network-manager_1.2.2-OubuntuO, 16.04.4_i386.deb) переместите его на свой компьютер с Ubuntu - дважды щелкните по нему и установите шаг 2 обновите и (пере) установите сетевой менеджер через командную строку / терминал и отсортируйте недостающие части, проблемы и обновления. удачи
NetworkManager - популярный инструмент управления сетевыми подключениями в Linux, имеет удобный графический интерфейс как для Gnome, так и для KDE, но бывают ситуации когда окружение рабочего стола не запускается, и нужно поднимать сеть из консоли, или нужно настроить сеть на сервере где не установлено рабочее окружение.
В этой инструкции будет рассмотрена настройка Network Manager в консоли с помощью утилиты nmcli. С настройкой в графическом интерфейсе вы разберетесь без каких-либо инструкций, поэтому была выбрана именно эта тема. Также поговорим о том, как посмотреть информацию о сетевых интерфейсах в системе.
Собираем информацию о системе
Чтобы получить информацию обо всех установленных в системе сетевых интерфейсах используйте команду:

Для просмотра статистики переданных и полученных пакетов для интерфейса, например, enp24s0, наберите:
ip -s link show enp24s0

А чтобы посмотреть таблицу маршрутизации:
ip route show match 0/0
Синтаксис и опции nmcli
Утилита nmcli - многофункциональный и гибкий инструмент командной строки для настройки сети с помощью Network Mananger из консоли. Сначала рассмотрим ее синтаксис:
$ nncli опции объект команда
Чаще всего в nmcli мы будем использовать такие объекты:
- device - управление сетевыми интерфейсами;
- connection - управление соединениями;
- networking - управление сетью в целом;
- general - показывает состояние всех сетевых протоколов и NetworkManager в целом;
- radio - управление сетевыми протоколами, wifi, ethernent и т д.
Команды для каждого объекта разные, а опции нам не будут интересны. Дальше рассмотрим примеры nmcli network manager.
Настройка сети с помощью nmcli
1. Запустить NetworkManager
Первым делом нужно запустить NetworkManager из консоли:
sudo systemctl start NetworkManager
Теперь смотрим состояние интерфейсов с помощью nmcli:
nmcli general status

Еще мы можем посмотреть имя хоста:
nmcli general hostname

Получаем состояние интерфейсов
nmcli device status
2. Список подключений
Теперь самое интересное, управление сетью nmcli. Смотрим список доступных подключений:
nmcli connection show

Здесь вы можете видеть одно проводное подключение для интерфейса enp24s0. С помощью следующей команды можно посмотреть информацию о нём:
nmcli connection show "Проводное соединение 2"

3. Управление подключениями
Чтобы подключится к сети с помощью нужного подключения используйте команду up:
nmcli connection up "Проводное соединение 2"
Команды можно сокращать, например:
nmcli conn up "Проводное соединение 2"

А для деактивации подключения используйте команду down:
nmcli conn down "Проводное соединение 2"

4. Создание DHCP соединения
Чтобы создать новое подключение используйте команду add. Например создадим новое подключение с именем dhcp:
nmcli connection add con-name "dhcp" type ethernet ifname enp24s0
Команде надо передать параметр type - тип устройства, в нашем случае ethernet (Проводное соединение), а также ifname - название сетевого интерфейса, в этом примере enp24s0. По умолчанию используется тип подключения DHCP, поэтому больше ничего настраивать не надо и вы можете уже активировать это подключение как описано выше.
5. Создание соединения с статическим адресом
Для статического подключения настроек больше, вам надо передать команде add ip адрес, который будет использоваться в качестве основного в параметре ip4, а также шлюз с помощью параметра gw4:
nmcli connection add con-name "static" ifname enp2s0 autoconnect no type ethernet ip4 192.168.0.210 gw4 192.168.0.1

6. Настройка подключения
Продолжим настройку нашего статического соединения. Обычно оно уже может работать, но вы можете захотеть добавить DNS сервер. Для этого используется команда modify:
nmcli conn modify "static" ipv4.dns 8.8.8.8
И ещё один DNS сервер с помощью оператора +:
nmcli conn modify "static" +ipv4.dns 8.8.4.4
Для добавления дополнительной информации в поле используйте символ +. Например, вот так можно добавить еще один ip адрес:
nmcli conn modify "static" +ipv4.addresses 192.168.0.240/24
Обратите внимание, что IP адрес должен быть из той же подсети, что и ваш шлюз иначе может ничего не работать. Теперь можете активировать подключение:
nmcli connection up static
7. Настройка Wifi
В графическом интерфейсе это делается одной галочкой, здесь одной командой. Смотрим состояние wifi:
nmcli radio wifi
nmcli radio wifi on
nmcli radio wifi off
Такой командой можно посмотреть список доступных сетей wifi:
nmcli device wifi list
Команда для подключения к новой сети wifi выглядит не намного сложнее. Например, давайте подключимся к сети TP-Link с паролем 12345678:
nmcli device wifi connect "TP-Link" password 12345678 name "TP-Link Wifi"
Выводы
Как видите, все очень просто и быстро. Настройка network manager в консоли выполняется в пару команд, достаточно только их запомнить или где-нибудь написать, чтобы вы могли выполнить управление сетью nmcli когда это понадобится.
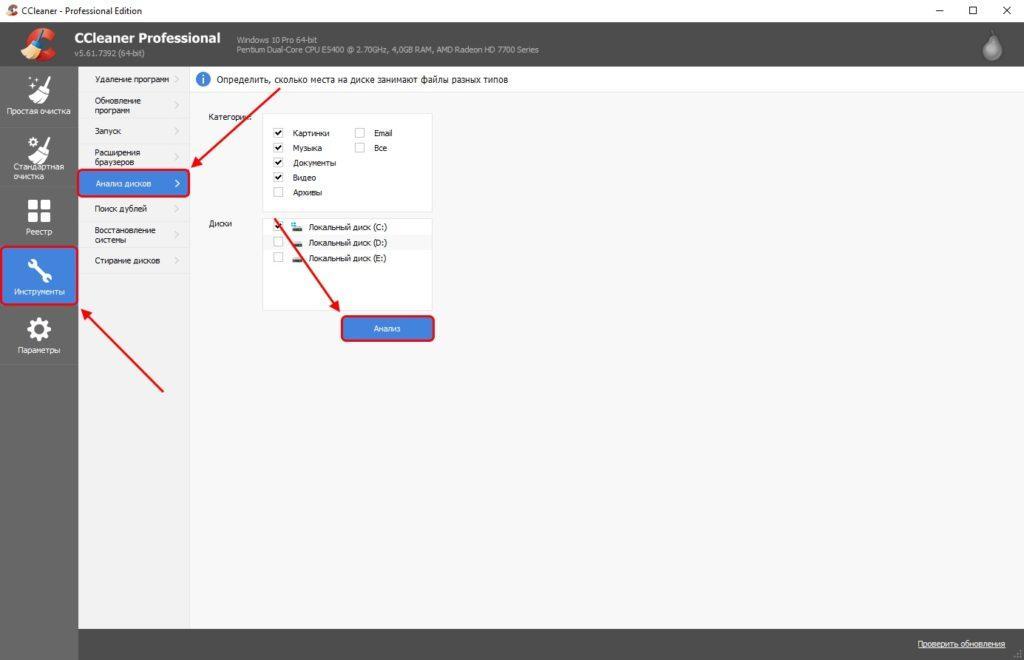
В Ununtu, как и в любой операционной системе, присутствуют панель управления сетевыми настройками. Она называется NetworkManager. Сегодня мы поговорим об этом компоненте подробнее, а также рассмотрим варианты восстановления в случае проблем с запуском.
Описание проблемы
Компонент входит в состав официального дистрибутива Ubuntu, но в ряде случаев случаются сбои. Он может не запускаться либо некорректно обрабатывать сетевые конфигурации. В таких случаях рекомендуется переустановить элемент. Рассмотрим подробнее два способа переустановки компонента.
Устанавливаем через терминал
Открываем терминал сочетанием клавиш Ctrl + Alt + T, вводим команду:
sudo apt-get install network-manager
После инсталляция запустим службу:
sudo service NetworkManager start
Устанавливаем с помощью менеджера Snap
Второй вариант предполагает использование пакетов Snap. Новый подход в инсталляции программного обеспечения разработали Canonical. Технология Snap включает в себя не только пакет программы, но и все зависимости, которые необходимы для ее работы.
«Снэпы» быстро стали популярны, что повлияло на распространение технологии – они включаются в новые релизы других дистрибутивов Linux.
Для установки Snap NetworkManager набираем в терминале:
snap install network-manager
Дополнительно потребуется авторизация пользователя. Инсталляция займет 2-3 минуты максимум.
Проверка работоспособности
Теперь проверим, как прошла установка компонента. Для этого запустим встроенный инструмент Nmcli.
nmcli general status
В терминале отобразится информация о текущих подключениях:
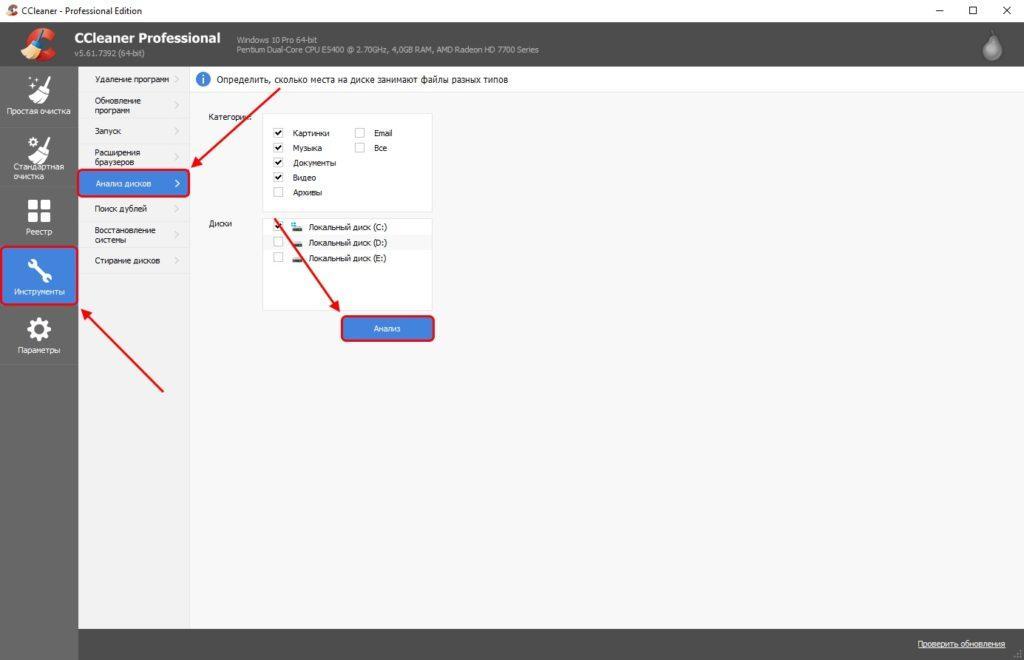
Если необходима увидеть текущие подключения по сети, вводим:
nmcli connection show

Информация о подключениях
Для получения информации о возможных операциях с утилитой nmcli запускаем инструмент с ключом man.
Что делать, если NetworkManager не запускается
Если переустановка не помогла, то воспользуемся другими способами для восстановления компонентов. Введем в терминале команду:
sudo ifconfig eth0 up
Операционная система обратится к сетевому интерфейсу eth0 и попробует запустить его в ручном режиме.
Перезапуск Wi-Fi
Если проблемы наблюдаются только с модулем беспроводной связи (например, на ноутбуке), то используем nmcli.
Важно! На экране отображается только текущий статус («Включено» или «Выключено»).
Проверим текущее состояние Wi-FI, используя следующий синтаксис:
nmcli radio wifi
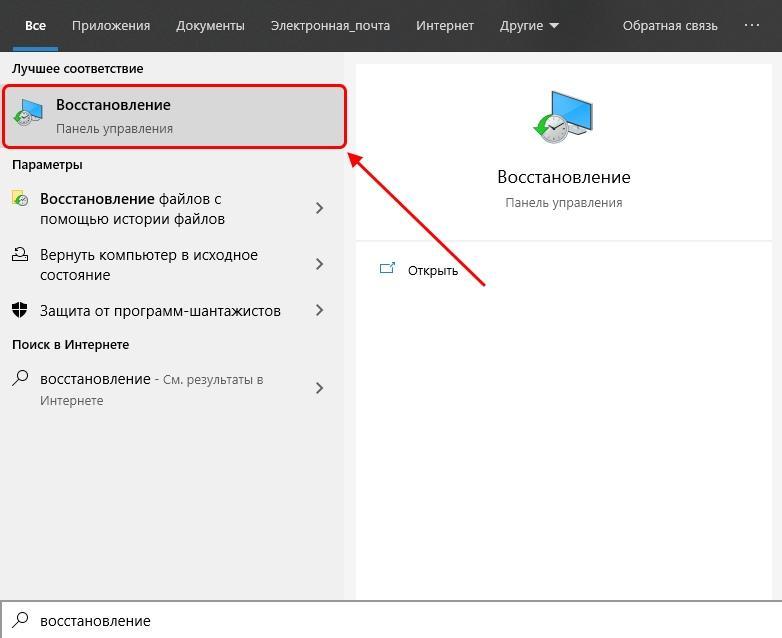
Статус беспроводной сети
Результат показывает, что беспроводная сеть работает.
nmcli radio wifi off
nmcli radio wifi on
Для проверки работоспособности беспроводного модуля, подключимся к Wi-FI. Запускаем мониторинг доступных Wi-Fi подключений.
nmcli device wifi list
nmcli device wifi connect <SSID> password XXX name YYY
- SSID – имя беспроводной сети, к которой подключаемся.
- XXX – пароль Wi-FI.
- YYY – имя, которое будет сохранено в настройках.
Если соединение прошло успешно, то появится доступ в Интернет.
Альтернатива NetworkManager
В качестве альтернативного варианта расскажем про утилиту Wicd. Она является аналогичным решением, но с расширенным функционалом: поддержкой профилей для проводных и беспроводных подключений, шифрованием WEP, WPA и WPA2, совместимостью с любой графической оболочкой и доступностью для большинства ОС семейства Linux.
Важно! Во время инсталляции пакета Wicd, предыдущий (NetworkManager) удалится автоматически, т.е. настройки исчезнут.
- Добавим продукт в официальный репозиторий Ubuntu и подтвердим ключ безопасности.
sudo apt-get update
sudo apt-get install wicd

Выбираем сетевой интерфейс, который необходимо сконфигурировать. Нажимаем кнопку «Параметры».

Опции сетевого интерфейса
Пользователь меняет IP-адреса, DNS-сервера, имя рабочей станции или включает шифрование трафика.
Заключение
Публикация рассказала о переустановке пакета NetworkManager двумя способами в виде инструкций со скриншотами. Также рассмотрен альтернативный вариант: программа Wicd, которая доступна для любого релиза Linux-систем.
Помогите, пожалуйста: в Ubuntu 14.04 после очередного обновления системы пропал значок сети и сама сеть, не могу выйти в интернет. Погуглил, поискал на конференции здесь - не нашел ответ.
Переустанавливать систему не хочется. все работает, кроме сети.
Вводил, не помогло.
(nm-applet:5792): nm-applet-WARNING **: Error connecting to ModemManager: Ошибка вызова StartServiceByName для org.freedesktop.ModemManager1: GDBus.Error:org.freedesktop.DBus.Error.Spawn.ExecFailed: Cannot launch daemon, file not found or permissions invalid
(nm-applet:5792): nm-applet-WARNING **: Could not find ShellVersion property on org.gnome.Shell after 5 tries
** (nm-applet:5792): CRITICAL **: nm_secret_agent_unregister: assertion 'priv->registered == TRUE' failed
sudo apt-get install NetworkManager ??
sudo apt-get install --reinstall NetworkManager
понял. немного погодя попробую: сейчас копм занят. Спасибо! Отпишусь.

man case sensitive
apt-cache search NetworkManager
Поиск пакета с таким именем.
sudo apt-get install --reinstall network-manager
Этот вариант сработает.
Последнее исправление: Michail_Ul 03.02.16 14:01:33 (всего исправлений: 2)
Возможно, это баг с libnl, попробуй просто обновиться ещё раз, подключив сеть по проводу с помощью ручного запуска dhcp-клиента или ifconfig
Если после этого не пойдёт, то тогда уже libnl откатить.
Xenius ★★★★★ ( 03.02.16 14:07:39 )Последнее исправление: Xenius 03.02.16 14:12:34 (всего исправлений: 1)
E: Невозможно получить некоторые архивы, вероятно надо запустить apt-get update или попытаться повторить запуск с ключом --fix-missing igor@igor-H61M-D2P-B3:
$ sudo apt-get install --fix-missing network-manager Чтение списков пакетов… Готово Построение дерева зависимостей Чтение информации о состоянии… Готово Уже установлена самая новая версия network-manager. network-manager установлен вручную. обновлено 0, установлено 0 новых пакетов, для удаления отмечено 0 пакетов, и 4 пакетов не обновлено. igor@igor-H61M-D2P-B3:
Читайте также:

