Как установить notepad на windows 10
Обновлено: 04.07.2024
Notepad++ - текстовый редактор, предназначенный для программистов и всех тех, кого не устраивает скромная функциональность входящего в состав Windows Блокнота.
Основные особенности программы:
- Подсветка текста и возможность сворачивания блоков, согласно синтаксису языка программирования
- Поддержка большого количества языков (C, C++, Java, XML, HTML, PHP, Java Script, ASCII, VB/VBS, SQL, CSS, Pascal, Perl, Python, Lua, TCL, Assembler)
- WYSIWYG (печатаешь и получаешь то, что видишь на экране)
- Настраиваемый пользователем режим подсветки синтаксиса
- Авто-завершение набираемого слова
- Одновременная работа с множеством документов
- Одновременный просмотр нескольких документов
- Поддержка регулярных выражений Поиска/Замены
- Полная поддержка перетягивания фрагментов текста
- Динамическое изменение окон просмотра
- Автоматическое определение состояния файла
- Увеличение и уменьшение
- Заметки
- Выделение скобок при редактировании текста
- Запись макроса и его выполнение
Notepad++ - это редактор, представляющий альтернативу стандартному Блокнотику, который входит.
Hex Editor - мощный и в то же время удобный в эксплуатации редактор Шестнадцатеричных и.
Resource Hacker - бесплатная утилита, предназначенная для просмотра, изменения, добавления.
Sublime Text - многофункциональный текстовый редактор с широким набором удобных инструментов для выделения, маркировки и обработки текстовых фрагментов кода.
Бесплатный и очень быстрый редактор двоичных файлов для платформы Windows, оптимизированный.
Удобный текстовый редактор, который разработан специально для веб-разработчиков и.
Отзывы о программе Notepad++
Rublox про Notepad++ 7.8.5 [24-03-2020]
El programa me funciono a la perfeccion! facil y rapido muchas gracias.
1 | 5 | Ответить
Павел про Notepad++ 7.8.5 [09-03-2020]
Говно полное. Убила кучу .txt файлов - латинице хоть бы хрен, вместо кириллицы прямоугольники. Не юзайте!
4 | 24 | Ответить
Диана в ответ Павел про Notepad++ 7.8.5 [27-03-2020]
Пропишите в файле 'lang=ru' и сохраняйте в UTF-8 BOM, тогда все работает
11 | 9 | Ответить
Vision в ответ Павел про Notepad++ 7.8.6 [11-06-2020]
Прежде, чем шарашить в компе, необходимо: во-первых, изучить программу, во-вторых, сделать копию, того же файла .txt, например, а не лезть сразу кривыми руками и потом заявлять, что программа "плохая".
9 | 2 | Ответить
Ребята, ну подсажите можно качать эту программу?
5 | 20 | Ответить
Александр Иванов про Notepad++ 7.5.8 [24-09-2018]
(ерж в ответ Александр Иванов про Notepad++ 7.7.1 [21-06-2019]
Алекс, эта программа не для средних умов.
12 | 10 | Ответить
андрей про Notepad++ 7.5.6 [03-06-2018]
почему в каждой версии отсутствует плагин "плагин менеджер". а приходится устанавливать самостоятельно
10 | 43 | Ответить
Работа с текстом или кодом – это то, с чем может столкнуться каждый пользователь. Важно иметь под рукой качественное программное обеспечение, которое бы гарантировало высокую степень комфорта. Встроенный «Блокнот» не даёт нужного функционала, поэтому идеальным решением будет скачивание Notepad для Windows 10. Это утилита, известная среди десятков миллионов пользователей.

Главная причина актуальности продукта по сей день – высокий уровень поддержки. Другими словами, над продуктом постоянно работают, делают лучше с каждым обновлением. Итог закономерен: база пользователей лишь расширяется.
Возможности программы
Важно первым делом огорчить некоторых пользователей. Речь идёт о тех, у кого на ПК установлена не Windows, а любая другая операционная система. Продукт не является кроссплатформенным и в этом заключается его главный недостаток. Но на этом минусы заканчиваются. В целом, стоит сказать, что возможность скачать продукт для Windows гарантирует сотням миллионов пользователей доступ к продукту.
Следующий вопрос – зачем скачивать данный текстовый редактор. Причин выполнить загрузку достаточно много. Одна из таких – широкий функционал.
Если точнее подойти к рассмотрению данного вопроса, можно перечислить такой набор опций, к которым у вас появляется доступ:
- Работа с обычным текстом. По сути, очень удобно, если нужно сделать заметку или что-то в этом духе. Создавать документ и сохранять его крайне просто, всё выполняется моментально.
- Взаимодействие с кодом. В случае с Notepad вам предлагают огромный набор специализированных инструментов, которые будут способствовать упрощению процесса в максимальной степени.
- Система для реализации дополнительных настроек. Как минимум, вы можете выбрать язык, на котором вам работать удобнее. Это может быть как русский, так и английский. Следующий момент – это сотни других настроек, которые вы можете видоизменять.

Обратите внимание! Главная задача в том, чтобы не трогать то, с чем вы не знакомы. То есть, важно не навредить собственной системе. Изменяйте только то, в чём вы точно уверены. Если что-то вам незнакомо, лучше вообще не трогать такие параметры.
- Набор опций для редактирования содержимого. Тут достаточно проблематично перечислить всё, так как что-то в любом случае не будет упомянуто. Но если говорить про основные моменты, то, например, предлагается система для подсветки синтаксиса. Это идеальное решение не только для новичков, но и для профессионалов. Гораздо удобнее зрительно воспринимать код, а так же видеть в нём возможные ошибки и недостатки. Помимо этого, можно скрывать блоки кода, которые в данные момент вам только мешают. Есть система для закрытия тегов в тех местах, где вы не проставили знаки самостоятельно.
В целом, Notepad – это идеальное решение на тот случай, если вам нужна программа, которая будет работать стабильно, без каких-либо перебоев.
Как скачать программу
Чтобы скачать на русском Нотепад для Виндовс 10, вам потребуется реализовать элементарную процедуру перехода по прямой ссылке. Чтобы её найти, вам необходимо просмотреть страницу загрузки софта на нашем официальном сайте. В итоге вы получаете установочный компонент, с помощью которого будут осуществляться все дальнейшие операции.
Обратите внимание! Есть рекомендация и её суть заключается в следующем. Не следует скачивать Notepad торрентом, если вы не хотите столкнуться с рядом трудностей и неприятностей. Во-первых, данный вариант подразумевает достаточно серьёзные затраты времени. Нужно уделить внимание не только программе, но и вспомогательному софту, без которого установка торрента не представляется возможной. Во-вторых, очень высоки риски заражения системы вредоносными компонентами. Если вы переживаете о чистоте своего ПК, выбор в пользу торрента нельзя назвать оптимальным.
Как установить Notepad для Windows 10
Следующий момент, который необходимо рассмотреть – это непосредственно инсталляция Notepad. Сразу нужно отметить тот факт, что трудностей на данном этапе не будет. Если вы проследуете описанной ниже инструкции, у вас гарантированно всё получится:
- Закройте все сторонние программы, которые могут помешать установочному процессу. Это действительно важный момент, не игнорируйте его для своего же успеха.
- После того, как ПК будет готов, можете запускать установочный элемент, который ранее был загружен с нашего сайта.
- В появившемся окне вы в первую очередь выбираете язык, с которым в дальнейшем будете работать. В данном случае это «Русский».

- Начинайте двигаться далее. Первым делом вам будет предложено изучить лицензионное соглашение. Внимательно прочитайте всё содержимое и только в том случае, если со всем согласны, можете принимать условия и двигаться далее.
- Вам предложат указать место установки.
Обратите внимание. В 99% случаев менять директорию не нужно, так как она всегда выбирается автоматически достаточно успешно. Изменение пути для установки выполняется только в случае, если у вас есть собственные предпочтения в данном вопросе.

- Далее вам предложат выбрать формат установки, а точнее набор дополнений. Если не понимаете, что и для чего предназначено, оставляйте всё в стандартном виде. Двигайтесь далее до тех пор, пока полностью не завершите установочный процесс.
- В конце, когда всё будет готово, перезагрузите систему. После этого можете начинать взаимодействие с Notepad для реализации собственных задач.
Как пользоваться программой
Взаимодействие с Notepad не вызывает трудностей при любых обстоятельствах. Причина тому – максимально понятный интерфейс, его можно освоить даже на интуитивном уровне. Далее вы сможете ознакомиться с достаточно полезными инструкциями, которые позволят достичь желаемого результата и в целом намного быстрее освоить основные опции утилиты.
Как настроить программу под себя
Если говорить про Notepad, это, безусловно, идеальный софт, вместе с которым можно достигать наилучшего результата в процессе работы над документами. Но не всегда абсолютно все моменты могут вас удовлетворять. Где-то что-то в любом случае будет доставлять небольшой дискомфорт. Да, все люди разные, но сейчас будет рассматриваться именно та ситуация, когда внесение каких-то изменений будет не критичным.
Дополнительная информация. Первым делом нужно запустить настройки. Чтобы сделать это, откройте программу на своём компьютере. Обратите внимание на меню, которое расположено в верхней части окна. Кликните по разделу «Опции», а затем в выпавшем меню перейдите в «Настройки…».
Когда всё готово, можно приступать к реализации поставленной задачи. Стоит обратить внимание, что в левой зоне расположено меню, которое представляет собой перечень различных разделов. Далее будет перечислен набор основных настроек. Сразу необходимо сказать о том, что только вам решать, изменять ли что-то или нет. Теперь к делу:
- Первая вкладка, с которой вы будете работать, имеет название «Общие». Если коротко, тут сконцентрированы самые базовые параметры для настройки. Например, предлагается выбрать язык. Если в процессе установки вы ошиблись с выбором, всё это можно сделать тут.

- На той же вкладке вам предлагают видоизменить внешний вид программы. В верхней части есть «Панель инструментов», которая предоставляет моментальный доступ к каким-либо опциям. Вы можете выбрать другой формат отображения или вовсе сделать так, чтобы строка со значками исчезла. Правее представлен блок, посвященный настройке «панели вкладок». Можете выбирать место её расположения и другие свойства.

- Следующий раздел к рассмотрению – «Правка». Тут так же есть много интересных моментов, которые не следует оставлять без должного внимания. Например, предлагается большое количество настроек, которые касаются именно курсора. Вы можете установить частоту мерцания, выставить параметр ширины и так далее.

Обратите внимание. Есть множество вариантов настройки, о которых вы ранее могли и не слышать. Самое верное решение – просто не трогать то, что для вас не является знакомым. Ещё одна альтернатива заключается в том, чтобы тестировать различные параметры и смотреть, что именно меняется. Но делать это нужно только с умом, то есть так, чтобы не было негативных последствий. Лучше всего делайте скриншот базовых настроек, чтобы была возможность возврата к ним.
- На той же странице «Правка» есть параметры, которые отвечают за подсветку и нумерацию строк. В базовом варианте эти пункты отмечены галочкой. Исходя из своих предпочтений решайте, стоит ли что-то менять или же лучше оставить всё в стандартном виде.
- Вкладка «Путь По умолчанию» является ещё одним полезным разделом, с которым вы можете поработать для повышения собственного комфорта. На странице расположено минимальное количество параметров, но они важные. Вам предлагают выбрать место, куда именно будут сохраняться документы по умолчанию. В прочем, что-либо менять совсем не обязательно. Вы можете оставить всё в стандартном виде. В таком случае предложения сохранения документов будут содержать ту директорию, которая открывалась вами последней.

- «История открытия» представляет собой вкладку, где вы можете выбирать количество документов, которые система будет запоминать. В целом, что-то делать с этим параметром нет какого-то смысла, так как стандартный параметр вполне удовлетворительный. Но при желании вы можете увеличить или уменьшить уже выбранную цифру.

- Вкладка «Печать» тоже не должна оставаться без внимания, если вы регулярно выполняете данную операцию. Что именно вам предлагают? Вы можете регулировать большое количество параметров, которые будут отвечать за внешний вид содержимого. Например, можно изменить цветовую схему, указать нужные вам значения отступов и так далее.
Обратите внимание. В плане печати основные настройки являются базовыми. По сути, как-либо изменять их в подавляющем числе случаев не стоит. Если вы чётко не понимаете, для чего редактируете тот или иной параметр, лучше не делайте этого. В таком случае вы предотвратите ситуацию, когда что-то пойдёт не так. Изменение некоторых значений может поспособствовать не самой корректной печати.

Естественно, на этом вы можете не останавливаться и далее продолжать просматривать различные вкладки в поиске каких-то интересных настроек. Главное – не забывать о том, чтобы не трогать то, что вам не знакомо. Помните, что даже в базовом виде текстовый редактор работает превосходно. Настройки – это то место, куда следует идти лишь опытным пользователям. Если вы новичок, менять что-то кроме языка или внешнего вида не имеет смысла.
Как удалить программу
Удаление программы – это тот процесс, который часто вызывает затруднения, но только в том случае, если софт является конфликтным. В случае с Notepad вы имеете дело с всемирно известным продуктом от надёжного разработчика. Следовательно, всё работает без нареканий, в том числе без проблем реализуется удаление.
Чтобы выполнить поставленную задачу, можете воспользоваться двумя основными вариантами:
- Встроенные инструменты операционной системы Windows. Не секрет, что они подходят далеко не для всего софта. Но если говорить про Notepad, всё проходит крайне успешно. Вам достаточно посетить страницу параметров и открыть раздел «Приложения». В списке установленных программ найдите текстовый редактор, после чего выполните деинсталляцию. Всего лишь несколько секунд и будет результат.

- Специализированные утилиты. Рынок предлагает сотни различных вариантов. Ваша задача – выбрать надёжный продукт, который будет справляться со своей задачей.
Обратите внимание. Утилиты для деинсталляции – это отличное решение для новичков, так как в данном случае достижение результата в случае с любой программой реализуется всего лишь в пару кликов.
Преимущества
Говоря о плюсах Notepad, можно выделить такой перечень:
- Простая установка.
- Широкий набор опций.
- Низкая нагрузка на систему.
- Регулярные обновления.
- Современный дизайн.
- Простой интерфейс.
Заключение
Если скачать Notepad для Windows 10 версии 64 bit, на выходе вас ждёт идеальный продукт, вместе с которым будет максимально просто работать с текстом и кодом. Главное преимущество в простоте и многофункциональности.
Множество полезных функций
Утилита, благодаря большому количеству возможностей, встроенных плагинов, а также комфортному использованию, в несколько раз превосходит стандартное средство Windows – блокнот. Пользовательский софт поддерживает множество языков программирования. В программе организована разметка и подсветка синтаксиса. Программисты используют Нотепад++ для написания кода, например, чтобы создавать интернет страницы.
Если программист скачает утилиту, он непременно оценит предусмотренные возможности программы и, прежде всего, высокую скорость работы. Необходимо также отметить встроенные макросы для записи и воспроизведения. Пользовательский софт умеет запоминать определенные действия и потом, по желанию пользователя, демонстрирует заданную ранее последовательность. В списке прочих достоинств:
- Масштабирование:
- Преобразование текста;
- Открытие файлов в отдельных вкладках;
- Редактирование;
- Распознавание языков программирования.
Notepad++ можно загружать на компьютер под управлением разных версий Windows.
Прочие неоспоримые преимущества
В списке больших плюсов – русскоязычный интерфейс, понятные настройки и бесплатное использование. Это очень большие плюсы, особенно для начинающих программистов, когда пользователь, скачав программу, сможет незамедлительно приступить к написанию кода. Инструментом активно пользуются веб-мастера в качестве HTML-редактора, потому что утилита позволяет открывать, одновременно, несколько вкладок и устанавливать, дополнительно, препроцессоры, компиляторы – сторонние модули.
Пользователь, загрузив и установив программу в среду Windows, непременно оценит низкое потребление ресурсов компьютера. То есть, утилита нетребовательна к «железу» и способна бесперебойно функционировать даже на ПК с маломощными процессорами. Комфортное использование повышается за счет нумерации каждой строки, что обеспечивает великолепное ориентирование в программном коде. Следует также подчеркнуть возможность настройки горячих клавиш.
Дополнительные возможности
Программа легко устанавливается на Виндовс 10, но ярлыка на рабочем столе не создает. Вывести иконку можно самостоятельно, если проследовать по пути инсталляции. В утилите присутствует возможность перетягивания фрагментов и блокового выделения. Пользователь также сможет находить слова, выражения и редактировать по своему усмотрению, отправлять документ на печать. На десятке Notepad++ работает быстро и стабильно.
В списке прочих возможностей утилиты:
- Шифрование текста;
- Режимы конвертации;
- Закладки, карта документов;
- Резервное копирование и сохранение;
- Сравнение файлов.
Следует также отметить наличие встроенного менеджера проектов и множество других функций. Чтобы скачать блокнот notepad++ бесплатно на русском языке для windows 10 необходимо воспользоваться указанной ссылкой.
Блокнот - текстовый редактор по умолчанию, в Windows 10. Он подходит для пользователей, которые изредка выполняют базовое редактирование текста. Продвинутые пользователи и программисты часто используют более мощные сторонние приложения, такие как Notepad ++, Sublime Text и другие Возможно, и вы захотите использовать Notepad ++ вместо Блокнота.
Notepad ++ - мощный текстовый редактор с открытым исходным кодом и множеством полезных функций, включая подсветку синтаксиса, закладки, навигацию по файловой системе, сворачивание кода, проверку орфографии, темы, настраиваемые горячие клавиши, поиск и замена регулярных выражений и многое другое. Он написан на C ++ и использует чистый Win32 API и STL, который обеспечивает более высокую скорость выполнения при минимальном размере программы.
Разработчик Notepad ++ реализовал приятное дополнение к приложению. Начиная с версии 7.5.9, можно сделать Notepad ++ заменой встроенного текстового редактора «Блокнот».
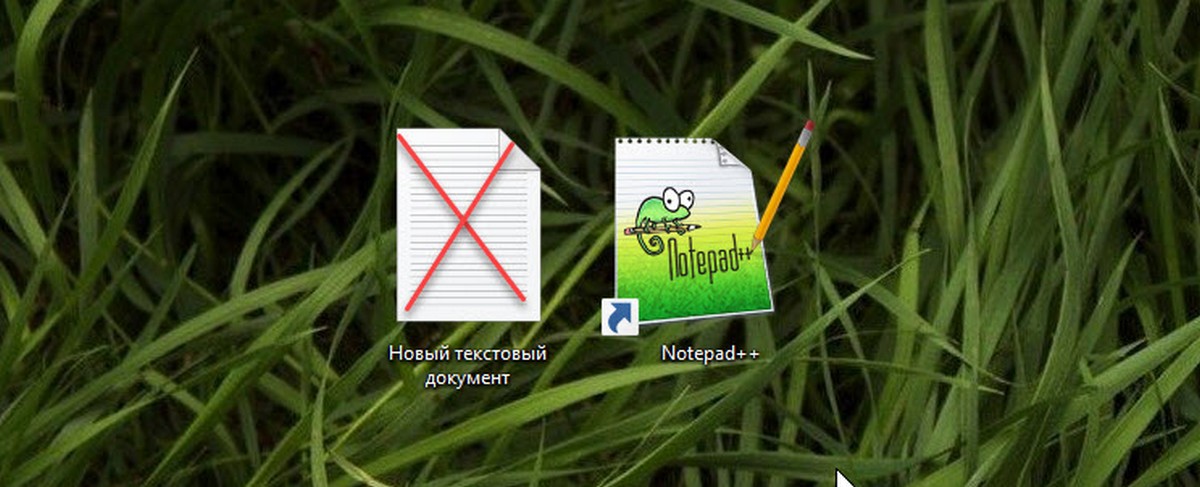
Существует специальное значение «отладчик», которое вы можете указать в реестре Windows, чтобы заставить Windows запускать любое приложение вместо исходного. Эта возможность была создана специально для отладки проблем, но она может быть полезна во многих других случаях. Необходимым условием является версия 7.5.9 или выше. И вот как это работает:
Заменить Блокнот на Notepad ++ с помощью командной строки
- Перейдите по ссылке, загрузите и установите Notepad ++ 7.5.9
- Откройте Командную строку от имени Администратора.
- Введите это для 32-разрядной версии операционной системы и нажмите Enter .
- Для 64-битной версии вам нужно скопировать и вставить эту команду и нажать Enter :
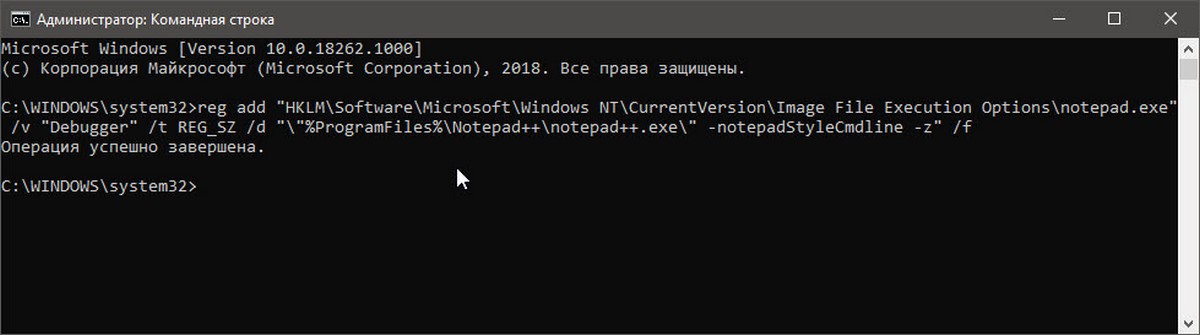
Вот и все. Теперь Notepad ++ будет открываться в качестве текстового редактора по умолчанию в вашей системе.
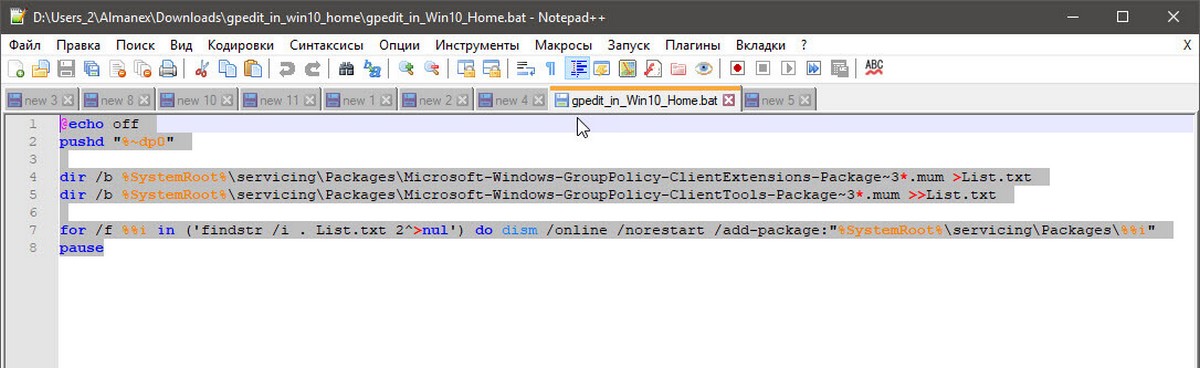
Если вы хотите это отменить, используйте следующую команду:
Это вернет настройки по умолчанию.
Вот, пожалуй, и всё, надеюсь, для кого-то из читателей информация окажется полезной и найдет свое применение.
Notepad++ (Нотепад++) — аналог текстового редактора. Приложение разработано для облегчения работы программистов, модификаторов, пользователей, которым нужно редактировать или создать текстовый документ.

Интерфейс Notepad++ (версия 7.8.3)
Notepad++ имеет множество функций, которые помогают не запутаться в коде и создать без проблем необходимый продукт. Кроме этого, он быстрее обычного блокнота открывает массивные тексты.
Скачайте бесплатно последнюю версию Notepad++ на нашем сайте по прямой ссылке. Тестовый редактор имеет встроенную поддержку русского языка и работает с Windows 10, 8, 7, Vista, XP. Чтобы правильно установить программу придерживайтесь инструкции.
Возможности программы
Подсветка синтаксиса
Настраивается через интерфейс программы. Эта функция позволяет выделять разными цветами синтаксические конструкции, тем самым облегчает визуальное восприятие текста. Основные возможности: формирование списка ключевых слов, сворачивание синтаксических блоков, определение формата чисел, настройка стилей. Также подсветка проверяет, закрыты ли теги в тексте.
Сворачивание кода
Программа позволяет скрыть фрагмент кода, оставив только название функции.
Автодополнение
Вводит дополнение теста по введенной части, их описание, подсказки параметров функций. Для верной работы необходимо, чтобы строки были отсортированы в алфавитном порядке в xlm.
Простая смена кодировки
Сначала нужно вырезать выделенный код, затем кликнуть «Меню → Кодировки», выбрать кодировку вставить в код буфера обмена. Кроме того, если при печати текст выведен не в том коде, в настройках печати его можно поменять.
Основные функции
- Встроенный FTP-клиент позволяет без других программ скачивать файлы, редактировать их и закачивать на хостинг;
- Менеджер проектов;
- Быстрое перетаскивание фрагментов кода с помощью выделения, перетаскивание ярлыков документов в редактор, чтобы открыть их;
- Мультистрочное редактирование;
- Использование горячих клавиш, по двойному клику можно перейти в место ошибки;
- Резервное копирование файлов;
- Запись макросов и их выполнение;
- Карта документа;
- Блоковое выделение текста, выделение нескольких разных блоков;
- Масштабирование.
Плюсы и минусы
Учитывая множество возможностей редактора, понятен и ряд преимуществ программы.
Преимущества
- Бесплатность;
- Возможность открыть несколько документов и работать в нескольких вкладках, при закрытии программы, не закрыв вкладки, изменения сохранятся;
- Поддержка большого количества языков;
- Подсветка синтаксиса;
- Функция замены спецсимволов на код;
- Программа быстра в работе и не занимает много памяти;
- Простой интерфейс программы, в сравнении с другими приложениями;
- Программу можно использовать для работы и с простыми текстами;
- Экспорт файла в другой формат;
- Большое количество плагинов.
Недостатки
- Иногда возникают ошибки (в старых версиях);
- Требуется некоторое время на изучение программы.
Notepad++ подходит для работы как начинающему, так и опытному программисту или веб-мастеру. Программа является полноценным текстовым редактором, возможно, обилие инструментов вначале покажется пугающим, но в процессе работы раскроются все преимущества нового формата.
Программа все время обновляется, появляются новые плагины, а благодаря их обилию, данный редактор каждый может подстроить под свои нужды.
Скачайте Notepad++ бесплатно с помощью MultiSetup или по прямой ссылке.
Установка на компьютер
Notepad++ — бесплатная программа, существующая в двух версиях: портативная и стандартная с инсталляцией. Первую версия можно установить даже на usb-носитель, запускать ее можно не имея привязки к системному реестру. Удобно всегда при себе иметь редактор, который можно включить в любой момент.
После запуска инсталлятора придерживайтесь следующей инструкции.

Установка: выбор языка
1. Выберите необходимый язык и нажмите «ОК».

Установка: мастер установки
2. В стартовом окне мастера установки выбираем «Далее».

Установка: лицензионное соглашение
3. Принимаем лицензионное соглашение, нажав по «Принимаю».

Установка: выбор компонентов
4. Определяем папку, в которую будут скопированы файлы программы.

Установка: путь установки
5. Здесь выбираем набор компонентов для установки.

Установка: инсталляция Notepad++
6. По желанию вы можете поставить галочку в пункте «Create Shortcut on Desktop», если хотите, чтобы программа после установки создала ярлык на рабочем столе. Дожидаемся окончания процесса инсталляции.
Как пользоваться
Программа очень проста в освоении и использование, имеет русскоязычный интерфейс и единственное рабочее окно. Все операции с кодом производятся с помощью горячих клавиш, использование функций доступно через вкладки горизонтального меню.
Настройка редактора
Базовая настройка основных функций редактора и подготовка к работе: настройка табуляции, кодировки, стиля оформления и подсветки синтаксиса.
Удаление пустых строк
Способы удаления пустых строк в файле за пару кликов, основы работы с регулярными выражениями.
Сравнение двух файлов
Использование инструмента, который позволяет сравнивать файлы между собой, а с помощью дополнительной панели можно перемещаться по строкам нескольких документов одновременно.
Подсчет количества символов
С помощью инструмента «TextFX» вы можете подсчитать количество символов и слов в определенном файле или в выделенном фрагменте текста.
Горячие клавиши
| Клавиши | Действия |
|---|---|
| Ctrl + O | Открыть новый документ |
| Ctrl + N | Открыть новую вкладку |
| Ctrl + W | Закрыть вкладку |
| Ctrl + S | Сохранить |
| Ctrl + Alt + S | Сохранить как |
| Ctrl + Shift + S | Сохранить все |
| Ctrl + C | Копировать |
| Ctrl + X | Вырезать |
| Ctrl + A | Выделить всё |
| Ctrl + V | Вставить |
| Ctrl + Z | Отмена действия, вернуться на шаг назад |
| Ctrl + Y | Отмена действия, вернуться на шаг вперед |
| Ctrl + End | Переместить текстовый курсор в конец документа |
| Ctrl + Home | Переместить текстовый курсор в начало документа |
| Ctrl + P | Печать |
| Home | Переместить текстовый курсор в начало строки |
| End | Переместить текстовый курсор в конец строки |
| Ctrl + F | Поиск по тексту |
| F3 | Найти далее |
| Shift + F3 | Найти предыдущее |
| Ctrl + F3 | Найти выделенное далее |
| Ctrl + Shft + F3 | Найти выделенное предыдущее |
| Ctrl + Shft + F | Поиск в файлах |
| Ctrl + H | Замена текста |
Плагины Notepad++
Скачивая любую версию редактора, в том числе и с официального сайта, вы скачиваете еще и плагины, которые обычно подходят к любой версии программы. Для их активации необходимо выбрать и установить нужные во вкладке «Плагины → Управление плагинами».
Читайте также:

