Как установить nox app player на линукс минт
Обновлено: 07.07.2024
Программ и игр для Android больше, чем для компьютера. Многие из них бесплатны, просты и легко осваиваются детьми. Пользователи привыкли к ним и предпочли бы запускать не только на телефоне, но и на ПК под управлением операционных систем Windows версий:
Нужно, чтобы в UEFI или BIOS была активирована поддержка виртуализации:
Обычно опция включена изначально. Если эмулятор не работает, необходимо войти в BIOS и посмотреть, активна ли данная функция. При необходимости — включить.
Эмуляция мобильной платформы на ПК нужна преимущественно для того, чтобы запускать на большим мониторе любимые игры. Программы запускаются с применением сторонних инструментов — эмуляторов. Разработчикам нужны другие инструменты и они также рассмотрены. Написал и об альтернативе эмуляторам.
Пользователям
1. BlueStacks
Производительнее аналогичных программных инструментов в играх. Необходимо ввести данные аккаунта Google. Как вариант — создать новый. Нужно для того, чтобы пользоваться магазином приложений. После ввода логина и пароля откроется основной экран программного средства, с которого пользователь сможет качать игры и открывать софт.
В параметрах меняются объем выделяемого ОЗУ, число ядер ЦП. Предусмотрены и другие настройки. Оценка: «отлично». Выбор пользователя, которому нужно работать с Android-программами на компьютере, а не разбираться с многочисленными тонкостями настройки ПО.

2. Remix OS Player
Программный инструмент основан на Remix OS. Операционная система Remix является модификацией версии Андроида для архитектуры x86. Изначально создана для того, чтобы работать на ПК. На чипах от AMD работать не будет. Реализована поддержка исключительно железа Intel.

3. Nox App Player
Поддерживаемые версии ОС Windows:
Программу называют лучшим эмулятором Android для Windows. По умолчанию разрешение экрана невысокое, а производительность — низкая. Таким образом, инструмент сможет работать на слабых машинах. Обладатели мощных ПК с легкостью поменяют исходные параметры в настройках программы.
Поддерживается магазин приложений Google Play, что дает пользователю возможность ставить игры и софт так же, как и на телефоне. Звук и камера компьютера функционируют без дополнительных настроек. Поддерживаются клавиатуры: физическая и виртуальная.
Справа располагаются значки, посредством которых пользователь может:
- Включить установку софта из файлов APK, расположенным на HDD или SSD
- Перетащить файл в окно программного инструмента. Опция может работать некорректно
- Сделать снимок экрана (скриншот)
- Запустить несколько окон программы. Трудно представить ситуацию, при которой это будет необходимо
Программа поможет пользователю:
- Играть на компьютере в игры и использовать софт, изначально созданный для телефона
- Использовать Instagram
Если не получается установить или запустить программный инструмент, решением может стать переименование имени пользователя и каталога пользователя с кириллицы на латиницу.

4. Leapdroid
К преимуществам инструмента относятся:
- Высокая производительность
- Поддержка русского языка
- Работа без виртуализации на уровне железа

5. MEmu
Интерфейс глубоко русифицирован, что встречается нечасто в данной категории софта. Русификация распространяется не только на настойки операционной системы, но и на параметры оболочки.
Выделю в качестве преимуществ:
- Быстро работает
- Поддерживает игры из Google Play (в т.ч. установленные из APK-файлов)
- Совместное использование каталогов на жестком диске или SSD
- Физические клавиши клавиатуры компьютера привязываются к фрагментам дисплея

6. XePlayer
Подойдет обладателям старых и слабых машин. Разработчиком отмечается поддержка ОС Windows от XP до десятой версии. То есть, всех систем Майкрософт, которые в 2020 могут быть установлены на компьютере. Редкие исключения, когда применяются более ранние операционные системы (3.1, 95, 98, NT, Me, 2000) не рассматриваю.
Русификация интерфейса программного средства реализована на «отлично». Пользователь сможет вводить символы кириллицы с клавиатуры после установки программы.

7. Koplayer
Инструмент дает возможность запуска разработанных для Android игр и софта на малопроизводительных и морально устаревших ПК с Windows. Объем оперативной памяти, выделяемой под мобильное ПО, определяется пользователем. Предусмотрена настройка клавиатуры отдельно для каждой из игр. Клавишам могут быть сопоставлены:
- Жесты тачскрина
- Задачи акселерометра
- Тапы по определенным фрагментам дисплея

8. Tencent Gaming Buddy
Необходим для того, чтобы играть на компьютере в PUBG Mobile. Возможна установка других игр, хотя изначально инструмент предназначен только для одной. Преимущество — высокая производительность в данной игре.
9. AMIDuOS
Разработка American Megatrends. Приложение платное. На тестирование софта у пользователя есть тридцать дней.
В настоящее время проект закрыт.

10. Droid4X
Качественный и быстрый эмулятор мобильной ОС для ПК под управлением Windows. Радует продуманным дизайном интерфейса. Предусмотрена привязка координат экранных точек к физическим клавишам компьютерной клавиатуры. Поддерживается установка софта:
- Из Google Play
- С использованием скачанных файлов APK
Интерфейс оболочки английский. Операционная система, запущенная в ней поддерживает русский язык.

11. Windroy (Windows Android)
Китайская разработка. Существенно отлична от подобных инструментов. Не эмулирует, а переносит Android и Dalvik в компьютерную операционную систему. Позволяет обращаться непосредственно к оборудованию ПК и ядру Windroy. Работает быстрее привычных эмуляторов.
Необходимо ставить в корневой каталог диска.

12. YouWave for Android
Легко осваиваемый начинающими пользователями инструмент запуска мобильного софта на компьютере. Отличается хорошей совместимостью и скоростью работы. В Сети отмечается, что некоторым пользователям из всех эмуляторов удалось запустить только его.

Программистам
Помимо софта, который предназначен для обычных пользователей, которым хочется в свободную минуту поиграть в любимые мобильные игры на большом экране, существуют средства для программистов, которые поддерживают:
- Отладку
- ADB
- Взаимодействие с Android Studio
Отмечу, что если задача состоит в том, чтобы как можно быстрее запустить софт на компьютере, остановитесь на одном из предложенных выше решений. Профессиональные эмуляторы могут не запускать некоторые программы. Многочисленные, предназначенные для программистов, настройки только помешают обычному пользователю. Эффективность таких программных средств ниже, ведь в них основное внимание уделено тому, что нужно разработчику, а не пользователю.
Знать о них необходимо по двум причинам. Чтобы не скачать его вместо необходимого и в итоге не потратить драгоценное время на попытки разобраться в хитросплетении меню. Вторая ситуация, когда профессиональные инструменты окажутся полезны — начинающий разработчик ищет подходящее ему решение.
13. Эмулятор Android Studio

14. Genymotion
Легок в установке, даже если уровень компьютерной подготовки пользователя невысок. Позволяет воспроизводить на ПК работу ряда реальных устройств под управлением самой популярной мобильной ОС.
Ускорение графики осуществляется на аппаратном уровне. В итоге инструмент обеспечивает высокую скорость работы. Предназначен для программистов. В числе функций:
Обычным пользователям может не понравится, поскольку многие игры на нем не идут.

15. Эмулятор Visual Studio для Android
Разработка Microsoft. Основная задача: кроссплатформенная разработка в Xamarin. Взаимодействует и с Android Studio. Предусмотренные опции:
- Тестирование гироскопа, компаса и заряда аккумулятора
- Несколько профилей устройств
- Гибкая настройка параметров
Без компонентов Hyper-V функционировать не станет. Это означает, что запустить его получится только в десятой версии Windows и в восьмой (версия не менее чем Pro).
Рассмотренное выше ограничение может оказаться полезным в случаях, когда разработчик применяет виртуальные машины Hyper-V.

Помните, что сама компания Microsoft рекомендует применять эмулятор от Google. Причина: в нем предусмотрено аппаратное ускорение.
В Linux и macOS
16. Anbox
Инструмент создан специально для запуска в Linux программ и игр, написанных для самой популярной мобильной ОС. Программное средство помещает Андроид в контейнер. Благодаря низкоуровневому доступу к аппаратным ресурсам ПК производительность высока. Основные системные сервисы мобильной платформы интегрируются непосредственно в компьютерную операционную систему. Софт станет работать как родной, предназначенный для Линукса.
Предусмотрена возможность выбора версии Android. Продукт с открытым исходным кодом. Предназначен для пользователей, увлекающихся компьютерами. Контейнерная структура делает Anbox безопасным в сравнении с другими эмуляторами Android для Линукса.

17. Shashlik
Не требует установки виртуальной машины. Используется урезанная база Android — только основные компоненты. Отличается высокой производительностью. Применяется даже для запуска ресурсоемких программ. Особенности:
- Интегрирует основные пакеты мобильной ОС в активный сеанс Linux
- Для визуализации графики использует инфраструктуру OpenGL ОС Linux (способствует стабильной работе при запуске новых игр)
- Рекомендуется запускать в среде KDE Plasma, но может работать и в других
- Неспособен запускать приложения, использующие сервисы Google Play

18. ARChon
Запускает софт в браузере Chrome для операционных систем:
- Установите ARChon Runtime в браузере
- Напечатайте в адресной строке: «chrome://apps»
- Нажмите клавишу «Enter»
- Настройте параметры под свои задачи
Самый быстрый способ запускать ряд мобильных приложений в Линуксе. Станет работать на старых компьютерах.
19. Bliss
Мощная операционная система с открытым исходным кодом. Основана на Android. Запустится на любом (за редкими исключениями) компьютере с Windows или Linux.
Эффективно использует аппаратные ресурсы. Подходит для запуска требовательных к аппаратному обеспечению игр. Поддерживаются MBR и UEFI. Широкие возможности настройки интерфейса по вкусу пользователя.

20. Универсальный способ: Установка Android на ПК
Android-x86 позволяет мобильной операционной системе работать на ноутбуках и настольных компьютерах с чипами AMD и Intel. Необходимо установить средство виртуализации (VirtualBox) и создать виртуальную машину, в которую и будет установлена операционная система.
- Адаптируется к дисплею ПК
- Поставляется со встроенной поддержкой Wi-Fi
- Интерфейс соответствует полноценной ОС Android
- Не зависит от основной операционной системы компьютера
Рациональной альтернативой применению эмуляторов является установка мобильной ОС в виртуальную машину, которую я рассмотрел в подробной пошаговой инструкции. Подход удобнее, чем применение эмуляторов. На компьютере — полноценная мобильная операционная система.
Каких мобильных программ не хватает на компьютере?
Если вы нашли ошибку, пожалуйста, выделите фрагмент текста и нажмите Ctrl+Enter.
Эмуляторами и виртуальными машинами на сегодняшний день сложно кого-то удивить. Зачастую это уже не инструмент системного администратора, который в свитере и с бородой укрощает демонов. Эмуляторы используют разработчики и геймеры. На них тестируют приложения Android до выхода в свет - это проще, чем держать под рукой дюжину моделей смартфонов.
Сегодня мы поговорим о том, как можно запустить приложения Android на Linux, а именно в операционной системе Ubuntu 18.04. Оказывается, для этого есть несколько путей.
Запуск Android-приложений в ОС Linux
1. Установка эмулятора Anbox
Первый метод запуска приложения Android на Linux — это использование Anbox. Это эмулятор Android с открытым исходным кодом, который устанавливается несколькими командами и позволяет запускать Android-приложения на Ubuntu.
Для начала заходим в терминал и обновляем список пакетов следующей командой:
sudo apt-get update
После этого начинаем установку Anbox. Сначала подключаем репозиторий:
Когда система спросит — нажимаем Enter. Ещё раз выполняем обновление списка пакетов:
sudo apt update
После этого устанавливаем ядро Anbox
После установки нужно один раз вручную запустить модули ядра. В будущем они будут стартовать сами.
Выполняем:
sudo modprobe ashmem_linux
sudo modprobe binder_linux
Устанавливаем Android Debug Bridge. Он нужен для корректной работы Android-приложений:
sudo apt install android-tools-adb android-tools-fastboot
Теперь устанавливаем, собственно, Anbox. Важно отметить, что пока это бета-версия, потому в ней возможны ошибки.
Маловероятно, но система может ругнуться «snap not found». Установите snap командой:
sudo apt install snapd
И попробуйте ещё раз. В процессе установки будет затребован пароль.
2. Использование эмулятора Anbox
После установки можно добавлять или удалять файлы с расширением APK. Это установочные пакеты программ на Android.
Для установки программы Android в Linux используем:
sudo adb install /the/location/of/file.apk
Для удаления, соответственно:
sudo adb uninstall /the/location/of/file.apk
Запускать Anbox можно как из списка программ, так и из терминала:
3. Установка эмулятора Genymotion
Второй эмулятор на сегодня весьма интересен. Начнём с того, что он — облачный. Во-вторых, он платный для коммерческого использования. Хотя в нашем случае хватит и бесплатной лицензии.
Наконец, Genymotion предлагает эмуляцию уже готовых моделей смартфонов и планшетов, что очень хорошо для разработчиков. Можно сразу протестировать программу в разных режимах.
После тыкаем по красной кнопке Trial в верхнем правом углу.
Нас перебрасывает на новую страницу, откуда можно скачать необходимый файл. В нашем случае это файл с расширением bin. Запускаем закачку, а пока она идёт, установим VirtualBox (если вдруг он не установлен).
В терминале набираем:
sudo apt install virtualbox
Жмём Enter, вводим пароль, когда система попросит подтверждения, нажимаем y. По окончании установки набираем в терминале:
Эта команда выведет список директорий. Нам нужна Downloads или та, куда у вас по умолчанию скачиваются файлы. Вводим:
Жмём Enter, нас перебрасывает в папку. Снова вводим:
Это даёт нам список файлов в папке. Нас интересует genymotion-2.12.1-linux_x64.bin (в случае 32-разрядной системы genymotion-2.12.1-linux_x32.bin). Вводим:
sudo chmod +x genymotion-2.12.1-linux_x64.bin
Здесь можно ввести первые буквы имени файла и нажать Tab. Жмём Enter. Иначе это можно сделать, зайдя в папку Downloads, кликнуть правой кнопкой по файлу и дать ему права на выполнение.
После этого устанавливаем:
Нажимаем Enter, потом y, далее:
По нажатию Enter программа запускается. Теперь выбираем Sign in и авторизуемся с теми данными, с которыми мы регистрировались на сайте. Можно сразу выбрать Personal Use и авторизоваться уже там.
Принимаем условия EULA и — вуаля! У нас готовая к использованию система. Теперь вы знаете, как запустить Android приложение на Linux.
4. Запуск Android-приложений в Google Chrome Linux
В браузере для этого используется ряд расширений — chromeos-apk и ARChon. Сама же эмуляция функционирует, используя библиотеку Chrome App Runtime. Первоначально она появилась в Chrome OS, когда туда добавили поддержку Android. Для начала устанавливаем именно нестабильную версию Chrome (до релиза). В Терминале выполняем:
sudo nano /etc/apt/sources.list.d/google-chrome.list
Откроется окно Nano, туда вписываем следующее:
Записываем изменения комбинацией Ctrl+O, выходим - Ctrl+X. Важно! При выходе без предварительной записи данные не сохраняются!
Далее в терминале вводим:
Эта команда скачает ключ для доступа к deb-пакету. Теперь вводим команду, которая ниже, это добавит ключ:
sudo apt-key add linux_signing_key.pub
Обновляем список пакетов:
sudo apt update
После этого устанавливаем уже нестабильную версию браузера:
sudo apt install google-chrome-unstable
Первый запуск браузера будет долгим, это нормально. Можно установить его по умолчанию, если хочется.
- После запуска скачиваем и извлекаем из архива содержимое ARChon в любую директорию (можно даже по умолчанию);
- Открываем Chrome и в настройках активируем Developer mode. Для этого идём в chrome://extensions/ или же открываем меню (которое с тремя точками);
- Кликаем по Load unpacked extension и указываем распакованный ARChon. После этого расширение устанавливается.
Однако это ещё не всё. Теперь необходимо подготовить APK для установки (а вы думали, всё будет просто?). Сначала установим расширение chromeos-apk. Для этого инсталлируем библиотеку lib32stdc++6 командой в терминале:
sudo apt install lib32stdc++6
Сhromeos-apk устанавливаем, используя менеджер пакетов npm в том же терминале:
npm install chromeos-apk -g
Готово, теперь можно корректно распаковывать APK с помощью chromeos-apk и переводить его в расширение. В терминале вводим команду:
У нас получилось расширение для браузера Chrome. Открываем его в chrome://extensions/, после чего запускаем. Если вы всё сделали правильно, новенькая программа должна запуститься.
Важно, что в этом варианте будут работать далеко не все приложения. Ведь, по сути, это пока тестовая возможность, а не релиз. Скорее всего «не заведутся» игры, системные приложения и просто «тяжёлые» программы.
Выводы
В целом, есть ещё много способов запустить Android-программы в Ubuntu. Можно использовать эмулятор Shashlik или вообще поставить Android x86 в VirtualBox. Можно использовать QEMU и эмулировать даже железо (при условии, что у вас мощный ПК). В конце концов, если у вас куча свободного времени, можно даже поэкспериментировать со связкой Wine + какие-угодно-эмуляторы-под-другие-ОС. Правда, гарантий работы никто не даст 😊.
Если же серьёзно, то решения под Ubuntu 18.04 для работы с Android-приложениями есть. Остаётся выбрать.




Статья распространяется под лицензией Creative Commons ShareAlike 4.0 при копировании материала ссылка на источник обязательна.
Оцените статью:
(18 оценок, среднее: 4,00 из 5)Об авторе
33 комментария
как всегда - все есть, но все через одно место
Это точно.
Для винды есть нормальные эмуляторы, для линукса нет.
Ни один из описываемых способов нормально не работает.
Genymotion платный, и работает намного хуже чем бесплатный BlueStacks (который только под виндовс).
BlueStacks - это зонд. Он перехватывает и записывает к себе клавиатурные операции, обращенные не к нему, перехватывает страницы и данные из браузеров, ведёт список файлов на диске, а также много чего ещё, соперничая по сбору данных с win10. Конечно не факт, что другие эмуляторы такого не делают, но зачем использовать то, что точно является по сути шпионом.
Genymotion платен только для коммерческого использования. Пользуюсь им несколько лет и, на мой взгляд, он даже лучше, чем родной эмулятор, входящий в состав идешки Android Studio.
А Вы не устаете при каждой установке программ?
Genymotion бесплатный. Регишься и всё. Никто никаких денег с меня не просил.
Хоть кто то место нашенл , где все есть ))
Познавательная статья, кому-то может быть и пригодится. Android, хоть и основан на Ubuntu, достаточно "грязная" среда и ставить её приложение на относительно чистый Linux я бы не решился)
С чего вы взяли, что ведро основано на Ubuntu?!
Наверное связь построил :
Если Андроид построен на основе "Линукс", а Убунту это "Линукс", то Андроид=Убунту =))))))))))))
глупая связь: linux - ядро. вас не смутило, что есть кроме Ubuntu linux, ещё Debian linux, linux mint, red hat linux и так далее
Прикол в том что то что ты перечислил: Debian, mint и убунту одно и тоже считай.
Не удалось открыть сессию для виртуальной машины Google Pixel 2 - 8.0 - API 26 - 1080x1920.
VT-x is disabled in the BIOS for all CPU modes (VERR_VMX_MSR_ALL_VMX_DISABLED).
Код ошибки:
NS_ERROR_FAILURE (0x80004005)
Компонент:
ConsoleWrap
Интерфейс:
IConsole
P.S. ОС Linux Mint 19, Virtualbox v 5.2.10 Ubuntu r121806 Windows 7 на этой же виртуалке запускается нормально.
Обсуждает Миша Рыцаревъ: и а наоборот- а вот чтобы в какие смартфоны убунту можно было бы установить? (А то под этот "Андроид" жуть как много всякого малварьного срача- а под убунту-то его нет (нет его и под "яблокофоны". Но зато в них других недостатков хватает)).
И где можно купить смартфон (и планшет) с убунтой? (И бывают ли и такие андроидные модели, куда можно было бы поставить и две ОС? (Т.е. убунту рядом с "Андроидом")).
Существует ли такое ПО для обслуживания смартфонов, которое есть только под винду? (Не исключаю, что это еще и от модели (и от производителя) "гаджетофона" может зависеть). А в таких случаях будет ли такое ПО нормально работать из под "Wine"? (Ну или если и винду и какое надо ПО в виртуалке запустить, то тогда получится ли к такой винде кабелем смартфон потом подключить и проделать из под нее все так, как из под обычной?)
Anbox не эмулятор,а система запуска полноценной среды Android прямо на текущем ядре Linux с возможностью вывода интерфейса каждого приложения в отдельном окне с поддержкой 3D-ускорения.
Мое приложение работает совместно с USB - приставкой. Android Studio не поддерживает отладку с каналом USB. Стоит - ли пробовать для отладки Anbox?
Приложение установлю в XUBUNTU, а приставку подсоединю к USB.
XUBUNTU есть 32 битная и 64 битная.
Failure [INSTALL_FAILED_NO_MATCHING_ABIS: Failed to extract native libraries, res=-113]
Что с этим делать?
А как же qemu?
Лучше подскажите толковый бесплатный gui'вый дизассемблер под arm и aarch64, чтоб ещё пошагово отлаживать умел и содержимое регистров показывать/менять. ой, что-то я совсем много требую.
anbox не работает на Core2Duo . Ему нужен SSE 4.2
ошибка: snap "anbox" is not available on beta for this architecture (i386) but exists on
other architectures (amd64).
Что делать?
Привет залей куданибудь эту версию нигде не могу найти ее. Сейчас 3.01 на сайте.
При запуске Genymotion, выдает мне вот такое:
Сайт Genymotion - в глухой несознанке. Something went wrong. И обратная связь тоже 🙂
Если без GUI не работает, тогда прошу, подскажите легкую оболочку, безпроблемно отключаемую и не прописывающуюся в автозапуске.
Прошу помощи, я новичок, и найти не смог решения проблемы в интернете и на Вашем сайте.
Заранее спасибо.
Добрый день.
не получается установить ANBOX
у меня Linux mint 18.3 x64 cinnamon (INTEL)
вот что у меня происходит:
Платформа Андроид является самой распространённой операционной системой в мире. И необходимость установить её на компьютер может возникнуть как у программиста, разрабатывающего программное обеспечение, так и у геймера, мобильное устройство которого не поддерживает современные игры. Пригодится Android и веб-дизайнеру, создающему мобильную версию сайта. И, если на компьютере установлена Unix-подобная операционная система, такому пользователю понадобится эмулятор Андроид на Линукс.
Эмуляторы Android для Linux
Ассортимент эмуляторов Ubuntu Андроид значительно меньше по сравнению с аналогичными программами для Windows. Большинство из них поставляется в виде образов ISO и запускаются с внешнего USB-носителя. Некоторые, такие как Android-x86, представляют собой отдельные операционные системы. Перед тем как выбрать emulator Android на Ubuntu, следует знать, что каждый из них предназначен для выполнения своих задач. И, если некоторые программы больше подходят для геймеров, то для тестирования приложений установленный на Linux Mint эмулятор Андроид должен быть совсем другой.
Android Virtual Device
Одним из самых популярных вариантов среди разработчиков является пакет Android Virtual Device. Он интегрирован в программную среду Андроид Студио и часто используется для тестирования. Хотя некоторые его версии содержат ошибки – их приходится запускать из командной строки, используя параметр -use-system-libs.
Функциональность включает GPS, имитацию вращения и камеры. Установив Google Play, в нём можно использовать любые Андроид-приложения. Хотя для игр, которые в AVD немного зависают, программа не совсем подходит, и геймерам её устанавливать не стоит.
Android x86
Программу Android x86 можно отнести к не совсем типичным эмуляторам. Фактически, она представляет собой дистрибутив и устанавливается с помощью файла RPM. Компьютер загрузится в режиме мобильного устройства – с возможностью установки любого приложения из Google Play.
Эмулятор можно назвать оптимальным вариантом для запуска и тестирования обычных приложений. Однако здесь нет эмуляции камеры и переключения экрана в ландшафтный режим. Нежелательно использовать его и для запуска игр.
Anbox
Большинство эмуляторов для Unix-подобных операционных систем не отличаются такой же простотой использования как аналогичные программы для Виндовс. Однако это не касается пакета Anbox, работу которого официально поддерживает ОС Ubuntu 16.04 LTS (хотя работает он и на других версиях этой платформы). Установка выполняется с помощью менеджера пакетов Snap.
Преимуществами Anbox являются возможность запуска Андроид-приложений в отдельных окнах и предустановленные программы системы Android 7.0 Nougat. А к минусам стоит отнести слишком сложную установку.
Genymotion
Эмулятор Genymotion представляет собой ещё один пакет, который подходит программистам и тестировщикам. С помощью этой программы проще тестировать приложения для ОС Android. А доступна она не только для Linux, но и для Windows, и даже для MacOS.
Для работы Genymotion требуется установка на компьютере программного продукта VirtualBox. Стоит отметить, что программа позволяет эмулировать не просто платформу Андроид, но и конкретные модели смартфонов. Загрузка ядра под конкретный телефон выполняется с помощью нажатия всего лишь одной кнопки.
Shashlik
Программа Shashlik относится к сравнительно новым эмуляторам. Поэтому часть проблем с настройками и запуском приложений пока ещё не решена разработчиками. Запускаются не все apk-файлы, а работа поддерживается далеко не всеми версиями Linux.
С другой стороны, проект считается одним из самых перспективных, и, например, при запуске приложений в среде Kubuntu проблем практически нет. Позволяет запускать каждую программу или игру в отдельном окне и практически не требует настройки.
Установка Android эмулятора в Linux
Для установки макета AVD понадобится сначала запустить Android Studio. Есть возможность и отдельного запуска, но она потребует от пользователя больше времени.
Android-x86 запускают с помощью rpm-файла. После установки добавляется запись в меню Grub, и пользователь может выбрать при следующей загрузке уже не Linux, а этот эмулятор, позволяющий превратить компьютер в устройство на Android.
Программа Genymotion устанавливается с помощью VirtualBox и двоичного установщика. При запуске нужно будет выбрать подходящее виртуальное устройство из достаточно большого списка, после чего установка и настройка пакета будет выполнена автоматически.
При установке deb пакета Shashlik в некоторых версиях Linux возникает ошибка. Иногда проблему решают повторением установки, в других случаях помогает использование команд sudo apt-get install lib32z1 и sudo dpkg -i shashlik_0.9.3.deb (для актуальной в настоящее время версии 0.9.3).
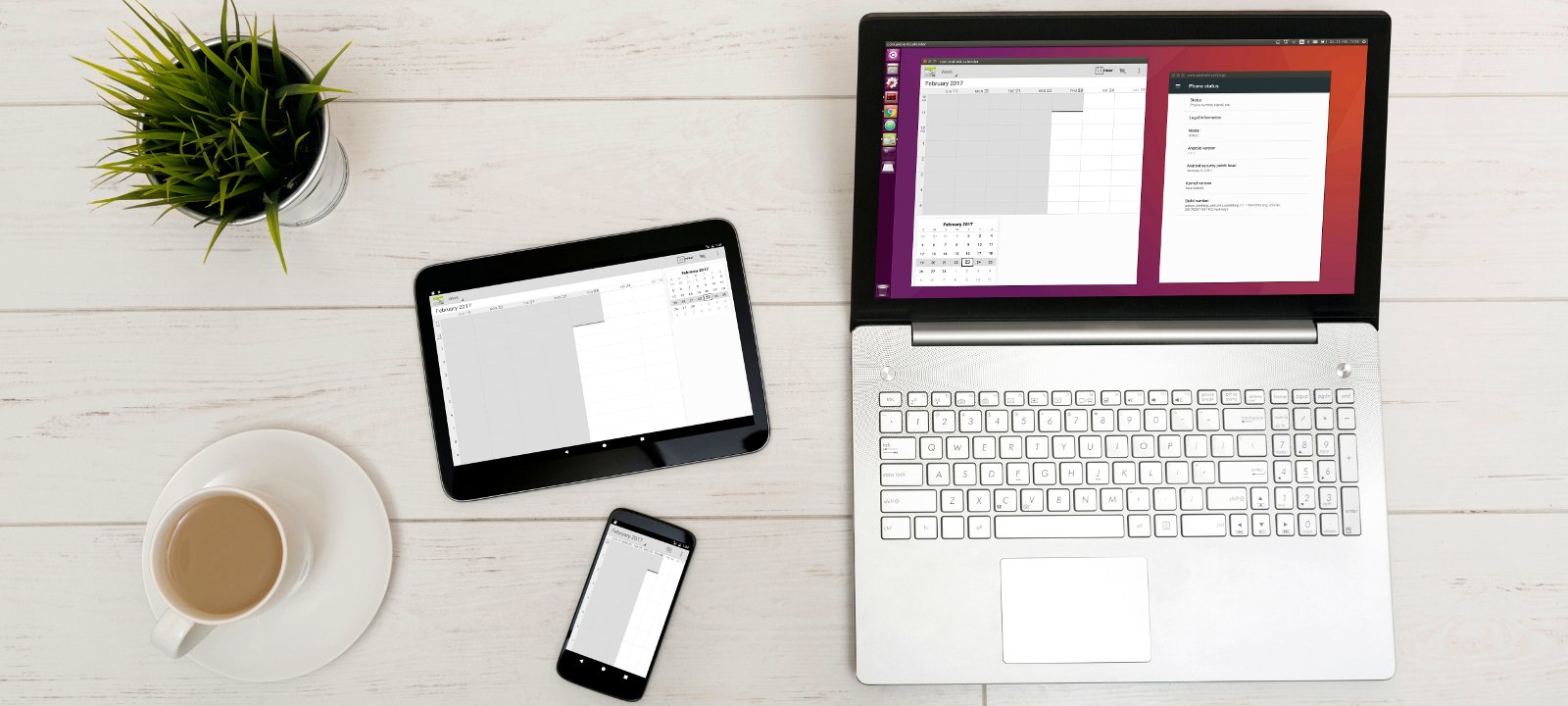
Начнем с того, что Anbox — не эмулятор. Это система запуска полноценной среды Android прямо на текущем ядре Linux с возможностью вывода интерфейса каждого приложения в отдельном окне с поддержкой 3D-ускорения. Нечто вроде Wine, который запускает приложения Windows без необходимости запуска Windows в виртуальной машине, но без присущих Wine глюков и недоработок.
Два главных преимущества Anbox — скорость и бесшовная интеграция с десктопом. Приложения запускаются безо всяких прослоек и эмуляции. А самое главное — они работают быстро. Во второй части мы подробнее рассмотрим, как работает Anbox, а пока установим его и посмотрим, что это такое.
Ставим
В данный момент Anbox поддерживает исключительно процессоры архитектуры x86_64 и дистрибутивы Ubuntu 17.04, 16.10, 16.04, 14.04, а также Linux Mint, Neon и Elementary. Устанавливается либо с помощью самодостаточного пакета формата Snap, либо с помощью скрипта anbox-installer . Но так как оба варианта работают одинаково, а первый менее универсален, рассмотрим только второй.
Ubuntu
Первое, что необходимо сделать, — это загрузить сам скрипт и дать ему права на исполнение:
Далее запускаем скрипт:
Скрипт попросит написать в терминале I AGREE, после чего установит Anbox в систему и предложит перезагрузить машину. После перезагрузки в меню появится пункт Anbox.

Устанавливаем Anbox в Ubuntu
Реверс малвари
Arch Linux
Anbox можно запустить не только в официально поддерживаемых дистрибутивах, но и в других линуксах, просто собрав его из исходников. Проще всего это сделать в Arch Linux, так как Anbox уже есть в AUR и весь процесс сборки можно автоматизировать.
Установим парочку необходимых для сборки пакетов:
А затем соберем Anbox из AUR. Лучше сделать это с помощью AUR-клиента, такого как pacaur или yaourt:
Далее загрузим необходимые модули ядра:
Запустим container manager:
Запустим session manager:
Готово. Можно кликать по иконке Anbox на рабочем столе или пойти путем джедая и запустить его прямо из терминала:
Пробуем
Сразу после запуска ты увидишь на экране простейший «менеджер приложений», написанный специально для Anbox. Приложений тут кот наплакал: стандартные галерея, календарь, настройки и прочее, а вот маркета нет. И поэтому первое, о чем ты спросишь: а как ставить софт, братан?

Менеджер приложений
И вот здесь начинается интересное. Разработчики Anbox не имеют права включать в поставку своего неэмулятора маркет и любой другой софт Google, в том числе сервисы Google, пока их «устройство» не пройдет сертификацию. Устройство пройти сертификацию не может — маркета не будет.
Но! В Anbox по умолчанию активирован режим отладки с помощью ADB (который в стандартном Android включается в настройках для разработчиков, куда еще надо добраться), поэтому установить приложение можно с его помощью. Установить сам ADB можно так:
А теперь самое интересное: тебе надо найти и скачать пакет APK нужного приложения. Для этого можно использовать сайт apkpure. Далее остается всего лишь выполнить такую команду (пример для FX File Explorer):

FX File Explorer
Готово! Ставь приложения, развлекайся, до встречи. Шучу, на самом деле есть множество подводных камней. Например, сразу после установки Anbox я решил протестировать, как в нем работает Opera Mini, тот самый браузер, который умеет быстро отображать странички, даже если интернет до тебя доходит с помощью голубиной почты. Ведь для десктопа его нет.
В результате на экране появилось вот что:
Объяснение этому простое: большая часть кода Opera Mini написана на C++, который скомпилирован в бинарник для платформы ARM. А так как в нашей машине процессор архитектуры x86_64 , Android заботливо прибил приложение еще на этапе установки, чтобы мы не мучились, силясь понять, почему оно не работает.
На самом деле в маркете полно подобных приложений, и с несовместимостями архитектуры ты будешь встречаться довольно-таки часто.
Вторая интересная особенность запуска приложений в отдельных десктопных окнах: далеко не каждое приложение готово смириться с тем, что сейчас его личико будут жестко сжимать или растягивать. Большинство современных приложений в этом случае поведут себя корректно — Google позаботилась об этом, когда готовилась к реализации поддержки плавающих окон в Android 7.0. А вот со старым софтом могут возникнуть сложности, хотя обычно все заканчивается окном фиксированного размера.

Окна можно делать любых размеров и форм
Ну и третье. Anbox, выражаясь языком Шекспира, — это alpha software, то есть ребята нам как бы говорят: все будет плохо и нестабильно, а о таких вещах, как поддержка определения координат, камера и микрофон, ты можешь забыть. Более того, в некоторых случаях ты можешь забыть и об интернете, а session manager будет время от времени падать, и его придется перезапускать.
Зато! Anbox корректно определяет текущий уровень аккумулятора, размер оперативной памяти и даже жесткого диска (точнее, раздела /home ). Да и в целом работает быстро и не вызывает желания его снести. Количество пожираемой оперативки — всего 448 Мбайт при запущенном менеджере приложений.

Приложения видят весь диск
FAQ первопроходца
Можно ли использовать Anbox для запуска проектов в Android Studio?
Да! Причем никаких дополнительных шагов для этого предпринимать не надо. Достаточно выбрать устройство с именем вида emulator-6663 при запуске проекта.
Можно ли получить доступ к файловой системе работающего Android из Linux?
Да, она находится в каталоге /var/lib/anbox/rootfs, но доступна только для чтения. Зато ты можешь просматривать содержимое приватных каталогов приложений (data/data).
Можно ли установить магазин приложений?
Теоретическая возможность установить Google Play Store существует. Для этого необходимо разобрать образ файловой системы Android и интегрировать в него GApps. Однако гораздо проще установить Yandex.Store или любой другой сторонний маркет. Плюс активировать установку из сторонних источников: Settings → Security → Unknown sources.
Как разобрать образ Android Anbox?
А можно ли использовать другой образ Android, например CyanogenMod?
Нет. Есть две причины, почему это сделать нельзя. Первая — это должна быть сборка Android для x86_64 . Вторая — эта сборка должна включать в себя специфические модификации Anbox.
Чем Anbox отличается от Shashlik
Shashlik запускает каждое приложение в эмуляторе. Другими словами, когда ты кликаешь по иконке приложения, запускается эмулятор, в нем — урезанная среда Android, а уже потом стартует приложение. Anbox гораздо более легковесный и производительный.
Как оно работает
В основе Anbox лежит очень простая идея: если Android — это виртуальная машина, работающая поверх ядра Linux, то почему бы не попробовать запустить приложения Android в окружении обычного дистрибутива Linux. Это очевидная идея, и она приходила в голову многим разработчикам с тех пор, как появился порт Android на x86. Некоторые программисты попытались реализовать ее через размещение окружения Android в chroot, но дальше полурабочих концептов дело не доходило (пример: ARC Welder).
У разработчиков Anbox ушло полтора года, чтобы довести проект до конца. Они смогли добиться интеграции приложений Android в десктоп Linux, обеспечить практически полную совместимость, а главное — сделать так, чтобы все это работало быстро, без сбоев и не требовало множества шагов для настройки.
Само окружение Android (на базе свежайшего Android 7.1.1, кстати) здесь замкнуто в песочницу, контролируемую с помощью технологии пространств имен (namespaces), той самой, что лежит в основе Docker. Пространства имен полностью отрезают окружение от среды дистрибутива Linux, а вся работа с оборудованием идет через демон anboxd. Для вывода картинки 3D-приложений используется специальный транслятор OpenGL ES → OpenGL, позаимствованный из официального эмулятора Android.
Ядро Linux также пришлось модифицировать, а точнее добавить в комплект Anbox модули с реализацией binder и ashmem, с помощью которых в Android взаимодействуют компоненты системы (IPC). Перед запуском Anbox загружает модули в ядро и добавляет правило udev для установки корректных прав доступа к устройствам /dev/binder и /dev/ashmem .
Каждое приложение в своем собственном окне Anbox размещает с помощью модифицированного композитного менеджера hwcomposer, который Android использует для наложения графических слоев. Hwcomposer запрашивает все слои каждого приложения и отдает их Anbox, который затем формирует индивидуальные окна для отдельно взятых приложений.
Все эти технические решения позволяют сделать Anbox действительно быстрым, удобным в использовании и эффективным в плане расходования ресурсов «эмулятором». В том числе в 3D-приложениях.
Anbox состоит из двух компонентов: container manager и session manager.
Container manager управляет песочницами с работающим внутри окружением Android. Его задача — корректно запустить систему Android, поддерживать ее работу и корректно завершить.
Session manager, в свою очередь, отвечает за коммуникацию Android внутри песочницы и с основной системой Linux. Его задача — отвечать на запросы запуска приложений и распределять их по разным окнам.
В целом запуск приложения Android с помощью Anbox выглядит так:
- В ядро загружаются модули binder и ashmem.
- Запускается container manager, который разворачивает песочницу с Android внутри.
- Запускается session manager, он запускает среду Android.
- Юзер отдает команду на запуск приложения, которую принимает и обрабатывает session manager.
- Session manager ожидает команды.
Шаги 1–3 подготавливают Anbox и запускаются один раз, обычно при загрузке системы.
Такая архитектура позволяет сделать запуск приложений практически моментальным за счет небольшого (порядка 400 Мбайт) оверхеда по памяти в режиме простоя.

Архитектура Anbox
Выводы
Вне всяких сомнений, Anbox заслуживает внимания. Да, у него есть проблемы с совместимостью, он не умеет работать с твоей камерой и микрофоном, он падает. Но это альфа-версия, и для альфы она работает прекрасно.
Евгений Зобнин
Редактор рубрики X-Mobile. По совместительству сисадмин. Большой фанат Linux, Plan 9, гаджетов и древних видеоигр.
Как пользоваться эмулятором
Для начала следует пробежаться по основным моментам, связанным с тем, как пользоваться Nox App Player, ведь пользователю важно понимать основы и знать каждую базовую функцию, с управлением которыми точно придется столкнуться уже после первого запуска данного софта.

Начнем с того, что все действия производятся на рабочем столе Nox, где отображается строка для поиска приложений, некоторые предустановленные программы и значки перехода к социальной сети Facebook или настройкам. В будущем, когда пользователь будет устанавливать через эмулятор любое приложение, его иконка будет отображаться именно на этой панели.
При помощи боковых панелей осуществляется основное управление эмулятором, то есть можно свернуть все вкладки, переключиться между ними или закрыть. Тут же находятся кнопки управления громкостью и масштабом экрана. При наведении курсора на каждый элемент меню через секунду показывается детальная информация от разработчиков, при помощи которой и можно понять, как правильно задействовать эту опцию или инструмент.

Сверху отображаются значки в виде шестеренки и футболки. Первый отвечает за переход к глобальным настройкам эмулятора, где выбираются параметры производительности, меняется язык или клавиши управления. Второй, который в виде футболки, предназначен для изменения внешнего вида программного обеспечения, поскольку разработчики Nox предоставляют целый ряд разных тем оформления.
В связи с тем, что иконок и разных опций в Nox App Player действительно огромное количество, мы рекомендуем в случае незнания наводить курсор на каждую из них, чтобы определять назначение. Иногда разработчики демонстрируют даже небольшую анимацию, которая позволяет разобраться в принципе действия инструмента.
Как зарегистрироваться в Nox App Player
Создание учетной записи
Давайте разберемся с тем, как происходит процесс регистрации или авторизации, и какие преимущества предоставляет использование Google-аккаунта:
- При отображении формы для входа введите свой адрес электронной почты Google, если у вас уже есть профиль. В противном случае придется перейти к регистрации.
- Во время создания нового аккаунта вам предстоит следовать всем инструкциям, отображающимся на экране, заполняя появившиеся поля. Так вы создадите новый электронный адрес, установите для него пароль и впишите личные данные, если посчитаете это нужным.
- После произойдет возврат к авторизационной форме, где сначала введите адрес электронной почты, затем подтвердите его паролем и выполните вход.

Теперь важно понять, какие преимущества дает использование Google-аккаунт не только на полноценном мобильном устройстве, но и через эмулятор на своем компьютере:
- Синхронизация. Благодаря синхронизированию данных вы можете продолжить проходить какую-либо игру, прогресс которой сохранился в облаке еще при игре на мобильном устройстве. Дополнительно можете быть уверены в том, что прогресс перенесется и после завершения игры через эмулятор.
- Удобная авторизация. В некоторых приложениях или программах нужно авторизоваться через Google-аккаунт, а теперь этот процесс займет меньше времени, поскольку профиль уже прикреплен к эмулятору.
- Перенос приобретенных приложений. Некоторые пользователи после приобретения приложений в Play Market на своем смартфоне или планшете обнаруживают, что сама игра тормозит или ею неудобно управлять. Из-за этого и принимается решение скачать эмулятор. После его установки и авторизации в профиле вы сразу можете скачать ее без надобности повторного приобретения, поскольку она уже привязана к аккаунту.
Смена аккаунта
Иногда эмулятором пользуется одновременно несколько юзеров, поэтому возникает потребность сменить активный профиль. Это же может понадобиться, если вы играете в несколько разных игр, синхронизируя их с определенными электронными адресами. Рассматриваемая программа позволяет без проблем добавить еще один или несколько профилей и переключаться между ними в любой момент.

В пошаговом представлении эта задача выполняется так:
- После запуска программы на ее рабочем столе выберите каталог “Tools”.
- Там вас интересует значок “Настройки”.
- Опуститесь вниз и в разделе “Личные данные” выберите категорию “Аккаунты”.
- Теперь вы можете нажать “Добавить аккаунт” и выполнить все те действия, о которых мы говорили при регистрации в программе, ведь процесс авторизации будет стандартным.
Импорт файлов с ПК в эмулятор
Иногда для тестирования или других целей файлы из компьютера переносятся в эмулятор, чтобы запускать APK-объекты или любые другие. Существуют определенные особенности того, как правильно перенести файлы с компьютера в Nox App Player, которых нужно придерживаться при выполнении поставленной задачи:
- На панели справа отыщите и нажмите по кнопке “FileAssist”. Не забывайте, что ее описание, включая и название, появится после нескольких секунд после наведения курсора.
- Выберите вариант “Открыть папку PC”.
- Теперь на экране отобразится стандартное окно Проводника, где уже будет выполнен переход по пути C:\Users\User\Nox_share. Сюда вы можете помещать все файлы, которые хотите импортировать в эмулятор.
- Если в том же окне вы выберите вариант “Открыть папку Андроид”, будет осуществлен переход в корень эмулируемого мобильного устройства, а при включенных рут-правах там вы сможете увидеть абсолютно все системные файлы, чтобы изменить их или осуществить любые другие действия.
- В случае, когда стандартная папка C:\Users\User\Nox_share вас не устраивает, обратите внимание, что в этом же окне присутствует кнопка “Изменить”. Щелкните по ней, если вы хотите задать новую директорию хранения локальных файлов.

Как искать и устанавливать приложения в Nox App Player
Используя Google Play
Первый вариант знаком всем, поскольку каждый обладатель Андроид-девайса наверняка сталкивался с взаимодействием с Google Play. Это один из официальных источников, где распространяются разные приложения, поэтому его мы и рассмотрим в первую очередь.

В этом софте Плей Маркет уже предустановлен, поэтому от пользователя требуется выполнить всего несколько шагов:
- После авторизации под необходимым аккаунтом на рабочем столе откройте папку “Tools” и отыщите там Play Market.
- Затем воспользуйтесь поиском по магазину, отыскав там необходимое приложение для дальнейшей установки.
- Щелкните “Установить” после открытия страницы с игрой и ожидайте окончания инсталляции. Перед этим убедитесь, что сейчас у вас соединение с интернетом находится в активном состоянии.
- По завершении остается только щелкнуть “Открыть”, чтобы сразу запустить приложение, или позже воспользоваться иконкой, которая автоматически была добавлена на рабочий стол.
Используя кнопку установки на панели инструментов эмулятора

Для осуществления подобного типа инсталляции пользователю придется выполнить всего несколько простых действий:
- Щелкните по кнопке “APK instl”, которая расположилась на правой панели. Запустить этот инструмент можно и при помощи горячей клавиши Ctrl + 5.
- На экране отобразится стандартное окно Проводника, где перемещайтесь по разделам жесткого диска, отыскав соответствующий APK-файл.
- После открытия приложение будет автоматически установлено, а вы получите информацию о том, что оно готово к дальнейшему запуску.
Это была вся основная информация по использованию Nox App Player. Вам остается только внимательно следовать всем инструкциям, чтобы разобраться со всеми нюансами взаимодействия. Учтите, что редко используемые функции мы не затронули, поэтому с ними придется разбираться самостоятельно. В этом помогут упомянутые подсказки от разработчиков, где на русском языке все детально написано.
Полезное видео
Как запустить Андроид-игры на ПК с помощью Nox App Player, наглядно показано в этом видео:
Читайте также:

