Как вернуть стандартный микшер в windows 10
Обновлено: 03.07.2024
В последних сборках Windows 10 разработчики кардинально изменили внешний вид вызываемой из системного трея панельки регулировки звука. Помимо нового стильного дизайна, они также поменяли её ориентацию на рабочем столе. Если раньше панель звука располагалась вертикально, то теперь она располагается горизонтально, параллельно панели задач.
Выглядит это очень даже неплохо, но среди пользователей наверняка найдутся такие, которым предыдущее расположение панели нравится больше.

Если вы относите себя к одним их них и хотите вернуть панельке регулировки звука прежний вид, вот небольшая инструкция как это сделать. Нажмите Win + R , в открывшемся окошке введите команду regedit и нажмите Enter . В левой части окна редактора реестра разверните следующую ветку:
Если последнего раздела MTCUVC у вас вдруг не окажется (а так скорее всего и будет), создайте его вручную, для чего кликните по иконке подраздела CurrentVersion правой кнопкой мыши и контекстном меню выберите «Создать» -> «Раздел».

В подразделе MTCUVC создайте новый параметр типа DWORD 32-бит с именем EnableMtcUvc и установите его значение равным 0 (оставьте по умолчанию).

Теперь попробуйте вызвать звуковую панель из системного лотка.

По идее, изменения должны вступить в силу немедленно, но в некоторых случаях может понадобиться перезапуск Проводника . Если вы вдруг захотите включить новую панель регулировки звука, просто удалите параметр EnableMtcUvc .
Приветствую!
Если вы перешли с одной из предыдущих версий Windows на Windows 10, то могли заметить, что регулятор громкости в оной операционной системе был подвергнут визуальному изменению. Данное обстоятельство позитивно восприняли не все пользователи новоиспечённой ОС. Разработчик в лице Microsoft предполагал подобное развитие событий, из-за чего оставил возможность возвращения предыдущего (классического) варианта регулятора громкости, что мы видели в Windows Vista, 7, 8, 8.1 поколениях операционных систем.
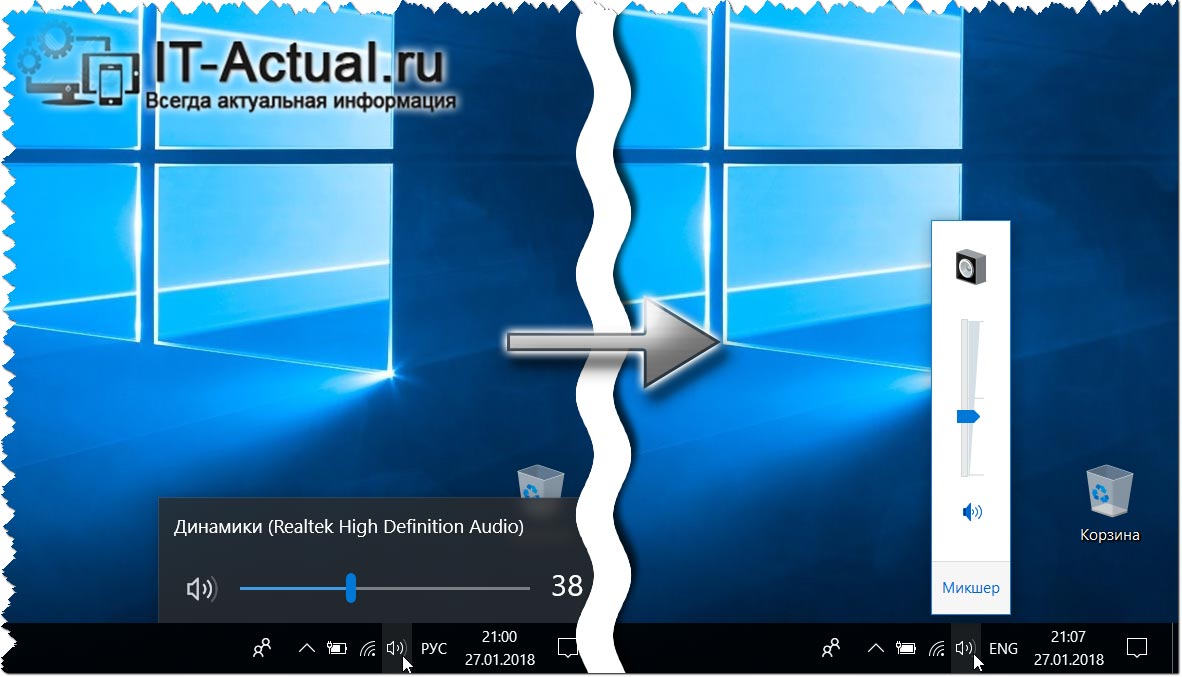
Что особенно радует, для возвращения старого доброго регулятора громкости не требуется скачивать какие-либо программы, утилиты и так далее, а всё ограничится вписыванием определённого параметра в реестре операционной системы. И в данном пошаговом руководстве будут приведены необходимые действия, которые необходимо совершить, дабы с лёгкостью вернуть так желанный регулятор громкости, что присутствовал в ранее выпущенных версиях операционных систем семейства Windows от Майкрософт.
Возвращаем в Windows 10 регулятор громкости, что был в предыдущих версиях ОС
- Так как мы будем менять параметр в реестре Windows 10, то не лишним будет сделать перед проведением манипуляции его резервную копию. Это не обязательно, но рекомендуется, если вы мало работали с реестром, где операционная система держит множество как собственных системных параметров, так и параметров сторонних программ и утилит.
- Теперь мы откроем редактор реестра. Для этого в системе имеется встроенный инструмент, вызываемый с помощью нажатия по иконке поиска (располагается вплотную у кнопки Пуск) и вводом команды «regedit» (без кавычек) в открывшейся форме. Требуемый инструмент будет высвечен в результатах, на который и потребуется нажать.


Будет создан параметр, имя которому дайте EnableMtcUvc
Всё, редактор реестра можно закрывать. Если вы кликните по иконке регулятора громкости, то увидите знакомый вариант, а не тот новомодный, что внедрён по умолчанию в Windows 10.
Стоит сказать, что раздел с параметром можно добавить в реестр ещё проще, просто скачав и запустив файл реестра, что находится в данном архиве. Ответив утвердительно на высветившейся запрос – необходимые данные будут добавлены.
Если у вас появится желание вернуть идущий по умолчанию в Windows 10 вариант регулятора громкости, то просто удалите из реестра параметр, что был вписан на 5 шаге данного руководства.
Мы рады, что смогли помочь Вам в решении поставленной задачи или проблемы.В свою очередь, Вы тоже можете нам очень помочь.
Просто поделитесь статьей в социальных сетях и мессенджерах с друзьями.
Поделившись результатами труда автора, вы окажете неоценимую помощь как ему самому, так и сайту в целом. Спасибо!

Способ 1: Панель задач
Наиболее простой и удобный метод запуска «Микшера громкости» заключается в использовании контекстного меню элемента управления звуком, расположенного на панели задач. Просто кликните по значку рупора правой кнопкой мышки и выберите пункт «Открыть микшер громкости».

Способ 2: «Панель управления»
- Откройте «Панель управления», например, воспользовавшись для этого окном «Выполнить» (вызывается клавишами «WIN+R») и командой control , а затем нажав «ОК» или «ENTER» для подтверждения.




Способ 3: «Командная строка»
Консоль обычно используется для тонкой настройки операционной системы и устранения различных проблем, но с ее помощью также можно запускать различные системные компоненты и приложения.


Способ 4: «PowerShell»
Данная оболочка представляет собой продвинутый аналог «Командной строки» и поддерживает те же команды. Следовательно, с ее помощью также можно запустить микшер. Саму же PowerShell можно найти в меню «Пуск», в папке с названием «Windows PowerShell».

Дальнейшие действия те же, что и в консоли – вводите команду sndvol и нажимаете «ENTER».

Способ 5: «Выполнить»
Команды вызова приложений Windows могут использоваться не только в «Командной строке» и «PowerShell», но и в окне «Выполнить». О том, как его открыть, мы писали во втором способе. Сделав это, просто введите sndvol и нажмите «ОК» или «ENTER».

Способ 6: «Диспетчер задач»
«Диспетчер задач», который обычно используется для мониторинга состояния системы и экстренной остановки процессов, помимо этого, предоставляет и возможность их запуска. Для такой цели в нем имеется аналог окна «Выполнить».
-
Нажмите клавиши «CTRL+SHIFT+ESC» для вызова «ДЗ» или кликните правой кнопкой мышки по панели задач и выберите в появившемся меню соответствующий пункт.



Способ 7: Системный поиск

Способ 8: «Параметры»
Как мы уже сказали во вступлении, в Виндовс 10 есть два «Микшера громкости», и второй интегрирован в «Параметры» операционной системы. Он предоставляет те же возможности управления уровнем звука, что и стандартная оснастка, дополнительно позволяя выбирать устройства ввода/вывода аудиосигнала.
-
Вызовите «Параметры», воспользовавшись значком на боковой панели меню «Пуск» или нажав клавиши «WIN+I». Перейдите к разделу «Система».



Совет: «Параметры устройств и громкости приложений» могут быть запущены и более простым способом – просто начните вводить в расположенную на панели задач поисковую строку запрос микшер , а затем запустите появившиеся в результатах «Параметры микшера звука».

Мы рассмотрели то, каким образом можно открыть стандартный «Микшер громкости» и его расширенный аналог на компьютерах и ноутбуках с ОС Windows 10.

Отблагодарите автора, поделитесь статьей в социальных сетях.

Помогла ли вам эта статья?
Еще статьи по данной теме:
Так и нет решения проблемы с отключением динамиков,Виталий?Жить конечно можно,особенно если касается она не меня,а жены,пускай устраивается сама,меня конечно гложет нерешение.Ну хотя бы объясните,каков механизм переключения-механика или система действуют,уже будет легче.Спасибо, Исаак.
Задайте вопрос или оставьте свое мнение Отменить комментарий

Да, такое явление как пропажа регулятора громкости случается на Windows 10. И причин для этого несколько, от банального «глюка», в настоящее время не установлено, что его вызывает, до проблем с драйверами, установленными для звукового устройства. Как и причин – путей решений несколько. Попробуйте, какой-то из вариантов должен вам помочь – и вопрос как вернуть в Windows 10 регулятор громкости больше перестанет вас беспокоить.
О том, как вернуть в Windows 10 регулятор громкости самостоятельно
Начнем с простых вариантов, а затем рассмотрим более сложные.
Проверяем себя

В открывшемся окне убедитесь, что значок «Громкость» активирован в обеих ссылках.
Если выключен – включите – значок должен появится. Если включен – отключите – примените изменения и заново включите. Не появился? Пробуем другой способ.
Исправляем «глюк»

Правой кнопкой мыши нажмите на меню «Пуск» и выберите «Выполнить», затем введите REGEDIT. В окне редактора реестра перейдите по следующему пути: HKEY_CURRENT_USER/ Software / Classes/ Local Settings/ Software/ Microsoft/ Windows/ CurrentVersion/ TrayNotify. Удалите из папки TrayNotify два значения: constreams и PastIconStream. Перезагрузите компьютер.
Вспомните, что предшествовало пропаже значка: установка нового драйвера для звуковой карты или установка программного обеспечения, связанного со звуком. В любом случае попробуйте откатить драйвер, удалить программу или воспользуйтесь точкой восстановления системы, чтобы вернуть ее к более раннему состоянию.
Читайте также:

