Как проверить gpg подпись файла в linux
Обновлено: 05.07.2024
На данной странице описаны базовые команды GnuPG 2.x.
Обобщённый формат вызова GnuPG:
Команды указывают желаемое действие, а опции - параметры для выполнения этого действия. Опции указываются до команд. Некоторые команды переводя gpg в интерактивный режим.
В качестве имени ключа может использоваться цифровой отпечаток (fingerprint), идентификатор ключа (key ID) или e-mail владельца. В дальнейшем имя ключа будет заменяться на mykey .
Общие опции
-
--homedir /the-secret-place - каталог, в котором хранятся данные gpg. Опция имеет более высокий приоритет, чем переменная окружения GNUPGHOME. По умолчанию в Linux используется каталог
Генерация новой пары ключей
В GnuPG версии 2.1.x* и старше --gen-key предлагает ввести только имя, e-mail и пароль для секретного ключа, подставляя остальные параметры по умолчанию. Для полного диалога в этих версиях необходимо использовать команду --full-gen-key, возможно с опцией --expert, которая добавляет расширенный выбор алгоритмов шифрования.
В результате выполнения команды --gen-key генерируется два ключа: мастер-ключ, он же ключ подписи, и ключ шифрования. Оба ключа используют алгоритм шифрования rsa2048 и имеют срок жизни два года. Кроме того автоматически формируется сертификат отзыва.
В процессе создания ключа у для него будет создан длинный шестнадцатеричный цифровой отпечаток (fingerprint) который может использоваться для выбора ключа при последующих операциях.
Немного о вводимых параметрах:
Идентификатор владельца ключа (UID) в OpenPGP имеет формат "Полное имя (комментарий) <адрес e-mail>". Идентификатор связывает ключ с определенным человеком. Поскольку OpenPGP в значительной мере ориентирован на использование совместно электронной почтой, то основным идентификатором является e-mail, а полное имя, это лишь вспомогательный элемент.
Пароль для шифрования секретного ключа должен быть достаточно сложным для взлома. Утеря секретного ключа сводит на нет всю систему шифровальной защиты и потому ключ хранится на диске в зашифрованном виде. В идеальном случае ключ должен храниться на съемном носителе (флешке) в физически защищенном месте. Если злоумышленник получит доступ к файлу секретного ключа, то пароль к нему будет последней линией обороны.
Создание отзывающего сертификата
Если ключ сертификат отзыва мастер-ключа (revoсation certificate) не был создан во время генерации, то его следует создать, используя команду --gen-revoke. Если секретный ключ будет похищен или утерян, то этот сертификат может быть разослан для уведомления о том, что открытый ключ нельзя больше использовать.
Сертификат отзыва сохраняется в текстовой кодировке.
Добавление/удаление/отзыв идентификаторов
К одному ключу можно добавить несколько пользовательских идентификаторов (UID), например, личный и рабочий адреса электронной почты. Операция выполняется в диалоговом режиме.
В диалоговом режиме ввести команду adduid
После создания нового идентификатора следует отметить степень доверия к нему и назначить, какой UID будет основным. Команда uid помечает/снимает отметку с UIDов, к которым будет применена следующая команда
Экспорт открытого ключа
Перед тем как послать кому-либо открытый ключ необходимо экспортировать его командой --export:
Опция --armor указывает, что ключ будет сохранён в формате ASCII.
Импорт открытого ключа
После обмена ключами открытый ключ партнера может быть добавлен к связке открытых ключей при помощи команды --import:
Просмотр ключей
Установка степени доверия к ключу
Для того, чтобы проверить достоверность ключа используется цифровой отпечаток (fingerprint) ключа. После проверки ключ заверяется подписью, для подтверждения того, что он достоверен. Ожидаемый отпечаток ключа передается через надёжный канал связи, например зачитывается владельцем по телефону.
Отпечаток ключа можно просмотреть командой --fingerprint.
Подпись доверенного ключа
Для подписи ключа необходимо перейти в режим редактирования ключа при помощи команды --edit-key:
В диалоговом режиме ввести команду sign:
Подтвердить желание подписать ключ и ввести пароль секретного ключа
Указать, с какой степенью достоверности проверен ключ
Выход из режима редактирования и сохранение изменений
Шифрование
Для шифрования документа используется команда --encrypt. Для шифрования необходимо иметь открытые ключи предполагаемых получателей. Программа ожидает в качестве параметра имя шифруемого документа или, в случае его отсутствия, шифрует стандартный ввод. Зашифрованный результат помещается в стандартный вывод, если не указана опция --output. Для повышения защиты перед шифрованием документ дополнительно сжимается.
Опция --recipient может повторяться несколько раз для каждого из предполагаемых получателей и имеет в качестве аргумента идентификатор открытого ключа, которым должен быть зашифрован документ.
При шифровании документа создаётся одноразовый случайный ключ для симметричного шифрования документа, а в зашифрованный документ добавляются несколько копий этого одноразового ключа, каждая из которых зашифрована публичным ключом одного из получателей.
Дешифрование
Для доступа к секретному ключу необходимо ввести пароль
Симметричное шифрование
Документы можно шифровать и без открытого ключа. Вместо этого используется симметричный алгоритм для шифрования документа. Ключ, используемый при шифровании, образуется из ключевой фразы. Для большей безопасности эта ключевая фраза не должна совпадать с той, которая используется для защиты секретного ключа. Симметричный шифр применим, когда есть возможность обменяться ключевой фразой. Для использования симметричного шифра применяется команда --symmetric.
Цифровые подписи
Цифровая подпись удостоверяет создателя и дату создания документа. Если документ будет каким-либо образом изменен, то проверка цифровой подписи будет неудачной. При подписи документа используется закрытый ключ подписывающего, а проверяется подпись с использованием его открытого ключа.
Для подписи документов используется команда --sign.
Перед подписью документ сжимается. Подписанный документ выводится в двоичном формате.
У подписанный документ можно либо просто проверить подпись, либо проверить подпись и восстановить исходный документ. Для проверки подписи используется команда --verify. Для проверки подписи и извлечения документа используется команда --decrypt.
Прозрачно подписанные (сlearsigned) документы
Обычно цифровые подписи применяются для отправки электронной почты. При этом нежелательно сжимать подписываемые документы. Команда --clearsign добавляет к документу цифровую подпись в формате ASCII, не изменяя при этом сам документ.
Можно получить подпись, хранящуюся отдельно от документа
Для проверки подписи необходимы и подпись, и сам документ. Для проверки используется команда --verify.
Введение
В данном HOWTO мы подробно рассмотрим как работать с GnuPG второй версии из терминала, а также графический интерфейс на примере утилиты Kleopatra, входящей в состав графической среды KDE, а также набор GnuPG for Windows.
Создание новой ключевой пары
Начнём мы конечно же с создания ключевой пары: связки из открытого и закрытого ключа, которые будут использоваться нами для для подписи и их проверки. Открытую часть вы должны распространять любыми возможными способами, а закрытую хранить в надёжном месте.
Консоль
Утилита gpg2 потребует указать полное имя, адрес электронной почты и затем пароль для защиты секретного ключа. Все остальные параметры будут заданы по умолчанию, включая его длину (по умолчанию 2048 бит).
В данном режиме уже можно настроить любые параметры: тип ключа (рекомендуется RSA/RSA), его длину (рекомендуется увеличить до 4096 бит), срок действия (по окончании срока действия ключ станет непригодным для шифрования и создания новых подписей, но может использоваться для расшифровки и проверки уже существующих цифровых подписей), полное имя, адрес электронной почты, описание и пароль.
Настоятельно рекомендуется указать как можно более сложный пароль для шифрования закрытой части ключевой пары, дабы в случае попадания в руки злоумышленников, им было сложнее ею воспользоваться.
Также рекомендуется во время создания ключевой пары ответить утвердительно на вопрос о желании создать сертификат отзыва ключа на случай его компрометации, распечатать его и сохранить в надёжном месте, например в сейфе. Если это не было сделано сразу, то его можно будет сгенерировать позднее.
Сначала запустим данную утилиту штатным для используемой операционной системы способом и увидим её главное окно, где отображаются все созданные или импортированные ключи. Полужирным шрифтом обозначаются те, для которых у нас есть закрытая часть, т.е. наши ключи.
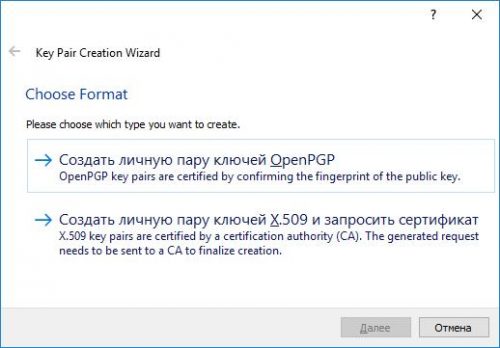
Варианты создания ключевой пары
Для того, чтобы создать новую ключевую пару, в меню Файл (File) выберем пункт Новая ключевая пара (New key pair), а затем Создать личную пару ключей OpenPGP (Create new OpenPGP key pair).
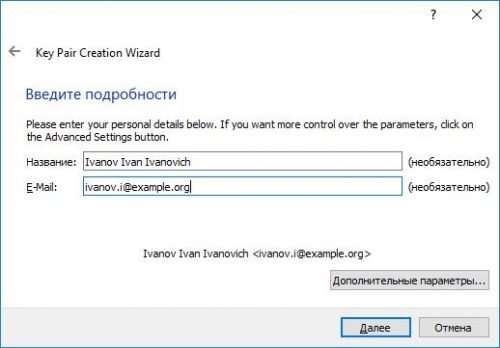
Диалог создания ключевой пары
Далее в появившейся форме мастера создания ключей укажем наше имя и адрес электронной почты.
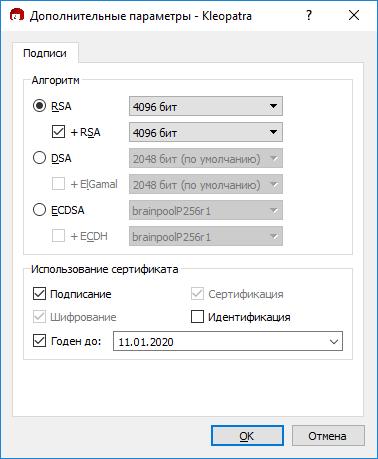
Дополнительные параметры ключевой пары
Нажатие кнопки Дополнительные параметры позволит задать различные необязательные настройки создания ключевой пары: тип, длину ключа, а также срок действия.
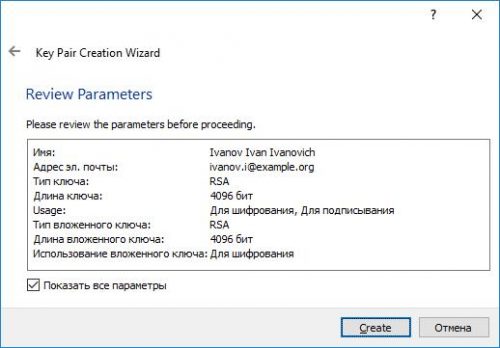
Резюме мастера создания ключевой пары
После указания всех необходимых данных и, опционально, параметров, жмём кнопку Далее (Next). Мастер ещё раз предложит убедиться, что всё указано верно и затем нажать кнопку Создать (Create).
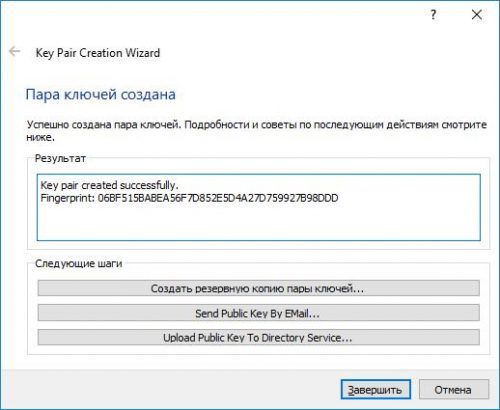
Успешное завершение создания ключевой пары
Через несколько секунд начнётся процесс сбора энтропии для создания секретного ключа и будет предложено ввести пароль для его защиты, а по окончании будет доложено о результате, а также выведен на экран отпечаток созданной пары. Нажмём Завершить (Finish) для выхода.
Экспорт открытого ключа
Консоль
Экспорт открытого ключа в текстовый файл:
Экспорт открытого ключа на сервер ключей:
В главном окне Kleopatra выбираем нашу ключевую пару, нажимаем по ней правой кнопкой мыши и в контекстном меню выбираем пункт Экспортировать на сервер (Export on Server).
Если требуется экспортировать в файл, тогда в контекстном меню выбираем пункт Экспортировать (Export) и сохраняем файл.
Создание цифровой подписи файла
GnuPG позволяет использовать несколько типов подписей:
Консоль
Создадим отсоединённую подпись в текстовом формате:
Создадим отсоединённую подпись в двоичном формате:
Все параметры идентичны, но на выходе будет получен файл mydocument.pdf.sig.
Создадим встроенную в файл подпись в текстовом формате:
Создадим встроенную в файл подпись в двоичном формате:
Внимание! При создании встроенных подписей содержимое файла-источника целиком включается внутрь, поэтому использовать данный формат не желательно из-за дублирования и значительного размера. Далее в статье мы будем рассматривать только отсоединённую ЭЦП, т.к. это самый популярный вариант подписи.
В главном окне Kleopatra нажмём кнопку на панели инструментов Подписать/Зашифровать (Sign/Encrypt).
В открывшемся окне сначала найдём на диске файл, который следует подписать, выберем его и увидим новое окно с настройками шифрования и подписи.
Выберем свой, который будет использоваться для подписи и, т.к. мы не хотим шифровать его, уберём флажки из всех чекбоксов блока Зашифровать (Encrypt).
Т.к. нам необходимо создать отсоединённую подпись, обязательно установим флажок в чекбокс Зашифровать / Подписать каждый файл отдельно (Encrypt / Sign each file separately).
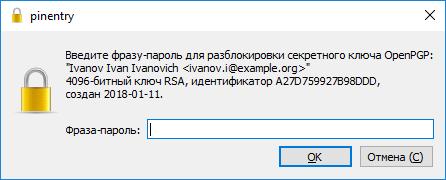
Запрос ввода пароля закрытого ключа
После нажатия кнопки Подписать (Sign) будет предложено ввести пароль, указанный при создании ключевой пары.
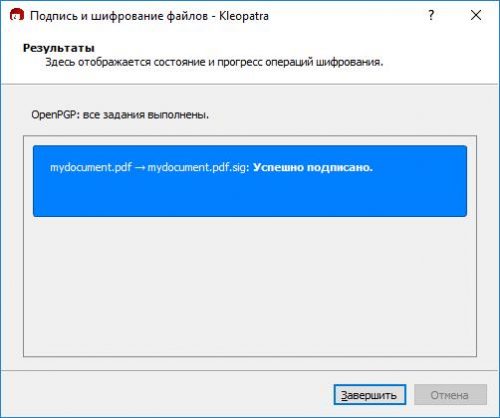
Успешная подпись файла в Kleopatra
Если пароль был введён верно, то процесс завершится успешно и будет создана действительная цифровая подпись. Нажмём Завершить (Finish) для выхода.
Импорт открытого ключа
Для проверки чужой цифровой подписи GnuPG, у нас должны быть:
- открытый ключ человека, который её создал;
- оригинальный файл и файл отсоединённой цифровой подписи.
Сначала мы должны импортировать ключ респондента, подписавшего файл (если это не было сделано ранее). Это можно сделать любым способом:
- текстовый файл;
- серверы-хранилища ключей;
- буфер обмена (для GUI утилит).
Консоль
Импортируем открытый ключ с ключевого сервера (наиболее популярный вариант):
Импортируем открытый ключ из файла:
Теперь мы должны установить доверие импортированному ключу, т.к. в противном случае не сможем проверить подпись. Войдём в интерактивный режим:
Установим доверие ключу:
Проверим отпечаток респондента (например посредством телефонного звонка или любым другим способом), затем выберем пункт Я полностью доверяю (I trust fully). Выходим из интерактивного режима:
Также мы можем подписать чужой ключ своей подписью после его проверки. Это можно сделать так:
Для того, чтобы импортировать открытый ключ с сервера в Kleopatra, мы должны знать либо его отпечаток, либо адрес электронной почты, который был указан при его создании. Введём запрос в поле Искать (Search) и нажмём Поиск (Search). Как только будет найден необходимый, выберем его и нажмём Импорт (Import).
Если требуется загрузить открытый ключ из текстового файла достаточно просто нажать в главном окне Kleopatra кнопку Импорт (Import) и указать данный файл.
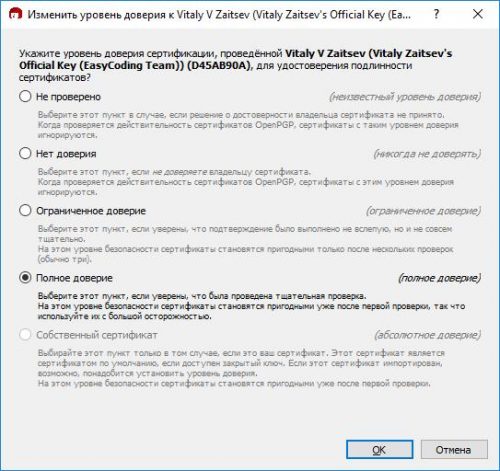
Настройка уровня доверия ключу в Kleopatra
Проверим отпечаток импортированного ключа и, если всё верно, установим ему уровень доверия посредством выбора ключа в главном окне и пункта Изменить уровень доверия (Change Certification Trust) в контекстном меню.
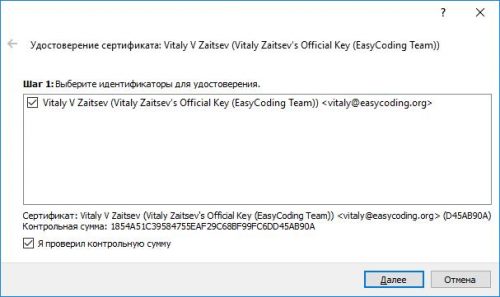
Подпись ключей в Kleopatra
Если необходимо, подпишем его (пункт Подписать (Certify)) контекстного меню). Проверим отпечаток ключа (контрольную сумму) и нажмём Далее (Next).
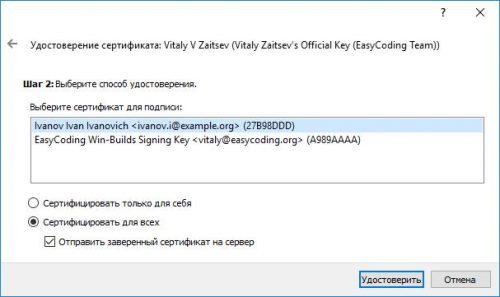
Выбор ключевой пары для подписи Kleopatra
Проверка цифровой подписи
Внимание! Файл отсоединённой ЭЦП должен лежать в том же каталоге, что и оригинальный файл, иначе выполнить проверку его подлинности будет невозможно.
Консоль
Проверка отсоединённой подписи файла:
В главном окне Kleopatra, на панели инструментов, выберем пункт Расшифровать и проверить (Decrypt and verify), затем найдём на диске файл отсоединённой подписи и откроем его.
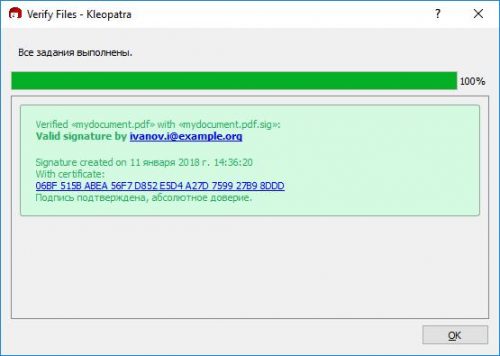
Результат проверки ЭЦП Kleopatra
Через несколько секунд программа произведёт проверку ЭЦП и выведет результат.
В современном мире каждый аспект нашей личной жизни записывается на компьютеры. Один из способов защиты наиболее важной информации - шифрование файлов и каталогов. Во время шифрования содержимое файлов перемешивается с избыточными данными в соответствии с установленным алгоритмом, таким образом, что расшифровать его можно только имея специальный пароль или ключ.
В операционной системе Linux есть замечательный инструмент с открытым исходным кодом для шифрования файлов - GNU Privacy Guard или просто GPG, который может быть использован для шифрования любого файла из командной строки или в графическом режиме. О нем и пойдет речь в сегодняшней статье.
Утилита GPG
Перед тем как перейти к использованию утилиты, давайте рассмотрим ее синтаксис:
$ gpg опции файл параметры
Опции указывает что необходимо сделать с файлом, как это сделать и какие возможности использовать. Давайте рассмотрим самые основные опции, которые мы будем использовать в этой статье:
А теперь рассмотрим по порядку, что нам нужно для того, чтобы выполнять шифрование файлов Linux.
Шифрование файлов с помощью пароля
Симметричный шифр - самый простой и в то же время надежный способ шифрования файлов linux. Расшифровать файл сможет любой у кого есть пароль. Для использования просто запустите терминал и выполните команду gpg с параметром -c:
gpg -c имя файла

Утилита создаст файл с расширением gpg. Для расшифровки используйте:

Шифрование с использованием ключей
Асимметричный шифр более надежный так как для шифрования используется два ключа - публичный, собственно для шифрования, которым может воспользоваться любой, и приватный - для расшифровки. Причем файл можно расшифровать только с помощью приватного ключа, даже если вы зашифровали файл, без приватного ключа вы его не расшифруете.
Сначала необходимо настроить gpg, создать пару ключей, для этого наберите:
Программа задаст ряд вопросов для настройки ключа:

Выберите требуемый тип ключа.

Выберите нужный размер для ключа, обычно 2048 будет достаточно.

Выберите строк действия для ключа.

Проверьте все ли правильно.

Введите имя нового ключа, фактически, это имя пользователя, но вы будете использовать его чтобы зашифровать файл linux, поэтому выбирайте обдумано.

Введите ваш email адрес.
Описание ключа, если нужно.

Финальная проверка, затем нажмите O для завершения.

Процесс генерации может занять некоторое время. Когда все будет готово в каталоге
./gnupg появятся два файла. В файле pubring.gpg публичный ключ, а в secring.gpg приватный.

Также вы можете посмотреть список доступных ключей:

Если вы собираетесь шифровать файлы на другом компьютере необходимо экспортировать публичный ключ, для этого есть опция -а:
gpg -a -o gpgkey.asc --export имя_ключа

Затем передаем файл на целевое устройство и импортируем ключ:
gpg --import gpgkey.asc
После импорта ключа уровень доверия к нему по умолчанию будет неизвестным поэтому при каждом шифровании gpg будет спрашивать действительно ли вы доверяете этому ключу. Чтобы этого избежать нужно указать уровень доверия. Для этого воспользуйтесь редактором ключей:
gpg --edit-key Username

Для выбора уровня доверия введите команду trust:
Для своих ключей можно использовать пункт абсолютно доверяю с номером 5, вы же знаете что это именно ваш ключ.
Теперь можно переходить к шифрованию. Для того чтобы зашифровать файл linux используйте команду:
gpg -e -r ид_пользователя имя_файла

Ид пользователя нужно указывать тот что вы использовали при создании ключа. Для расшифровки используйте:
gpg -d имя_файла.gpg

Для каталогов действия аналогичны только сначала нужно создать архив с помощью tar:
tar -cf - каталог | gpg -e -r ид_пользователя
А для расшифровки:
gpg -d каталог.gpg | tar -xvf
Подписи и шифрование
Для проверки подлинности файлов может использоваться не шифрование, а подпись. Тогда на основе файла и ключа создается отпечаток, который записывается в файл. Если файл будет изменен, то отпечаток уже не совпадет.
Вы можете подписать файл с помощью опции --sign:
gpg --sign имя_файла
Если вы не хотите изменить исходный файл, то можно создать подпись в отдельном файле:
gpg -b имя_файла

Тогда в каталоге, рядом с файлом появиться файл .sig с подписью. Дальше, чтобы проверить достаточно использовать команду verify:
gpg --verify textfile.sig textfile

Если файл был изменен, то вы увидите, что подпись не сходиться.
Выводы
В этой статье мы рассмотрели как выполняется шифрование файла linux, а также настройка утилиты gpg. Шифрование gpg linux используется людьми для хранения важных данных, а механизм подписей популярен среди разработчиков дистрибутивов. Если у вас остались вопросы, спрашивайте в комментариях!
На завершение отличное видео о том, как работает асимметричный алгоритм шифрования:
В этой статье мы рассмотрим программу GnuPG, использующуюся для безопасного хранения и передачи данных, — ведь при транспортировке файлов по Интернету от разработчика (или автора документа) к вам файлы могут быть изменены третьими лицами. GnuPG полностью соответствует стандарту OpenPGP и может применяться для проверки подлинности получаемых программ и документов.
Программа GnuPG абсолютно бесплатна, она не использует каких-либо запатенто-ванных алгоритмов. Это одновременно является и достоинством, и недостатком программы. Приятно, конечно, что за программу ничего не нужно платить, но,
к сожалению, она не поддерживает стандарт PGP2 — тогда бы GnuPG не была бесплатной.
GnuPG входит в состав большинства дистрибутивов и даже устанавливается по умолчанию. Если GnuPG не установлена по умолчанию, следует установить пакет gpg (или gpgv — в зависимости от дистрибутива). Также можно установить пакеты gpgp и kgpg (обратите внимание на названия пакетов!) — это оболочки GnuPG, соответственно, для GNOME и KDE.
Использование программы
Давайте сразу перейдем к использованию программы, чтобы не тратить время на размышления, нужна она вам или нет. А уже в процессе работы каждый для себя с этим определится.

Рис. 1. Первый запуск программы gpg
Затем введите команду: $ gpg --gen-key.
- RSA — служит для шифрования и для создания цифровой подписи (цифровая подпись позволяет удостовериться, что автор документа именно вы, а не кто-то другой), но GnuPG использует его только для подписи;
- DSA — служит только для создания цифровой подписи;
- Elgamal — используется только для шифрования информации;
- DSA + Elgamal — можно применять для шифрования и подписи.
Как видите, первый алгоритм более универсальный — его можно использовать как для шифрования информации, так и для цифровой подписи, поэтому смело вво- дите 1.
После этого программа попросит ввести длину ключа:
What keysize do you want?

Рис. 2. Настройка программы
- 0 — неограниченный срок действия;
- n — ключ действителен n дней;
- <n>w — ключ действителен n недель;
- <n>m — ключ действителен n месяцев;
- <n>y — ключ действителен n лет.
После этого вы увидите дату окончания действия ключа, и программа спросит, все ли правильно. Если все введенные данные верны, нажмите клавишу . Далее программа попросит вас ввести ваше имя, адрес e-mail и комментарий для ключа (рис. 3).

Рис. 3. Информация о владельце ключа
Следующий шаг — это ввод пароля для ключа. Постарайтесь придумать хороший пароль. В пароле должны быть цифры, символы разного регистра и, желательно, специальные символы.
После ввода пароля и его подтверждения вам предстоит усердно понажимать кла-виши на клавиатуре — это необходимо для создания случайных байтов. Нужно ввести как минимум 192 символа (рис. 4).

Рис. 4. Генерирование случайных байтов
Самое время экспортировать ключ:
$ gpg --export –ao den.asc

Рис. 5. Ключ создан
Можно просмотреть созданный ключ (рис. 6): cat den.asc. Полученный таким способом ключ называется открытым ключом. Вам нужно ра-зослать его всем пользователям, с которыми вы планируете обмениваться важной информацией. Можно также выложить его на Web-сайте.
Теперь зарегистрируйтесь под вторым пользователем (user2) и аналогичным обра-зом создайте ключ для него. Ключ нужно экспортировать в файл user2.asc.
После этого следует обменяться ключами — т. е. ключ пользователя den скопиро-вать в домашний каталог пользователя user2 и наоборот: su
Затем нужно подписать ключи. От имени первого пользователя (т. е. пользователя den) введите команду:
gpg --sign user2.asc

Рис. 6. Созданный ключ
Программа запросит пароль. Нужно ввести пароль, который вы вводили при созда-нии ключа пользователя den (рис. 7). Войдите в систему как пользователь user2 и подпишите ключ den.asc:
Теперь проверим, как работает GnuPG. Пока вы находитесь в консоли под именем user2, введите команду:
echo "Hello, Den" > message.txt
Как вы уже догадались, команда создаст файл message.txt. Теперь зашифруем со-общение для пользователя den:
Вместо электронного адреса адресата можно использовать его фамилию, напри- мер,
[user2@localhost user2]$ gpg –sear "Denis Kolisnichenko" message.txt
Программа попросит ввести пароль ключа пользователя user2.
Будьте внимательны и не введите случайно пароль ключа пользователя den. На прак-тике такая ситуация исключена, а вот во время эксперимента всякое может случиться. Программа зашифрует файл и сохранит его под именем message.txt.asc. Его нужно скопировать в домашний каталог пользователя den и уже от его имени ввести команду:
gpg –d message.txt.asc > message.txt

Рис. 7. Пользователь den подписал ключ user2.asc
Программа запросит пароль ключа пользователя den и расшифрует файл. В итоге в домашнем каталоге пользователя den появится файл message.txt с текстом "Hello, Den".
GnuPG - инструмент для защиты коммуникаций. Эта глава коротко описывает основы работы с GnuPG, включая создание пар ключей, обмен ключами и их проверку, зашифровку и расшифровку документов, заверение документов цифровой подписью. Она не описывает в деталях принципы криптографии с открытым ключом, шифрования и цифровых подписей. Эти вопросы рассматриваются в главе 2 . Здесь, также, не рассматриваются тонкости использования GnuPG. Эти вопросы рассматриваются в главах 3 и 4 .
alice% gpg --gen-key gpg (GnuPG) 0.9.4; Copyright (C) 1999 Free Software Foundation, Inc. This program comes with ABSOLUTELY NO WARRANTY. This is free software, and you are welcome to redistribute it under certain conditions. See the file COPYING for details. Please select what kind of key you want: (1) DSA and ElGamal (default) (2) DSA (sign only) (4) ElGamal (sign and encrypt) Your selection?
GnuPG может создавать несколько разных типов ключей, но первичный ключ должен быть пригоден для создания подписи (signature). Поэтому есть только три варианта. Вариант 1 создает две пары ключей. DSA - первичная, используемая только для подписи. ElGamal - подчиненная, используемая для шифрования. Вариант 2 похож, но создает только пару DSA. Вариант 4[1] создает только пару ElGamal, используемую и для подписи и для шифрования. В любом случае, позже можно создать дополнительные пары ключей для подписи и шифрования. Большинству пользователей подойдет вариант 1.
Также Вы должны выбрать размер ключа. Размер ключа DSA должен быть между 512 и 1024 бит. Ключ ElGamal может быть любого размера. Обычно, GnuPG требует ключи не короче 768 бит. Таким образом, если Вы выбрали вариант 1 и размер ключа больше 1024 бит, то ключ ElGamal будет иметь указанный размер, а ключ DSA - 1024 бита.
About to generate a new ELG-E keypair. minimum keysize is 768 bits default keysize is 1024 bits highest suggested keysize is 2048 bits What keysize do you want? (1024)
Больший размер ключа дает большую защиту от взлома, но размер по умолчанию достаточен практически для любых целей. Большая длина ключа замедляет зашифровку и расшифровку и может отразиться на длине сигнатуры. Размер ключа нельзя будет впоследствии изменить.
Наконец, Вы должны указать срок действия ключа. В случае варианта 1, указанный срок используется для обоих ключей.
Большинству пользователей подойдет бессрочный ключ. Срок действия следует выбирать с осторожностью; хотя можно изменить срок действия после создания ключа, не исключены проблемы с передачей изменений тем пользователям, у которых уже имеется Ваш открытый ключ.
В дополнение к параметрам ключа, Вы должны указать идентификатор пользователя. Идентификатор нужен, чтобы связать созданный ключ с конкретным лицом.
При генерации ключа создается только один идентификатор пользователя, но возможно создание дополнительных идентификаторов, если Вы хотите использовать ключ в нескольких контекстах; например, как инженер на работе и как политический деятель после нее. Идентификатор пользователя не может быть отредактирован после создания.
GnuPG запросит пароль для защиты первичного и подчиненного секретных ключей, которые Вы будете держать в недоступном для других месте.
You need a Passphrase to protect your private key. Enter passphrase:
На длину пароля нет ограничений, и его следует выбирать тщательно. С точки зрения безопасности, пароль для защиты ключа очень важен в GnuPG (и других системах с открытым ключом), т.к. это Ваша единственная защита в случае, если Ваш секретный ключ попадет в чужие руки. Не следует брать слова из БСЭ, чередуйте регистр букв и используйте неалфавитные символы. Хороший пароль критичен для надежности GnuPG.
alice% gpg --output revoke.asc --gen-revoke mykey [. ]
Аргумент mykey - идентификатор Вашей первичной пары ключей или любая часть идентификатора пользователя Вашей пары ключей. Сгенерированный сертификат будет сохранен в файле revoke.asc . Если опция --output опущена, результат помещается в стандартный вывод. Вы можете вывести сертификат на принтер и хранить его где-нибудь в надежном месте (банковский сейф подойдет). Если сертификат попадет в чужие руки и будет опубликован, то открытый ключ утратит свое действие.
Для общения с кем-либо, вы должны обменяться ключами. Просмотреть список имеющихся открытых ключей, можно используя команду --list-keys .
Перед тем как послать открытый ключ кому-либо, Вы должны его экспортировать. Для этого используйте команду --export . Ей требуется, дополнительно, аргумент, идентифицирующий экспортируемый открытый ключ, как и --gen-revoke .
Открытый ключ может быть добавлен к множеству Ваших открытых ключей при помощи команды --import .
Достоверность импортированного ключа должна быть подтверждена. GnuPG использует гибкую и мощную модель проверки подлинности, не требующую, чтобы Вы лично проверяли достоверность каждого импортированного ключа. Тем не менее, достоверность некоторых ключей Вам придется проверить самому. Сначала проверяются отпечатки(fingerprint) ключа, затем он заверяется подписью, для подтверждения того, что ключ достоверен. Отпечатки ключа можно быстро просмотреть командой --fingerprint , но для заверения ключа Вы должны отредактировать его.
Отпечатки ключа проверяются его владельцем. Это может быть сделано при личной встрече, по телефону, или любым другим способом, гарантирующим, что Вы общаетесь с владельцем ключа. Если отпечатки полученные Вами совпадают с указанными владельцем ключа, то можете быть уверены, что обладаете достоверной копией ключа.
После проверки отпечатков Вы можете подписать ключ. Так как проверка ключа слабое звено в криптографии с открытым ключом, то Вы должны быть совершенно уверены в ключе перед тем, как его подписывать, и всегда проверяйте отпечатки.
Подписав ключ, Вы можете просмотреть список подписей на ключе и увидеть там добавленную Вами. Каждый идентификатор пользователя ключа подписан этим ключом и каждым пользователем, заверившим этот ключ.
Документы, также, можно зашифровывать без открытого ключа. Вместо этого используется симметричный шифр для зашифровки документа. Ключ, используемый при зашифровании, образуется из ключевой фразы, запрашиваемой перед зашифрованием. Для большей безопасности этот пароль не должен совпадать с тем, который Вы используете для защиты секретного ключа. Симметричный шифр применим, когда нет необходимости обмениваться ключевой фразой. Для использования симметричного шифра применяется команда --symmetric .
alice% gpg --output doc.gpg --symmetric doc Enter passphrase:
Цифровая подпись удостоверяет создателя и дату создания документа. Если документ будет каким-либо образом изменен, то проверка цифровой подписи выдаст ошибку. Цифровая подпись может использоваться в тех же целях, что и обычная подпись. Исходные тексты GnuPG, например, подписаны, и Вы можете убедиться, что они дошли до Вас неизмененными.
Создание и проверка подписей отличается от зашифрования/расшифрования. При подписи документа используется закрытый ключ подписывающего, а проверяется подпись с использованием его открытого ключа. Например, Alice использует свой секретный ключ, чтобы подписать свою новую статью в журнал. Редактор, получив письмо, использует открытый ключ Alice, чтобы проверить, что письмо действительно от Alice и не было изменено за время пересылки.
Документ сжимается перед подписью и выводится в двоичном формате.
Имея подписанный документ, Вы можете либо проверить подпись, либо проверить подпись и восстановить исходный документ. Для проверки подписи используется команда --verify . Для проверки подписи и извлечения документа используется команда --decrypt . Подписанный документ на входе и проверенный и восстановленный на выходе.
Применение подписанных документов ограниченно. Получатель должен восстанавливать документ из подписанной версии, и даже в случае прозрачной подписи, подписанный документ должен быть отредактирован для получения оригинала. Поэтому имеется третий метод подписи документов, который создает отделенную подпись (detached signature). Отделенная подпись создается при использовании команды --detach-sign .
Для проверки подписи необходимы и отделенная подпись, и документ. Для проверки используется команда --verify .
Вариант 3 генерирует пару ElGamal, которая не пригодна для подписи.
Многие, часто используемые, опции командной строки могут быть установлены в файле конфигурации .
Читайте также:

