Как установить opensuse рядом с windows
Обновлено: 05.07.2024
Здесь приводится краткий обзор процесса установки openSUSE. Более подробные сведения содержатся в официальной документации.
Вот что стоит знать перед тем, как приступить к установке.
- Процессор: AMD64 или Intel64.
- ОЗУ: 1 Гб физической памяти (рекомендуется 2 Гб).
- Дисковое пространство: 5,0 Гб для нормальной установки (больше — лучше).
- Звук и графика: поддерживается большинство современных устройств.
Загруженные файлы типа ISO следует записывать именно как ISO-образы на DVD-диск с помощью соответствующих программ для записи CD/DVD-дисков, иначе носитель не будет загрузочным.
Если компьютер не загружается с DVD-диска или USB-накопителя, убедитесь, что BIOS компьютера настроен на загрузку с CD/DVD или USB.
4.1.4. Двойная загрузка (openSUSE и MS Windows на одном компьютере)Установить openSUSE и MS Windows на одном компьютере обычно довольно просто, если MS Windows была установлена первой. Во время установки openSUSE обнаружит MS Windows, а загрузчик будет отображать меню при каждом запуске, позволяя вам выбрать, загружать ли openSUSE или MS Windows.
openSUSE необходимо установить на отдельный раздел/диск. Рекомендуется заранее освободить место с помощью знакомого вам инструмента разметки. Но также можно позволить установщику openSUSE изменить размер разделов MS Windows. При этом настоятельно рекомендуется предварительно выполнить дефрагментацию раздела MS Windows.
4.1.5. Подключите сетевой кабель и включите периферийные устройстваЕсли подключить сетевой кабель и включить принтер и другие периферийные устройства перед началом установки, они с большой вероятностью будут автоматически обнаружены и настроены.
Когда всё готово, вставьте DVD-диск или USB-накопитель и включите или перезагрузите компьютер.
Всегда проверяйте, что предложенная разметка — то, что нужно, а если выполняете установку с двойной загрузкой, обращайте особое внимание на выбор необходимых параметров.
Здесь приводится краткий обзор процесса установки openSUSE. Более подробные сведения содержатся в официальной документации.
Вот что стоит знать перед тем, как приступить к установке.
- Процессор: AMD64 или Intel64.
- ОЗУ: 1 Гб физической памяти (рекомендуется 2 Гб).
- Дисковое пространство: 5,0 Гб для нормальной установки (больше — лучше).
- Звук и графика: поддерживается большинство современных устройств.
Загруженные файлы типа ISO следует записывать именно как ISO-образы на DVD-диск с помощью соответствующих программ для записи CD/DVD-дисков, иначе носитель не будет загрузочным.
Если компьютер не загружается с DVD-диска или USB-накопителя, убедитесь, что BIOS компьютера настроен на загрузку с CD/DVD или USB.
4.1.4. Двойная загрузка (openSUSE и MS Windows на одном компьютере)Установить openSUSE и MS Windows на одном компьютере обычно довольно просто, если MS Windows была установлена первой. Во время установки openSUSE обнаружит MS Windows, а загрузчик будет отображать меню при каждом запуске, позволяя вам выбрать, загружать ли openSUSE или MS Windows.
openSUSE необходимо установить на отдельный раздел/диск. Рекомендуется заранее освободить место с помощью знакомого вам инструмента разметки. Но также можно позволить установщику openSUSE изменить размер разделов MS Windows. При этом настоятельно рекомендуется предварительно выполнить дефрагментацию раздела MS Windows.
4.1.5. Подключите сетевой кабель и включите периферийные устройстваЕсли подключить сетевой кабель и включить принтер и другие периферийные устройства перед началом установки, они с большой вероятностью будут автоматически обнаружены и настроены.
Когда всё готово, вставьте DVD-диск или USB-накопитель и включите или перезагрузите компьютер.
Всегда проверяйте, что предложенная разметка — то, что нужно, а если выполняете установку с двойной загрузкой, обращайте особое внимание на выбор необходимых параметров.
Получить файлы можно двумя способами - до либо во время установки.
До установки
Если Вы скачаете установочные файлы до установки, придется сделать следующие шаги для того, чтобы эти данные были доступны установочному ядру. Опять существует два пути: на вашей собственной машине, либо на машине в сети. Если вы работаете на собственной машине, проверьте, что у вас создан отдельный раздел, достаточным большой, чтобы на нем поместилось все, что не будет стерто во время инсталляции. Вы можете использовать makeSUSEdvd с параметром
вы можете скачать дерево сайта, либо сразу ISO образы дисков. Смотрите зеркала для разработываемых сборок и зеркала релизов. Для установки из инсталляционного источника, просто сделайте данные доступными для локальной машины.
Во время установки
При установке через Интернет проще устанавливать через FTP. Для этого необходимо сетевое соединение для установки контакта с инсталляционным источником, зеркалом или машиной в локальной сети.
Вам необходимо запустить установочную среду. В зависимости от расположения файлов установка будет идти по разному. Так же она сильно зависит от того, какую ОС Вы планируете устанавливать.
Установка из файлов на другом компьютере (Интернет/Сетевая установка)
Вы можете либо смонтировать минимальный образ для установки boot.iso и извлечь загрузочное и установочное ядро для использования его с GRUB или LILO загрузчиками, либо Вы можете использовать несколько образов установочных флоппи-дисков, чтобы загрузиться и установиться с них.
Интернет/Сетевая установка с использованием GRUB/LILO
Сначала скачайте boot.iso с любого зеркала. Следующие манипуляции необходимо делать из-под root'а. Переместите или скопируйте boot.iso в директорию /boot. Затем в директории /boot пишите следующие команды:
В SUSE Linux 10.1 пути были изменены. Теперь ищите linux и initrd в /mnt/boot/<arch>/loader/ (замените <arch> на i386, x86_64 или ppc в зависимости от Вашей платформы).
Теперь Вы можете начинать настраивать GRUB/LILO для загрузки установочной среды, используя инструкции идущего ниже руководства.
Интернет/Сетевая установка с использованием загрузочной дискеты
Для загрузки и установки с флоппи-диска необходимо загрузить первый установочный iso образ CD (SUSE-10.0-CD-OSS-i386-GM-CD1.iso). Следующие команды необходимо выполнять с правами root, находясь в директории, где сохранен iso образ CD1:
Но, по-видимому, для дисков 10.1 расположение было изменено и mkbootdisk уже не работает (см. баг). Для 10.1 используйте следующее:
Не забудьте сперва загрузить mkbootdisk, поскольку этот пакет больше не включен в установочный CD. Вы можете взять его здесь (для 10.0). Для openSUSE 10.2 можно загрузить отсюда (новые релизы могут использовать другие URI, следите за изменениями в структуре ftp каталога). Прим.: Инсталляционные дискеты можно создать через Yast (Система / Загрузочная или аварийная дискета) это может быть хорошим подспорьем.
Введите следующую команду для каждого флоппи-диска, bootdisk1-7
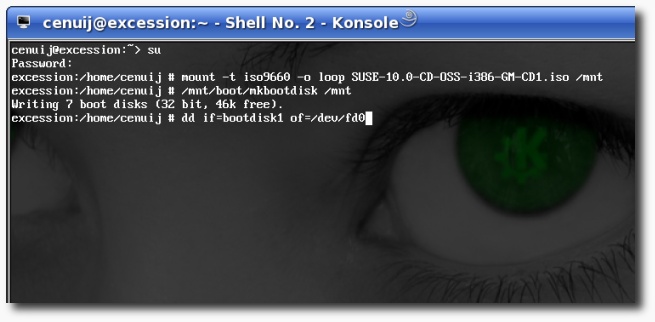
Теперь используйте, только что созданные, дискеты для загрузки установочного ядра и начните вашу онлайн установку.
Удаленная Сетевая Установка
Рассмотрим удаленную установку , при которой никто не имеет прямого доступа к машине, где будет установлена SUSE. В этом случае можно использовать малоизвестные свойства GRUB:
If an ip address is specified using the hostip=1.2.3.4 there are some challenges.
- if DHCP is used the machine may be assigned to another address
- if static ip addresses are used (192.168.x.y for a class C network for instance) then it must be assured that no other machine is using that address.
If the controlling and installed machine are behind a switch (or better) there's no trouble at all, but if the machines are connected through a hub and the hub in turn with a company wide LAN problems may arise if the structure of the latter is not known.
Simple analysis (ping, traceroute, . ) can help here.
Сетевая установка непосредственно из Windows или Linux
Интернет/Сетевая установка используя USB Флэш карту
Создание загрузочной USB Флэш Карты mini.iso используя Windows
Предполагается что версия SUSE 10.1 x86_64 или i386 и Флэш карта является диском E: в Windows:
Создание загрузочной USB Флэш Карты используя Linux
Предполагается, что флэш карта представлена как /dev/sda с загрузочным разделом в /dev/sda1, на флэш карте имеется 12 Мб свободного места
Загрузитесь с флэш карты и следуйте дальнейшим инструкциям в 'Running the Setup' для загрузки драйвера сетевой карты и настройки сети для доступа к сетевой копии установочного диска.
По окончании установки, mbr загрузчика grub может быть записана на флэш карте, вместо жесткого диска. Просто оставьте флэш карту и перезагрузите компьютер. Компьютер загрузится в только что установленную ОС вместо установочного меню miniboot. Войдите в yast system, boot loader, boot loader installation. Выберите подходящие устройства для вашей установки, Finish. Теперь компьютер бедет перезагружен без вставленной флэш карты.
Установка из информации, хранящейся на вашем локальном компьютере
Если вы положили зеркало ISO файлов на локальный жесткий диск, или если вы использовали makeSUSEdvd для создания Источника установки, то пожалуйста запомните на какой диск или раздел вы положили их. Запишите эту информацию
SUSE необходим доступ к двум файлам для загрузки в установочную систему. Эти два файла: initrd и linux.
- Если вы скачали исходники установки (есть зеркала), сделайте следующее:
- Если вы скачали ISO файла на ваш жесткий диск, то вам необходимо скачать initrd и linux из Установочного Репозитория (зеркала) отдельно.
Чтобы это сделать зайдите на страницу Mirrors Released Version, найдите зеркало вашей страны и нажмите на ссылку "Installation Repository" для этого зеркала. Перейдите в папку /boot, затем в папку вашей ахитектуры системы, затем в папку /loader. Внутри этой папки найдите и скачайте initrd и linux. Сохраните в папку /boot на вашем компьютере и переименуйте их в inst-initrd и inst-linux соответственно.
- Если вы опытный пользователь, вам нет необходимости делать это. Вместо этого установите точки монтирования к /path/to/source/boot/loader/linux, где используется /boot/inst-linux. Тоже самое сделайте для initrd. Вам необходимо знать на каком разделе и в какой директории вы все сохранили.
Изменение последовательности загрузки bootloader
Последовательность загрузки bootloader требует некоторых вещей. Ей необходимо знать какой жесткий диск просматривать. Ей необходимо знать кде располагается ядро (kernel) и где располагается initrc. Предполагается, что / (корневая директория) располагается на dev/hda2 и /path/to/source находится на /dev/hda3'. Если после перезагрузки вам необходимо время, чтобы выбрать что загружать, измените таймаут в Grub или Lilo.
Если вы использовали makeSUSEdvd с параметром -i, вам будет предоставлено что вводить в /boot/grub/menu.lst или /etc/lilo.conf. Нет необходимости перемещать linux и initrd.
Добавьте следующще в /boot/grub/menu.lst
Наименование дисков в grub немного отличается. Первый диск нумеруется 0, следующий 1 и так далее, вне зависимости от того CD это или DVD привод. Итак, если ваш CD привод - /dev/hdb' и у вас Linux загружается из /dev/hdc3 он станет
Второй жесткий диск (0, 1, . ) и третий раздел (0, 1, 2, . ) Смотрите info grub или производите установку с помощью YaST.
Требуется подтверждение следующей информации:
Добавьте следующие строки в /etc/lilo.conf
Не забудьте запустить lilo перед перезагрузкой. Информация была проверена на двух x86 компьютерах с обоими Grub и Lilo и это работало прекрасно.
Остальные
Посмотрите как конфигурировать загрузку в Linux и укажите правильные kernel inst-linux и inst-initrd на правильных дисках.
Запуск установки
Удалите все CD и DVD диски из их устройств. Вам всего лишь потребуется перезагрузится и выбрать Install SUSE Различные опции должны быть выбраны. В основном необходимо нажимать OK несколько раз до тех пор пока будет необходмо выбрать путь установки.

Главное меню » openSUSE » Операционная система openSUSE » Как установить OpenSUSE Leap с оболочки Bash в Windows 10

Это создает уникальную проблему для Microsoft. Windows не имеет инструментов и утилит для управления серверами Linux. Это означает, что разработчики работающие под управлением Windows на своих локальных машинах пришлось использовать бы либо двойную загрузку с Linux или запускать Linux в виртуальной машине (VM), это не идеальная ситуация.
Microsoft пыталась принести возможности Linux в PowerShell, но это является сложной задачей, поэтому они придумали умное решение. Они создали подсистему для Linux чтобы администраторы и разработчики могли запускать утилиты Linux изначально на Windows, не имея накладных расходов VM и не выходя из среды Windows, что означает, что они могут разрабатывать и развертывать для обеих платформ.
Как и ожидалось, Microsoft выбрала Ubuntu в качестве основы для своего Linux. Причина была чисто технической и рынком. Ubuntu является самой популярной ОС по понятным причинам. Ubuntu доступна бесплатно, в отличие от RHEL и SUSE, так что вы можете запускать тысячи экземпляров Ubuntu, не заплатив ни копейки, и если вам нужна коммерческая поддержка, вы можете легко получить ее через Canonical.

Но что, если вы являетесь пользователем OpenSUSE или собираетесь запускать SUSE Linux Enterprise Server на Azure? Как вы получите доступ к конкретным инструментам и командам SLES/OpenSUSE?
Существует хорошая новость для таких пользователей: инженеры OpenSUSE/SUSE придумали решение, которое позволяет пользователям заменить Ubuntu на OpenSUSE Leap в Windows 10.
Если вы хотите запустить OpenSUSE на вашей системе Windows 10, вот что вы можете сделать:
Подготовка Windows 10 для Linux
Читать Как установить Apache, MariaDB, PHP7 (LAMP) на OpenSUSE 42.2 LeapТеперь пришло время, превратить Ubuntu против себя. Первые обновления системы запуска, чтобы убедиться, что все пакеты в Ubuntu в актуальном состоянии.
После того, как он полностью обновлен, скачайте образ OpenSUSE Docker:
Откройте окно командной строки и сделайте резервную копию Ubuntu, выполнив эти команды, одну за другой:
На данный момент, мы будем просто использовать «root» в качестве пользователя на нашей установке OpenSUSE, теперь установить корневой пользователь по умолчанию, из командной строки в Windows 10:

Если вы нашли ошибку, пожалуйста, выделите фрагмент текста и нажмите Ctrl+Enter.
Читайте также:

