Как установить oracle virtualbox на ubuntu
Обновлено: 05.07.2024
Oracle Virtualbox (ранее Sun VirtualBox, Innotek VirtualBox и Sun XVM VirtualBox) - это приложение, которое представляет собой бесплатную и кросс-платформенную программу и набор мощных инструментов для виртуализации х86, предназначенная для настольных компьютеров, серверов и рабочих станций. VirtualBox может использоваться на Linux, Solaris, Mac OS X и Microsoft Windows, для запуска любой из выше упомянутых операционных систем, а также любую версию BSD, IMB OS/2, DOS, Netware, L4, QNX и JRockitVE. Поддерживаются как 32 битные, так и 64 битные архитектуры. Но на данный момент программа может работать только на AMD64 и Intel64 и х86 архитектурах.
По умолчанию, при создании новой виртуальной машины, вы будете иметь возможность выбрать операционную систему, которую нужно виртуализировать. С тех пор как Oracle приобрела компанию Sun Microsystems VitrualBox активно разрабатывается командой профессиональных инженеров, которые реализуют новые возможности и функциональность с каждым новым релизом.
VirtualBox не требует аппаратной виртуализации, включает в себя гостевые дополнения для различных операционных систем и поддерживает огромное количество аппаратных средств. Также есть поддержка USB, полностью поддерживаются ACPI, много экранные решения, а также встроенная поддержка ISCSI. Поддерживается PXE, загрузка по сети, снимки, расширяемая аутентификация RDP и USB по протоколу RDP (Remote Desktop Protocol). Недавно вышла новая версия этой программы и в сегодняшней статье мы поговорим о том, как установить VirtualBox в Ubuntu 18.04
Что нового в версии Oracle VM VirtualBox 6.0
- Улучшен интерфейс пользователя;
- Добавлена автоматическая установка операционных систем;
- Улучшена звуковая подсистема;
- Улучшена работа в режиме EFI;
- Улучшена работа в MacOS;
- Добавлена поддержка ядра Linux 4.20;
- Другие улучшения.
Установка VirtualBox 6.0 в Ubuntu 18.04
Установка VirtualBox Ubuntu 18.04 выполняется из официального репозитория разработчиков. Только так вы можете получить самую свежую версию платформы. Для начала давайте установим пакеты, которые нам понадобяться:
sudo apt install gcc make linux-headers-$(uname -r) dkms
Дальше необходимо добавить репозиторий. Для этого выполните:
sudo sh -c 'echo "deb http://download.virtualbox.org/virtualbox/debian $(lsb_release -sc) contrib" >> /etc/apt/sources.list.d/virtualbox.list'
Перед тем как установить VirtualBox в Ubuntu 18.04 нужно обновить репозитории следующей командой:
sudo apt update
Не забудьте удалить старую версию или версию из репозиториев, если она была установлена:
sudo apt purge virtualbox*
И непосредственно, установка VirtualBox:
sudo apt install virtualbox-6.0
Теперь вы можете найти программу в главном меню:
Удалить VirtualBox можно также, как и устанавливали, с помощью пакетного менеджера:
sudo apt purge virtualbox-6.0
Установка пакета VirtualBox Extension Pack
Чтобы получить доступ к дополнительным возможностям VirtualBox, таким, как проброс USB устройств в гостевые системы, 3D ускорение и другим, вам понадобиться установить пакет расширений. Чтобы его скачать откройте официальную страницу загрузок и выберите Extensions Pack для вашей версии VirtualBox.
Браузер предложит открыть пакет в программе VirtualBox необходимо согласится.
Затем достаточно нажать кнопку Установить и принять условия лицензионного соглашения:
После этого установка полностью завершена и вы можете пользоваться программой.
Выводы
В этой статье мы разобрали как выполняется установка VirtualBox 6.0 в Ubuntu 18.04. Также эта инструкция должна работать и для других версий дистрибутива, поскольку ничего специфического мы не используем, а только официальный репозиторий разработчика.
VirtualBox — программный продукт виртуализации для операционных систем. Иногда бывают ситуации, когда без операционной системы Windows не обойтись. Можно попробовать использовать wine и запустить то приложение, которое нужно. Но не все из них работают или работают некорректно.
Возможности VirtualBox
Начиная с 4-ой версии Oracle xVM VirtualBox существует в единственной редакции, распространяемой под лицензией GNU GPL с открытыми исходными кодами.
Некоторые дополнительные функции выделены в отдельный пакет Oracle VM VirtualBox Extension Pack, среди которых:
RDP-сервер — позволяет подключаться к виртуальной системе удалённо с помощью любого RDP-совместимого клиента; возможность PXE-загрузки при использовании сетевой карты от Intel.Пакет Oracle VM VirtualBox Extension Pack распространяется под лицензией PUEL, т.е. его можно использовать бесплатно для личных (некоммерческих) целей.
На данный момент VirtualBox включает в себя следующие возможности:
Нативная x86-виртуализация, не требующая наличия поддержки аппаратных техник Intel VT или AMD-V (которая, однако, может быть включена в настройках). Дружественный пользовательский интерфейс, в том числе и на русском языке (построенный с помощью Qt). Наличие Guest VM Additions для упрощения взаимодействия с хостовыми ОС. Поддержка различных видов сетевого взаимодействия (NAT, Host Networking via Bridged, Internal). Поддержка дерева сохраненных состояний виртуальной машины (snapshots), к которым может быть произведен откат из любого состояния гостевой системы. Поддержка Общих папок для простого обмена файлами между хостовой и гостевой системами.Установка VirtualBox
Из репозиториев ubuntu
Для установки необходимо в терминале набрать следующую команду либо нажать специальную кнопку:
Для продолжения операции у Вас будет запрошен пароль, введите Ваш пароль и ждите пока закончится загрузка и установка приложения.
Из репозиториев Oracle
Версию VirtualBox можно установить с официального репозитория Oracle. На нём находятся более новые версии.
Для добавления репозитория нужно воспользоваться терминалом.
Необходимо добавить официальный репозиторий VirtualBox в файл /etc/apt/sources.list . Для этого выполните команду:
Добавим и зарегистрируем в системе ключ репозитория с помощью команды в терминал:
Вы должны увидеть примерно следующий текст в Источниках приложений в „Аутентификации”:
Обновите список пакетов:
Устанавливаем пакет для модулей ядра таких как vboxdrv и vboxnetflt:
Для установки VirtualBox введите:
Если нужна более старая версия: замените virtualbox-6.0 на virtualbox-5.2 для установки версии VirtualBox 5.2
После того как VirtualBox установится, вам нужно добавить вашего пользователя в группу vboxusers. Для этого выполните команду в терминале:
Для применения изменений необходимо завершить сеанс и повторить вход в систему, либо перезагрузиться.
Работа с VirtualBox
Процесс установки гостевой системы на платформе VirtualBox весьма прост и не требует от пользователя дополнительных усилий. При создании виртуальной машины необходимо выбрать:
определить количество выделяемой ей оперативной памяти; создать виртуальный диск (фиксированного размера или динамически расширяющийся по мере его заполнения в гостевой системе).Дальнейший процесс установки происходит так же, как и в других платформах виртуализации. Более подробно установка гостевой системы описывается в данной статье.
Дополнения гостевой ОС
После того, как гостевая операционная система будет установлена, необходимо установить дополнения гостевой операционной системы в целях оптимизации гостевой системы и улучшения ее взаимодействия с хостовой операционной системой.
Для Windows
Просто выберите в меню гостевой операционной системы Устройства→Установить дополнение гостевой ОС. Спустя некоторое время в гостевой Windows должен появится диаллог запуска программы. Если этого не произошло - зайдите в CD-ROM и запустите ее вручную.
Во время установки могут появится предупреждения о несовместимости драйверов. Везде соглашайтесь с установкой. После того как программа установится - перегрузите гостевую ОС. После этого появится нормальное разрешение экрана и другие возможности.
Для Ubuntu
Используя диск Guest Additions
Прежде чем начать установку дополнений гостевой операционной системы, нужно выполнить несколько простых действий.
Используя пакетный менеджер
Рекомендуется что бы версия гостевых дополнений совпадала с версией virtualboxРасшаривание директорий
Иногда хочется использовать файлы реальной машины из виртуальной. В этом нам поможет сервис «Общие папки». Он позволяет расшаривать директории между виртуальной и реальной ОС.
Чтобы пользоваться функцией «Общие папки», вы должны установить дополнения гостевой операционной системы.Нажимаем правой кнопкой мыши по нужной виртуальной машине, выбираем Свойства → Общие папки .
Также, можно проделать тоже самое и из уже запущенной виртуальной машины.
А для остальных версий:
Для Windows
Кликнув правой клавишей мыши по значку «Мой компьютер», выбираем пункт «Подключить сетевой диск».
Затем выбирайте диск, который будет использоваться для расшаренной папки. В качестве пути к сетевому диску вам нужно указать следующее:
имя_папки - то самое имя, которые Вы дали расшаренной директории.
Поставьте галочку «Восстанавливать при входе в систему», чтобы не повторять эти действия каждый раз.Для Ubuntu
В свойствах расшаренной директории в настройках virtualbox поставить опцию «Автоподключение» и в виртуальной ubuntu добавить пользователя в группу vboxsf командой
Общая папка будет монтироваться при загрузке гостевой ОС и иметь адрес /media/sf_имя
Работа с USB устройствами
Если вы хотите использовать USB устройства в гостевой системе, то делаем несколько простых шагов:
Перед включением поддержки USB обязательно отключите гостевую операционную системуПосле того, как вы нажмете на устройство - VirtualBox без предупреждений заберет ресурс и отдаст его гостевой операционной системе. Так что будьте аккуратны с сохранением данных на устройстве, прежде чем отдать его гостевой ОС. Если вы выберите этот пункт еще раз - устройство также без предупреждений отключиться из гостевой cистемы.
Работа с USB 2.0 устройствами
Начиная с версии 4.0, для работы с USB 2.0 устройствами необходимо установить VirtualBox Extension Pack , который можно найти на официальной странице загрузки.
После загрузки, просто запустите его и он автоматически установится.
Убираем меню и строку состояния машины
Иногда более удобно работать с виртуальной машиной в режиме обычного окна (например, чтобы иметь удобный доступ к другим приложениям). В таком случае меню и строка состояния машины занимают рабочее пространство, которое могло бы быть использовано с пользой. Для того, чтобы отключить меню и строку состояния виртуальной машины, воспользуйтесь командой:
Чтобы включить меню и строку состояния:
Создание RAW диска
Для ускорения работы виртуальной системы с диском иногда имеет смысл разрешить ей доступ к реальным разделам дисков основной системы. Чтобы виртуальная система имела возможность работать с диском практически напрямую, необходимо заранее создать так называемый RAW диск.
По сути RAW диск не что иное, как небольшой конфигурационный файл, указывающий на соответствующий раздел физического диска или весь диск целиком. Нетрудно догадаться, что соответствующий раздел или диск не должны использоваться основной системой для хранения своих данных.
Если таких разделов в вашей системе нет, их можно создать например с помощью утилиты GParted, поджав один или несколько существующих разделов.
Стоит отметить, что создание RAW диска недоступно через графический интерфейс. Придется запускать команды в консоли.
Первое, что надо сделать - определиться какой раздел или диск мы отдадим на растерзание виртуальным системам:
и в него пишем следующую строчку
Если доступ нужен любому пользователю, имеющему право запускать виртуальные машины, проще прописать доступ всей группе vboxusers:
Если вы хотите передать виртуальным системам несколько разделов, то повторите эту строчку для каждого из них, заменяя имя раздела (или диска).
Перегружаем систему и проверяем:
Теперь все готово к созданию диска. Вводим команду (без sudo):
Все, диск создан.
Теперь при создании виртуальной машины, вместо создания нового виртуального диска, выберите «Использовать существующий», справа от поля ввода нажмите кнопку «Выбрать образ» и укажите путь до созданного vmdk файла (в нашем случае /home/stc/.VirtualBox/HardDisks/sda.vmdk).
Стоит уточнить, что выделенные таким образом в виртуальный RAW диск разделы, будет рассматриваться гостевой системой как отдельные диски, поэтому основная система к нему обращаться не сможет (в каждом разделе будет вся структура диска, с MBR и своей разбивкой на разделы). Именно поэтому при создании таких разделов, не стоит их форматировать и монтировать к основной системе.
Собственно такой метод позволяет экспериментировать на виртуалке с любыми таблицами разделов. На хосте может быть GPT, а виртуалке на выш выбор MBR или тоже GPT (но своя). Важно! Если вы создаете «снимок» состояния системы, это значит, что все изменения в состоянии виртуального диска будут записываться не на диск, а в файл изменений, что снизит быстродействие вашей виртуальной машины. Каждый такой снимок на любом типе виртуального диска по определению будет замедлять операции записи и чтения пропорционально количеству уже существующих снимков.Сохранение и восстановление RAW дисков
В отличие от обычных образов дисков, которые сохраняются и копируются как обычные файлы основной системы, RAW диск - это реальный раздел на диске, который основная система видит как неформатированный. Поэтому для его сохранения используем команду dd и архиватор, умеющий работать с потоками. Могут подойти bzip2 или 7-zip (7za).
Для создания образа диска надо ввести команду
Не забываем подставлять вместо sda6 имя своего раздела!
Степень сжатия особой роли играть не должна. В примерах у bzip2 стоит максимальное сжатие, а у 7za - слабое. Гораздо больше на качество сжатия будет влиять процедура предварительного удаления лишних данных с виртуального диска и заполнение свободного места определенным символом (обычно нулевым). Сделать это можно специализированными процедурами в соответствующей гостевой системе типа Disk Wiper (windows) или BleachBit (ubuntu).
Для восстановления раздела подойдет команда
Здесь стоит обратить внимание на пару тонкостей.
Во-первых, команда dd достаточно медленная и на копирование, например, 20 GiB диска может уйти около 4 часов. Примерно такое же время потребуется и на восстановление.
Во-вторых, восстанавливать образ можно и не в тот же раздел, что был источником. Для этого настоятельно рекомендуется записать точный размер диска, подглядев его, например, в дисковой утилите. В частности размер того же 20 GiB диска был 21 475 885 056 байт. При создании нового раздела для восстановления следует учитывать, что он должен быть как минимум не меньше оригинала. Лучше, если у вас получится создать раздел ровно такого же размера, как и оригинальный.
И еще: сохранять и восстанавливать образы стоит после того, как доступ к разделу будет предоставлен соответствующему пользователю или группе (см. выше).

VirtualBox - это кроссплатформенное программное обеспечение для виртуализации с открытым исходным кодом, которое позволяет запускать несколько гостевых операционных систем (виртуальных машин) одновременно.
Пакет VirtualBox, доступный в репозитории Ubuntu multiverse, не всегда может быть последней версией. Если вы хотите всегда иметь самую последнюю версию VirtualBox, рекомендуется установить VirtualBox из репозиториев Oracle.
Те же инструкции применимы для Ubuntu 16.04 и любого дистрибутива на основе Ubuntu, включая Linux Mint и Elementary OS.
Введение
Прежде чем продолжить это руководство, убедитесь, что вы вошли в систему как пользователь с привилегиями sudo .
Установка VirtualBox из репозиториев Oracle
На момент написания этой статьи последней версией VirtualBox была 6.0. Прежде чем перейти к следующим шагам, вам следует проверить страницу загрузки VirtualBox, чтобы узнать, доступна ли более новая версия.
Чтобы установить VirtualBox из репозиториев Oracle в вашей системе Ubuntu, выполните следующие действия:
Начните с импорта ключей GPG репозитория Oracle VirtualBox в вашу систему, используя следующие команды wget :
Обе команды должны выводить данные, OK что означает, что ключи успешно импортированы и пакеты из этого репозитория будут считаться доверенными.
Затем добавьте репозиторий VirtualBox APT с помощью add-apt-repository команды, как показано ниже:
$(lsb_release -cs) напечатает кодовое имя Ubuntu. Например, если у вас Ubuntu версии 18.04, команда напечатает bionic .
После включения репозитория VirtualBox обновите список пакетов apt и установите последнюю версию VirtualBox 6.0 с помощью:
Установка пакета расширений VirtualBox
VirtualBox Extension Pack предоставляет несколько полезных функций для гостевых машин, таких как виртуальные устройства USB 2.0 и 3.0, поддержка RDP, шифрование изображений и многое другое.
Загрузите файл пакета расширений, набрав:
Убедитесь, что версия Extension Pack совпадает с версией VirtualBox.
Когда загрузка будет завершена, импортируйте пакет расширений с помощью следующей команды:
Вам будет представлена лицензия Oracle и предложено принять их условия.
Введите y и нажмите Enter . После завершения установки вы увидите следующий вывод:
Установка VirtualBox из репозиториев Ubuntu
Установка VirtualBox из репозиториев Ubuntu - довольно простой процесс, просто выполните следующие команды:
Запуск VirtualBox
Теперь, когда VirtualBox установлен в вашей системе Ubuntu, вы можете запустить его из командной строки, набрав virtualbox или щелкнув значок VirtualBox ( Activities -> Oracle VM VirtualBox ).
Когда вы запускаете VirtualBox в первый раз, должно появиться следующее окно:

Вывод
Вы узнали, как установить VirtualBox на свой компьютер с Ubuntu 18.04. Теперь вы можете установить свою первую гостевую машину с Windows или Linux. Чтобы найти дополнительную информацию о VirtualBox, посетите официальную страницу документации VirtualBox .
VirtualBox прост в установке и имеет отличную поддержку сообщества. Он рекомендуется для пользователей, которые только познают виртуализацию и хотят попробовать различные операционные системы. Не буду лить воду, а просто начну.
Данная инструкция покажет вам два способа установки VirtualBox на Ubuntu 20.04:
- Из стандартных репозиториев Ubuntu.
- Из репозитория Oracle.
Установка VirtualBox из репозитория Ubuntu
Это самый простой способ установки VirtualBox на Ubuntu . Сначала мы обновляем наши пакеты, а затем устанавливаем VirtualBox и Extension Pack.
Первое что требуется сделать это обновить списки пакетов:
Как только индексы пакетов будут обновлены, установите VirtualBox и пакеты расширений к ним. Сделать это можно следующей командой.
$ sudo apt install virtualbox virtualbox-ext-pack
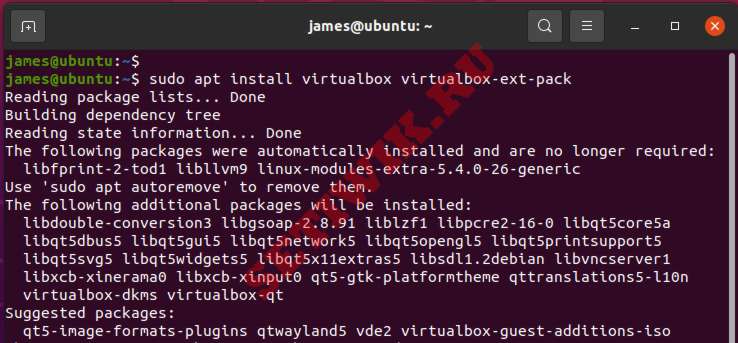
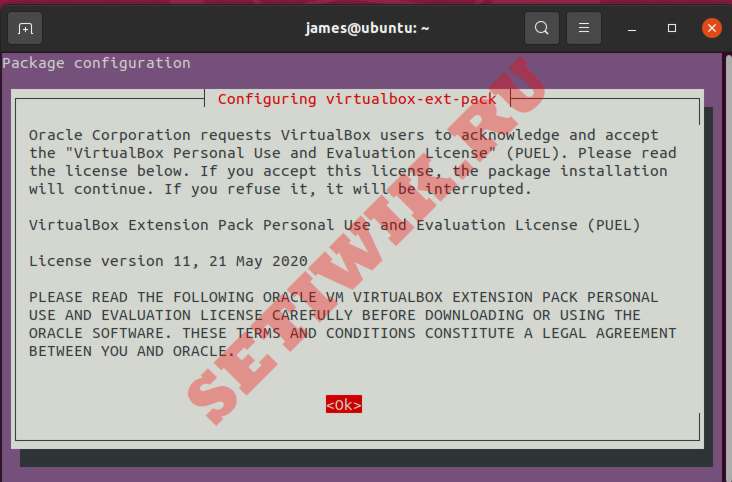
Лицензионное соглашение VirtualBox
Выберите ‘Да’, чтобы принять лицензию VirtualBox PUEL.
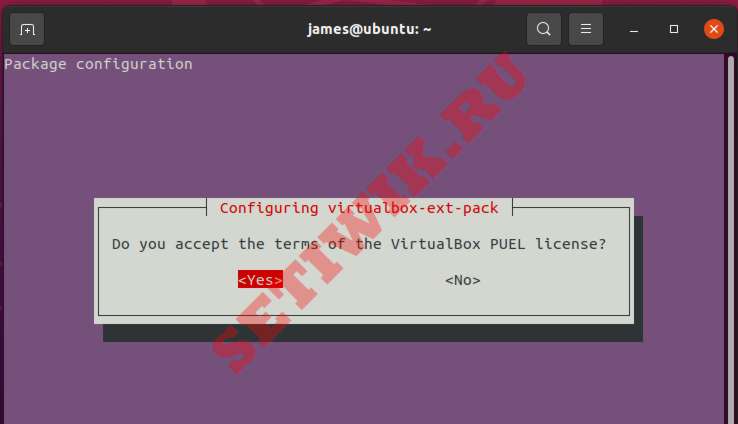
Установка Extension Pack
После этого установка всех необходимых пакетов и зависимостей будет продолжена и успешно завершена.
Установка VirtualBox из репозитория Oracle
Шаг 1: Импорт открытых ключей Oracle
Выполните следующие команды для импорта открытых ключей oracle:
Приведенные выше команды должны вывести OK в вашем терминале.

Ответ импорта ключей
Шаг 2: Добавьте репозиторий VirtualBox в Ubuntu
Затем добавьте Oracle virtual box PPA в систему Ubuntu.
Шаг 3: Установите VirtualBox
Чтобы установить VirtualBox, обновите списки пакетов, как показано на рисунке.
А затем установите последнюю версию VirtualBox:
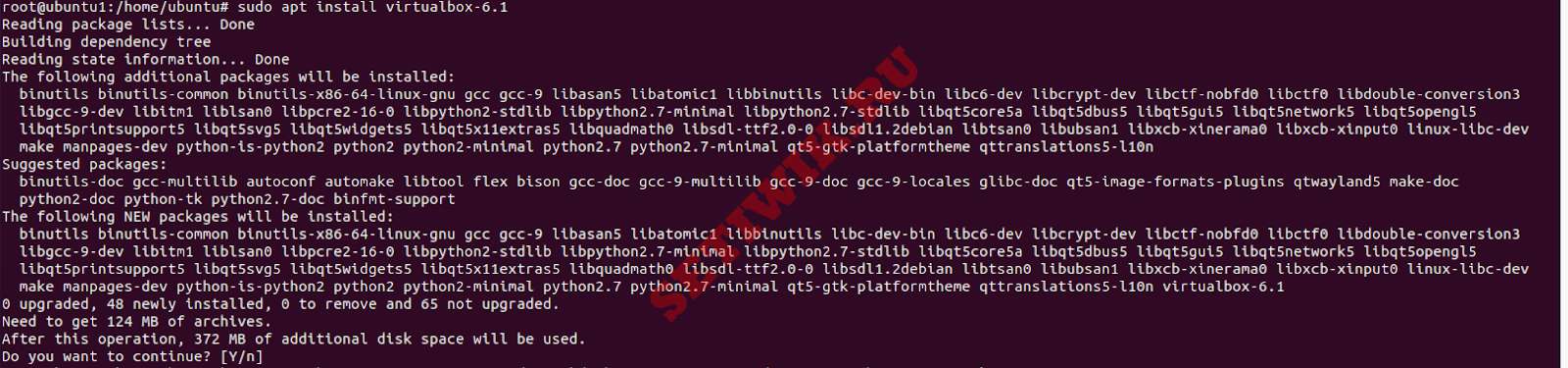
Установка Пакета Расширений VirtualBox
Пакет расширений VirtualBox расширяет функциональные возможности virtualbox. Он обеспечивает полезную функциональность для виртуальных машин, такую как поддержка устройств USB 2.0 и USB 3.0.
Чтобы загрузить пакет расширений virtual box выполните следующую команду:
Внимание: Версия пакета расширений должна соответствовать установленной версии VirtualBox.
После завершения загрузки импортируйте пакет расширений с помощью следующей команды:
$ sudo VBoxManage extpack install Oracle_VM_VirtualBox_Extension_Pack-6.1.8.vbox-extpack

Принять лицензионное соглашение Oracle
Запуск VirtualBox в системе Ubuntu 20.04
Запустите VirtualBox из командной строки, набрав Virtualbox. Кроме того, вы можете использовать диспетчер приложений для поиска VirtualBox, как показано на рисунке.
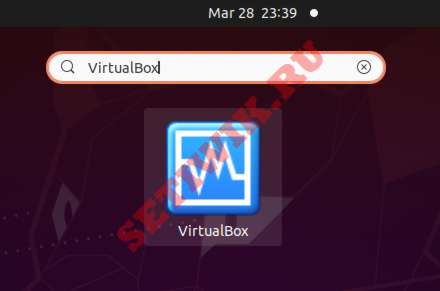
Поиск VirtualBox в диспетчере приложений
Чтобы запустить VirtualBox, нажмите на одноименный значок. Далее откроется интерфейс.
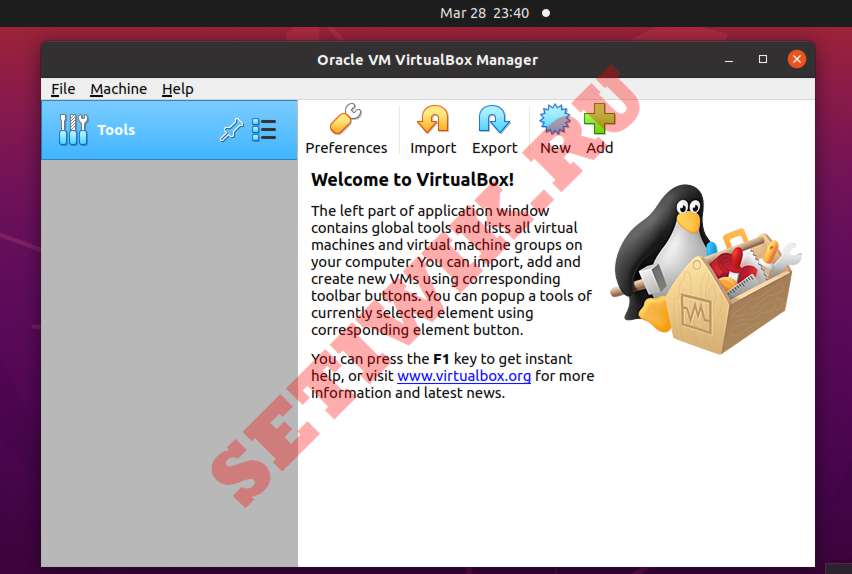
Интерфейс VirtualBox на Ubuntu 20.04
Заключение
Из этой инструкции вы узнали, как установить VirtualBox на Ubuntu 20.04. Теперь вы можете начать создавать виртуальные машины и опробовать различные операционные системы. Например вы можете установить Kali Linux на VirtualBox.
Читайте также:

