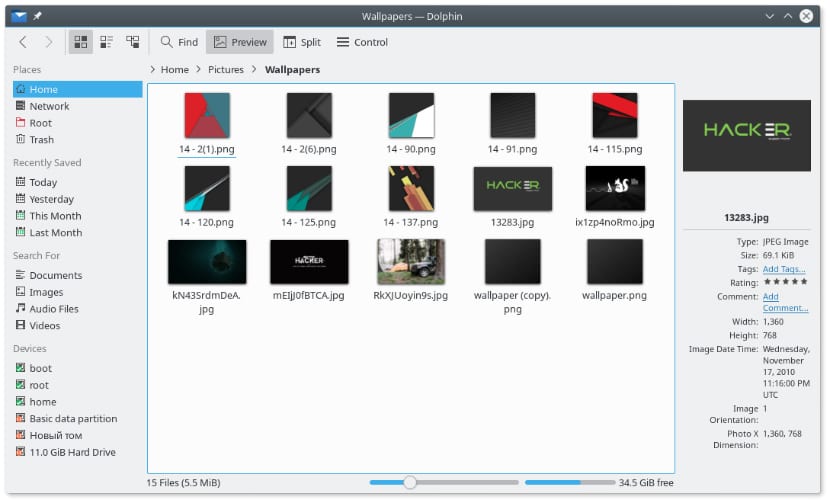Как установить pcmanfm в ubuntu
Обновлено: 06.07.2024
PCMan File Manager (PCManFM) это файловый менеджер, разработанный Хонг Джен Ие (Hong Jen Yee) из Тайваня, который должен стать заменой Наутилуса (Nautilus), Конкуерора (Konqueror) и Best Investment Тунара (Thunar). Созданный под лицензией GNU General Public License, PCManFM является свободной программой. PCManFM это файловый менеджер по умолчанию в LXDE , разработанным тем же автором в союзе с другими разработчиками.
Содержание
Возможности
- Нет поддержки SAMBA, вы не можете использовать \\192.168.0.10 \\houselaptop или smb:\\houselaptop
Интерфейс PCManFM можно настроить так, чтобы он был очень похож на Проводник Windows. Поэтому PCManFM может быть полезен для людей недавно пользовавшихся Windows.
Путь к папке рабочего стола
Если на рабочем столе вы видите содержимое домашней директории и не видите содержимое директории "Рабочий стол" ("Desktop"), возможно, у вас не задан путь к директории, содержащей рабочий стол. Для исправления этого выполните в консоли:
In case you are not able to add icons to the LXDE Desktop by clicking Add To Desktop, or if an error message pops up while adding a new folder/file in the desktop, please add a Desktop folder in your home directory. To do this, just type the following in a terminal:
Ярлычки и иконки рабочего стола
Ярлычки рабочего стола не совершенны. Здесь приводится несколько подсказок.
Что нужно для того чтобы создать ярлык
Открыть файлы редактором, чтобы увидеть, как они работают
- Пример можно посмотреть здесь: /usr/share/applications
- Типичное наименование такого файла наподобие: leafpad.desktop. Где расширение .desktop не будет отображаться в pcmanfm.
Другие подсказки
-
Скопируйте нужные файлы из /usr/share/applications в вашу папку
Тестирование PCManFM
Ссылки
Опции компилирования
Для libfm в настоящий момент не предусмотрено специальных опций компилирования.

Окружение Xfce
Любую систему можно разогнать, есть стандартные способы оптимизации десктопа: минимум софта в автозагрузке, preload, оптимальное зеркало для пакетов, apt-fast вместо apt-get, настройки для оптимизации отдельных приложений и так далее.
Но всё это мелкие оптимизации по сравнению с фундаментальными столпами:
- Лёгкий дистрибутив
- Легковесное окружение рабочего стола
- Быстрый софт
Поэтому — легковесное окружение и быстрый софт.
Легковесные окружения традиционно поставляются в комплекте с легковесными дистрибутивами, которые оптимизированы для работы на старом железе. Это Lubuntu, Linux Lite, Puppy Linux, TinyCore и др. Хотя самые аскетичные идут вообще без GUI. Например, TinyCore в варианте без GUI занимает всего 11 МБ. Базовая система размером 16 МБ предлагает десктопные окружения FLTK или FLWM, а версия CorePlus весом 106 МБ идёт с более продвинутыми менеджерами, такими как IceWM и FluxBox.
Но необязательно менять дистрибутив, чтобы повысить производительность системы. Для самого популярного Linux-дистрибутива — Ubuntu — тоже можно выбрать более легковесный рабочий стол, например, Xfce или LXDE.
Эти окружения требуют меньше оперативной памяти и вычислительных ресурсов процессора, а также поставляются со своим набором легковесных приложений, которые помогают ускорить систему.
Конечно, они выглядят не так современно, как Unity или GNOME, но приходится идти на какие-то компромиссы.
Кроме десктопного окружения, можно выбрать более производительные альтернативы для различных приложений Linux. Все перечисленные здесь программы доступны практически для любого дистрибутива, но в качестве примера указана Ubuntu.
Идея в том, чтобы на старом железе летала именно Ubuntu, то есть без смены дистрибутива.
Следующие приложения — не самые популярные, но достаточно надёжные, и при этом одни из самых производительных в своём классе.
Браузер: Midori
Midori — один из самых быстрых браузеров на движке WebKit и GTK3, который идёт в комплекте с некоторыми лёгкими дистрибутивами Linux, такими как Bodhi Linux, SilTaz и Raspbian. Раньше он был браузером по умолчанию в elementary OS, но в 2016 году разработка Midori приостановилась, так что его исключили из установок по умолчанию. Однако в конце 2018 года проект возобновился, и сейчас этот браузер входит в комплект приложений для десктопного окружения Xfce.
Поддерживаются вкладки, анонимные сессии, управление закладками, настраиваемый интерфейс, синхронизация через облако Astian Cloud. Поисковик по умолчанию DuckDuckGo.
У Midori множество опций, с которыми будет интересно повозиться опытному пользователю. Но нужно понимать, что он поддерживает не все современные технологии, поэтому в HTML5TEST даже не приблизится к максимальному результату. Да и список доступных расширений для него небогатый, но блокировщик рекламы есть.
Из других легковесных веб-браузеров под Linux можно назвать K-Meleon, Links, NetSurf и qutebrowser, все они в активной разработке.
Почтовые клиенты IMAP
Trojitá (Троица) на Qt — быстрый и эффективный почтовый клиент IMAP с открытым исходным кодом, один из лучших почтовых клиентов для Linux. Если вам достаточно поддержки только IMAP, то дальше можно и не искать.

Для достижения максимальной производительности Trojitá использует различные методы, в том числе автономное кэширование, режим экономии трафика, здесь минимальная нагрузка на память и CPU. Поддерживается IMAP по SSH, надёжная работа с HTML.
Эта программа является темой магистерской диссертации Яна Кундрата (Jan Kundrát), чешского разработчика. Собственно, подробнее всего о своём проекте он и рассказывает в этой диссертации, а также в блоге. Он вспоминает, что идея написать собственный клиент пришла к нему в районе 2005 года, потому что он не мог найти ничего подходящего его требованиям. KMail с многочисленными багами IMAP не впечатлял, Thunderbird падал минимум каждую неделю, а Evolution ему не нравился из-за Gnome. Многие программы выглядели как классические клиенты POP3, куда IMAP был добавлен в процессе разработки, а другие поддерживали весь набор функций IMAP, но страдали из-за непродуманного GUI.
Ян решил сначала закончить школу, а уже в университете плотно занялся разработкой нормального почтового клиента. Из языков программирования ему был известен только Python, поэтому он начал писать на нём, но вскоре открыл для себя Qt и C++ — и влюбился в них, как он сам рассказывает. К концу обучения клиент был готов.
Автор поддерживает проект до сих пор: последний коммит в основную ветку состоялся буквально пару дней назад. Но он уже не уделяет проекту слишком много внимания, например, больше не выкладывает на странице загрузки новые скомпилированные бинарники для Windows и разных дистрибутивов Linux.
Это необычная и легковесная альтернатива для известных, но более тяжеловесных почтовых клиентов, таких как вышеупомянутый Thunderbird, а также Evolution, Kmail, Geary, Mailspring (бывший Nylas Mail) и др. Хотя сторонникам полного аскетизма можно попробовать консольный клиент Mutt.

Mutt
Кстати, как раз в ноябре 2020 года состоялся выпуск версии Mutt 2.0, которой присвоен мажорный номер не из-за каких-то очень важных функций, а потому что некоторые из нововведений обратно несовместимы. Например, установлена настройка $ssl_force_tls по умолчанию, которую автор пробовал поставить в версии 1.3.0, но дал обратный ход из-за глюков. Кроме того, клиент научился автоматически инициировать заново соединение IMAP после обрыва.
У консольных почтовых клиентов по-прежнему большая аудитория, часть пользователей Mutt перешла на NeoMutt, OfflineIMAP и isync.
Установщик пакетов: Gdebi
Иногда на Ubuntu нужно быстренько установить пакет .deb. Конечно, можно использовать Ubuntu Software Center, но это ресурсоёмкое приложение, так что не слишком разумно использовать его для простой установки файлов .deb со всеми зависимостями. На этот случай есть утилита Gdebi, отличный инструмент для той же цели, только с минимальным графическим интерфейсом (или запускается из консоли).

Gdebi отлично справляется со своей работой, и его можно сделать установщиком по умолчанию для файлов .deb.
Установка Gdebi на Ubuntu:
Центр программного обеспечения: App Grid
Вообще, если говорить об альтернативе Ubuntu Software Center, то более легковесным вариантом представляется App Grid. Это практически обязательный инструмент, если вы часто используете центр ПО для поиска, установки и управления приложениями в Ubuntu. Наиболее визуально привлекательная и в то же время быстрая альтернатива стандартному софтверному центру.

App Grid поддерживает рейтинги, обзоры и скриншоты.
Установка в дистрибутивах на базе Ubuntu:
Музыка и радио
Yarock — элегантный музыкальный плеер с современным минималистичным интерфейсом. Плеер легковесный по дизайну, но в то же время обладает богатым набором продвинутых настроек.


Поддержка разных музыкальных коллекций, рейтинги, генератор умных плейлистов, простой поиск и фильтрация, дектопные уведомления, статистика по количеству воспроизведений песен, эквалайзер, управление из консоли и т. д. В качестве бэкенда могут работать Phonon, vlc и mpv. Список поддерживаемых аудиоформатов зависит от бэкенда: MP3, Ogg Vorbis, FLAC, WMA, MPEG-4 AAC.
Установка Yarock в дистрибутивах на базе Ubuntu:
Yarock умеет забирать поток с лучших сервисов интернет-радио: TuneIn, SHoutCast, Dirble. Кстати, разработчик Dirble устал от своего проекта и продал его в прошлом году, за что потом сильно извинялся.
С другой стороны, TuneIn до сих пор работает отлично, хотя у него нет нативного десктопного приложения. Однако TuneIn можно прослушивать через Yarock или через оболочку типа Nuvola Apps. Данный движок поддерживает множество стриминговых сервисов, включая Spotify, YouTube, Pandora и SoundCloud. Впрочем, Nuvola Apps нельзя назвать легковесным с зависимостями на 350 МБ.
Видеоплеер: VLC
Пожалуй, VLC — самое дефолтное приложение в этом списке. VLC действительно не нуждается в представлении, это стандарт де-факто на многих платформах, в том числе и под Linux. Плеер очень легковесный, это и одна из причин его популярности.

VLC — всё, что нужно для воспроизведения различных медиафайлов под Linux. В принципе, даже без отдельного музыкального плеера можно обойтись, потому что VLC понимает все аудиоформаты. Он безупречно работает даже на очень старых компьютерах и задействует аппаратное декодирование на всех платформах.
Файловый менеджер: PCManFM
PCManFM — стандартный файловый менеджер из среды LXDE. Как и другие приложения LXDE, он тоже лёгкий и быстрый. Создан как замена Nautilus, Konqueror и Thunar, а с 2010 полностью переписан заново с нуля, так что текущие версии сильно отличаются от семейства 0.5.х.

Несмотря PCManFM входит в комплект LXDE, но работает и с другими средами рабочего стола.
Установка PCManFM в дистрибутивах на базе Ubuntu:
Текстовый редактор и офисный пакет
По скорости работы ничто не сравнится с консольными редакторами, такими как nano, vim и emacs. Но некоторым людям в силу определённых причин больше нравится графический интерфейс. В этом случае можно посмотреть на Mousepad: чрезвычайно лёгкий и очень быстрый редактор. Поставляется с простым настраиваемым UI с несколькими темами.
Поддерживает подсветку синтаксиса. Таким образом, его можно использовать в качестве минимального редактора кода. Поставляется вместе со средой рабочего стола Xfce.

Кроме текстового редактора, бывают необходимы другие офисные приложения, в том числе электронные таблицы. Один самых легковесный вариантов — пакет Gnome Office с электронными таблицами Gnumeric и текстовым редактором AbiWord, который намного быстрее, чем другие текстовые процессоры, хотя здесь нет макросов, проверки грамматики и некоторых других функций.

Практически во всех категориях под Linux гораздо больше выбор различных программ, чем под Windows или macOS. Если поставить маленький дистрибутив и быстрый софт, то все нативные приложения будут летать даже на Raspberry Pi.
На правах рекламы
VDSina предлагает серверы в аренду под любые задачи, огромный выбор операционных систем для автоматической установки, есть возможность установить любую ОС с собственного ISO, удобная панель управления собственной разработки и посуточная оплата.
Я думаю, что Nautilus очень медленный, и я хотел бы перейти на PCmanFM, но не нашел хороших советов, как это сделать в Ubuntu 12.10.
У меня уже установлен PCmanFM, и я даже изменил:
Все еще медленный Наутилус по умолчанию.
Поработав некоторое время с медлительностью этого Наутилуса, я решил также изменить свой дефолт. Все «правильные» решения, которые я пытался сделать, не работали очень хорошо. Например, выбор по умолчанию в in exo-preferred-applications не обновлял тире (или многое другое), изменение .desktop файлов работало только иногда (Dropbox по-прежнему использовал nautilus) и т. Д.
Простое решение, которое работает во всех случаях без изменения файлов рабочего стола, заключалось в выполнении следующих двух команд:
Вы , конечно , можете заменить /usr/bin/pcmanfm с /usr/bin/thunar , или любой другой .
Изменить : Если вы также хотите иметь рабочий стол, откройте /etc/xdg/autostart/nautilus-autostart.desktop и сделайте строку Exec
Я не мог найти nautilus-autostart.desktop в этой папке, есть идеи, где я могу его найти? Вы можете запустить locate nautilus-autostart.desktop в терминале, но он действительно должен быть там (по крайней мере, в 12.04 LTS). Спасибо за этот совет, Сизигий. По какой-то причине я не смог увидеть его, перейдя в папку (даже при отображении скрытых файлов), однако эта команда обнаружила его там, где вы сказали (в 12.10). Я мог бы затем изменить его с помощью команды sudo gedit /etc/xdg/autostart/nautilus-autostart.desktop . Конечно, если вы измените обработчик рабочего стола, вам нужно изменить способ настройки фоновых изображений и т. Д., Если вы делаете это из сценариев. Я бы сделал это осторожно в 14.04 - после настройки pcmanfm по умолчанию я не смог войти после блокировки экрана.Я думаю, что нижний метод из записи сообщества в Диспетчере файлов по умолчанию очень прост, и я только что проверил его на SpaceFM (более функциональная вилка PcManFM).
В терминале выполните
Затем перейдите на Utilities вкладку и в диспетчере файлов выберите свое оружие.
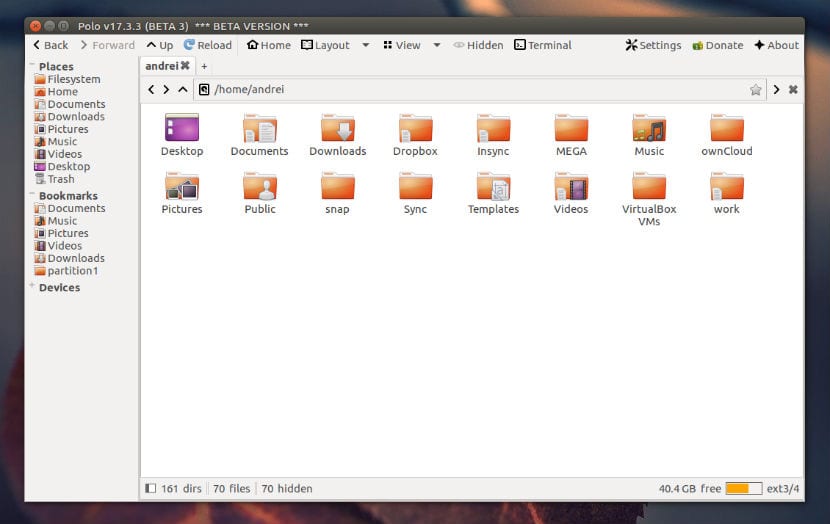
Файловый менеджер предоставляет пользовательский интерфейс для управления файлами и каталогами.. Наиболее распространенные операции, выполняемые с файлами или группами файлов, включают создание, открытие, просмотр, воспроизведение, редактирование или печать, переименование, копирование, перемещение, удаление и поиск файлов; а также изменение их атрибутов, свойств и прав доступа.
На этот раз я познакомлю вас с некоторыми из самых популярных файловых менеджеров. которые существуют для Linux. Я должен уточнить, что это лишь подборка в личном плане.
Первый в списке - самый известный в сообществе убунтера.
Nautilus
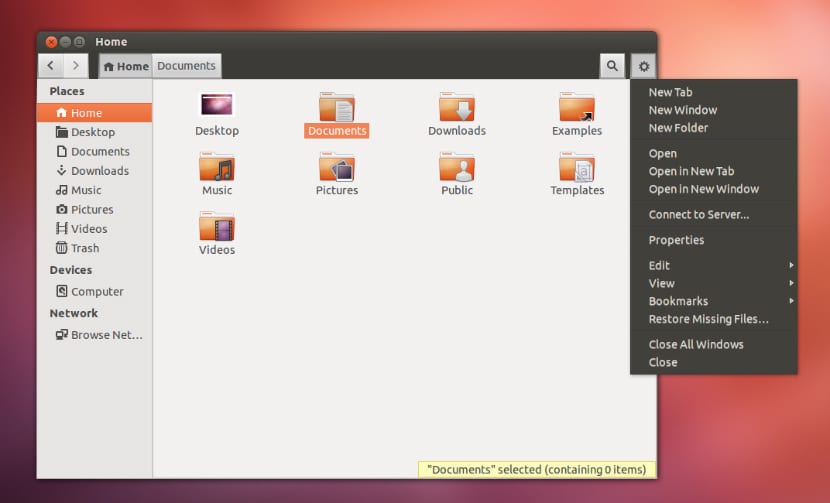
Этот менеджер находится по умолчанию в среде рабочего стола GNOME, Nautius имеет интуитивно понятный интерфейс, этот менеджер может быть дополнен дополнительными плагинами.
Чтобы установить его, нам нужно только выполнить на терминале следующее:
Дельфин ![файловый менеджер дельфинов]()
Дельфин Это файловый менеджер, который по умолчанию установлен в среде рабочего стола KDE., в характеристиках этого менеджера мы выделяем панель навигации для URL, которая будет позволяет быстро перемещаться по иерархии файлов и папок. Он поддерживает несколько различных типов стилей и свойств отображения и позволяет настраивать представление именно так, как вам нужно. Разделенный вид, который позволяет легко копировать или перемещать файлы между местоположениями. В частности, мне очень нравится этот менеджер.
Чтобы установить его, нам нужно только выполнить на терминале следующее:
Konqueror
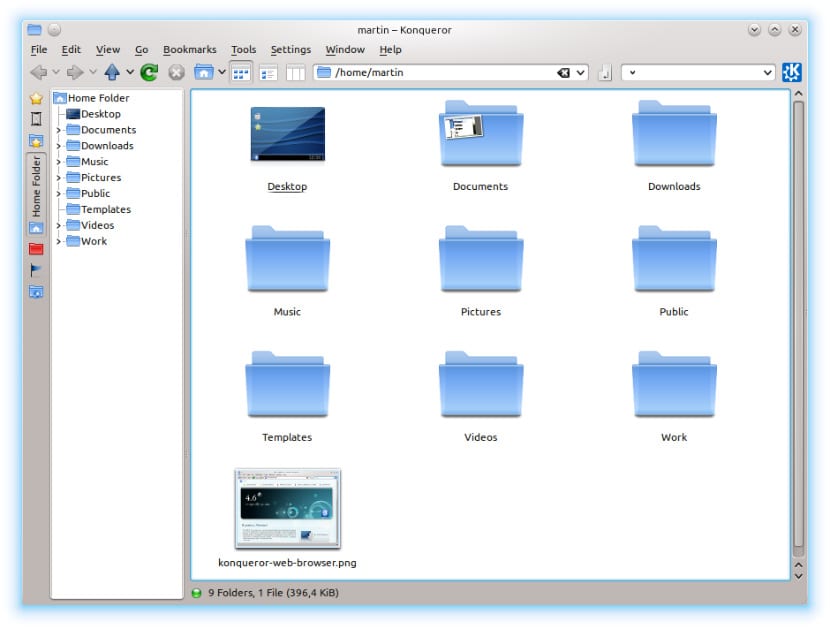
Konqueror это менеджер, который много лет работает в KDE. Это позволяет нам видеть файлы и каталоги с помощью «просмотра значков». Он позволяет копировать, перемещать и удалять, перетаскивая напрямую или используя копирование, вырезание и вставку. Предоставляет свойства в файле для просмотра и изменения его атрибутов в диалоговом окне.
Чтобы установить его, нам нужно только выполнить на терминале следующее:
Поло файловый менеджер
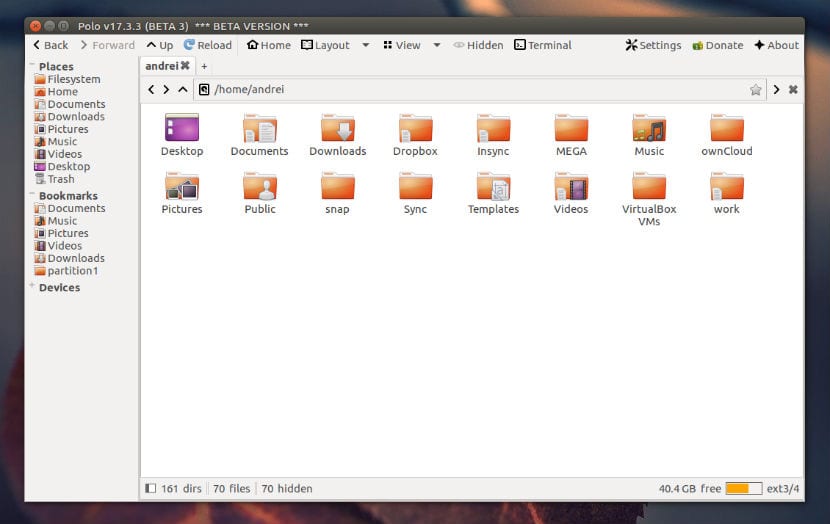
Поло это файловый менеджер - это легкий файловый менеджер для Linux с поддержкой нескольких панелей и вкладок.Этот менеджер позволяет нам подключаться к удаленным серверам, он также поддерживает сжатые файлы, что позволяет нам перемещаться по ним без необходимости распаковывать их.
Наконец, еще одной отличительной особенностью Polo является то, что он поддерживает управление службами хранения в облаке, например Google Drive, Dropbox, Amazon, Nextcloud и т. Д.
Чтобы установить его, мы делаем это с помощью следующих команд:
Крестоносец
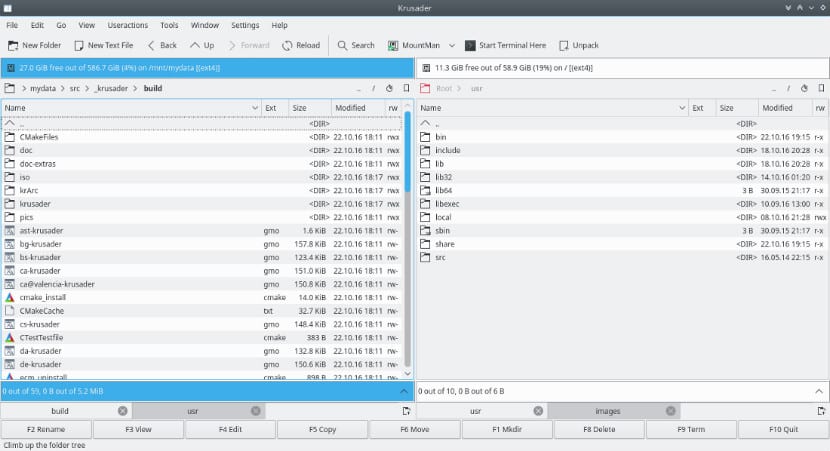
Другой файловый менеджер, который мы можем найти внутри KDE. Он характеризуется наличием панели с двойным обзором. Этот мощный расширенный файловый менеджер поддерживает сжатые файлы., смонтированные файловые системы, FTP, модуль расширенного поиска, средство просмотра / редактор, синхронизация каталогов, сравнение содержимого файлов, рекурсивное переименование файлов и многое другое.
Чтобы установить его, мы делаем это с помощью:
Thunar
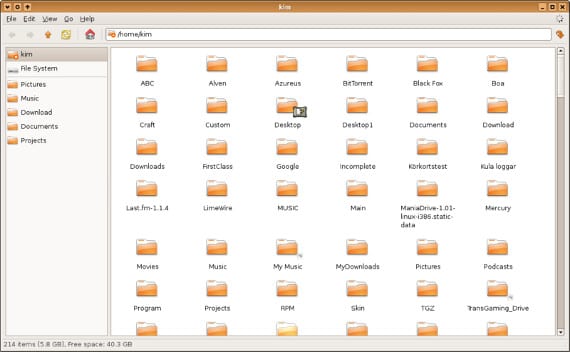
Thunar - это файловый менеджер, входящий в состав XFCE, он написан на GTK и его функции ограничены только базовыми функциями, поскольку он поддерживает философию XFCE по оптимизации системных ресурсов.
Чтобы установить его, мы делаем это с помощью:
PCManFM
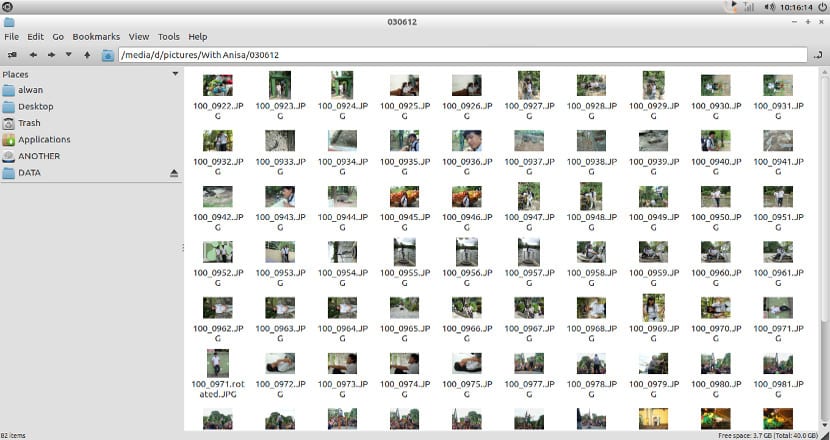
Этот менеджер претендует на замену Nautilus, Konqueror и Thunar. Менеджер поддерживает просмотр с вкладками, он может обрабатывать sftp: //, webdav: //, smb: // и т. Д. Обеспечивает просмотр значков, компактный вид, подробный список и просмотр эскизов.
Чтобы установить его, мы делаем это с помощью:
ROX-Filer
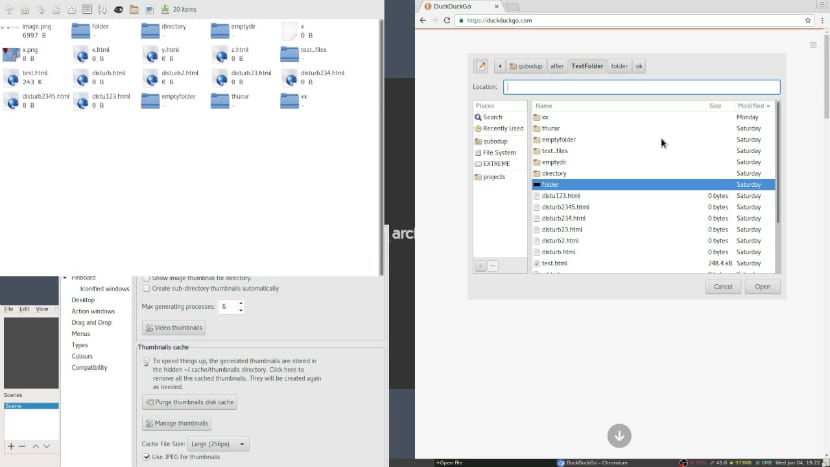
ROX-Filer - это файловый менеджер GTK, разработанный для X Window System. Его можно использовать отдельно как файловый менеджер или как часть рабочего стола ROX.
Чтобы установить его, мы делаем это с помощью:
Ну а пока мы оставляем этот небольшой список, где вы можете выбрать тот, который вам понравился.
Если вам известен какой-либо другой менеджер, которого мы можем включить в этот список, не забудьте поделиться им с нами в разделе комментариев.
Содержание статьи соответствует нашим принципам редакционная этика. Чтобы сообщить об ошибке, нажмите здесь.
Полный путь к статье: Убунлог » ПО » 8 файловых менеджеров для Ubuntu
Читайте также: