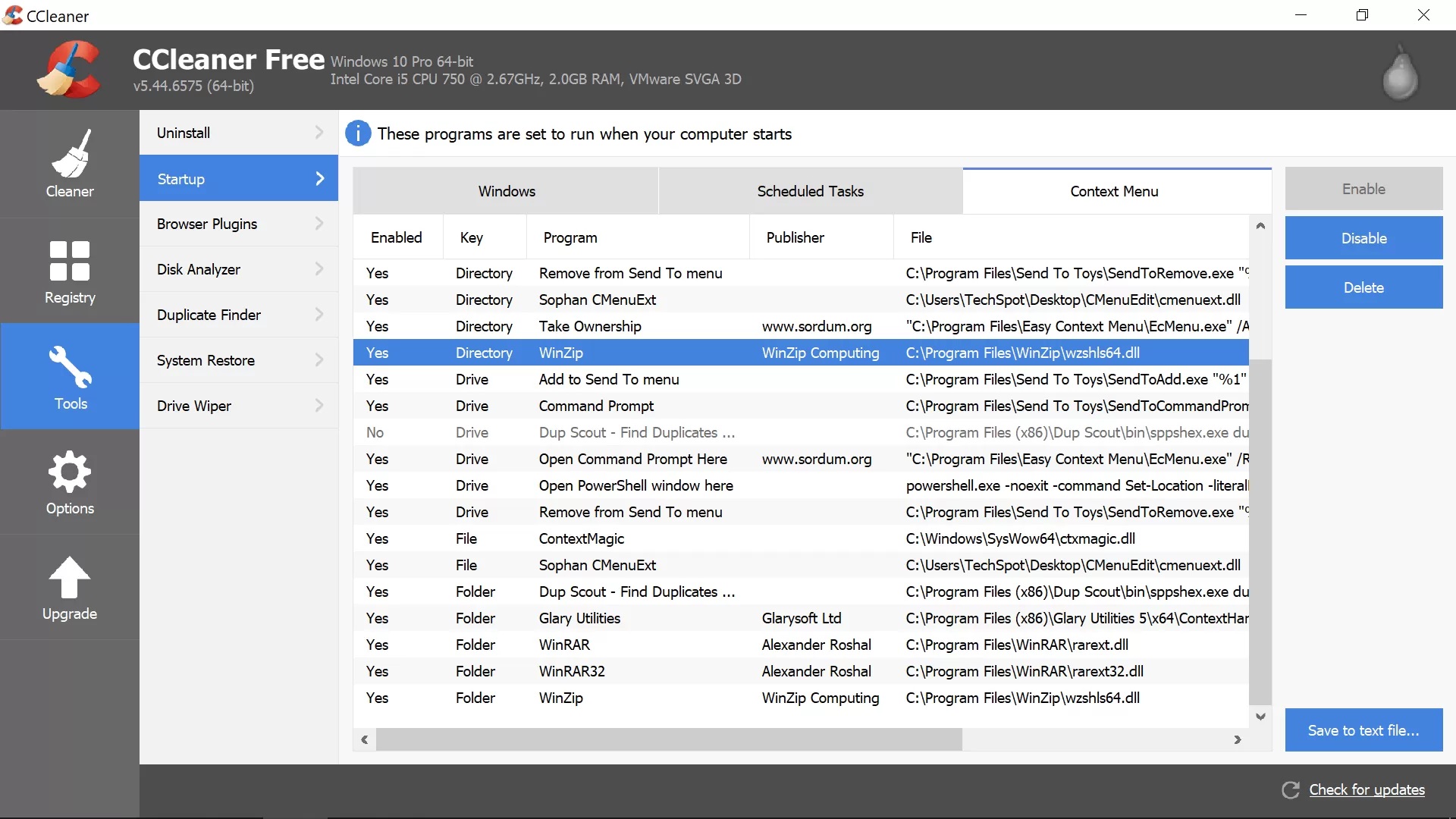Ultimate windows context menu customizer как пользоваться
Обновлено: 06.07.2024
В этой статье речь пойдет о контекстном меню проводника. А если быть более точным, про то как добавлять, или удалять различные пункты и ссылки в нему. Это меню появляется каждый раз, когда мы делаем клик правой кнопкой мыши по какому-либо элементу на рабочем столе, в окнах и даже по пустому пространству. На недавно установленной операционной системе оно будет относительно пустым. Кроме драйверов видеокарты и стандартных разделов, там ничего не увидите.

Со временем, различные программы и приложения будут заполнять это меню, и оно уже может выглядеть примерно так:

Довольно удобная штука, которая позволяет быстро запускать нужные приложения. Но, обратите внимание, какой длинный список. Часть из этих программ вы довольно редко используете, а часть вообще можете совсем не использовать. И из-за этого, чтобы что-то необходимое здесь отыскать, приходиться сильно приглядываться.
В таком случае, лучше всего удалить все не нужное. После этого, пользоваться контекстным меню станет намного удобнее.
Убираем пункты из контекстного меню
Есть несколько различных путей, как это осуществить, от стандартных методов, до использования специальных утилит. Рассмотрим все эти способы по порядку. Проще всего сделать это через настройки самой программы, которая лишняя в меню. Как правило, нужный параметр можно найти либо на основной вкладке настроек, или же в Интеграции, Загрузке/Добавлении. К примеру, так это выглядит в распространенном архиваторе WinRAR, где достаточно убрать галочку, напротив необходимого параметра.

Часто и в других приложениях все выглядит примерно так же.
Но если не было найдено никаких настроек, то тут придется сделать немного больше шагов. Ведь в этом случае необходимо подкорректировать реестр, с помощью редактора реестра. Поэтому, на всякий случай, делаем резервную копию реестра. После этого запускаем редактор реестра и переходим по такому пути: HKEY_CLASSES_ROOT/*/shellexe/ContextMenuHandlers

За последним каталогом следуют папки, соответствующие тем самым пунктам в контекстном меню. Теперь находим ту программу, что не нужна, нажимаем правой кнопкой мыши по этому каталогу и выбираем «Удалить».

Выскочит предупреждение. Подтверждаем свое желание удалить этот раздел.

Далее выполняем перезагрузку компьютера и смотрим что у нас получилось.
Редактирование контекстного меню при помощи реестра
Если пункт, в контекстном меню остался, то в редакторе реестра перейдите по такой ветви:
Затем выполните предыдущие действия, по удалению не нужных разделов программ в реестре.
Для удаления пунктов меню, которое можно открыть если кликнуть по папке, можно перейти по таким путям:
А для того, чтобы отредактировать содержание контекстного меню логических дисков, смотрите такие ветви:
Убираем пункты с помощью программы
Как уже упоминалось выше, редактировать описание контекстного меню можно не только вручную, но и при помощи специальных утилит. Для примера рассмотрим ShellExView.

Тут все довольно просто. Смотрим программы с типом «Контекстное меню» выделяем их и нажимаем на красный кружочек.

Добавляем пункты в контекстное меню с помощью утилиты
Тут, добавить новый пункт, просто отредактировав реестр, не выйдет. Поэтому, мы воспользуемся специальной программой Ultimate Windows Context Menu Customizer. Которая позволяет достаточно гибко настроить контекстное меню. Например, мы можем выбрать не нужные разделы в меню и удалить их.

В целом, программа довольна проста в использовании, поэтому не сложно разобраться как ею пользоваться. Добавление новых пунктов происходит в обратном порядке.
Если у кого возникнуть сложности, пишите в комментариях к статье и я вам с радостью помогу.
Решил проблему с помощью поиска в реестре
В тексте опечатка, правильно вот так: HKEY_CLASSES_ROOT/*/shellex/ContextMenuHandlers
Добрый день! подскажите, как добавить пункт открыть с помощью? С уважением, Анна.
Добрый день. Его не нужно добавлять, он по умолчанию должен быть.
Если такая функция доступна для файла, на который вы нажимаете.
скорее всего у вас не установлен Word
Благодарен за результат.
Вечер добрый,пропал пункт открыть.Подскажите,как его вернуть в контекстное меню?
Почему так долго отвечаете?!

Контекстное меню Windows появляется при щелчке правой кнопкой мыши по элементу, и обычный пользователь Windows контактирует с ним ежедневно. Однако, загроможденное контекстное меню – настоящий убийца производительности.
К сожалению, очень легко загромоздить контекстное меню, поскольку многие сторонние программы автоматически добавляют свои опции в контекстное меню. Кроме того, некоторые из них даже не удаляют записи из контекстного меню, даже если вы удаляете исходное приложение.
Хорошая новость заключается в том, что контекстным меню Windows можно управлять, и в этой статье мы покажем вам, как это сделать.
Удалить элементы из контекстного меню
Со временем многие записи становятся частью контекстного меню, что делает его длинным и медленным, поэтому решение простое – удалить ненужные записи. К сожалению, в Windows нет пользовательского интерфейса, позволяющего легко избавляться от элементов контекстного меню. Однако, все эти записи хранятся в реестре Windows, и мы можем управлять ими оттуда.
Вы можете либо вручную удалить запись из реестра, либо использовать стороннюю программу, которая сделает это за вас. Мы собираемся показать вам, как это сделать, используя оба метода:
Ручное удаление записей из реестра Windows
Если вам неудобно использовать стороннюю программу или у вас нет прав (ограниченная учетная запись пользователя), вы можете вручную удалить записи из реестра.
Предупреждение! Убедитесь, что вы создали резервную копию реестра, прежде чем вносить в него какие-либо изменения. Любая неправильная настройка может негативно повлиять на ваш опыт использования или даже повредить Windows.
Чтобы получить доступ к реестру Windows, нажмите клавиши Win + R и введите regedit в диалоговом окне «Выполнить». Когда реестр открыт, вам нужно найти записи контекстного меню в указанных ниже местах.
В этих местах будут перечислены элементы контекстного меню для папок, рабочего стола и дисков. Вы можете даже увидеть одну и ту же запись в нескольких местах, поэтому вам придётся избавиться от неё во всех местах. Чтобы удалить записи из контекстного меню, просто удалите их из указанных мест.

Если вы хотите повторно включить элементы позже, вам следует отключить их. Чтобы отключить элемент:
- Дважды щелкните его запись и добавьте − (знак минус) в конце строки, чтобы её «испортить».
- Если вы захотите снова включить его, просто удалите знак минус.
Программа для удаления пунктов контекстного меню
Существуют десятки сторонних инструментов, которые могут помочь вам управлять контекстным меню Windows. Все эти инструменты извлекают записи из реестра и показывают их вам в простом интерфейсе.
Мы будем использовать этот инструмент как для удаления, так и для добавления элементов в контекстное меню Windows, поэтому вам следует скачать его сейчас.
- Запустите программу, и вы увидите все шесть типов контекстного меню Windows в верхнем левом углу, включая компьютер, рабочий стол, драйверы, файлы и папки.
- Вы можете щелкнуть каждый раздел контекстного меню, чтобы увидеть все записи внутри них.
- Чтобы отключить запись, щелкните её и установите флажок рядом с Отключено ниже в настройках. Это отключит элемент, и его можно будет снова включить при необходимости .

Вы также можете удалить запись, если не планируете использовать её в будущем. Для этого выберите запись из списка и затем нажмите Удалить элемент внизу, чтобы немедленно удалить её.
Не позволяйте добавлять элементы в контекстное меню
Теперь, когда ненужные элементы удалены, ваше контекстное меню Windows должно выглядеть намного аккуратнее. Однако, при установке дополнительных программ контекстное меню может снова загромождаться.
К сожалению, не существует единого метода предотвращения добавления программ в контекстное меню. Будьте осторожны при установке программ, и следите чтобы она не добавляла элементы в контекстное меню.
Большинство программ спросят вас, нужно ли создавать запись в контекстном меню. Если вы вслепую нажмете Далее , а затем Установить , то ваше контекстное меню очень скоро будет захламлено. Вам просто нужно быть осторожным при установке программ и отклонять предложения добавить пункт контекстного меню, если он вам не нужен.
Некоторые программы-мошенники могут не предоставлять эту возможность при установке, и в этом случае вам придётся удалить запись самостоятельно, используя руководство выше.
Добавить элементы в контекстное меню Windows
Контекстное меню Windows – это один из самых быстрых способов доступа к функциям и программам на вашем ПК. Вам просто нужно щелкнуть правой кнопкой мыши и выбрать нужный элемент, и он мгновенно откроется, поэтому добавление элементов в контекстное меню может быть очень полезным.
К счастью, очень легко добавить любой тип элемента в контекстное меню с помощью инструмента Ultimate Windows Context Menu Customizer, о котором мы рассказали выше.
Запустите инструмент, и в правом столбце вы увидите десятки предустановленных приложений Windows. Вы можете либо добавить эти приложения, если хотите, либо создать собственную запись.

Чтобы добавить настраиваемый элемент, выберите необходимое контекстное меню из параметров, и вы увидите его настройки ниже (которые должны быть пустыми).
Здесь вы можете настроить параметры, как мы объяснили ниже:
- Текст: Вам нужно добавить сюда название команды. Это будет использоваться для определения того, какую программу открывает запись.
- Команда: нажмите кнопку в конце этой опции (она имеет 3 горизонтальные точки), и откроется проводник Windows. Теперь перейдите и найдите исполняемый файл элемента, который вы хотите запустить. Ярлык программы также будет работать.
- Значок: это дополнительная функция, но она удобна для быстрого поиска элементов меню. Здесь найдите и снова выберите исполняемый файл элемента (со значком), и его значок будет использоваться для отображения в контекстном меню.
- Положение: выберите, где элемент должен отображаться в контекстном меню – вверху, в середине или внизу.
Как только вся информация будет предоставлена, нажмите кнопку Add Item ниже, и он будет добавлена в контекстное меню.
Теперь просто откройте контекстное меню, в которое вы добавили запись, и она станет доступной.
Добавить папки в контекстном меню
Ultimate Windows Context Menu Customizer не поможет вам добавить определенные папки в контекстное меню, и для этой цели вам придется полагаться на другое приложение. MyFolders – хороший инструмент для этой цели, который добавит запись в контекстное меню, через которую вы можете получить доступ ко всем вашим любимым папкам .
- После установки MyFolders щелкните правой кнопкой мыши в любом месте и наведите курсор мыши на запись MyFolders.
- В боковом меню нажмите Настройки, чтобы настроить инструмент.
- В настройках вы можете использовать кнопку Add , чтобы начать добавлять важные папки в меню MyFolders. Вы также можете удалить или изменить положение папок. Когда всё будет добавлено, нажмите Готово , чтобы сохранить изменения.
- Теперь вы можете просто щелкнуть правой кнопкой мыши в любом месте и получить доступ ко всем добавленным папкам из пункта контекстного меню «MyFolders».
Резюме
Я считаю, что для управления контекстным меню Windows можно использовать сторонний инструмент, поскольку это гораздо более быстрый и интуитивно понятный способ, обеспечивающий полный контроль.
Однако, вы также можете удалить элементы контекстного меню самостоятельно с помощью реестра Windows, если не доверяете стороннему приложению.
Если вы знаете какие-либо другие интересные настройки для управления контекстным меню Windows, поделитесь с нами в комментариях.

Explorer

Context Menu

В этом разделе собраны все настройки, связанные с контекстным меню Проводника. Вы можете добавить и удалить команды из контекстного меню, настроить контекстное меню, вызываемое на Рабочем столе, в папке Мой компьютер, контекстное меню файлов, папок и дисков.
Librares

Этот раздел настроек отвечает за Библиотеки. Вы можете создать новую библиотеку, добавить к ней значок, отредактировать уже имеющуюся.
Logon Screen
Раздел, отвечающий за окно приветствия. Вы можете изменить фоновый рисунок, цвета и надписи, добавить или убрать отображение дополнительных кнопок.
Start Orb

В этом разделе вы можете изменить внешний вид кнопки Старт, либо вообще ее отключить.
Taskbar

В разделе собраны настройки Панели задач. Вы можете уменьшить или увеличить превью приложений и окон, расположенных на панели задач, время отклика, размер кнопок, степень прозрачности подсказок.
Miscellaneous

В разделе собраны различные настройки, связанные со встроенными в Windows утилитами.
Раздел собрал тонкие настройки системы, связанные с логами программ, восстановлением системы, перезагрузкой Проводника, вызовом редактора реестра.
Windows Media Player

Раздел для тонкой настройки Windows Media Player. Вы можете поменять фоновый рисунок в фонотеке, установить, в каком виде по-умолчанию запускать плеер, сделать множество других изменений.
Твикер Ultimate Windows Customizer работает в Windows 7 и Windows 8, не смотря на английский язык, имеет понятную структуру настроек, поэтому удобен и прост в работе.
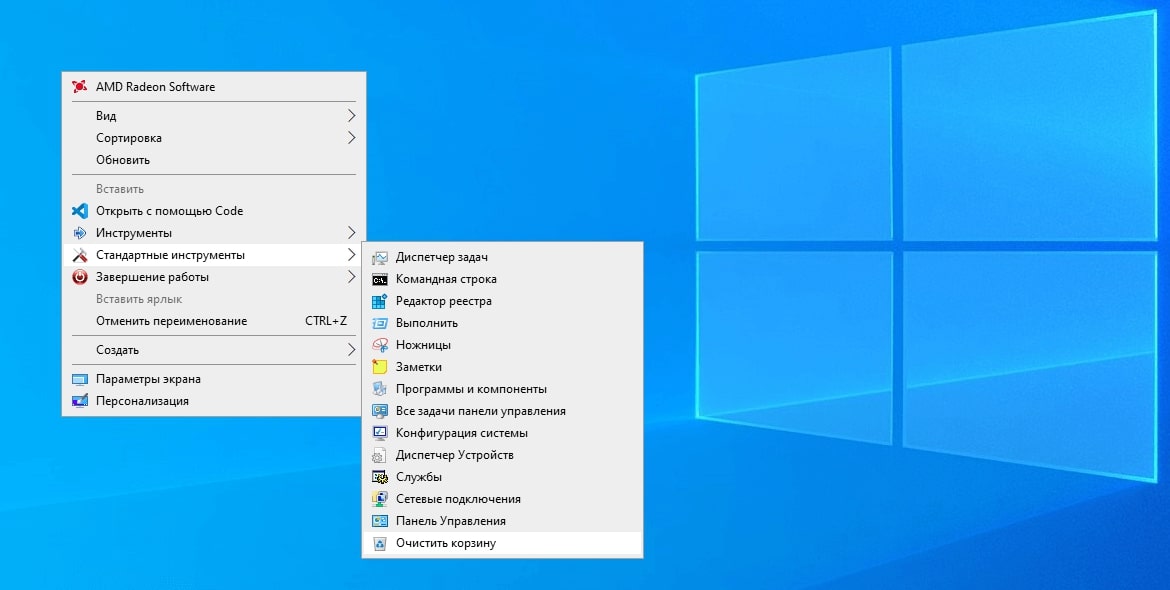
Если оставить всё как есть, контекстные меню в системе Windows быстро становятся переполненными. Когда в меню при нажатии правой кнопкой мыши слишком много объектов, через которые нельзя прокручивать колесом мыши, приходится нажимать на стрелки наверху и внизу, что неудобно.
При этом, наверняка, в контекстном меню есть по меньшей мере одна программа, которую вы никогда не используете.
- Добавление и удаление объектов в контекстное меню
- Бонус
- Другие инструменты
- Easy Context Menu
- Filemenu Tools
- Right Click Enhancer
Вы можете настроить контекстное меню по своему усмотрению, избавившись от ненужных добавленных сторонними приложениями команд. Различные инструменты упрощают процесс добавления команд в часто используемое программное обеспечение, утилиты и т.д.
Microsoft даёт возможность получить быстрый доступ к разным панелям управления и местоположениям, нажав правой кнопкой мыши на меню «Пуск» или используя сочетание клавиш Windows + X. При этом в контекстных меню не хватает множества полезных команд.
Например, не помешала бы возможность очищать корзину на рабочем столе Windows при помощи контекстных меню из любого места системы. Добавление команды очистки корзины при нажатии правой кнопкой мыши по рабочему столу позволит обойтись без использования иконки корзины.
Другие идеи для добавления в контекстное меню Windows:
- Командная строка с правами администратора
- Возможность подтверждать владение файлами и папками
- Команды для перезагрузки, выключения и спящего режима
- Ускорение доступа к инструментам вроде «Очистка системы», «Восстановление системы» и тому подобным, которые обычно находятся глубоко внутри меню
![Easy context menu пример]()
Утилита «Управление компьютером» в Windows даёт доступ к менеджеру диска операционной системы, диспетчеру устройств, монитору производительности, планировщику задач, просмотрщику событий, сервисам и т.д. в одном месте. Удобно было бы добавить её в контекстное меню.
Нужно иметь в виду, что многие инструменты контекстного меню правильно работают только при запуске с правами администратора.
Такой вариант запуска должен быть доступен в тот момент, когда вы правой кнопкой мыши щёлкните на исполняемый файл. Также вы можете кликнуть на программу, удерживая на клавиатуре Control и Shift.
Добавление и удаление объектов в контекстное меню
Если вы хотите удалить из меню только один объект, лучше делать это при помощи возможностей самой системы.
Другим наиболее быстрым способом является утилита CCleaner (Инструменты > Запуск> Контекстное меню), хотя во время тестирования здесь не было полного списка программного обеспечения из контекстного меню. Рекомендуется использовать эту портативную версию предложения, которую можно быстро удалить.
![ccleaner]()
Glary Utilities предлагает похожий уровень функциональности с более удобным интерфейсом, но программа бесплатная только поначалу.
Бонус
Можно выбрать, будет появляться контекстное меню слева или справа от указателя мыши. Откройте диалоговое окно «Выполнить» и введите для запуска окна «Параметры планшетного компьютера»:
Откройте вкладку «Другие» для выбора стороны отображения меню.
Читайте также: