Как установить persistence on linux
Обновлено: 04.07.2024
Я хочу установить Ubuntu на жесткий диск USB, чтобы он работал на всех системах, которые могут запускать LiveCD и хранить постоянные данные на обычном разделе ext4, а не в casper-rw файле. Любым другим способом он должен вести себя как обычная установка Ubuntu .
Проблема
С помощью Startup Disk Creator можно поместить образ LiveCD на USB-устройство. Изменения могут быть сделаны постоянными , но сохраняются в файле , который ограничен до нескольких Гб в размерах. Упомянутый постоянный файл (помимо ограничения по размеру) имеет проблему, заключающуюся в том, что он не читается, как данные в обычном разделе . *
Мой вопрос
Итак, как мне получить LiveCD на USB-диске таким образом, чтобы изменения сохранялись в обычном разделе, а не в файле постоянства? Кроме того, постоянные изменения не следует ограничивать размером в несколько ГБ, а при необходимости использовать целый раздел из многих 100 ГБ.
Я подозреваю, что для этого есть учебник, но мой гугл-фу недостаточно хорош, чтобы его найти.
ТЛ; ДР:
Sytem должен работать на всех аппаратных конфигурациях, иметь полную функциональность LiveCD и храниться на регулярной части ext4 без использования ram-дисков и casper-rw. FU casper-rw.
* Я знаю, что можно смонтировать файл casper-rw из другой ОС и таким образом добраться до данных, но это хлопотно.
Почему бы не установить на флешку обычным способом? Запустите live CD и установите его в качестве корневого раздела. (Конечно, больше хлопот, чем установка live-CD, но достаточно просто.) Поскольку версия на live-CD не зависит от аппаратного обеспечения и, скорее всего, она имеет возможность установить Ubuntu на другое устройство. В настоящее время syslinux (6.03) будет устанавливаться в NTFS, поэтому ограничение размера FAT32 в 4 ГБ больше не будет. См. ЮМИЭто очень легко сделать, хотя имя "casper-rw" все равно появится однажды :)
Ваш целевой USB-диск должен иметь как минимум два раздела; Я рекомендую использовать GParted для создания новой таблицы разделов.
- Первый раздел должен быть vfat / FAT32 и иметь минимальный размер 750 МБ (или больше, если вы используете образ живого DVD).
- Второй раздел должен быть ext4 , размер которого должен быть таким , каким вы хотите, чтобы ваше постоянное хранилище было (без ограничений), но он должен быть помечен casper-rw (все строчные буквы, без кавычек)

- Вы можете, конечно, добавить третий, четвертый, расширенный / логический раздел и т. Д., Если хотите.
Примечание: я предпочитаю использовать UNetbootin, потому что это облегчает редактирование конфигурации syslinux . Вы можете использовать свой собственный USB-создатель, но вам следует соответствующим образом изменить приведенные ниже шаги. Также обратите внимание, что у GParted 0.18.0, похоже, возникают проблемы с разделением USB-накопителя. Так что, если у вас есть проблема, тогда используйте Live GParted CD для разметки.
Используйте UNetbootin, чтобы записать выбранный вами ISO- образ live CD на первый раздел (vfat) USB.
- Добавьте крошечный размер для параметра сохранения UNetbootin (скажем, 10 МБ), чтобы облегчить жизнь; не волнуйтесь, мы не будем использовать этот файл casper-rw .

Как только все будет сделано, последний шаг - удалить небольшой casper-rw файл, созданный в разделе vfat, на котором вы установили live CD, чтобы casper-rw вместо него использовался большой раздел ext4 . Смонтируйте этот раздел (здесь sdb1 ) и удалите /casper-rw .
Постоянство (через persistent опцию ядра) должно быть уже настроено, если вы использовали UNetbootin, поэтому смело извлекайте USB, и вы готовы к работе!
PS: Если вы не хотите использовать UNetbootin и используете «Создатель загрузочного диска» в Ubuntu, вам нужно внести некоторые изменения в ваш syslinux/txt.cfg файл следующим образом:
Не спешите, пожалуйста, найдите время и проверьте это. И дайте мне знать, если у вас есть какие-либо проблемы / вопросы в комментариях :) Большое спасибо, это сработало. Есть идеи, если он работает с ntfs / fat32-разделами как casper-rw? Я полагаю, нет . Нет, раздел должен быть ext2 / ext3 / ext4 . однако у вас могут быть дополнительные разделы NTFS, которые позволят вам загрузить WinPE и т. Д. это решение не работало при установке LXLE через Unetbootin. Это застревает в экране, который говорит Busybox и pront с (initramfs)Постоянные разделы не работают с установками типа syslinux, такими как SDC, UNetbootin, Rufus и т. Д. С 14.04 (если раздел не расположен на отдельном диске). Попытка загрузки закончится BusyBox.
Syslinux 6.03 предлагает полную поддержку NTFS (и многих других файлов), поэтому больше не требуется ограничение размера файла в 4 ГБ, необходимое для соответствия FAT32. YUMI использует Syslinux 6.03, как и RUFUS.
Mkusb - это производитель загрузочных флешек типа grub2, который использует для загрузки раздел FAT32, раздел только для записи ISO9660 для ОС, раздел ext4 casper-rw для сохранения и раздел данных NTFS, доступный как для Linux, так и для Windows.
Это должно удовлетворить вашу спецификацию.
Для чего стоит следующее, как я делаю постоянную флешку:
Загрузите Live CD или Live USB. Подключите флешку. Начните gparted.
Создайте раздел FAT32 объемом 2 ГБ (с левой стороны панели). (размер не является обязательным, дополнительное пространство может быть использовано для хранения файлов и передачи на машины Windows).
Создайте раздел размером 4 ГБ ext2 справа от него, помеченный как «casper-rw». (ext3 и ext4 также работают).
Создайте раздел в оставшемся пространстве и пометьте его как «home-rw». (необязательно, создает отдельный домашний раздел).
Закрыть gparted. Отключите и снова установите флешку. Запустите "Создать живой загрузочный USB-диск", (usb-creator). Выберите «Отменить при выключении». Нажмите «Создать загрузочный диск». Когда usb-creator завершит работу, перейдите в корневую папку вашего Live USB. Введите каталог syslinux (или для UNetboot в корневой каталог). Сделайте файл syslinux.cfg доступным для записи. Замените содержимое файла syslinux. CFG с:
Выключение, удаление CD, перезагрузка.
При первой загрузке перейдите к пользователям и группам и создайте учетную запись с правами администратора и паролем, если хотите.
Примечание. Приведенный выше код пропустит экраны Try / Install и Language.

Давайте сразу разберёмся что такое live-usb и live-usb persistent.
Применяется в основном для:
- оценки новых версий операционных систем пользователем без установки их на жёсткий диск компьютера;
- восстановления данных и/или работоспособности операционной системы компьютера;
- установки операционной системы на жёсткий диск;
- возможность настройки системы и установки новых программ;
- сброса пароля администратора и других действий.
Примечание. Все изменения сделанные пользователем в live-режиме не сохраняются.
Примечание. Чего нельзя в live-usb persistent, например, загрузиться с новым ядром или установку видеодрайвера!
Установка инструмента mkusb для создания образа live-usb persistent.
Откройте терминал (Ctrl+Alt+T), скопируйте и выполните следующие команды:
sudo add-apt-repository ppa:mkusb/ppa
sudo apt update
sudo apt install --install-recommends mkusb mkusb-nox usb-pack-efi
Создание live-usb persistent с дистрибутивом Ubuntu/Debian
Примечание. Прежде чем начинать создание образа live-usb persistent, у вас уже должен быть загружен из сети iso-образ с дистрибутивом.
1. Запустите из системного меню программу mkusb.
2. Откроется окно с вопросом: "Хотите ли вы запустить версию DUS?", где нужно нажать на кнопке Yes (Да), либо Enter для продолжения.

Вам будет предложено ввести пароль администратора. Введите его и нажмите Enter.
3. Создание загрузочного устройства.
Примечание. Перед созданием загрузочного устройства, у вас должна быть вставлена в компьютер флешка объёмом не менее 4 ГБ.
В следующем окне выберите опцию - Install (make a boot device) и Ок.


Далее выберите ISO-файл операционной системы, которую вы хотите сделать, как live-usb.

Теперь необходимо правильно выбрать вашу флешку в этом окне.


Оставьте процент хранения persistent данных на 50 по умолчанию. Это не имеет особого значения, если вы используете USB-накопитель объёмом 4 Гб и более.

Заключительное окно спросит вас, хотите ли вы продолжить создание persistent диска. Выберите Go и нажмите на кнопке Go.

Теперь mkusb начнёт создание live-usb persistent на основе выбранного вами ISO-образа.

Весь процесс займет несколько минут, в зависимости от вашей флешки и размера ISO-образа.
По окончании создания live-usb persistent, окно mkusb сообщит вам об этом.

4. Теперь вы можете загрузится с созданной флешки в liv-режиме и производить необходимые изменения системы, которые теперь будут сохранены при последующих входах. А также использовать эту флешку на других компьютерах как обычную систему без установки на ж/диск..
Примечание. Iso-образ с созданной live-usb persistent, имеет свой загрузчик GRUB, т.к. флешка разбита на разделы. Не путайте его с системным GRUB.

Давайте сразу разберёмся что такое live-usb и live-usb persistent.
1. Live USB — подключаемый к порту USB носитель данных, содержащий операционную систему с возможностью загрузки. Обычно в качестве Live USB используется флеш-накопители.
Применяется в основном для:
- оценки новых версий операционных систем пользователем без установки их на жёсткий диск компьютера;
- восстановления данных и/или работоспособности операционной системы компьютера;
- установки операционной системы на жёсткий диск;
- возможность настройки системы и установки новых программ;
- сброса пароля администратора и других действий.
Примечание. Все изменения сделанные пользователем в live-режиме не сохраняются.
2. live-usb persistent — это загрузочный носитель с возможностью сохранять изменённое состояние. Само слово persistent в переводе с английского означает сохраняемость данных.
live-usb persistent имеет все характеристики обычного live-usb, плюс возможность сохранять изменённое состояние системы после изменения настроек и установки доп.программ.
Т.е. загрузиться а live-режиме с флешки live-usb persistent, сделать какие-то изменения в системе и после перезагрузки с этой же флешки вы получите работоспособную live-систему с предыдущими настройками. Все пользовательские файлы хранятся в образе раздела casper-rw.
После настроек в live-usb persistent вы можете использовать флешку на других компьютерах, как обычную систему.
Примечание. Чего нельзя в live-usb persistent, например, загрузиться с новым ядром или установку видеодрайвера!
Установка инструмента mkusb для создания образа live-usb persistent.
Откройте терминал (Ctrl+Alt+T), скопируйте и выполните следующие команды:
sudo add-apt-repository ppa:mkusb/ppa
sudo apt update
sudo apt install --install-recommends mkusb mkusb-nox usb-pack-efi
Создание live-usb persistent с дистрибутивом Ubuntu/Debian
Примечание. Прежде чем начинать создание образа live-usb persistent, у вас уже должен быть загружен из сети iso-образ с дистрибутивом.
1. Запустите из системного меню программу mkusb.
2. Откроется окно с вопросом: "Хотите ли вы запустить версию DUS?", где нужно нажать на кнопке Yes (Да), либо Enter для продолжения.

Вам будет предложено ввести пароль администратора. Введите его и нажмите Enter.
3. Создание загрузочного устройства.
Примечание. Перед созданием загрузочного устройства, у вас должна быть вставлена в компьютер флешка объёмом не менее 4 ГБ.
В следующем окне выберите опцию - Install (make a boot device) и Ок.

В следующем окне выберите опцию - “Persistent live” -only Debian and Ubuntu и Ok.

Далее выберите ISO-файл операционной системы, которую вы хотите сделать, как live-usb.

Теперь необходимо правильно выбрать вашу флешку в этом окне.

В следующем окне выберите опцию - “upefi”, которая поддерживает UEFI BIOS с безопасной загрузкой.

Оставьте процент хранения persistent данных на 50 по умолчанию. Это не имеет особого значения, если вы используете USB-накопитель объёмом 4 Гб и более.

Заключительное окно спросит вас, хотите ли вы продолжить создание persistent диска. Выберите Go и нажмите на кнопке Go.

Теперь mkusb начнёт создание live-usb persistent на основе выбранного вами ISO-образа.

Весь процесс займет несколько минут, в зависимости от вашей флешки и размера ISO-образа.
По окончании создания live-usb persistent, окно mkusb сообщит вам об этом.

4. Теперь вы можете загрузится с созданной флешки в liv-режиме и производить необходимые изменения системы, которые теперь будут сохранены при последующих входах. А также использовать эту флешку на других компьютерах как обычную систему без установки на ж/диск..
Примечание. Iso-образ с созданной live-usb persistent, имеет свой загрузчик GRUB, т.к. флешка разбита на разделы. Не путайте его с системным GRUB.

Буквально на днях появилась новая версия Кали Линукс, о которой стоит рассказать.
Новый Kali Linux 2021.3
В новом релизе появилась поддержка OpenSSL старых версий, что позволяет использовать устаревшие протоколы, а это означает, что Kali теперь может взаимодействовать со старыми устаревшими системами.
Использование Kali (Live image) в средах виртуализации (VMware, VirtualBox, Hyper-V и QEMU + Spice) стало проще с помощью настройки Kali для режима расширенного сеанса Hyper-V.
Разработчики также выпустили первую версию Kali NetHunter для умных часов TicHunter Pro (под управлением Wear OS).

В Kali Linux 2021.3 появились новые инструменты:
- Berate_ap (для организации точек доступа MANA)
- CALDERA (масштабируемая автоматизированная платформа эмуляции)
- EAPHammer (для атак Evil Twins против сетей Wi-Fi WPA2-Enterprise)
- HostHunter (инструмент OSINT для разведки и обнаружения хостов)
- Subjack (инструмент для захвата поддоменов)
- и т.д.
Подробнее читайте в блоге Offensive Security.
Флешка Kali Linux с возможностью сохранения Persistence
Плюсов в использовании Kali с флешки больше чем минусов, но о минусах стоит упомянуть.
Недостатки использования Kali Linux с флешки Persistence
- Время загрузки. Данный метод немного замедляет время загрузки дистрибутива.
- Безопасность. При использовании Live-версии, злоумышлении могут получить доступ к ОС установленной на компьютере. Это можно избежать с правильной настройкой Кали, но мало, кто это делает.
- Конфликты совместимости. Пользователи флешки с Кали, знают, во что может вылиться обновление дистрибутива. После обновления из-за конфликтов между ядром и загрузчиком, когда последний не предназначен для использования с новым ядром, может отвалиться Persistence, а иногда система вообще перестает подниматься.
Создание загрузочной флешки Kali Linux с возможностью сохранения
Переходим на официальный сайт и нажимаем на иконку «Live Boot».
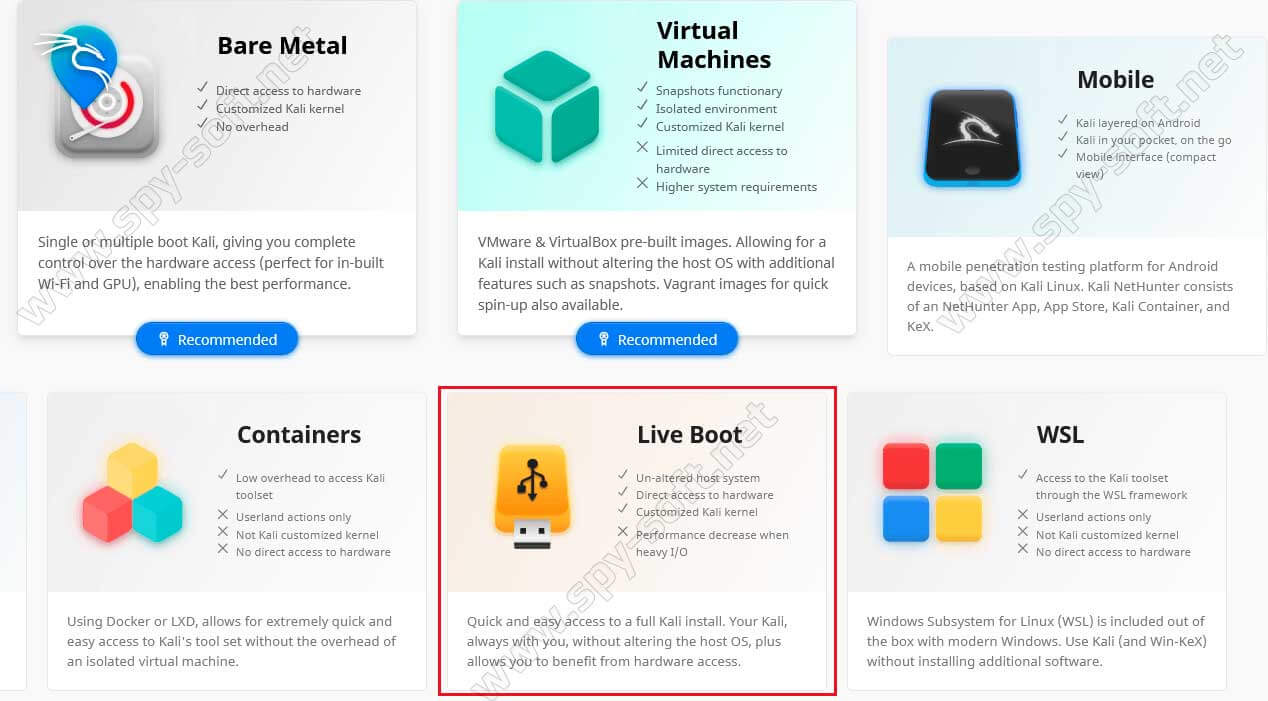
В разделе «Live Boot» скачиваем iso-файл образ Kali Linux 64-bit Live. Все современные компьютеры работают на 64-бит, если у вас 32-бит, тогда перейдите на вкладку 32-bit и скачайте образ kali-linux-2021.3-live-i386.iso, размер которого 3,1 ГБ.

Теперь, не дожидаясь завершения загрузки файла, скачаем утилиту Rufus, для записи образа Kali Linux на флешку. Я предпочитаю использовать версии программ без установки (переносная версия).
Запускаем Rufus и подключаем флешку к компьютеру.
В этом примере на скрине ниже используется флешка маленького размера, это только для скрина, саму флешку я не форматировал и использую под Кали флешки 64гб.Выберите флешку в выпадающем поле «Устройство». Будьте внимательны, если к компьютеру подключено несколько USB-накопителей. Не перепутайте!
Нажмите на «Выбрать» и выберите скаченный образ Кали.
В разделе «Постоянный размер раздела» передвиньте ползунок максимум в право. Это функция отвечает за возможностью сохранения данных в Persistence Volume.
В конце нажмите «Старт».

После нажатия на «Старт» появится небольшое окно в котором следует нажать «Да».

Хорошо проверьте выбранный носитель. После нажатия «Ок», все данные будут уничтожены!

Осталось дождаться завершения.
После создания флешки Kali Linux, закройте Руфус и перезагрузите компьютер.
Настройки Биос для работы с Kali Linux
Войдите в биос вашего компьютера и зайдите в раздел «Boot». Этот раздел отвечает за загрузку и в каждом биосе может называться по другому. Выберите флешку с Кали и поставьте ее первой в приоритете загрузки компьютера.
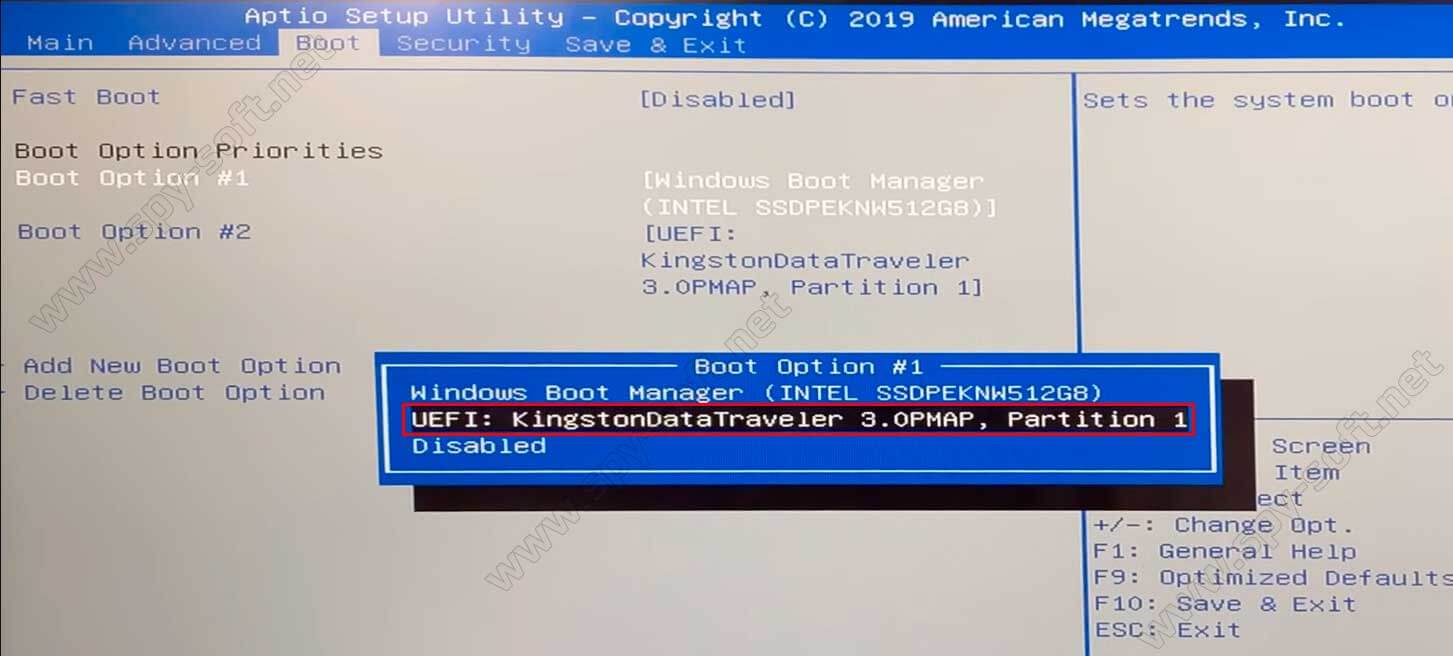
Так это должно выглядеть:
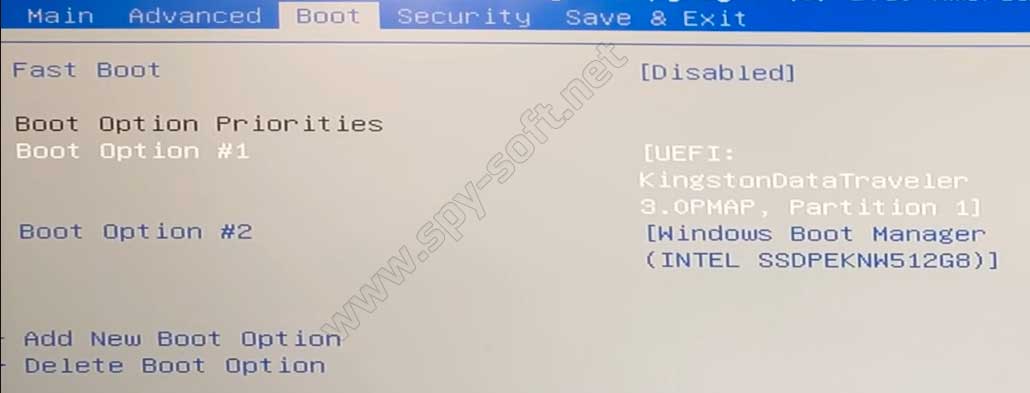
Теперь переходим в раздел «Security» и отключаем защиту.
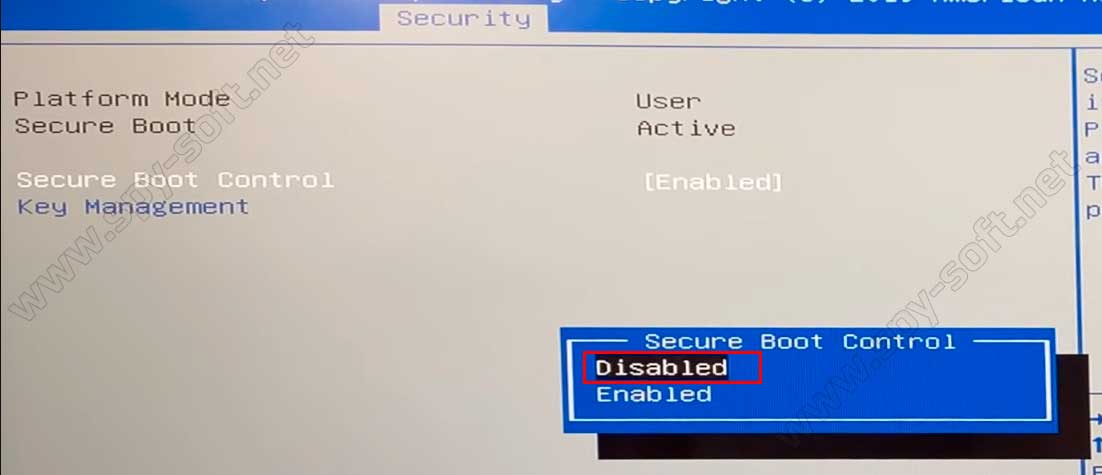
Выходим из биоса и сохраняем изменения.
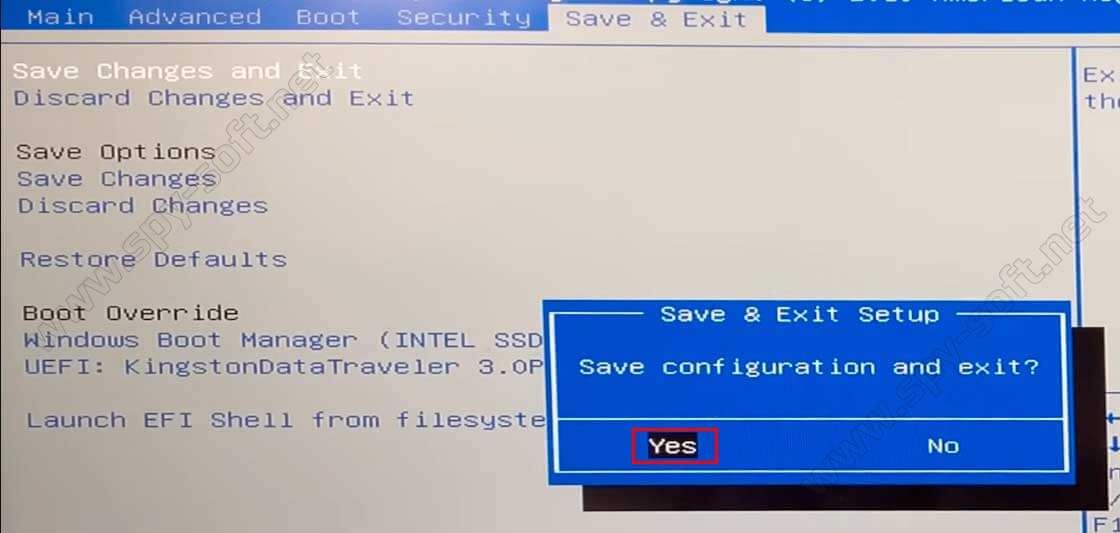
Загрузка с флешки Kali Linux
После выхода из Биос компьютер перезагрузиться и если вы все сделали правильно появиться меню загрузки Кали Линукс.
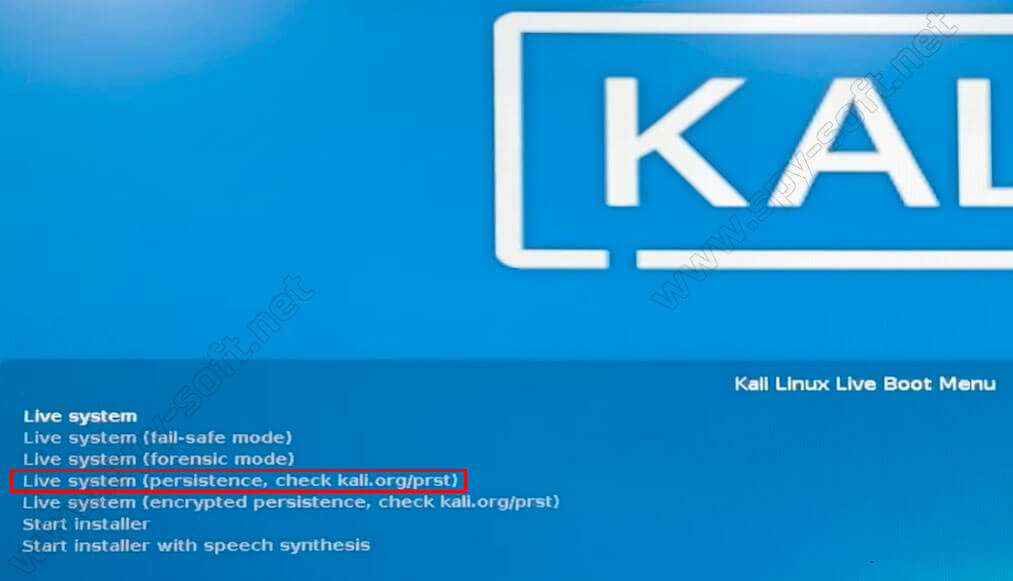
Проверка возможности сохранения данных Kali Linux
Чтобы убедиться, что Persistence Volume работает войдем в нашу WiFi-сеть используя пароль или создадим папку на рабочем столе, а затем перезагрузим систему. Если после перезагрузки созданная ранее папке находится на рабочем столе или произошло подключение к WiFi, то это значит, что функция сохранения данных работает.
Заключение
Читайте также:

