Как установить принтер hp laserjet 1000 на windows 10
Обновлено: 07.07.2024
Итак, продолжим! Вышеприведенный способ несет существенные баги, о чём я забыл напомнить:
| 1. Печатать будет только текст и псевдографику. 2. Какое бы количество копий Вы не указали в Microsoft Office или Adobe Reader, напечатается только одна. 1C Бухгалтерия, как ни странно, печатает заданное количество копий. 3. Листы печатаются только в положении "портрет". Если текст имеет ориентацию "ландшафт", то напечатается всё равно портретом, т.е. на 2-ух или более листах. |
Ниже я напишу ещё более упрощенный вариант и укажу некоторый нюанс для 8.1 x64, ибо в том зарубежном сабже речь идет о Windows 7 x64.
Итак, имеем две машины: принт-сервер (Windows 2000) и клиент (8.1 x64). Поясню почему Win 2K в качестве принт-сервера, а не XP. Предполагается, что у пользователя хватит ума и дополнительных 32 МБ оперативной памяти + 1,5 ГБ на накопителе, чтобы не выделять для принт-сервера целую физическую машину, а использовать виртуальную - к примеру, VirtualBox от Oracle. В связи с этим имеет смысл использовать самую нетребовательную к ресурсам ОС - в данном случае это Windows 2000.
Настройка принт-сервера (Windows 2000 - гостевая ОС)
1. Удаляем все копии принтеров, относящиеся к HP LJ 1000, если таковые были.
2. Качаем отсюда "HP LaserJet 1000 Printing Software Solution" и устанавливаем этот продукт через предлагаемый установщик.
- hp LaserJet 1000
- hp LaserJet 1000 DOS
Настройка клиента (Windows 8.1 x64 - хостовая ОС)
1. Добавляем принтер следующим образом:
Устройства и принтеры - Добавление принтера - Нужный принтер отсутствует в списке - Добавить локальный или сетевой принтер с параметрами, заданными вручную - Создать новый порт - тип порта "Local Port" - вводим имя "\\имя_принт-сервера\hpLaserJ".
2. И вот тут тот самый нюанс. В инструкции предлагается выбрать из предустановленных драйверов драйвер "HP LaserJet 1100 MS", но в Win 8/8.1 его нет. Сразу приходит на ум скачать драйвер под 7 x64, но на офиц. сайте HP сказано, что этот драйвер сидит в ОС - берите его оттуда. Но гугль не заставил себя долго ждать и вот - качаем, распаковываем.
3. Далее выбираем: Установить с диска - находим prnhp001.inf (который скачали по п.2).
4. Из предложенного списка устройств выбираем "HP LaserJet 1100 MS".
Таким образом, получаем абсолютно работоспособную старую добрую рабочую лошадку под управлением Windows 8.1 x64, используя драйверы HP.
Поиск и инсталляция драйвера принтера HP LaserJet 1000
Способы поиска и установки драйверов можно условно разделить на две группы – ручные и полуавтоматические. К первым относятся самостоятельное посещение официального сайта или другого ресурса и использование системных инструментов, а ко вторым использование специального софта.
Способ 1: Официальный сайт HP
Этот способ является одним из самых надежных, так как при его выполнении требуется только внимательность пользователя. Для того чтобы начать процедуру, необходимо перейти на официальную страницу поддержки компании HP.
- Перейдя по ссылке, мы попадем в раздел загрузки драйверов. Здесь нам необходимо выбрать вид и версию операционной системы, которая установлена на компьютере, и нажать «Изменить».
Способ 2: Фирменная программа
-
Запускаем скачанный установщик и в первом окне жмем «Next».
Способ 3: Программы от сторонних разработчиков
На просторах глобальной сети можно найти несколько представителей софта для автоматического поиска и установки программного обеспечения для устройств. Одним из них является DriverPack Solution.
Софт нужно скачать и запустить на своем ПК, после чего будет произведено сканирование и выдача списка необходимых драйверов. После выбора нужных пунктов достаточно просто запустить процесс установки.

Способ 4: Аппаратный ID устройства
Каждому устройству, включенному в систему, присваивается уникальный идентификатор, по которому можно найти соответствующий ему драйвер, посетив специализированные ресурсы в интернете. В нашем случае ID имеет вот такое значение:

Способ 5: Системные инструменты
В дистрибутивы всех версий Виндовс включены базовые драйвера для большинства известных устройств. К сожалению, в системах новее Windows XP нужные файлы отсутствуют, и их владельцы не смогут воспользоваться данной инструкцией. К тому же разрядность должна быть только 32 бита.
-
Открываем меню «Пуск» и переходим в раздел администрирования принтеров и факсов.
Обратите внимание, что этот способ установки позволит пользоваться только базовыми возможностями принтера. Если вас это не устраивает, то необходимо прибегнуть к другим вариантам, приведенным выше.
Заключение
Как видите, найти и установить драйвер для принтера HP LaserJet 1000 довольно просто. Основным правилом при выполнении инструкций, приведенной в этой статье, является внимательность во время выбора файлов, так как только при инсталляции правильного программного обеспечения гарантируется нормальная работа устройства.

Отблагодарите автора, поделитесь статьей в социальных сетях.

Windows XP
Подготовка к установке на Windows 7 x32
Скачайте драйвер по ссылке выше, нажмите на него правой кнопкой мыши и выберете «Свойства».
Перейдите во вкладку «Совместимость» и укажите параметры — «Windows XP (пакет обновления 3)» и жмите «ОК».
Windows 7 – когда х32 неплохо
Запустите файл, который вы скачали, нажмите «Next» и потом «Finish».
Полноценная установка не произойдёт. Она прервётся в начале самого процесса. Но нас интересуют именно распакованные файлы. Поэтому переходим в раздел «Устройства и принтеры» и нажимаем «Добавить принтер»(вверху).
Установка завершена и принтер готов к работе. Просто приступаем к использованию, предварительно его подключив.
Windows 7 х64 и Windows 8 – виртуальная машина
Если для 32 разрядной системы решение довольно простое, то для 64 разрядной установка является проблемой. Увы, драйвер не подходит. Поэтому потребуется настроить виртуальную машину с 32 разрядной системой и печатать уже из неё. Видео поможет разобраться во всех хитросплетениях. Полная инструкция занимает слишком много места и довольно сложна в описании. Поэтому стоит ознакомиться с:
Настройкой печати через Virtual Box
Настройкой печати через XP mode
Загружаем и устанавливаем драйвер для принтера HP LaserJet 1000

Поиск и инсталляция драйвера принтера HP LaserJet 1000
Способы поиска и установки драйверов можно условно разделить на две группы – ручные и полуавтоматические. К первым относятся самостоятельное посещение официального сайта или другого ресурса и использование системных инструментов, а ко вторым использование специального софта.
Способ 1: Официальный сайт HP
Этот способ является одним из самых надежных, так как при его выполнении требуется только внимательность пользователя. Для того чтобы начать процедуру, необходимо перейти на официальную страницу поддержки компании HP.
Способ 2: Фирменная программа
Если вы пользуетесь одним или несколькими устройствами компании HP, то управлять ими можно с помощью специально разработанного для этого софта — HP Support Assistant. Программа позволяет, в том числе, устанавливать (обновлять) драйвера для принтеров.
Способ 3: Программы от сторонних разработчиков
На просторах глобальной сети можно найти несколько представителей софта для автоматического поиска и установки программного обеспечения для устройств. Одним из них является DriverPack Solution.
Софт нужно скачать и запустить на своем ПК, после чего будет произведено сканирование и выдача списка необходимых драйверов. После выбора нужных пунктов достаточно просто запустить процесс установки.

Способ 4: Аппаратный ID устройства
Каждому устройству, включенному в систему, присваивается уникальный идентификатор, по которому можно найти соответствующий ему драйвер, посетив специализированные ресурсы в интернете. В нашем случае ID имеет вот такое значение:

Способ 5: Системные инструменты
В дистрибутивы всех версий Виндовс включены базовые драйвера для большинства известных устройств. К сожалению, в системах новее Windows XP нужные файлы отсутствуют, и их владельцы не смогут воспользоваться данной инструкцией. К тому же разрядность должна быть только 32 бита.
Обратите внимание, что этот способ установки позволит пользоваться только базовыми возможностями принтера. Если вас это не устраивает, то необходимо прибегнуть к другим вариантам, приведенным выше.
Заключение
Как видите, найти и установить драйвер для принтера HP LaserJet 1000 довольно просто. Основным правилом при выполнении инструкций, приведенной в этой статье, является внимательность во время выбора файлов, так как только при инсталляции правильного программного обеспечения гарантируется нормальная работа устройства.
Подробный обзор принтера HP Laserjet 1000
Лазерный принтер HP Laserjet 1000 Series – одна из настольных версий печатных устройств компании Hewlett-Packard, которая отличается низкими затратами эксплуатации, невысокой стоимостью приобретения и использования и надежностью. Дополнительным преимуществом является невысокая цена, а при покупке с рук стоимость еще более интересна. Можно предугадать много причин, в результате которых может понадобиться описание установки без инсталляционного пакета, обычно он входит в комплект поставки. Рассмотрим несколько вариантов использования.

Принтер HP Laserjet 1000
Технические характеристики и отзывы потребителей
Лазерный принтер HP Laserjet 1000 Series – это одна из самых удачных линеек устройств, выпускаемых Hewlett-Packard. История Laserjet обширна и длительна, они появились еще в 90х годах прошлого столетия и всегда отвечали наивысшим требованиям потребителей, обеспечив их качественной и доступной по стоимости черно-белой печатью. Сейчас рекомендуемое устройство обеспечивает два режима – монохромную и цветную печать.
Устройство в отзывах рекомендуют как стильный, удобный, быстрый, неприхотливый и компактный настольный девайс, идеально подходящий под задачи малых рабочих групп. Его стоимость составляет около 12000 рублей.
Довольно долго в этой серии сохраняется неизменным разрешение 600*600 dpi при скорости 10 стр/мин, этого в большинстве случаев достаточно для получения качественных оттисков. Если вам нужно напечатать документ с идеальной детализацией, для этих целей есть функция REt, обеспечивающая печать с разрешением 1200 dpi.

Несмотря на конкурентную стоимость заправки печати тонером, для вас может быть актуальной экономия при печати (до 50% тонера) в режиме Ecomode. Экономия расхода и энергосберегающие характеристики обеспечиваются за счет Onstant-on user. На панели имеется клавишный доступ к функции «2 страницы на 1 лист».
Стоимость эксплуатации оценивается всеми потребителями по-разному. Конечно, при сравнении со светодиодными версиями или периферией Kyocera HP Laserjet 1000 более дорогой. Многие потребители уже много лет не изменяют этой марке, так как она обеспечивает удобство и высококлассное качество печати независимо от срока использования. В новых моделях можно получить превосходный уровень фотопечати, одновременно используя это устройство для монохромного вывода по доступной стоимости оттиска.
Многие нюансы связаны с совершенным программным обеспечением, драйвер для принтера HP Laserjet 1000 Series отвечает за корректные коммуникации лазерного периферического устройства с компьютером. Печать больших документов не ограничивается производителем за счет установки 1 Мб оперативной памяти (объем памяти может быть расширен по желанию владельца).
Картридж рассчитан на 7000 страниц. Имеется возможность заправки, о чем мы расскажем в конце этого обзора.
Инсталляция и установка в Windows 10
Для желающих установить HP Laserjet 1000 без экспериментов имеется фирменная видеоинструкция на английском языке. В противном случае вы можете использовать русский вариант.
Проблема устаревшего софта
Несмотря на изменение интерфейса в Windows 10 нет принципиальных различий в инсталляции периферийных устройств. Вы можете скачать софт firm-ware бесплатно или же просто найти его автоматически в центре обновления Windows. Возможно второй случай вам не подойдет, если девайс установлен локально и без выхода в интернет. Могут возникнуть и сложности в результате конфликта устаревшего и нового софта.
Новые версии должны содержать в названии «Windows 10». Обратите внимание, что файлы обычно запакованы, для инсталляции потребуется предварительно распаковать.
Установка (фото и скрины)
Инструкция (при наличии драйвера или мастера-установщика HP Laserjet 1000):
Инсталляция из интерфейса:
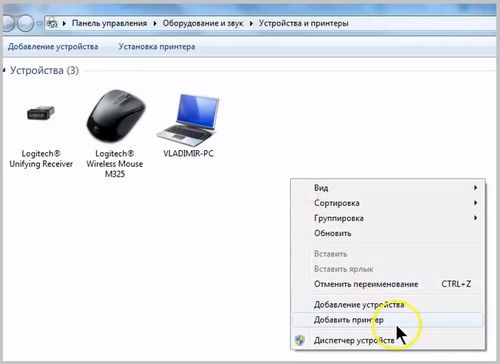
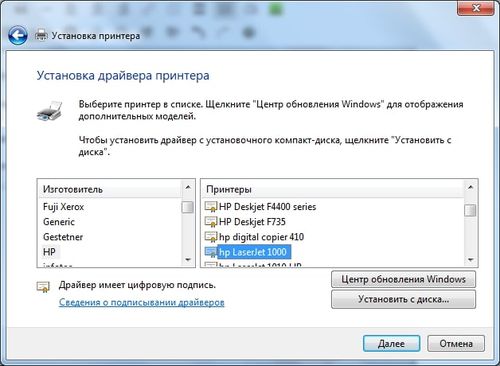
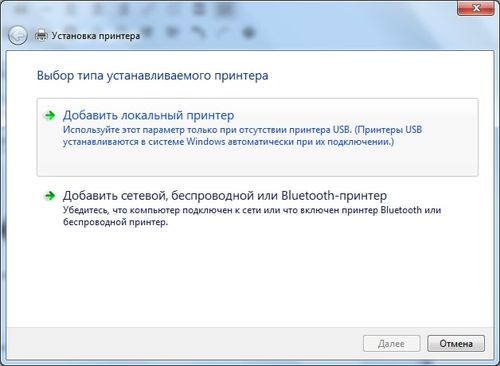
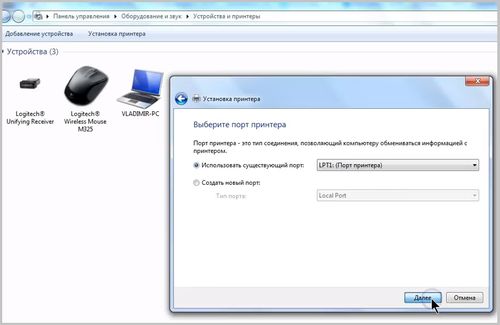
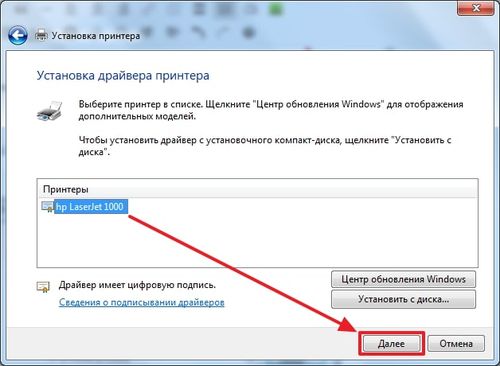
Подключение при инсталляции Windows 10:
Если ваш принтер был инсталлирован ранее, то новая версия системы должна автоматически подобрать все нужные драйверы без каких-либо действий со стороны пользователя. В некоторых случаях возможны ошибки автоопределения, поэтому рекомендуем воспользоваться инструкцией сверху. После описанных манипуляций печатное устройство должно корректно работать.
Заправка картриджа
В случае с бывшим в употреблении HP Laserjet 1000 может возникнуть проблема с картриджем. Возможно, потребуется его профилактика. Заправка включает в себя разборку, очистку и полировку лезвий, непосредственное добавление тонера. Данные работы требуют навыков и квалификации, поэтому чаще всего выполняются в сервисном центре.
Как запустить hp laserjet 1000 на windows 10
Пытаюсь подружить принтер HP LaserJet 1000 с Windows 8.1 x64.
3. Пытался найти что-то близкое в списках встроенных драйверов, но ничего не нашлось.
Подскажите, пожалуйста, как заставить этого динозавра работать?
Ёлки-палки. Всё получилось! То ли я дэбил, то ли кто-то недоговорщик
Короче смысл такой:
1. Сам физический принтер подключается и устанавливается на отдельную машину с 32-битной ОС (например, Win XP).
2. С этой ОС он расшаривается.
3. На другой машине (откуда нужно печатать) в моем случае с Win 8.1 x64 согласно той инструкции (прямо точь-в-точь, никакой импровизации и самодеятельности) устанавливается призрачный принтер, и в самом конце при настройке локального порта указываются данные расшаренного принтера из пункта 2.
Воть. Соответственно, для п.1 необязательно иметь отдельную физическую машину. Тут как раз-таки можно взять виртуалку (хоть с Win 2K, т.к. из имеющихся вариантов она менее всего требовательная), внутри неё установить и расшарить принтер. Потом связать по мосту вирталку с хостовой ОС и выполнить п.3. И получается, что печать будет запускаться с хостовой ОС, а не с виртуальной. Виртуалка будет просто обрабатывать печать.
Ну насчет варианта с виртуалкой и Win 2K это пока теория, но по идее должно так работать. Обязательно отпишусь о практических результатах с этим вариантом.
Angry Demon, искренне благодарю за участие!
Итак, продолжим! Вышеприведенный способ несет существенные баги, о чём я забыл напомнить:
Ниже я напишу ещё более упрощенный вариант и укажу некоторый нюанс для 8.1 x64, ибо в том зарубежном сабже речь идет о Windows 7 x64.
1. Удаляем все копии принтеров, относящиеся к HP LJ 1000, если таковые были.
Таким образом, получаем абсолютно работоспособную старую добрую рабочую лошадку под управлением Windows 8.1 x64, используя драйверы HP.
hp laserjet 1000 drivers
Windows XP
Подготовка к установке на Windows 7 x32
Скачайте драйвер по ссылке выше, нажмите на него правой кнопкой мыши и выберете «Свойства».
Перейдите во вкладку «Совместимость» и укажите параметры — «Windows XP (пакет обновления 3)» и жмите «ОК».
Windows 7 – когда х32 неплохо
Запустите файл, который вы скачали, нажмите «Next» и потом «Finish».
Полноценная установка не произойдёт. Она прервётся в начале самого процесса. Но нас интересуют именно распакованные файлы. Поэтому переходим в раздел «Устройства и принтеры» и нажимаем «Добавить принтер»(вверху).
Установка завершена и принтер готов к работе. Просто приступаем к использованию, предварительно его подключив.
Windows 7 х64 и Windows 8 – виртуальная машина
Если для 32 разрядной системы решение довольно простое, то для 64 разрядной установка является проблемой. Увы, драйвер не подходит. Поэтому потребуется настроить виртуальную машину с 32 разрядной системой и печатать уже из неё. Видео поможет разобраться во всех хитросплетениях. Полная инструкция занимает слишком много места и довольно сложна в описании. Поэтому стоит ознакомиться с:
Настройкой печати через Virtual Box
Настройкой печати через XP mode
HP LaserJet 1000 (нажмите для увеличения)
Компания Hewlett-Packard сделала отличный принтер — раз он до сих пор печатает. Вот только поленилась сделать драйверы под Windows 7.
В этой статье расскажу, как установить HP Laserjet 1000 в Windows 7 х32 и как, используя виртуальную машину, печатать с Windows 7 х64.
Не знаю, установится ли LaserJet 1000 на Windows 8, но с виртуальной машиной (VirtualBox) проблем возникнуть не должно.
Драйвер для Windows XP
Его будем использовать в следующих разделах.
Установка HP LaserJet 1000 на Windows 7 x32
Кликаем правой кнопкой мышки по скачанному файлу и выбираем «Свойства». На вкладке «Совместимость» ставим галочки:
Запускаем скачанный файл. В окошке предупреждения системы безопасности жмем «Запустить»
Можно изменить путь распаковки. Я просто жму «Next >»
Открываем меню «Пуск» и выбираем «Устройства и принтеры»
Жмем на пустом месте правой кнопкой мышки и выбираем «Добавить принтер»
Выбираем производителя «HP» и просматриваем список принтеров. Если находим HP LaserJet 1000 — выбираем его и жмем «Далее». Если не находим — жмем «Установить с диска»
В следующем окошке жмем «Готово». Принтер установлен.
Подключаем HP LaserJet 1000 к компьютеру и ждем пока он идентифицируется.
Если принтер не определяется
Можно попробовать следующее: открываем меню «Пуск» и пишем «Диспетчер устройств», открываем его.
Жмем, по-нашему не определившемуся принтеру, правой кнопкой мышки и выбираем «Обновить драйверы…»
Если не заработает, то — zUsb.inf
Надеюсь все «запечатает».
HP LaserJet 1000 под Windows 7 x64 через VirtualBox
HP LaserJet 1000 под Windows 7 x64 через Windows XP Mode
Пока монтировал предыдущее видео вспомнил о Windows XP Mode. В нем мне показалось все еще легче. Не нужно настраивать общий доступ. Подробно в видео ниже
Печатайте с удовольствием.
Если вы нашли ошибку, пожалуйста, выделите фрагмент текста и нажмите Ctrl+Enter.
Спасибо, что дочитали материал до конца. Оцените его, пожалуйста
УРАААА. Спаибо все работает.
где «устройство с диска» пишет ошибка …..Х64
говорит не найдено драйверов для виндовс на компьютере на базе х64
Здравствуйте. Сделайте, пожалуйста, скриншот.
СПАСИБО!
скачал файл для НР LJ 1000. Выполнил всё как в описании, только порт не по умалчанию поставил, а выбрал виртуальный USB. после подключил принтер и УРА. всё заработало.
Спасибо за работу. Аналогично, я подключал виртуальный USB. Поскольку принтер рассчитан на USB 2.0, а на новой машине выход USB 3,0
как подключить виртуальный USB? при установке нет такого выбора
Спасибо по второму варианту всё заработало.
Сюда пришел по ссылке с Canon LPH-810. А сним такой фокус получится?
Мне кажется получиться.
Я тоже голову ломаю над LBP-810 на Windows 7 х64….Я вас очень прошу, пропишите пожалуйста для этого принтера с чего начать установку «виртуальной машины»?
Спасибо огромное, все работает. Принтер простоял год. столько раз пытался подключить — все впустую. VMBox рулит))
Красавчик! Всё доступно и
понятно, а самое главное всё работает ))) спасибо
Не понимаю в чем дело: скачать — предлагает установить расширение яндекс, устанавливаю и всё….. перехожу на яндекс. а где ссылка на файл.
lj1000hostbased-ru.exe — [21.01.2005, 4,2 MB].
Спасибо огромное, Человек. Тоже принтер год стоял, измучилась.
Спасибо огромное!! Спасли принтер, который стоял более года. И меня от покупки нового.
Добрый день. У Меня принтер Canon LBP 1120, а операц система установлена Windows 7 максимальная 64- разрядная. Не могу установить принтер, что бы работал. Как его можно установить правильно. Спасибо за ответ.
Help у меня не получается.Пишет не может быть запущена поскольку она отключна или все связанные с ней устройства отключены
Здравствуйте
Сделайте, пожалуйста скриншот.
Здравствуйте, Татьяна
Нужно скачать драйвер для операционной системы которую вы установили на виртуальную машину. Распаковать скачанный драйвер и скопировать на виртуальную машину. Затем при установке на виртуальной машине выбрать из распакованной папки.
Мне кажется лучше скачивать сразу на виртуальной машине. Не нужно будет переносить с основной машины на виртуальную.
У меня получилась интересная вещь. Цитирую себя с
«Работает.
Предыстория.
Долго сидел на ХР именно из-за принтера. Решил поставить-таки Windows 10 Home (32) и VirtualBox. Windows 10 поставил сразу последнего выпуска «Insider Preview Build 16299.15 (ESD)», который выйдет 17 октября. Установил VirtualBox и подключил LaserJet 1000. Выключая VirtualBox, оставил включенным принтер. Windows 10 сразу его обнаружил, установил и сказал, что все ОК. Но при ближайшем рассмотрении оказалось, что драйверы к нему не установлены. Через Диспетчер устройств я обновил ему драйвера (драйвер lj1000hostbased-ru, если что, могу скинуть в какое-нибудь облако) и все заработало. Не верю, учитывая, что я читал про этот принтер.
Установка:
1. Подключаем принтер к Windows 10 (у меня Home) (32) Build 16299.15. Ждем окончания установки.
2. Через Диспетчер устройств обновляем драйвер на «lj1000hostbased-ru».
Exe-шник разархивировать, и указать как ссылку на драйвер»
Хорошо бы отдельной страницей опубликовать.
Характеристики
Результат проверки: Не совместимо
Описание и инструкции
Драйвер для лазерного принтера HP LaserJet 1000 серии.
Данная версия драйвера официально поддерживает только устаревшие операционные системы семейства Windows (2k/server 2003/XP).
Однако существует аналогичное программное обеспечение и способы расширить стандартный функционал драйвера. Рекомендации и последовательность действий описаны на этой странице (версии ПО идентичны).
Варианты разрядности: x32/x64
Размер драйвера: 4 MB
Нажмите для скачивания: HP LaserJet 1000
Этот драйвер устанавливается вручную, чтобы сделать установку читайте нашу подробную статью.
Как установить драйвер в Windows и другие
Принтер HP LaserJet 1000 был выпущен около 20 лет назад. Но за счет его высокого качества и надежности, до сих его можно встретить во многих офисах и домах. Люди меняют компьютер, но свое привычное и удобное печатное устройство оставляют. Но если подключить устройство к новому компьютеру, сразу начать на нем печатать не получится. Требуются установить дистрибутив, а в этом вопросе возникают трудности. Производитель оборудования перестал выпускать драйвера для этой модели для новых операционных систем, поэтому стандартная установка не помогает. Из данной статьи вы узнаете, как решить проблему отсутствия программного обеспечения и обойти ограничения. Сначала вам надо скачать драйвер HP LaserJet 1000, который находится вверху страницы. При сохранении лучше всего укажите место загрузки – рабочий стол. Так вам будет проще.
Сверните все окна, если они у вас отрыты, чтобы увидеть скаченный файл. Нажмите по нему правой кнопкой мышки, чтобы появилось выпадающее меню. В нем выберете «Свойства».

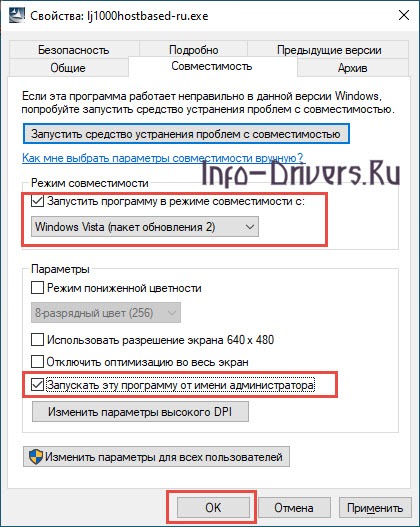
Откроется окно свойств. Перейдите в нем во вкладку «Совместимость». В разделе «Режим совместимости» из выпадающего списка выберете «Windows XP (пакет обновления 3)» или «Windows Vista (пакет обновления 2). Также поставьте галочку около фразы «Запускать эту программу …». Нажмите «Применить», потом на «Ок».
Теперь следует запустить драйвер. Нажмите «Next» и следом «Finish». Принтер не установится, но файлы распакуются и сохраняться в нужном нам месте. Теперь надо зайти в Панель управления, нажать в ней на «Устройства и принтеры» и в верхней части окна нажать на кнопку «Добавить принтер».
Выполняем то, что просит установщик:
- Жмем «Установить локальный принтер»
- Порт не меняем и просто переходим на новый шаг.
- Выбираем нужную модель принтера. В окошке производителя находим HP, нажимаем и после этого во втором окошке ищем модель. Если повезет найти LJ1000 нажмите на нее и на «Далее».
- Если вашей модели в списке нет нажмите «Установить с диска».
- Указываем путь к папке, в которую распаковались файлы драйвера.
- Находим там файл HPLJ1000.inf и нажимаем на него.
- Жмем «Далее».
- Жмем «Для локального доступа».
- И на «Готово».
Если ваша ОС система имеет разрядность 32, то после таких действий все должно заработать. Если разрядность 64, данный способ не поможет. Потребуется ставить виртуальную машину, и печатать из нее. Узнать, как выполнить эту работу, можно по данной ссылке.
Вот несколько видео, как ещё можно сделать установку этого устройства на разные системы Windws 10, Windows 8 и Windows 7.
Читайте также:

