Как установить принтер hp laserjet 1018 на мак
Обновлено: 08.07.2024
Чтобы использовать принтер, следует добавить его в список принтеров в разделе настроек «Принтеры и сканеры». (Если Вы перешли с компьютера с Windows на компьютер Mac, используйте настройки «Принтеры и сканеры» так же, как панель управления печатью в Windows.)
В большинстве случаев при добавлении принтера macOS использует AirPrint для подключения принтера или автоматически загружает его программное обеспечение (также называемое драйвером принтера). Не устанавливайте программное обеспечение, прилагаемое к принтеру, или программное обеспечение с сайта производителя. Выполните инструкции в одном из следующих разделов, и macOS предложит Вам загрузить новейшее программное обеспечение, если это необходимо.
Об использовании принтера с iPhone или iPad см. на странице Печать с iPhone, iPad или iPod touch при помощи AirPrint.
Добавление принтера USB
Для большинства принтеров USB достаточно просто обновить программное обеспечение, а затем подключить принтер к компьютеру Mac. macOS автоматически распознает принтер и загрузит все необходимое программное обеспечение. При использовании других принтеров может потребоваться выполнить ряд действий для добавления принтера в список.
На Mac обновите программное обеспечение. Выберите меню Apple

Важно! Если Ваш Mac оборудован одним портом USB-C, используйте многопортовый адаптер. Подключите принтер, затем подключите кабель USB-C к источнику питания для подзарядки аккумулятора Mac. См. раздел О порте USB-C.
О добавлении принтера AirPrint для использования с USB-кабелем см. в разделе Добавление принтера с другими настройками.
Добавление Wi-Fi или сетевого принтера
Если Mac и принтер уже подключены к одной и той же сети Wi-Fi, принтер может быть сразу доступен для печати без выполнения настройки. Чтобы проверить это, выберите «Файл» > «Напечатать», во всплывающем меню «Принтер» выберите «Ближайшие принтеры» или «Настройки "Принтеры и сканеры"…», а затем выберите свой принтер. Если нужный принтер недоступен, его можно добавить.
На Mac обновите программное обеспечение (если принтер не поддерживает AirPrint). Выберите меню Apple

При наличии принтера с поддержкой AirPrint проверять наличие обновлений программного обеспечения не нужно.
Подключите принтер: Следуйте инструкциям к принтеру для его подключения к сети.
Если Ваш принтер поддерживает Wi-Fi, может потребоваться подключить принтер к компьютеру Mac при помощи кабеля USB, чтобы настроить печать через Wi-Fi. После подключения принтера к компьютеру Mac установите на Mac программное обеспечение, прилагаемое к принтеру, и воспользуйтесь ассистентом настройки принтера для подключения принтера к сети Wi-Fi. После завершения настройки можно отсоединить кабель от принтера и Mac. При этом принтер останется подключенным к сети Wi‑Fi. См. статью на сайте поддержки Apple Подключение принтера AirPrint к сети Wi-Fi.
Добавьте принтер в список доступных принтеров: Выберите меню Apple


> «Системные настройки», затем нажмите «Принтеры и сканеры» .

Если Ваш принтер не появляется в списке, попробуйте добавить принтер по его IP-адресу (см. ниже).
При добавлении принтера система macOS, как правило, может определить, есть ли у принтера дополнительные возможности, такие как дополнительные лотки для бумаги, дополнительная память или возможность двусторонней печати. Если компьютер определить этого не может, появляется диалоговое окно, которое поможет в определении. Проверьте, что в этих настройках правильно отображаются специальные принадлежности, установленные на принтере, и Вы можете ими воспользоваться.
Добавление сетевого принтера путем ввода его IP-адреса
Если сетевой принтер, который Вы хотите использовать, отсутствует в списке доступных принтеров, его можно добавить как IP-принтер. Принтер должен поддерживать один из следующих протоколов печати: AirPrint, HP Jetdirect (сокет), демон линейного принтера (LPD) или протокол интернет-печати (IPP).
Примечание. У некоторых принтеров, подключенных при помощи этих общих протоколов, функции могут быть ограничены.
Вы должны выяснить IP-адрес или имя хоста сетевого принтера, протокол печати и номер модели или название программного обеспечения принтера. Если он использует специальную очередь, Вам необходимо также знать имя очереди. Обратитесь за помощью к тому, кто управляет принтером или сервером.
На Mac обновите программное обеспечение (если принтер не поддерживает AirPrint). Выберите меню Apple

При наличии принтера с поддержкой AirPrint проверять наличие обновлений программного обеспечения не нужно.
Подключите принтер: Следуйте инструкциям к принтеру для его подключения к сети. См. статью на сайте поддержки Apple Подключение принтера AirPrint к сети Wi-Fi.
Добавьте принтер в список доступных принтеров: Выберите меню Apple


> «Системные настройки», затем нажмите «Принтеры и сканеры» .

Выберите протокол печати, поддерживаемый Вашим принтером.
AirPrint: Используйте протокол AirPrint, чтобы обеспечить доступ к функциям печати и сканирования принтера через Wi-Fi, USB и Ethernet (если принтер поддерживает эти функции). Вам не нужно загружать или устанавливать программное обеспечение принтера, чтобы пользоваться принтерами с поддержкой AirPrint. Многие принтеры, в том числе Aurora, Brother, Canon, Dell, Epson, Fuji, Hewlett Packard, Samsung, Xerox и другие, поддерживают протокол AirPrint.
HP Jetdirect — Сокет. Обеспечивает доступ к принтерам Hewlett Packard и принтерам многих других производителей.
Демон линейного принтера — LPD. Обеспечивает доступ к некоторым старым принтерам и серверам печати, которые используют этот протокол.
Протокол интернет-печати – IPP. Обеспечивает доступ к современным принтерам и серверам печати.
Введите имя очереди, используемое для принтера. Если Вы не знаете имя очереди, попробуйте оставить его пустым или обратитесь к администратору сети.
Содержит описательное название принтера (например, «цветной лазерный принтер»), чтобы его можно было отличить от других принтеров во всплывающем меню «Принтер».
Содержит описание местоположения принтера (например, «рядом с моим кабинетом»), чтобы его можно было отличить от других принтеров во всплывающем меню «Принтер».
Отображает программное обеспечение, подходящее для данного принтера. Если программное обеспечение не отображается, выберите «Выбрать ПО», затем выберите принтер в списке «ПО принтера».
Если Вашего принтера нет в списке «ПО принтера», попробуйте загрузить и установить программное обеспечение производителя принтера (называемое также драйвером принтера). Вы можете также попробовать выбрать во всплывающем меню универсальное программное обеспечение принтера PostScript или PCL в зависимости от типа Вашего принтера.
Добавление принтера Bluetooth
Если в Вашем компьютере Mac установлен адаптер Bluetooth или у Вас есть USB-адаптер Bluetooth, файлы можно отправлять на принтер с поддержкой Bluetooth по беспроводной связи.
На Mac обновите программное обеспечение. Выберите меню Apple

При наличии принтера с поддержкой AirPrint проверять наличие обновлений программного обеспечения не нужно.
Подключите принтер: Следуйте инструкциям, прилагавшимся к принтеру, чтобы убедиться, что он настроен для подключения через Bluetooth.
Добавьте принтер Bluetooth в список принтеров: Выберите меню Apple

Выберите принтер в списке «Принтеры», затем нажмите «Добавить». Если нужного принтера нет в списке, введите его имя в поле поиска и нажмите клавишу Return.
Если принтер не появляется в списке, убедитесь, что в системе установлен последний драйвер Bluetooth для принтера. За последним драйвером обращайтесь к производителю принтера.
Добавление принтера Wi-Fi или мобильного принтера с использованием профиля конфигурации
Некоторые сетевые принтеры требуют установки профиля конфигурации — только после этого принтер можно будет обнаружить в сети с помощью AirPrint. Если у Вас есть профиль принтера, который нужно установить, загрузите или скопируйте его на Mac и выполните установку.
На Mac дважды нажмите на профиль, чтобы открыть его.
Профиль будет установлен и появится на панели «Профили» в Системных настройках. После этого принтер можно будет добавить в список принтеров.
Чтобы добавить принтер в список принтеров, выберите меню Apple


> «Системные настройки», затем нажмите «Принтеры и сканеры» .
Выберите принтер в списке (он будет обозначен как «Профиль AirPrint») и нажмите «Добавить».
Если принтера нет в списке, убедитесь, что установлена самая новая версия профиля и что компьютер может связаться с принтером по сети. За новейшей версией профиля обратитесь к администратору своей сети.
То, что многие современные устройства, сопровождаются операционными системами, убеждать кого-то вряд ли понадобится. Этой информацией владеет даже маленький ребёнок. Однако среди пользователей имеется такая категория, которая пребывает в абсолютной уверенности, что компьютеры, ноутбуки и прочие современные гаджеты оснащены только такой операционной системой, как Windows. Именно такое заблуждение приводит к тому, что после приобретения MacBook, возникает ступор. Человек не понимает, что собой представляет новое устройство, установленная на нём система, как она работает. Тем более ему сложно сориентироваться в том, как установить на такую ОС принтер без диска.

К MacBook легко можно подключить и настроить принтер.
Спешим вас заверить, что ваша паника необоснованна. Всё не так сложно, как может нарисовать в умах неосведомлённых пользователей бурная фантазия. Предлагаем вам ознакомиться с рекомендациями, как подключается принтер к MacBook.
Способы подключения устройств
Сам процесс подключения периферийных устройств к MacBook не сопровождается сложностями, хотя они могут «померещиться» тем, кто продолжительное время был активным пользователем современных гаджетов с операционной системой Windows. Интерфейс этих ОС совершенно разный, поэтому важно научиться ориентироваться в новых параметрах меню. Чтобы облегчить такой процесс «адаптации» к новой операционной системе, полезно ознакомиться с алгоритмом подключения принтера к МакБуку.
При помощи USB
Если у вас имеется возможность подсоединить к вашему устройству принтер при помощи USB-кабеля, считайте, что вам круто повезло, поскольку это значительно облегчает выполнение всех действий.
Итак, подключите USB-кабель к своему MacBook, а затем к принтеру. Теперь на панели Dock, расположенной на нижней части экрана, найдите параметр «Системные настройки», осуществите переход в это меню. В открывшемся окне вы найдёте важный для нас параметр «Принтеры и сканеры». Безусловно, нам не только нужно было найти этот параметр, но и войти в него.

В новом окне будут отображены те периферийные устройства, которые вы уже успели ранее подключить к MacBook. Конечно, если вы впервые пытаетесь настроить доступ к принтеру, в этом окне вы ничего не обнаружите. Соответственно, если вы приняли решение подсоединить конкретный принтер к МакБуку, нажмите на кнопку с изображением плюсика.

Откроется окошко, в котором вам предложат указать, какое конкретно устройство вы желаете подключить. Чтобы обеспечить корректную работу принтера, потребуется загрузить и сразу же установить соответствующее программное обеспечение. Пусть вас порадует то, что вам об этом тревожиться не нужно, вам нужно только следовать всем рекомендациям, которые будут возникать на экране.

В частности, система попросит подключиться к интернету, если вы забыли ранее это сделать. После подключения к сети система самостоятельно в автоматическом режиме найдёт все нужные драйвера, сама их все установит. После завершения этого процесса принтер будет полностью готов к печати.
Подключение расшаренного устройства
Если у вас имеется принтер, который подключён напрямую к компьютеру, мы не рекомендуем вам каждый раз выдёргивать USB-кабель из ПК, вставлять в МакБук, чтобы проследовать по тому пути, который мы описали выше. Можно поступить несколько иначе. Первоначально внесите изменения в настройки вашего печатающего устройства, подключённого к ПК, сделав его доступным по сети.
После этого вновь войдите в «Системные настройки», проследуйте в пункт «Принтеры и сканеры», но теперь обратите своё внимание, что в верхней части есть четыре вкладки. Вам нужно в этот момент зайти на четвёртую вкладку «Windows».
Выждите небольшое количество времени, чтобы ваше устройство успело просканировать сеть. После этого в окошечке появится информация относительно:
- названия доступной рабочей группы;
- имени ПК;
- доступного сетевого принтера.
Теперь нам остаётся позаботиться о ПО для принтера. В нижней части найдите параметр «Использовать», кликните по нему, чтобы открыть раскрывающийся список.

Вот теперь не допускайте никакой поспешности, поскольку будет предложено несколько вариантов, среди которых нам придётся выбрать только один, соответственно, чтобы сделать правильный выбор, нужно разобраться в их отличительных особенностях и назначении. Выбирать параметр «Общий принтер PostScript» рекомендуется только в самых исключительных случаях, когда у вас не остаётся никакого иного варианта.
СОВЕТ. Если на вашем устройстве сохранено ПО, скачанное заранее с официальных источников, для вашего принтера, вам следует воспользоваться параметром «Другой».Разработчики настоятельно рекомендуют выбирать именно параметр «Выбрать ПО» в тех случаях, когда драйвера уже были ранее установлены на MAC OS. Можно ещё выбрать и такой параметр, как «Общий принтер PCL», который был разработан специально компанией Hewlett-Packard.
После выбора нужного параметра вам нужно будет нажать на кнопку «Добавить». Теперь можете попробовать сделать пробную распечатку документа. Только учтите, что у вас система запросит ввести имя ПК и пароль к учётной записи. Чтобы исключить постоянные такие просьбы, после введения запрашиваемой информации поставьте галочку в чекбоксе возле параметра «Запомнить…»
Подключение сетевого устройства
Можно подключить принтер, которому назначен IP-адрес в вашей сети. Для этого первоначальные действия будут идентичны, описанным выше. Только после того, как будет нажат значок плюсика, в окошке появится четыре вкладки, вам в этот раз потребуется перейти на третью по счёту вкладку «IP». Теперь потребуется ввести IP-адрес желаемого принтера. Если вы его не знаете, не беда, достаточно зайти в настройки самого устройства и выбрать параметр «Печать сетевых настроек».

Следующими полями, которые предлагается заполнить, являются «Протокол», «Очередь». Невзирая на то, что вам система предложила их заполнить, эту просьбу вы можете проигнорировать и оставить эти строки пустыми.
В нижней части снова потребуется выбрать подходящее ПО. Принцип выбора остаётся неизменным. После внесения этих изменений нажмите кнопку «Продолжить». Через несколько минут вы убедитесь, что печатающее устройство было добавлено на MacBook, соответственно, вы сможете с этого момента осуществлять печать.
Итак, вы могли на наглядном примере убедиться в том, что ничего сложного нет при подключении принтера к MacBook, что вы можете успешно осуществлять печать, ни в чём себя не ограничивая.

Здесь можно бесплатно скачать драйвер HP laserjet 1018 для Windows 7 / 10 x64 и x32 и других версий по прямым ссылкам с официального сайта компании. Чтобы правильно и быстро установить программу, используйте нашу инструкцию с детальными разъяснениями каждого шага действий.
Windows
XP, 7, 8.1
Если точно не знаете сколько bit имеет именно Ваш ПК, то узнать можно здесь. Это важный момент, потому обратите на него особое внимание. Пакеты не являются взаимозаменяемые.
Установка выполняется из базы драйверов ОС. Действуйте так:
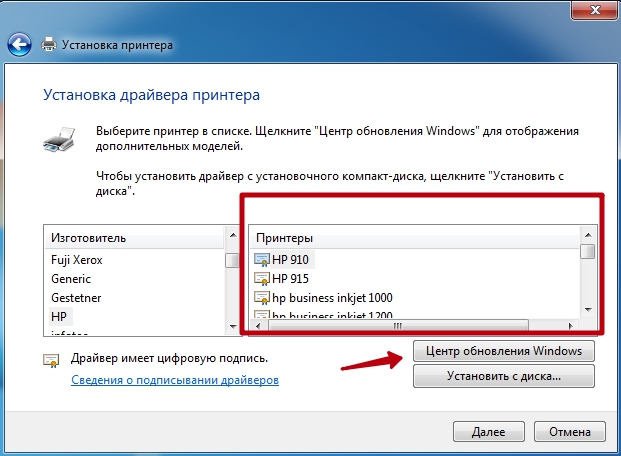
- Зайдите в раздел «Панели управления» «Устройства и принтеры» и нажмите кнопку добавления нового.
- Выберите тип соединения. Это могут быть прямые USB шнурки или сетевое подключение кабелем или по беспроводной связи wi-fi.
- При необходимости на следующем шаге укажите порт подключения. В большинстве случаев он правильно будет выбран системой автоматически.
- Теперь из списка выберите нужный драйвер.
- Если в правом перечне его не окажется, то сделайте обновление выделенной на скриншоте кнопкой. Со временем драйвера HP laserjet 1018 будут загружены и станут доступны для выбора.
- Если ничего не выходит, то более детально смотрите в видео ниже. Рассмотрен каждый шаг детально.
MAC OS X
HP laserjet 1018 не имеет поддержки в этой ОС.
HP Print and Scan Doctor
hp_doctor.exe — утилита для выявления и устранения проблем и неисправностей с печатающей техникой этой фирмы.
Инструкция по установке
- Отключите питание полностью нажатием кнопки на корпусе аппарата.
- Запустите файл установки. Это можно сделать любым способом. Как вариант, через контекстное меню.
- Примите лицензионное соглашение, потому как без этого действия дальнейшая установка попросту невозможна.
- Начнется копирование файлов драйвера. Это занимает некоторое время, а потому наберитесь терпения и ожидайте.
- Соедините устройства кабелем USB, когда увидите окно, как внизу на картинке. И не забудьте включить питание принтера.
- Через несколько минут установка будет завершена.
Иметь под рукой принтер очень удобно: два нажатия мышкой — и перед вами лежит распечатанным любой документ. И вот вы наконец его приобрели, поставили в удобное место, подсоединили к компьютеру — но… ничего не печатается. Что же делать? Давайте разберёмся, как самостоятельно провести установку на примере очень распространённой и популярной модели: HP LaserJet 1018.

Есть несколько способов установки и настройки принтера
Для ОС Windows
Способ 1
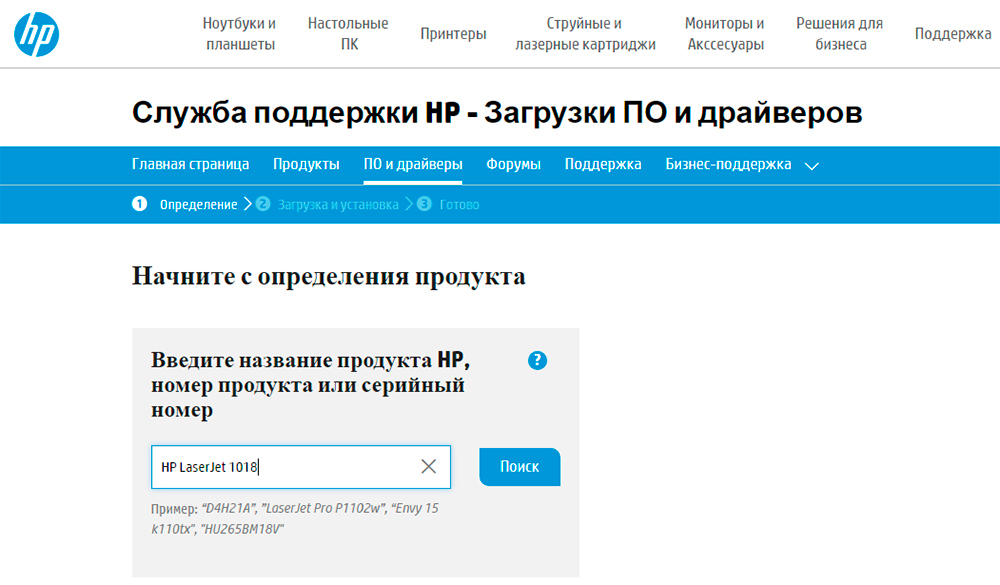
Введите название модели и нажмите поиск – для выдачи подходящих драйверов
Способ 2
Для Mac OS
Установка на операционную систему Mac отличается незначительно, но имеет некоторые особенности.
- Заходим на официальный сайт Apple и в соответствующем разделе скачиваем драйверы. Устанавливаем их на компьютер.
- Подключаем принтер.
- Заходим в «Системные настройки», находим там «Печать и факс».
- Вбиваем имя устройства и выбираем нужный драйвер из списка.
- Отказываемся от общего доступа.
- Можно печатать!
Настройка принтера
Бывает, что при правильно установленном программном обеспечении устройство всё равно не работает или даёт сбои в работе. В чём может быть причина? Разберём основные неполадки.
- В первую очередь проверьте, все ли провода исправны и подключены так, как нужно. Убедитесь, что индикаторы светятся. Если технически всё подключено правильно, переходите к дальнейшим пунктам.
- Основной способ борьбы с неполадками — перезагрузка компьютера. Она помогает в большинстве случаев. Если после перезагрузки ничего не изменилось, заходим в «Пуск», «Панель управления», «Принтеры и факсы», «Ваш принтер HP LaserJet 1018». Возможно, в очереди стоят задания на печать; нужно их удалить.
- Ещё одна частая причина неполадок — неработающие USB-порты. Попробуйте переподключиться из одного порта в другой.
- Бывает такое, что не хватает мощности блока питания для поддержания напряжения на всех USB-портах. Попробуйте отключить все USB-соединения, кроме мыши и клавиатуры.
- Уточните конфигурацию драйверов. Возможно, по умолчанию у вас установлено не то устройство, с помощью которого вы сейчас пытаетесь распечатать что-либо. Поставьте значок «по умолчанию» напротив нужного устройства.
Как видите, установить и настроить принтер совсем не сложно, достаточно только следовать приведённым в статье пошаговым инструкциям. Будем рады, если вы поделитесь своим опытом по настройке и установке в комментариях!
HP LaserJet 1018 Printer Drivers (Драйвер принтер HP LaserJet 1018) 20120918
Скриншот драйвера HP LaserJet 1018 Printer Drivers 20120918
Кратко: Официальный драйвер лазeрного принтера Hewlett-Packard LaserJet 1018 для различных версий операционных систем Microsoft Windows.
Драйвер предоставляет доступ к функциям принтера и обеспечивает его взаимодействие с компьютером пользователя. Управление осуществляется с помощью свойств принтера, в которых можно поменять параметры, установленные по умолчанию, такие как формат и тип носителя (бумага, плёнка, конверт и др.), настроить печать нескольких страниц на одном листе, изменить разрешение или задать печать водяных знаков.
Порядок установки драйвера LaserJet 1018
Краткий обзор HP LaserJet 1018
Настольные печатающие устройства серии LaserJet 1018 обеспечивают отличное качество печати (текст получается чёткий, хорошо читается) и приемлемую производительность, имеют небольшие габариты и относительно недорого стоят, что делает возможным их использование как в домашних условиях, так и в небольших офисах.
Дополнительную информацию об HP LaserJet 1018 и документацию к нему вы можете скачать на веб-сайте его производителя.
Программы » Утилиты » Драйвера
Информация о драйвере
Рейтинг драйвера HP LaserJet 1018 Printer Drivers (Драйвер принтер HP LaserJet 1018)
Рекомендованный софт
FAQ по драйвере:
Soft_admin
[о версии «HP LaserJet 1018 Printer Drivers для Win XP/Vista (32-bit)»]
Комментарии пользователей о драйвере:
Аноним
[о версии «HP LaserJet 1018 Printer Drivers 20120918»]
Как долго он устанавливается на комп.
16 Октября, 2015
Гульзия
[о версии «HP LaserJet 1018 Printer Drivers 20120918»]
как надо скачать драйвера?
26 Октября, 2013
Ким
[о версии «HP LaserJet 1018 Printer Drivers для Win XP/Vista (32-bit)»]
СПС. Cпасибо вам. За HP LaserJet 1018 Driver.
Аноним
[о версии «HP LaserJet 1018 Printer Drivers для Win XP/Vista (32-bit)»]
спасибо большое Вам за драйвера, очень помогли.
Сергей Топченко
[о версии «HP LaserJet 1018 Printer Drivers для Win XP/Vista (32-bit)»]
Не могу скачать дрова hp 1018.
Сергей
[о версии «HP LaserJet 1018 Printer Drivers для Win XP/Vista (32-bit)»]
Читайте также:

