Как установить принтер hp laserjet 6l на windows 7
Обновлено: 03.07.2024
Можно ли представить полноценную работу на компьютере без подключения к принтеру? Пожалуй, будучи геймером, ответ на этот вопрос можно дать утвердительный. Что ни говори, а на качество игр отсутствие возможности распечатывать документы никак не влияет. Тем не менее для любителей поработать в Word, Excel и прочих текстовых программах, иметь под рукой рабочее устройство печати не просто важно, а жизненно необходимо. Благо, что стоит такое удовольствие сегодня недорого. Однако недостаточно просто купить подходящую модель, нужно еще знать, как правильно установить ее на ПК с Windows 7.
Обзор способов подключения
В зависимости от размещения принтера и фактического доступа к нему пользователя можно выделить 2 варианта установки этого устройства на компьютер с Windows 7, а именно:
- подсоединить его напрямую к ПК (локальный метод);
- установить через сеть (сетевой метод).
Стоит ли объяснять, когда и какой способ нужно применять для подключения? Таки да? Что ж тогда растолкуем, дело-то несложное. В принципе уже из названия таких методов становится понятно, что локальный способ предполагает использование устройства для печати только на одном компьютере, в то время как сетевой дает возможность печатать документы на одном устройстве пользователям нескольких ПК.
С этим разобрались? Отлично! Тогда остается только разобраться с тем, как действовать при локальном и сетевом методе установки на Windows 7.
Вариант № 1: Локальное подключение
Как установить принтер с помощью локального метода на Windows 7? Очень просто! Достаточно подключить его через шину USB к компьютеру. Заметим, что если настройки Windows выставлены правильно, не менялись с момента установки операционной системы, подключенное оборудование распознается и установится на ПК автоматически.
Однако удается такой фокус не всегда. Как быть, если на компьютер, например, не устанавливается принтер модели HP LaserJet 1010? В этом случае действуем так.
Шаг № 1: Подключаем к ПК.
Для начала подсоединяем принтер с помощью USB-кабеля к компьютеру и включаем его в сеть. Далее открываем меню «Пуск» и выбираем вкладку «Устройства и принтеры»:

В появившемся окошке находим и кликаем мышкой вкладку «Установка принтера»:

Затем определяемся с вариантом подключения. Хотите установить его локальным методом? Не передумали? Тогда кликаем пункт «Добавить локальный принтер»:

Далее выбираем порт принтера. В принципе лучше оставить все как есть, без изменений, так как порт LPT1 полностью соответствует требованиям установки. На этом подключение завершено. Остается только внести настройки в его работу. Для этого кликаем мышкой по кнопку «Далее» и переходим к следующему шагу.

Шаг № 2: Вносим настройки в работу принтера.
Что предстоит выполнить в первую очередь? Для начала установить драйвер. Сделать это можно тремя способами:
- воспользовавшись установочным диском;
- с помощью мастера установки оборудования;
- через центр обновления Windows:

Допустим, что в момент установки HP LaserJet 1010 у нас не оказалось диска с драйвером для него, он не устанавливается или мы используем компьютер без привода. Что делаем в этом случае? Казалось бы, все просто: установить его можно из Центра обновления Windows. Но не тут-то было.
В Windows 7 официального драйвера для HP LaserJet 1010 нет. В этом случае есть 2 варианта действий:
- установить его, скачав из интернета;
- выбрать в мастере установки драйвер для HP LaserJet 3055 PCL5.
Мы выберем последний вариант, так как несмотря на разницу в названии, он полностью подходит для HP LaserJet 1010:

Что делаем дальше? Присваиваем нашему принтеру название HP LaserJet 1010 и вновь жмем «Далее»:

Теперь остается только определиться с параметрами доступа к принтеру с других ПК. В этом случае мы либо ограничиваем его (пункт «Нет общего доступа…»), либо позволяем печатать на нем («Разрешить общий доступ…»):

На этом настройка устройства завершена. Остается проверить его работу.
Шаг № 3: Проверяем печать.

Все работает? Печатает без сбоев? Тогда можете смело себя похвалить! Постарались на славу!
Вариант № 2: Сетевое подключение
Разобрались с локальным подключением? Тогда установить сетевой принтер в Windows 7 не составит абсолютно никакого труда.
Шаг № 1: Подключение и настройка сетевого принтера.
Что делаем? Через «Пуск» заходим в «Устройства и принтеры», жмем «Установка принтера» и выбираем в появившемся окошке пункт «Добавить сетевой…»:

В итоге Windows 7 автоматически выполнит поиск всех подключенных к сети принтеров. Что нам потребуется? Для начала узнать название сетевого устройства печати, к которому нам предстоит подсоединиться. Узнали? Тогда выбираем подходящий вариант и нажимаем «Далее»:

Остается только нажать кнопку «Далее» и приступить к печати нужных документов.
Шаг № 2: Проверка работы
- определить подсоединено ли оборудование к главному компьютеру;
- установить, нет ли ограничений для такого сетевого принтера;
- проверить подключен ли он к сети;
- обновить драйвера. В этом случае заходим в «Устройства и принтеры», выбираем необходимое для отладки устройство печати и щелкаем по нему правой кнопкой мышки. В появившемся меню находим и отмечаем пункт «Свойства принтера»:

Далее выбираем вкладку «Дополнительно» и напротив названия драйвера жмем кнопку «Сменить». В результате обновления установятся на компьютер автоматически!
В целом в установке принтера на компьютер с ОС Windows 7 нет абсолютно ничего сложного! Самое главное заключается в том, чтобы верно определиться с вариантом подключения! Выбирайте подходящий для вас и печатайте с удовольствием!
Если у вас установлена система Windows 8 / 8.1 / 10, то подключите принтер к компьютеру и обязательно включите принтер. Подождите немного, чтобы принтер определился на вашем устройстве. Если у вас установлена система Windows 7, то рекомендуем ознакомиться с инструкцией ниже.
Как установить драйвер в Windows 10
Установка драйвера для работы принтера HP LaserJet 6L осуществляется за несколько простых шагов. Подробная инструкция, представленная ниже, подходит для тех, кто использует Windows 7/8/8.1/10. Обратите внимание, для операционных систем версий 8, 8.1 и 10 скачивать драйвер не придется, достаточно его найти и указать в предложенном списке. По сути, он уже предустановлен в систему. Пользователю же необходимо его просто активировать.
Инструкция по установке драйвера для принтера HP LaserJet 6L:
Открыть меню «Пуск» левой кнопкой мышки. В системе Windows 7 оно находится в левом нижнем углу. Найти раздел «Панель управления» и кликнуть по нему.

Найти раздел «Оборудование и звук». Ниже в виде ссылок указаны подпункты. Нужно кликнуть по первому – «Просмотр устройств и принтеров». Нажать на него при помощи левой кнопки мышки.

Откроется новое окно с перечнем устройств. Следует нажать на раздел «Добавление принтера».

Начинается поиск указанного принтера. Этот процесс может занять массу времени, поэтому лучше его ускорить, нажав на ссылку ниже. Таким образом, пользователь дает понять системе, что требуемого устройства в списке нет.

На данном этапе нужно добавить сетевой либо локальный принтер с определенными параметрами. Они задаются вручную. Для этого придется установить отметку напротив соответствующего пункта в открывшемся окне. Нажать на кнопку «Далее».

На следующем этапе установки нужно выбрать порт принтера. При наличии подключенного устройства он определяется автоматически. Остается лишь поставить отметку, подтверждая использование существующего порта. Нажать на кнопку «Далее».

Если компьютер подключен к интернету, в следующем окне потребуется нажать на «Центр обновления Windows».

Сразу после этого система начнет поиск драйвера обновленной версии. Процедура займет не более 10 минут, после чего он, вероятнее всего, будет найдет.

Откроется список, в котором придется найти требуемый драйвер. В перечне слева нужно указать на НР. Среди принтеров, перечисленных справа, отыскать HP LaserJet 6L. Нажать на кнопку «Далее».

Ввести имя принтера. Можно оставить его в неизменном виде или переименовать на свое усмотрение. Снова нажать на кнопку «Далее».

Дождаться завершения процесса установки драйвера.

Если все пройдет успешно, система об этом уведомит.

Снова перейти в «Пуск», открыть «Устройства и принтеры». Найти требуемый принтер и нажать на его название один раз правой кнопкой мышки. Откроется меню, в котором нужно отыскать раздел «Удалить устройство». Нажать на него.

Осталось лишь подтвердить свои действия, нажав «Да».

Установка драйвера для принтера HP LaserJet 6L завершена. Теперь можно попытаться подключить устройство к компьютеру и проверить его работоспособность. О правильно выполненных действиях свидетельствует адекватная работа принтера.
Использую принтер HP LaserJet 6L, ОС: Windows 8.1 x64.
Проблема в том, что нигде не могу найти драйвер для принтера конкретно под эту ОС. Целых 2 дня сидел и качал кучу драйверов, запускал, но все безуспешно, половина вообще не запускается, мол не подходит система.
Из-за того, что не могу найти драйвер, у меня стоит драйвер HP LaserJet 6L PS Class Driver (Windows качает автоматически), из-за этого принтер печатает компьютерные коды, вместо нормального текста.
Может кто помоч и найти драйвер для этого принтера под мою ОС?
__________________Помощь в написании контрольных, курсовых и дипломных работ здесь
Драйвер для HP Laserjet 4100tn
Здравствуйте! Помогите пожалуйста мне найти родный драйвер к принтеру HP Laserjet 4100 tn.
LaserJet 1010 драйвер для Windows 7
Нигде не могу найти под него драйвер.На офф сайте только для висты.не уверен,что пойдут.Проверить.

HP LaserJet 1010 драйвер для Windows 7
где взять дрова на hp 1010 к winows 7

Драйвер на принтер HP LaserJet 1200 для Windows 10
Помогите с драйвером. Родной диск (да, у меня есть такой) выдает ошибку по вполне понятной.
Либо искать по ID на devid.info.
Или ставить с DPS.
В конце концов поставить толковую ОС. Все, что есть - только в составе мелкософтовского драйверпака.
При попытке переустановить драйвер HP LaserJet 6L PS Class Driver под обычный HP LaserJet 6L (на 1-м скриншоте видно), мне выдает ошибку, которая показана на 2-м скриншоте.
P.S.: Mishel01, хватит заливать воду, лучше бы ссылкой на драйвера поделились или еще чем-нибудь полезным, а исправлять ошибки и говорить: "смотри на Microsoft" это может любой, дельного совета нет (виртуальная машина не вариант).
Надеюсь может кто-нибудь еще поможет. Не хотелось бы обратно на Windows 8 с 8.1 уходить, ибо в нем за компьютером работать не удобно Ну если вам такая проблема поставить единственную вышеупомянутую софтину, даже не работая в ней самой впоследствии - рано или поздно, когда надоест сидеть сложа руки, придется или менять ОС, или перебирать имеющиеся в ней ХПшные драйверы от наиболее старых моделей монохромных лазерников. Использую принтер HP LaserJet 6L, ОС: Windows 8.1 x64. Универсальный драйвер печати НР устанавливать пробовали?HP Universal Print Driver for Windows PCL5
HP Universal Print Driver for Windows PCL6
HP Universal Print Driver for Windows PostScript
P.S.: в любом случае спасибо, что хоть как-то попытались помоч!
Ну как бы нужно сперва удалить драйвера на принтер, а уже потом подсовывать ему универсальный драйвер.
Лично мне помогло это запустить достаточно старые принтеры НР на Windows 7/8.
Добавлено через 7 минут
В качестве альтернативного решения, удаляем принтер из системы, скачиваем ПО типа , возможно данная программа установит дрова для данного принтера.
2. Остановите службу "Диспетчер печати" (Пуск/Панель управления/Администрирование/Службы).
3. Почистите папки: "C:\Windows\System32\spool\PRINTERS" и "C:\Windows\System32\spool\drivers".
4. Перезагрузите ПК.
5. Ставим универсальный драйвер.
Решение
На самом деле можно не чистить spool, а сделать как на скрине. Это более безопасно.Кнопка "свойства сервера печати" появляется когда курсор установить на принтер.
Maks
Pacifist[MP3]
Спасибо Вам огромное!!
Удалил драйвера через "свойства сервера печати", как посоветовал Pacifist[MP3], но для начала пришлось отключить "Диспетчер печати" как посоветовал Maks. Сделал именно так, потому что совет "Почистите папки: "C:\Windows\System32\spool\PRINTERS" и "C:\Windows\System32\spool\drivers"" от Maks почему-то не работал, после перезагрузки все появилялось заново. И теперь я таки смог установить нормальные драйвера HP LaserJet 6L без каких-либо ошибок и принтер стал печатать как нужно!
Так что спасибо Вам обоим, очень выручили!! Добра Вам!
Драйвер для hp laserjet 1010 или 1015
нужен драйвер для hp laserjet 1010или1015 для Windows 7(x64) на крайняк уже Vista(x64) заколебался.
Где найти драйвер для Принтера HP LaserJet Pro P1102 для win 8.1? laptop lenovo
не могу подключить после переустановки системы. до переустановки работал. Все нормально. Та же.
Драйвер для HP LaserJet 1005 series Windows 7x64
На официальном сайте HP нет драйвера для принтера HP LaserJet 1005 series для Win 7 64x. Подскажите.
Драйвер HP LaserJet P2055 и windows 8.1
Столкнулся с такой проблемой: на ноутбук с windows 8.1 (лицензия из магазина) начинаю ставить.

'' 'Это руководство заменяет руководство по установке драйвера LaserJet 1012 Vista.' '' Если у вас есть устаревшая модель HP LaserJet HP, которая больше не поддерживает и не предоставляет драйверы, или вы хотите использовать один драйвер для вашего парка, это руководство покажет вам, как установить и использовать HP UPD в вашей системе Windows. '' 'Примечание:' '' Некоторые принтеры могут иметь проблемы с соответствующими утилитами, использующими этот драйвер. Чаще всего это касается старых моделей, таких как серии P2015, P2035, P2055 и M401. '' 'HP обычно поставляет UPD с новыми принтерами, но может настроить драйвер, если утилиты зависят от принтера. Таким образом, доступность утилиты не может быть гарантирована.
Шаг 1 Исследуйте свой принтер
Из-за общего характера этого руководства, конкретные языки не рассматриваются. '' 'HP UPD поддерживает PCL6, PCL5 и PostScript' ''.
Узнайте, какие языки печати поддерживает ваш принтер. Этот принтер (LaserJetPro 400 M401n) поддерживает PCL6, PCL5 и PostScript. '' 'Для этого принтера рекомендуется PCL6.' ''
Если вы используете USB, подключите принтер прямо сейчас.

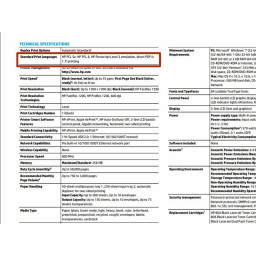

«Я заранее знал, что использовал мой принтер и какой драйвер был идеальным. В зависимости от того, какой принтер у вас есть, у вас может быть много или мало языковых опций. '' '
Как только вы узнаете, какие языки печати поддерживает ваш принтер, скачайте лучший для вашего принтера. Драйвер можно найти на .
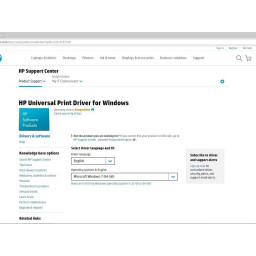
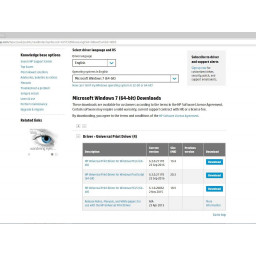
Шаг 3 Установка драйвера (режим USB)
Этот метод копирует файлы драйвера на ваш компьютер. Если вы подключаете новый принтер и не устанавливаете драйвер для конкретного принтера, его можно использовать вместо этого драйвера.
На экране установки выберите «USB mode - Plug and Play».
После выбора режима выберите параметры, которые вы хотите использовать. '' 'Хотя эти настройки можно изменить, их следует оставить в покое, если вы не понимаете, что делаете.' ''
Нажмите «Далее», и файлы будут скопированы на ваш компьютер.
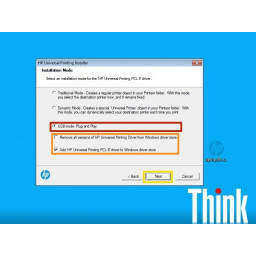
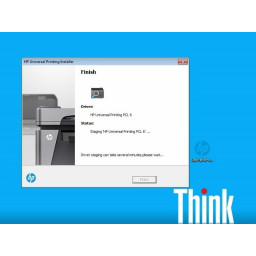
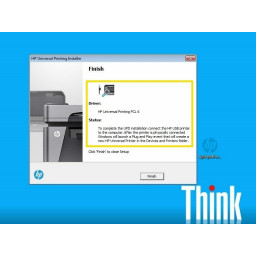
Шаг 4 Установка драйвера (динамический режим)
Этот метод установки поддерживается только для сетевых принтеров. '' 'USB-принтеры не поддерживаются.' ''
После загрузки драйвера согласитесь с лицензионным соглашением.
Как только вы согласитесь с лицензионным соглашением, вас спросят, какой режим установки вы хотите использовать. В этот момент выберите «Динамический режим» и нажмите «Далее».
После выбора «Динамический режим», нажмите «Далее». Драйвер принтера будет установлен вместе с универсальным принтером.
После установки драйвера требуется дополнительная конфигурация. '' 'Все принтеры, которые вы хотите использовать, должны быть настроены через IP на устройствах и принтерах, что необходимо сделать вручную.
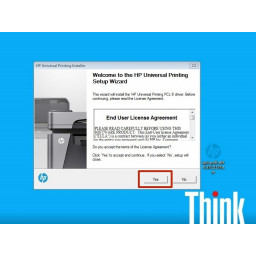
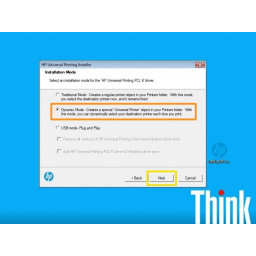
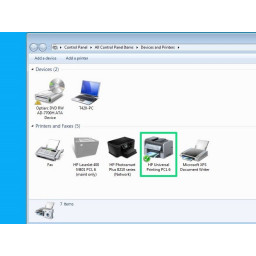
Шаг 5 Конфигурация принтера (руководство)
'' 'Эта процедура установки требуется при использовании HP UPD в качестве альтернативного драйвера.' '' '' 'Примечание:' '' Если вы пытались установить драйвер через универсальный принтер с динамическим режимом, этот метод можно использовать для исправления сбоя установок.
Если вы устанавливаете принтер через USB, «USB_001» считается «безопасным» портом. Если вы не используете специальную конфигурацию, этот порт обычно работает в большинстве сценариев. «Старые принтеры могут использовать протокол DOT4. В этом случае порт нужно будет изменить с USB_001 на DOT4. '' '
Найдите '' 'Устройства и принтеры' ''. Расположение зависит от того, какую версию Windows вы используете, но это можно найти на панели управления. '' 'Windows 8.x: поиск "Устройства и принтеры"; Windows 10: найдите панель управления и найдите устройства и принтеры. '' '
Нажмите «Добавить принтер». Если вы используете кабель USB, выберите «Добавить локальный принтер». Для сетевой установки выберите «Добавить сетевой, беспроводной или Bluetooth-принтер».
Позвольте вашему компьютеру заполнить список драйверов. Найдите '' 'HP' '', а затем найдите драйвер с надписью '' 'HP Universal Printing PCL6 ' ''. Выберите этот драйвер и нажмите «Далее».
'' 'Имя принтера не нужно менять, но это облегчает идентификацию.' ''
Назовите свой принтер. После того, как имя выбрано, нажмите «Далее».
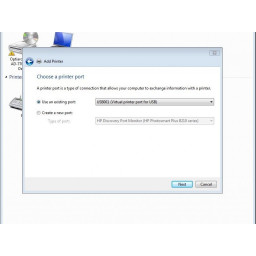
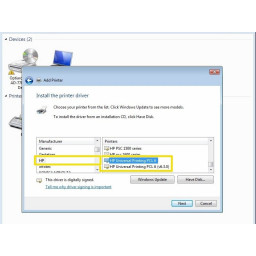
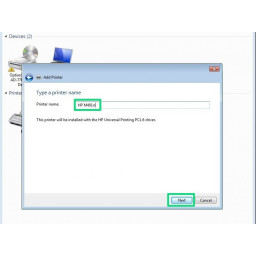
Шаг 6 Распечатать тестовую страницу
После установки принтера распечатайте тестовую страницу, чтобы убедиться, что она работает. Для этого нажмите «Распечатать тестовую страницу».
Читайте также:

