Как установить принтер oki b2200 на windows 10
Обновлено: 07.07.2024
Вот вам еще одна история из жизни компьютерщика-любителя. Помните, я рассказывал , что собрал родственникам новый компьютер, установил Windows 10, но не смог подключить старый лазерный принтер HP LaserJet 1018. Разгадка оказалась до неприличия проста.
У меня мало опыта по установке и настройке принтеров и подобного рода оборудования, поэтому я изначально неправильно настроил свой мозг. Подумал, что с подключением принтера будут проблемы, ведь он был создан в начале 2000-х. Так и случилось — принтер не распознавался компьютером.
Раньше принтер работал на старом ПК под управлением Windows XP. А с Windows 10 не захотел. Я пытался ставить драйвера (на сайте HP были только универсальные, отдельных драйверов под Windows 10 для LaserJet 1018 не было), удалял и обновлял устройства, драйвера — все без толку.
Не зря говорят — утро вечера мудренее. Я, к сожалению, редко использую этот совет, упорно стараясь решить вопрос здесь и сейчас (а зря!). Но тогда время было позднее и я оставил бесплодные попытки, уехав домой.
Через несколько дней мне привезли строптивый принтер. Я подумал, что в домашних условиях будет легче найти решение проблемы. Тем более, в каморке лежит старенький системный блок с двумя ОС: Windows XP и Windows 7.
Неделю я не притрагивался к принтеру, пока совесть на напомнила о данном обещании. Но как и на компьютере родственников, принтер к Windows не подключился, выдав ошибку:
Последнее usb-устройство, подключенное к этому компьютеру, работает неправильно, и Windows не удается опознать его.
В Диспетчере устройств принтер определялся как Неизвестное USB-устройство (сбой запроса дескриптора устройства).
Также удалось найти еще несколько пояснительных фраз об ошибке:
Система Windows остановила это устройство, так как оно сообщило о возникновении неполадок. (Код 43)
Сбой запроса дескриптора USB-устройства.
Ну и что со всем этим мне делать, подумал я? В интернете нашлось много почти одинаковых статей, которые предлагали советы для данной проблемы.
Главное, что я вынес из них: проблема вовсе не в драйвере. Похоже, принтеру не хватает питания по USB. Я испробовал несколько методов:
— удалял и заново ставил драйвера для Контроллеров USB (Диспетчер устройств);
— подключал принтер к разным USB-разъемам (как на передней, так и задней панелях);
— делал сброс по питанию (отключить все USB-устройства, выключить компьютер с зажатой клавишой Shift, выдернуть вилку, держать нажатой кнопку питания на системном блоке, подключить USB-устройства, включить компьютер).
И тут до меня дошло: черт возьми, я же не проверил USB-кабель, которым принтер подключается к компьютеру. А вдруг проблема в нем? К счастью, дома нашелся запасной кабель. Как только я его подключил, так Windows 10 сразу же увидела новое устройство — HP LaserJet 1018.
Осталось дело за малым: установить какой-нибудь универсальный драйвер. Я не стал долго мучаться, установил утилиту по поиску и обновлению драйверов DriverHub и уже оттуда инсталлировал драйвер печати. После этого принтер заработал как новенький.
Установите драйвер принтера на компьютер с помощью DVD-диска с программным обеспечением.
Заметка
Если компьютер не оснащен приводом DVD‑ROM, а также при обновлении драйверов принтера загрузите драйвер принтера на веб-сайте для его установки.
Примечание
Перед установкой проверьте состояние данного устройства.
Данное устройство подключено к сети при помощи кабеля ЛВС и заданы необходимые для сетевого подключения сведения, такие как IP-адрес.
В зависимости от ОС, модели или версии устройства описание в документе может отличаться.
Для ОС Windows
Убедитесь, что принтер подключен к компьютеру и включен.
Вставьте DVD-диск с программным обеспечением, поставляемый с устройством, в компьютер.
При установке драйвера принтера, загруженного на веб-сайте, дважды щелкните загруженный файл.
Когда отобразится [Auto Play (Автозапуск)], щелкните [Run Setup.exe (Запустить Setup.exe)].

Заметка
Если отображается диалоговое окно [User Account Control (Управление учетной записью пользователя)], щелкните [Yes (Да)].
В раскрывающемся списке выберите язык.
Прочитайте лицензионное соглашение и нажмите [Accept (Принять)].
Прочитайте [Environment advice (Документ об экологическом консалтинге)] и нажмите [Next (Далее)].
Выберите [Network connection (Подключение к сети)] или [USB connection (USB-подключение)] в соответствии со способом подключения устройства и компьютера.
Если отображается диалоговое окно [Windows Security Alert (Оповещение системы безопасности Windows)], щелкните [Allow access (Разрешить доступ)].

Выберите название модели устройства и нажмите [Next (Далее)].
Заметка
Если принтер не отображается, выберите [IP Address (IP-адрес)] и введите адрес, назначенный для принтера, а затем щелкните [Next (Далее)].

Щелкните [Recommended Install (Рекомендуемая установка)].

Проверьте выбранное программное обеспечение и щелкните [Start (Начать)].

Начнется выполнение установки.
Заметка
Будет установлено следующее программное обеспечение.
Драйвер принтера PCL6 (включая сетевое расширение и утилиту печати образцов цвета)
Другое программное обеспечение можно установить с помощью функции выборочной установки.
Убедитесь, что программное обеспечение установлено успешно.
Щелкните [Exit (Выход)].

Отобразится экран [Firmware update (Обновление микропрограммы)].
Если обновление не требуется, щелкните [Next (Далее)].
Щелкните [Confirm (Подтвердить)], если необходимо выполнить обновление, а также когда неизвестно, требуется ли обновление.

Если отображается следующий экран, щелкните [Yes (Да)].

После завершения процесса обновления щелкните [Go (Далее)].
Щелкните [Next (Далее)].

Если отображается следующее диалоговое окно, щелкните [Yes (Да)].

Щелкните [Exit (Выход)].

Для ОС Mac
В данном разделе описан порядок установки драйвера принтера PS.
Убедитесь, что устройство и компьютер подключены и включено питание устройства.
Вставьте DVD-диск с программным обеспечением в компьютер.
Дважды щелкните значок [OKI] на рабочем столе.
[Drivers (Драйверы)] > [PS (PS)] > дважды щелкните [Installer for OSX (Установщик для OSX)].
Введите пароль администратора и нажмите [OK (ОК)].
Следуйте инструкциям на экране для завершения установки.
В меню Apple выберите [System Preferences (Системные настройки)].
Выберите [Printers & Scanners (Принтеры и сканеры)].
Нажмите [+].
При отображении меню выберите [Add Printer or Scanner. (Добавить принтер или сканер. )].

Нажмите [Default (По умолчанию)].
Выберите устройство, затем выберите значение [OKI C844 PS] для параметра [Use (Использовать)].
Отображается для подключения
OKI-C844 (последние 6 цифр MAC-адреса)
OKI DATA CORP C844
Заметка
Чтобы изменить имя, введите новое имя в поле [Name (Имя)].

Щелкните [Add (Добавить)].
При отображении экрана подтверждения для дополнительного оборудования щелкните [OK (ОК)].
Убедитесь, что данное устройство добавлено в список [Printers (Принтеры)], а для параметра [Kind (Тип)] отображается значение [OKI C844 PS].

Примечание
Если [OKI C844 PS] не отображается в списке [Kind (Тип)], щелкните [-] для удаления устройства из списка [Printers (Принтеры)], а затем повторите шаги с 8 по 12.
Светодиодные принтеры отличаются от лазерных, в первую очередь, компактностью — даже модели, печатающие в формате А3, ненамного превосходят по размерам лазерные принтеры формата А4. Особенности конструкции светодиодной линейки позволяют создавать настолько компактные принтеры, что их вполне можно назвать переносными — например, такие, как модель В2200. Главное, чтобы там, куда его перенесли, была розетка, так как аккумулятор не предусмотрен.
Внешний вид и конструкция

По габаритам В2200 вполне сравним со струйным принтером начального уровня. Его вес — всего 5 кг, и в пределах офиса, даже нескольких этажей, его вполне можно переносить подмышкой. Да и чтобы довезти его из магазина, не нужно нанимать команду грузчиков — очень убедительный аргумент в пользу устройства, которое к тому же может печатать со скоростью 20 страниц в минуту.

Конструкция принтера проста, почти аскетична — все-таки это модель начального уровня, главная изюминка которой в компактности. Всего один приставной лоток, одновременно являющийся входящим и выходящим. В коробке этот лоток традиционно лежит отдельно. Бумага хранится под прозрачной пластиковой крышкой, емкость лотка — до 150 листов. Отпечатки поступают поверх этой крышки, емкость выходного лотка — 30 страниц. Для плотных и нестандартных носителей рекомендуется использовать лоток ручной подачи, расположенный на передней панели. Этот лоток щелевой, с двумя направляющими по краям. Не самый удобный вариант подачи бумаги, конечно, но такая конструкция типична для бюджетных компактных принтеров. Главное, что при использовании щелевого лотка, бумага проходит по прямому тракту, что очень важно при печати на плотной бумаге, пленках или конвертах. Максимальная плотность бумаги, указанная в технических характеристиках, — 120 г/кв. м, но нам удалось получить распечатки на бумаге 160 г/ кв. м. Правда, принтер не сразу согласился печатать задание, но мы склонны связывать это с размером файла, отправленного на печать. Все-таки объем встроенной памяти В2200 составляет всего 8 МБ, и это обязательно нужно учитывать при печати больших файлов.

Кнопка включения расположена в левой части передней панели. Кнопка большая, легко нажимается, правда, ход у нее непривычно маленький, и в первое время не сразу понимаешь — нажата она или нет. На правой стороне находятся четыре светодиодных индикатора и кнопка Online. Эта кнопка переключает принтер в рабочий или автономный режим, подает сигнал продолжения работы после устранения замятия бумаги и удаляет текущее задание — для этого ее надо удерживать 5 секунд.



У принтера всего два разъема — для блока питания и USB, оба располагаются на задней панели.

Крышка открывается нажатием кнопки на ее передней грани. Прямо под крышкой находится тонер-картридж с фотобарабаном. Позади него — печка. Расходники вынимаются легко, они не закреплены никакими защелками, но устанавливаются плотно. На внутренней стороне крышки нет инструкции по извлечению картриджа, но и без нее процедура проделывается без проблем. Чтобы извлечь застрявшую бумагу, нужно вынуть картридж, дальше все должно быть просто — места внутри принтера достаточно, чтобы можно было ухватиться за край бумаги. Более подробно описать сложно, поскольку во время тестирования замятий бумаги не случалось.
Драйвер
Драйвер В2200 содержит четыре вкладки — основные настройки печати, параметры задания и печать изображений, последняя называется Ask OKI, с нее можно перейти на интернет-страницу производителя.
На основной вкладке задаются: размер и плотность бумаги, источник бумаги, масштабирование. При выборе лотка можно не только воспользоваться выпадающим списком, но и кликнуть по соответствующей части картинки принтера. При масштабировании задаются 2 или 4 страницы на один лист. Все измененные настройки можно сохранить.
Во вкладке «Опции задания» задается разрешение — 300х300, 600х600 и 600х1200 точек на дюйм. Помимо этого, можно поставить галочку напротив «экономии тонера», в этом случае текст получается еще более бледным, чем при самом низком разрешении, но остается читаемым.
Во вкладке «Изображение» можно подобрать сочетание параметров для улучшения качества печати в каждом конкретном случае. Сглаживание переходов градаций серого может передаваться штриховыми линиями или точечной сеткой, размер точек регулируется по трем значениям. Кроме того, эффекты градации можно напечатать просто черным цветом, без сглаживания переходов. Яркость и контрастность регулируются двумя движками.
Печать
Заявленная в технических характеристиках скорость печати полностью совпадает с реальной — 20 страниц в минуту при любом разрешении. Конечно, документы с иллюстрациями печатаются дольше, с небольшими перерывами на «обдумывание» задания. Для такого маленького принтера это отличное достижение.
При печати многостраничных документов была замечена одна проблема, но это может быть только особенность конкретного экземпляра — проходной тракт иногда издает громкий скрип. В2200 — очень тихий в работе, даже при разогреве, и этот скрип не является чем-то нормальным.
Тем не менее, несмотря на горизонтальные полосы, передача градаций серого на растяжках ровная, без резких переходов. Шрифты с засечками и без легко читаются вплоть до 4 кегля.
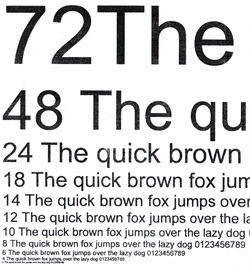

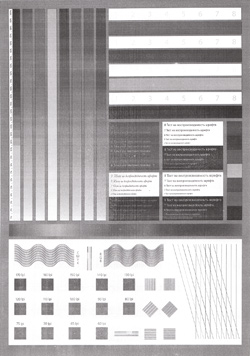


Средняя розничная цена в Москве на принтер OKI B2200 на последний момент:
Заключение
Компактность и невысокая цена делают принтер В2200 подходящей моделью для дома. Он не займет много места на столе или даже на книжной полке. В обслуживании В2200 очень прост. Конечно, небольшой размер в сочетании с быстрой печатью очень ценятся и в офисе, однако качество отпечатков не позволяет рекомендовать эту модель для изготовления официальных документов или презентаций. Хотя если бы у нее был аккумулятор, позволяющий работать автономно, то можно было бы забыть и про серые отпечатки, и про полосы. Но то, что не вызовет вопросов у преподавателя, принимающего реферат, может создать неприятное впечатление у делового партнера. Так что эту модель можно рекомендовать только для домашнего использования, тем более что она очень проста в установке и обращении.
Универсальный драйвер предназначен для цветных и монохромных принтеров и МФУ от OKI.
Дополнительная информация. Если Вы не знаете, как подключить к компьютеру дополнительное устройство, и Вам нужна инструкция для его правильного подключения, можете использовать строку поиска на этом веб-сайте (находится в верхней правой части любой страницы) или напишите нам.
Для использования любого компьютерного устройства необходимо программное обеспечение (драйвер). Рекомендуется использовать оригинальное программное обеспечение, которое входит в комплект Вашего компьютерного устройства.
Если у Вас нет программного обеспечения, и Вы не можете его найти на веб-сайте производителя компьютерного устройства, то мы поможем Вам. Сообщите нам модель Вашего принтера, сканера, монитора или другого компьютерного устройства, а также версию операционной системы (например: Windows 10, Windows 8 и др.).
Поиск информации об операционной системе в Windows 10
![]()
Поиск информации об операционной системе в Windows 7, Windows 8, Windows 8.1. Читать далее.
Определение версии macOS, установленной на компьютере Mac (Версию операционной системы компьютера Mac и сведения о ее актуальности можно найти в разделе «Об этом Mac»).
В меню Apple в углу экрана выберите пункт «Об этом Mac». Вы увидите название macOS, например macOS Mojave, и номер версии. Если нужно также узнать номер сборки, для его отображения щелкните номер версии.
Post navigation
| Как установить драйвер, если нет файла setup.exe. В загруженном пакете драйверов нет программы установки (например, setup.exe или install.msi). В таких случаях можно установить драйвер вручную, используя файл с расширением .INF, содержащий сведения для установки. |
 Установка SSD для ноутбуков и настольных компьютеров. Передача данных. - Пошаговое руководство, показывающее, как установить твердотельный накопитель Kingston на настольный компьютер или ноутбук с помощью прилагаемого программного обеспечения Acronis. |
| Самое необходимое программное обеспечение для любого компьютера - если вы купили новый компьютер или переустановили операционную систему, то на этой странице сайта вы найдете все необходимое программное обеспечение и инструкции по его установке. |
Добавить комментарий Отменить ответ
Поиск
Подключение, ремонт и обслуживание компьютерных устройств


Главная
Помощь в подключении и использовании компьютерных устройств, а также в поиске и установке драйверов и другого программного обеспечения. Драйвер – используется для управления подключенным к компьютеру устройством. Драйвер создается производителем устройства и поставляется вместе с ним. Для каждой операционной системы нужны собственные драйверы.

Рубрики сайта
Подключение компьютерных устройств

Copyright © 2021 DriverMaster. Помощь в подключении компьютерных устройств, а также в установке драйверов и другого ПО. Обратная связь
Читайте также:

