Как установить psensor в linux mint
Обновлено: 06.07.2024
В инструкции описано, как установить и использовать инструмент Psensor в Linux.
Функциональные возможности Psensor
Psensor позволяет выполнять следующие:
- Проверять температуру вашего процессора, жесткого диска, графического процессора (NVIDIA) и всей материнской платы в целом.
- Отображает скорость вращения вентилятора процессора.
- Проверяет и показывает данные об использовании процессора.
- Выводит данные о температуре в график.
- Оповещает пользователя при критической температуре и скорости вентилятора.
Установка Psensor в Linux
Psensor поставляется с двумя инструментами для эффективного зондирования. И имеет следующие модули:
lm-sensor : Зондирует и сообщает о скорости вращения вентиляторов процессора.
hddtemp: Позволяет получить температуру жесткого диска.
Чтобы получать полный отчет о железе, необходимо установить оба этих инструмента.
Установка Psensor в дистрибутивы Debian/Ubuntu
Если вы используете Debian 9 и более поздние версии, Ubuntu 18.04, а также любые более новые производные от них, выполните команду APT, как показано ниже, чтобы установить Psensor и все его зависимости.
$ sudo apt install lm-sensors psensor hddtemp
Установка Psensor в дистрибутивы CentOS/RHEL
Для дистрибутивов RedHat вам необходимо, прежде всего , убедиться , что репозиторий EPEL включен, сделать это можно следующим образом:
CentOS 8
RHEL 8
После включения EPEL продолжите установку Psensor и его зависимостей. Для этого введите команду как показано ниже.
$ sudo dnf install lm_sensors hddtemp lm_sensors-devel
Как использовать Psensor в Linux
Во-первых, отсканируйте систему на наличие различных чипов мониторинга или датчиков. Команда определяет, какие модули будут загружены для эффективной работы lm_sensors.
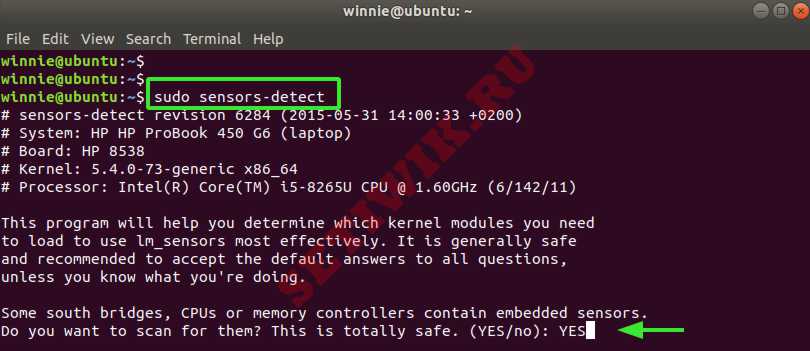
Поиск датчиков мониторинга
Теперь сделайте то же самое для всего остального.
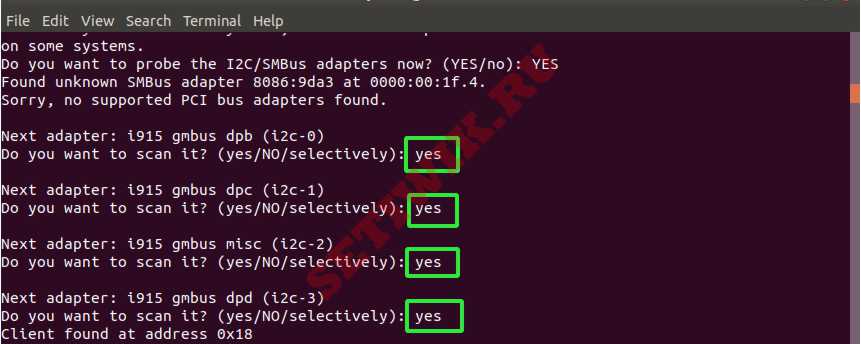
обнаружение аппаратных компонентов для lm_sensors
Как только обнаружение будет завершено, введите приведенную ниже команду для просмотра температуры различных ядер процессора
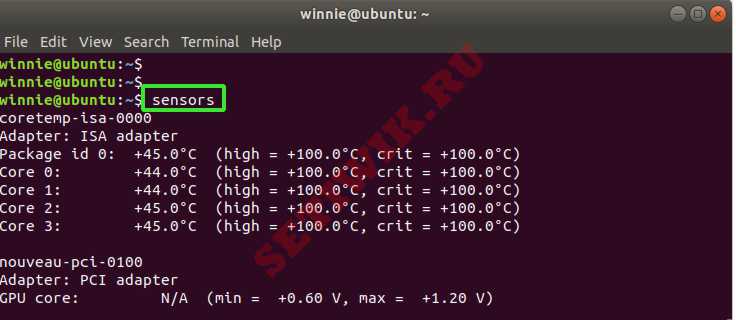
Чтобы просмотреть графики, нажмите клавишу Win ( клавиша с логотипом Windows ) и найдите Psensor, как показано на рисунке.
Примечание: Написанное выше подходит для рабочего стола Gnome на Ubuntu 20.04
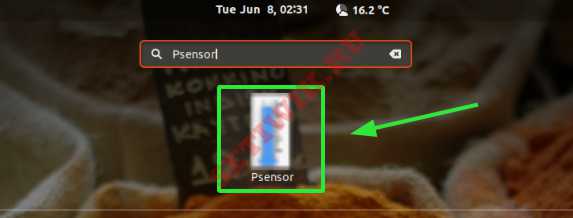
Это запустит мониторинг системы и покажет текущую температуру процессора. Убедитесь, что вы выбрали все ядра процессора, жесткий диск и параметры памяти для построения графиков.
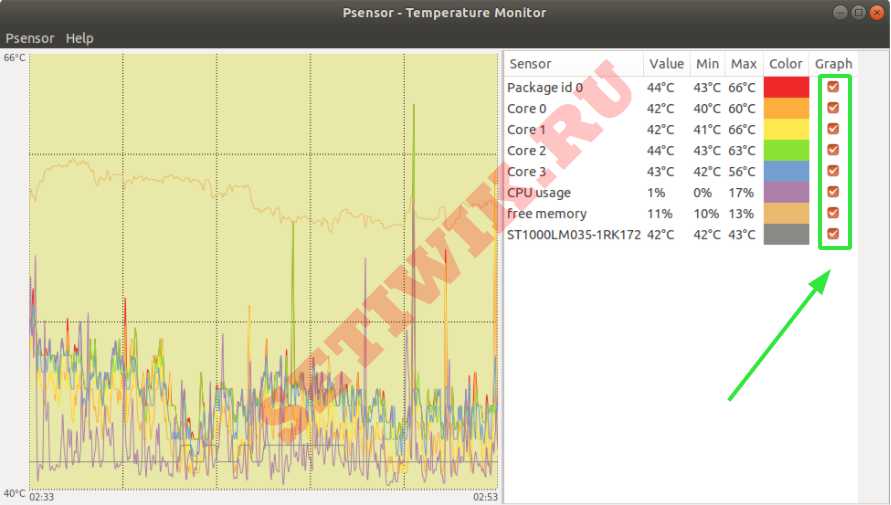
Датчик температуры Psensor
В меню верхней панели обязательно найдите значок Psensor. Нажмите на него, чтобы показать температуру различных ядер процессора, загрузку процессора и температуру жесткого диска.
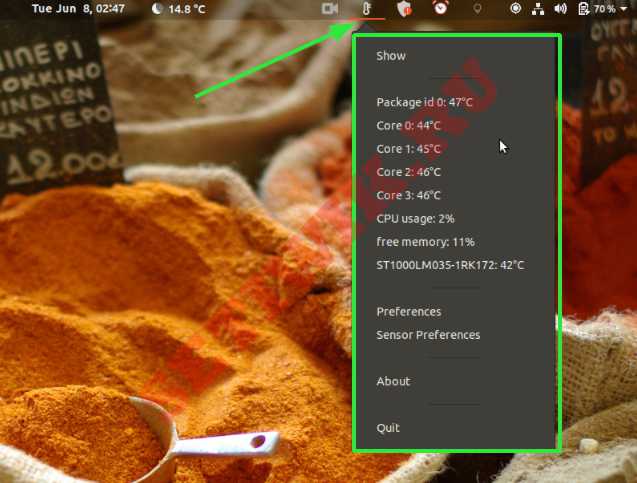
Показания температуры Psensor и параметры меню
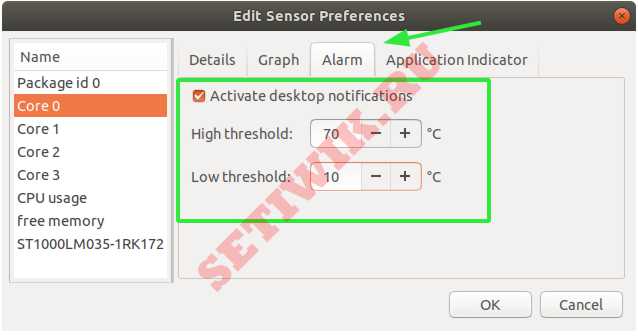
Редактировать пороги тревоги Psensor
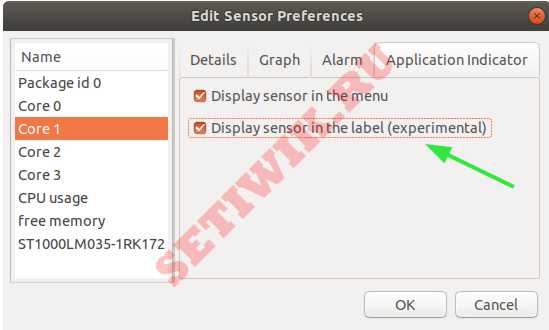
Изменить настройки Psensor
Эта настройка покажет температуру в верхней панели, как показано на рисунке.
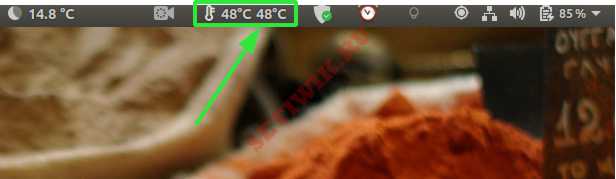
температурная метка Psensor для меню
Заключение
Часто мы не задаемся вопросом о температурах железа внутри системных блоках или ноутбуках. Порой это и является причиной выхода из строя того или оного оборудования. Для этих целей можно использовать утилиту Psensor, о которой возможно вы слышали. Psenson показывает температуру процессора, материнской платы, видеокарт от NVIDIA и AMD, жёстких дисков и скорость кулеров. Утилита Psensor весьма проста в использовании, имеет простой и интуитивно понятный графический интерфейс.
Полезно не только знать температуры наших девайсов, но и ресурс носителей информации, как проверить ресурс HDD или SDD дисков вы можете прочесть в этой статье, а получить информацию об установленном оборудовании можно утилитой CPU-X, о которой написано тут.
Установка Psensor в Linux
Debian / Ubuntu:
Установить Psenson в Linux системах основанных на Debian / Ubuntu весьма просто, так как данная утилита уже идет в репозиториях. Можно конечно перейти на GitLab и собрать самую последнюю версию из исходников, но, в этой статье данный способ рассматривать не будем.
Затем можно приступить к установке самой утилиты Psensor:

Arch / Manjaro
Установка Psenson в дистрибутивах Arch и его ответвлений происходит приблизительно так же, как и в Debian / Ubuntu. С той не большой разницей, что Psensor в той же Manjaro можно установить как из официальных репозиториев, так и из AUR. В данной статье мы будем устанавливать Psensor в Manjaro из официальных репозиториев, но, для начала установим дополнительные пакеты:

Теперь переходим к установке Psensor:

Заключение
Чем мне нравится данная утилита, так это тем, что при необходимости можно менять названия датчиков которые показывают температуру:

Более подробную информацию, а так же сведения об актуальной версии Psensor вы всегда можете посмотреть на официальном сайте.
А на этом сегодня все, надеюсь, данная статья будет вам полезна.
Хотелось бы выразить огромную благодарность тем, кто принимает активное участие в жизни и развитии журнала, огромное спасибо вам за это.
Журнал Cyber-X

Необходимость контроля температур возникла в результате разбирательства, связанного с выяснением причин самопроизвольного выключения компьютера через некоторое время после его включения.
После установки необходимого ПО было установлено, что, вследствие ломки ушка держателя, радиатор и установленный на нём вентилятор охлаждения не прилегали к процессору. Резульатом стал быстрый рост температуры процессора и материнской платы. При достижении их предельно допустимых значений и поступала команда на выключение системного блока.
В состав упомянутого выше необходимого ПО входят:
Установка производится командой
sudo apt install lm-sensors hddtemp psensor
ПО имеет свой репозиторий PPA. Добавление его в систему производится командой sudo add-apt-repository ppa:jfi/ppa && sudo apt update
Если имеется желание сразу установить наиболее свежую версию ПО, то выполните в терминале:
sudo add-apt-repository ppa:jfi/ppa && sudo apt update && sudo apt install lm-sensors hddtemp psensor
После установки запустите мастер настройки ls_sensors:
В процессе настройки программой будет задано очень много вопросов, на которые можно всегда отвечать утвердительно (буква y). Фраза "Just press ENTER to continue" означает "нажмите клавишу Enter для продолжения". Пример ниже:
This program will help you determine which kernel modules you need
to load to use lm_sensors most effectively. It is generally safe
and recommended to accept the default answers to all questions,
unless you know what you're doing.
Some south bridges, CPUs or memory controllers contain embedded sensors.
Do you want to scan for them? This is totally safe. (YES/no): y
Module cpuid loaded successfully.
Some Super I/O chips contain embedded sensors. We have to write to
standard I/O ports to probe them. This is usually safe.
Do you want to scan for Super I/O sensors? (YES/no):
Next adapter: SMBus nForce2 adapter at 4e00 (i2c-5)
Do you want to scan it? (yes/NO/selectively): y
Now follows a summary of the probes I have just done.
Just press ENTER to continue:
If you have some drivers built into your kernel, the list above will
contain too many modules. Skip the appropriate ones!
Do you want to add these lines automatically to /etc/modules? (yes/NO)y
Successful!
Monitoring programs won't work until the needed modules are
loaded. You may want to run '/etc/init.d/kmod start'
to load them.
Unloading cpuid. OK
В Linux Mint и Ubuntu модули будут добавлены в /etc/modeuls. Для их загрузки следует выполнить в терминале: sudo service module-init-tools start
Запуск графического оболочки сенсоров осуществляется командой в терминале: psensor.
После установки значок для запуска psendor должен появиться в главном меню в разделе "Система".

После старта psensor Вы увидите графическое отображение:
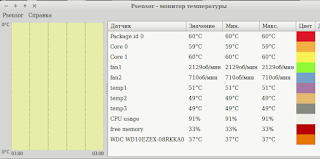
Кроме того, значок psensor отображается также и на подставке рабочего стола (в системном трее).
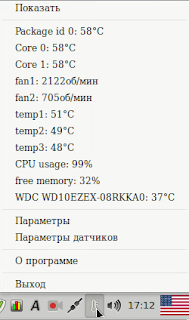
В настройках программы имеется 2 вида параметров: "Параметры", отвечающие за настройки самого ПО и "Параметры датчиков", назначение которых следует из названия.
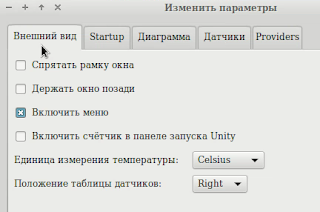
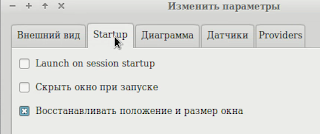
Этот параметр определяет запуск при старте (Launch on session startup). Так как у меня psensor запускается вручную, то галочка в соответствующем поле отсутствует.
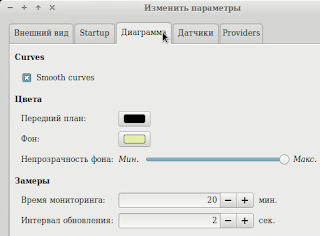
Целесообразно поменять фон по умолчанию, так как диаграммы жёлтого цвета на жёлтом фоне не будут смотреться.
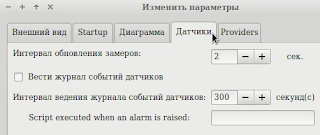
Так как у меня журнал не ведётся, то и галочка в соответствующем поле отсутствует.
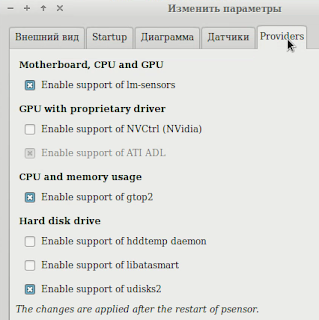
Если у Вами используется проприетарный драйвер NVidia, то целесообразно будет поставить галочку в нужном поле.
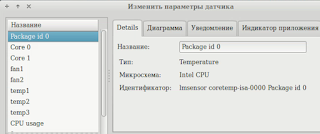


Если Вас не устраивает предлагаемое наименование по умолчанию, то в поле "Название:" Вы можете указать своё наименование.
Для того, чтобы программа Вам рисовала диаграммы поставьте галочку в поле Graph

Помните, с моей стороны было упоминание о целесообразности изменения цвета фона по умолчанию?
Папка с настройками psensor расположена в Вашем домашнем каталоге и является скрытой. Для её отображения в меню "Вид" кликните на "Скрытые файлы" или нажмите комбинацию клавиш Ctrl h
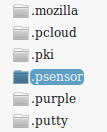
У Вас может возникнуть ситуация, когда невозможно добраться до полей с галочками в колонке Graph и сколько бы Вы не расширяли окно программы или не двигали ширину колонок.


Не торопитесь впадать в депрессию
Обратитесь к настройкам "Параметры" и вместо позиции по умолчанию Right (Положение таблицы датчиков)
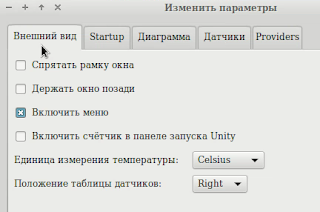
попробуйте Top или Left. Необходимый столбец сразу же появится и Вы сможете назначить галочками графики для отображения:

Интересуетесь, как проверить температуру процессора и жесткого диска в Ubuntu и других Linux на настольных компьютерах или ноутбуках? Вот краткое руководство.
Если вы обычный пользователь, вам не требуется проверять температуру процессора или жесткого диска. Но если вы используете очень старое оборудование, вы можете столкнуться с проблемой перегрева. Поэтому необходимо следить за температурой оборудования. Однако современные дистрибутивы Linux хорошо справляются с ситуациями перегрева с помощью программных датчиков.
Мониторинг температуры процессора и жесткого диска в Ubuntu
Использование терминала
Мы будем использовать несколько пакетов для достижения этой цели. Откройте терминал в системе на базе Ubuntu и установите следующие пакеты.
sudo apt install hddtemp
sudo apt install lm-sensors
Утилита hddtemp покажет вам температуру вашего оптического жесткого диска, а также SSD (согласно моим тестам). А пакет lm-sensors позволяет получить данные о температуре процессоров и других датчиков, доступ к которым осуществляется через порты PCI.
Чтобы узнать идентификаторы дисков, вы можете использовать fdisk.
Затем выполните следующие действия, чтобы проверить температуру HDD или SSD.

Проверка температуры процессора и другой информации требует дополнительных действий. Сначала выполните следующую команду, чтобы утилита sensors могла обнаружить датчики в вашей системе
Приведенная выше команда может задать вам несколько вопросов YES/NO. Продолжайте нажимать ENTER, чтобы выбрать параметры по умолчанию.

Использование инструментов графического интерфейса
Если вы предпочитаете красивый графический интерфейс, который делает все вышеперечисленное, вы можете установить psensor. Эта утилита работает в таких системах Linux, как Ubuntu, Fedora, Arch и других.
Прочтите: Как удалить значок корзины из левой панели док-станции в Ubuntu 21.10Ubuntu и ее производные
sudo apt install psensor
Fedora и производные на основе RPM
sudo dnf install psensor
Arch, Manjaro и аналогичные производные
pacman -S psensor
После установки запустите psensor из терминала или запустите его из меню приложений.
Как вы можете видеть на скриншоте ниже, он дает вам хороший обзор всех важных температур CPU, GPU, HDD с красивым графиком. Используя настройки, вы можете настроить его в соответствии с вашими потребностями. Эта легкая утилита может быть полезна во многих случаях.

Итак, вот некоторые способы, с помощью которых вы можете контролировать температуру CPU, GPU или HDD в Ubuntu и других системах Linux. Дайте мне знать, если вы знаете какие-либо другие способы, используя поле для комментариев ниже.
Читайте также:

