Ntativrv01 драйвер windows 7 что это такое
Обновлено: 06.07.2024

Была статья о том, как подключить KKL адаптер к компу и потом все к машине, я описывал действия на Windows XP, ко мне обратились люди с проблемой, что на Windows 7 не определяется адапетр!
Вот первая запись, отличаться будет лишь начало!
Теперь манипуляции производим на Windows 7!
Важно: сразу оговорюсь, драйверы которые идут в комплекте с некоторыми программами VAG-COM 409.1, Вася-диагност, у меня не заработали, пришлось поискать программу, от которой бы подошли, и ДА, она нашлась, это VCDS-Лайт 1.0 RUS для KKL-USB, если вы знаете как ставить драйверы отдельно, то что бы не читать все, сделайте так: поставьте эту прогу, в папке с ней будет папка "Drivers", из нее установить драйверы и вперед диагностировать по описанию из первой статьи!
Ну обо всем по порядку, кто не очень шарит.
Вставляем адаптер, тут же система не дружелюбно пишет:

Если зайдем в "Мой Компьютер — Панель Управления — Администрирование — Управление Компьютером — Диспетчер устройств", то в списке увидим одно новое устройство, которое состоит в группе "Другие устройства".
Если у вас несколько таких устройств, что бы выявить наше, выткните его, какое то устройство исчезнет, теперь снова подключаем и оно появится, теперь знаем, как оно называется!
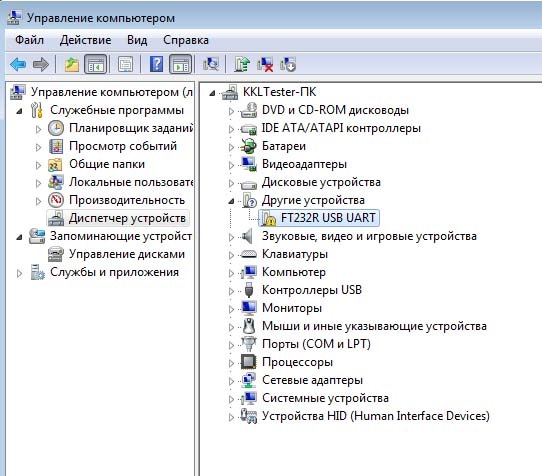
Далее надо Windows 7 подать на него драйверы, для этого ставим программу VCDS-Лайт 1.0
Я скачал VAG-COM и Васю-диагности, но идущие у них в комплекте драйверы, не захотели ставиться на Windows 7, что 32 бита, что 64.
Драйверы поставились тольк от от VCDS-Лайт 1.0! По этому для установки нужна именно она.
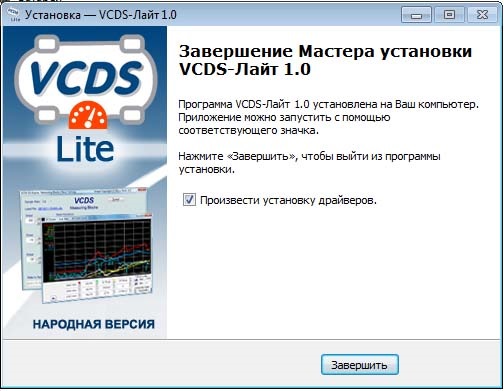
После установи программа еще предложит нам поставить драйверы автоматом, но это все равно не поможет, надо будет допиливать руками.
Когда прога поставилась, находим на рабочем столе ярлык, по нему жмем правой кнопкой мышки "Свойства", далее нажимаем кнопку в открывшемся окне "Расположение файла"
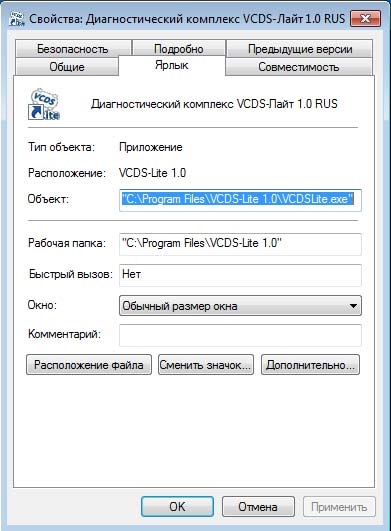
После нажатия мы попадем в место где лежит заветная папка "Drivers"
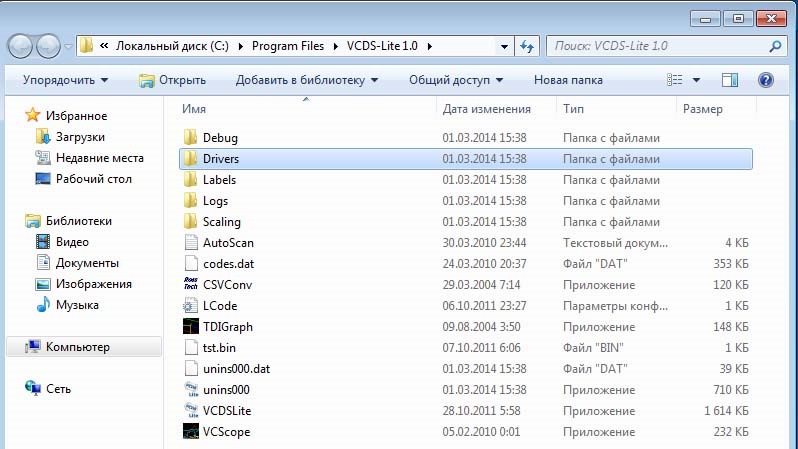
Теперь мы знаем где они лежат, быстро идем сюда "Мой Компьютер — Панель Управления — Администрирование — Управление Компьютером — Диспетчер устройств", находим наш адаптер в списке "Другие устройства", нажимаем по нему правой кнопкой и выбираем "Обновить драйверы"
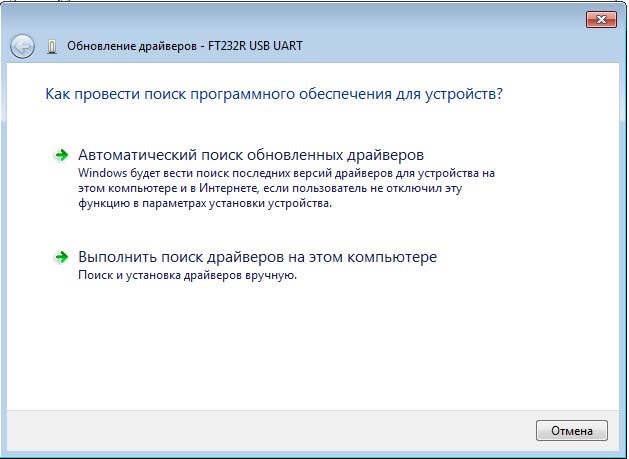
Далее жмем кнопку "Обзор" и показываем путь до папки с драйверами, которые нашли чуть выше.

Успех! Первый драйвер поставился!
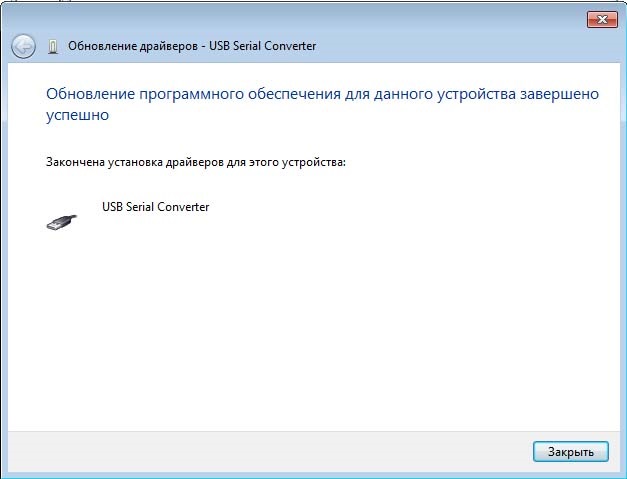
Теперь в списке неизвестных устройств, у нас появляется еще одно USB Serial Port
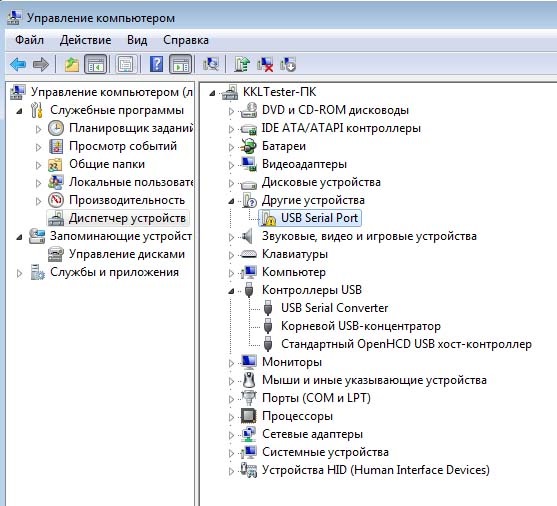
Для него тоже, правой кнопкой, "Обновить драйверы" и снова указываем ту же папку, опять УСПЕХ!
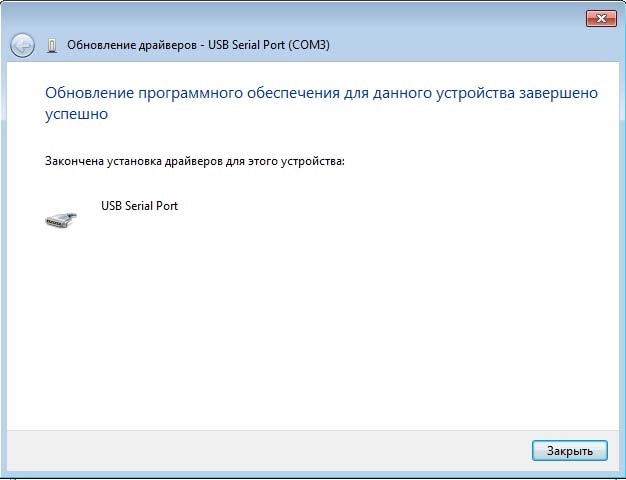
Все, теперь в списке видим наш USB Serial Port которого у нас не было!
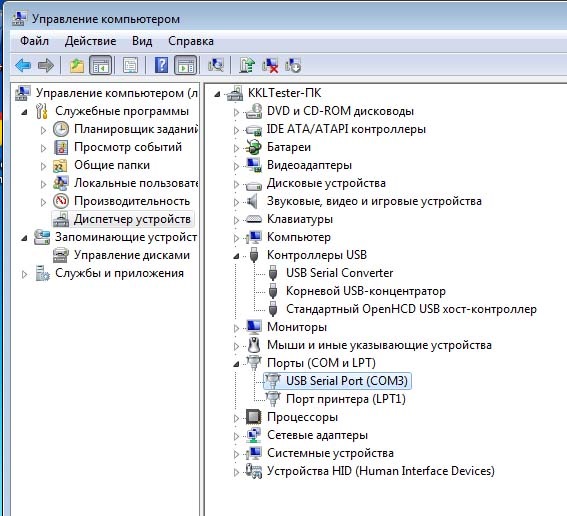
Теперь можно посмотреть его свойства:
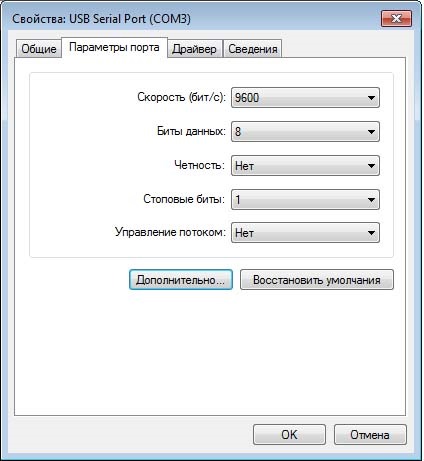
И нажав на кнопку "Дополнительно", мы увидм окно с выбором COM порта!
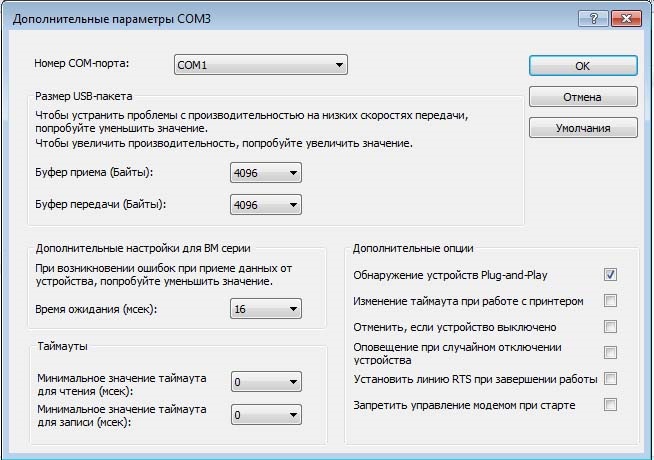
Я выбрал COM1 для теста, жмем ДА ДА — ОК ОК, все это сохраняем!
Все, теперь можно запустить программу и посмотреть увидет ли она адаптер!

Выбирвем COM1, его мы задали чуть раньше, и жмем "TEST"!

Программа видит наш адаптер "Статус порта: ОК", помним что ошибки мы не пугаемся, так как ругается на то, что МАШИНА не обнаружена!
На этом все, дальше можно возвращаться к статье первой и продолжать работу по ней!
Все это попробовал на Windows 7, 32 и 64 бита, работать метод будет везде!
Еще сделал так: поставил драйверы как писалось выше, и пробовал запускать разные программы, у меня все работают.
Читайте также:

