Как установить рабочий стол для windows xp
Обновлено: 06.07.2024
От настройки рабочего стола зависит удобство и комфортность работы с Windows XP, поскольку корректно настроенный визуальный интерфейс позволяет не только оптимизировать работу, но и получить эстетическое удовольствие от оформления вашей операционной системы.
Настройка рабочего стола состоит прежде всего в настройке свойств экрана, меню Пуск, панели задач, а также методов отображения файлов и папок. Чтобы изменить параметры рабочего стола, щелкните правой кнопкой мыши на любой незанятой его области и выберите команду Свойства.
Вкладка «Темы»
В окне Образец представлен внешний вид интерфейса темы. С помощью кнопки Сохранить можно сохранить текущую тему с новым именем, а кнопка Удалить позволит удалить более не нужную вам тему. При этом базовые темы Windows XP удалить нельзя.
В списке Темы можно также выбрать параметр Другие темы в Интернете, после чего откроется окно вашего браузера, который, в свою очередь, подключится к сайту с набором самых разнообразных тем.
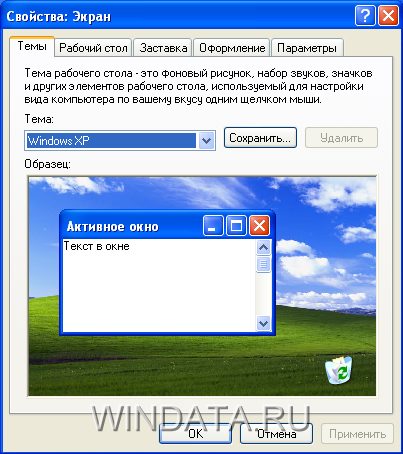
Вкладка «Рабочий стол»
С помощью вкладки Рабочий стол (расположенной в окне Свойства: Экран) можно выбрать фоновый рисунок для вашего рабочего стола Windows. В списке Фоновый рисунок представлено несколько рисунков, поставляемых вместе с Windows. Щелкните на любом из них, чтобы просмотреть его в верхней части окна. Выбрав нужный рисунок, щелкните на кнопке Применить.

Безусловно, при выборе оформления рабочего стола вы не ограничены рисунками, поставляемыми вместе с Windows. На самом деле в качестве рисунка могут использоваться любые графические файлы в форматах JPEG, BMP и GIF. В результате щелчка на кнопке Настройка рабочего стола откроется окно Элементы рабочего стола, показанное на следующем рисунке.

В поле Значки рабочего стола (расположенном на вкладке Общие) можно выбрать системные значки Windows, которые будут отображаться на рабочем столе. В частности, на рабочем столе можно разместить значок Мои документы, Мой компьютер, Сетевое окружение и Internet Explorer.
Для большинства системных значков Windows существуют альтернативные варианты. В окне, расположенном под полем Значки рабочего стола, можно выбрать один из представленных там значков и щелкнуть на кнопке Сменить значок. Откроется окно Смена значка. В поле Искать значки в следующем файле необходимо указать путь к файлу нового значка. В поле Выбрать значок из следующего списка можно просматривать доступные в Windows значки (причем в одном файле может храниться несколько значков). Чтобы выбрать значок, нужно ввести путь к нему в поле Искать значки в следующем файле или выбрать значок в поле Выбрать значок из следующего списка, после чего щелкнуть на кнопке ОK. Чтобы найти нужный файл со значками, щелкните на кнопке Обзор.
Вернемся к окну Элементы рабочего стола. В поле Очистка рабочего стола можно установить значок Выполнять очистку рабочего стола каждые 60 дней. При этом значки уже несуществующих программ будут удалены. Кроме того, для немедленной очистки можно щелкнуть на кнопке Очистить рабочий стол.
Вкладка «Заставка»
Вкладка Заставка (расположенная в окне Свойства: Экран) позволяет выбрать изображение, которое автоматически появляется на экране, если в течение определенного промежутка времени пользователь не проявляет никакой активности (т.е. не использует мышь или клавиатуру). Изображение нужно выбрать из контекстного меню в области Заставка. Так же, как и на вкладке Рабочий стол, в верхней части окна показан образец выбранного изображения. Чтобы просмотреть заставку в полноэкранном режиме, щелкните на кнопке Просмотр.

После щелчка на кнопке Параметры можно просмотреть и при необходимости изменить свойства выбранной в данный момент заставки. Эти свойства уникальны для каждой заставки. Например, для заставки Трубопровод можно изменить число отображаемых труб, тип поверхности, вид соединения труб и скорость их отображения на экране.
В нижней части вкладки Заставка находится кнопка Питание, щелкнув на которой можно перейти в окно Свойства: Электропитание, в котором доступны для настройки параметры питания монитора.
Вкладка «Оформление»
Вкладка Оформление (также расположенная в окне окна Свойства: Экран) позволяет настроить характеристики как всего интерфейса Windows в целом, так и отдельных его элементов, таких как окна, пункты меню, названия панелей, строки меню и т.д. В верхней части вкладки можно увидеть пример интерфейса с выбранными в данный момент настройками.

В раскрывающемся списке Окна и кнопки выбирается стиль оформления окон и кнопок. Параметры этого списка зависят от темы, выбранной на вкладке Темы. К примеру, если выбрана тема Windows XP, то в раскрывающемся списке можно выбрать один из двух вариантов, Классический стиль или Стиль Windows XP.
В поле Цветовая схема выбирается цветовая схема оформления Windows. В зависимости от стиля, выбранного в поле Окна и кнопки, здесь содержатся разные варианты схем. К примеру, для стиля Windows XP возможен выбор таких цветовых схем: Оливковая, Серебристая и Стандартная (голубая). По умолчанию будет выбрана цветовая схема Стандартная (голубая).
Щелкните на кнопке Эффекты, чтобы открыть окно, в котором можно настроить разнообразные методы отображения меню, значков и шрифтов Windows.

Рассмотрим содержимое этого окна подробнее.
- Установите флажок Применять следующий переходный эффект для меню и подсказок, чтобы выбрать из раскрывающегося списка режим затемнения или появления меню и экранных подсказок.
- Установка флажка Применять следующий метод сглаживания экранных шрифтов позволит выбрать специальную функцию сглаживания отображения шрифтов в Windows. Значение Обычный используется в ЭЛТ-мониторах, а значение ClearType необходимо выбрать в том случае, если у вас установлен ЖК-монитор или ноутбук.
- При установке флажка Применять крупные значки включается режим использования значков большого размера для папок, файлов и ярлыков на рабочем столе Windows.
- Установка флажка Отображать тени, отбрасываемые меню позволяет активизировать режим отображения прозрачных теней, благодаря чему любые меню Windows получают эффект объемности.
- Если установить флажок Отображать содержимое окна при перетаскивании, то содержимое окна будет отображаться при перемещении или изменении размеров. В свою очередь, без установки данного флажка будут отображаться только схематические границы окна.
- Установка флажка Скрывать указатели вызова с клавиатуры до нажатия <Alt> позволит скрыть выделение активных элементов интерфейса до того, пока не начнется переход между элементами с помощью клавиш <Alt>, <Tab> или клавиш управления указателем мыши. При этом все объекты обычно выделяются схематическим прямоугольником, состоящим из точек.
Вернемся в окно Свойства: Экран. Щелкните на кнопке Дополнительно. В новом окне можно изменить конкретные параметры определенных элементов интерфейса. Выбрать нужный элемент можно в меню Элемент. Для каждого элемента можно настроить разнообразные параметры, такие как Размер, Цвет, выделение полужирным цветом или курсивом. Чтобы сохранить произведенные изменения, щелкните на кнопке ОK. Чтобы выйти из этого окна без изменений, щелкните на кнопке Отмена.
Многим пользователям, в особенности работающим с экранами мониторов или ноутбуков небольшой диагонали, не нравятся гигантские кнопки управления окном, используемые в теме Windows XP. Чтобы изменить размер этих кнопок, выберите в раскрывающемся списке Элемент параметр Кнопки управления окном и укажите в меню Размер любой другой необходимый вам размер. При этом следует учесть, что размер можно уменьшить лишь до определенного значения.
Вкладка «Параметры»
Вкладка Параметры (в окне Свойства: Экран) позволяет настроить свойства экрана, решить проблемы, связанные с используемым экраном, равно как и изменить другие конфигурационные параметры, связанные с работой видеоадаптера.

В раскрывающемся меню Качество цветопередачи можно выбрать требуемое качество цветопередачи монитора, а с помощью ползунка Разрешение экрана устанавливается необходимое разрешение экрана. При этом Windows по умолчанию устанавливает максимально возможное разрешение. Качество передачи следует сделать максимальным, т.е. выбрать значение Самое высокое (32 бит). Щелкните на кнопке Диагностика, чтобы перейти в окно справочной системы Windows, позволяющей решить проблемы, связанные с вашим ЭЛТ-монитором или ЖК-экраном.
При щелчке на кнопке Дополнительно откроется окно Свойства, в котором можно настроить разнообразные параметры монитора и видеоадаптера.

В этом окне содержится пять основных вкладок: Общие, Адаптер, Монитор, Диагностика и Управление цветом. Кроме того, в окне также присутствуют вкладки, создаваемые установленным драйвером видеоадаптера. В зависимости от того, какая видеокарта установлена в вашем компьютере, будет меняться содержимое и количество таких вкладок. С помощью вкладок видеоадаптера можно изменить различные его параметры, в то время как основные вкладки используются для настройки общих параметров экрана и монитора. Рассмотрим их подробнее.
В поле Совместимость доступны для выбора такие переключатели.
- Перезагрузить компьютер с новыми параметрами дисплея. Изменения параметров монитора будут активизированы только после перезагрузки компьютера.
- Применить новые параметры дисплея без перезагрузки. Новые параметры монитора вступят в силу сразу после щелчка на кнопке Применить.
- Запросить перед применением новых параметров дисплея. После изменения параметров монитора Windows запросит ваше согласие на перезагрузку системы.
На вкладке Адаптер представлена подробная информация об установленном в системе видеоадаптере. Щелчок на кнопке Свойства позволит перейти к отдельному окну свойств видеоадаптера, в то время как кнопка Список всех режимов позволит просмотреть все возможные варианты разрешений, поддерживаемые видеоадаптером.
С помощью вкладки Монитор можно узнать тип подключенного к компьютеру монитора и указать частоту обновления экрана. Этот параметр имеет значение только для ЭЛТ-мониторов, для которых, чем выше частота обновления, тем менее заметно мерцание экрана. Обязательно установите флажок Скрыть режимы, которые монитор не может использовать, чтобы в списке Частота обновления экрана были указаны только частоты, поддерживаемые вашим монитором.
Установка слишком высокого разрешения, не поддерживаемого вашим монитором, может с высокой долей вероятности привести к его неисправности или полному выходу из строя, будьте осторожны!
На вкладке Диагностика расположен ползунок, с помощью которого можно установить уровень аппаратного ускорения графической информации, поддерживаемый видеоадаптером. Если в работе видеоадаптера возникли проблемы, попробуйте переместить ползунок вправо. Перемещение ползунка до крайней правой позиции приведет к полному отключению аппаратного ускорения. В результате вы не сможете, например, играть в трехмерные игры, однако работа с двухмерным интерфейсом Windows будет по-прежнему возможной.
На последней вкладке, Управление цветом, можно выбрать цветовой профиль монитора. Цветовые профили используются преимущественно дизайнерами, полиграфистами и профессиональными фотографами.
Если у вас установлена видеокарта Nvidia с соответствующим драйвером, то в окне Свойства будет также представлена вкладка GeForce, щелчок на которой позволяет перейти в меню Панель управления Nvidia, используемое для настройки многочисленных параметров работы видеокарты.

Рабочий стол — основное окно графической среды пользователя вместе с элементами, добавляемыми в него этой средой. Обычно на рабочем столе отображаются основные элементы управления графической средой и, опционально, какое-либо фоновое изображение. Первое, что видят пользователи после загрузки, это рабочий стол операционной системы Windows и в первую очередь все меняют фоновую картинку рабочего стола, а затем добавляют на рабочий стол различные значки программ и документы.
Как изменить картинку рабочего стола
Чтобы изменить параметры рабочего стола, щелкните правой кнопкой мыши на любой незанятой его области и выберите команду Свойства.

Перед Вами откроется вкладка темы предназначеная для выбора темы оформления рабочего стола и интерфейса Windows. Что же представляет тема оформления Windows?
Тему можно выбрать из раскрывающегося списка, обычно в стандарте две темы классическая и Windows XP. Также можно выбрать свою тему нажав обзор и выбрав нужную Вам Тему.
Так же существуют программы для работы с темами:
- WindowBlinds
- Desktop Themes
- Style XP
Дальше идет вкладка Рабочий стол
Здесь Вы можете выбрать картинку на рабочий стол предоставляемые Windows XP или свою нажав обзор, а так же настроить рабочий стол.
Нажмите вкладку настройка рабочего стола, у Вас откроется две вкладки Общие и Веб.

В области значки рабочего стола можно выбрать какие значки будут отображаться на рабочем столе. Так же их можно сменить, выбрать интересующий значек и нажать сменить. Откроется окно в котором отображаются стандартные иконки Windows XP. Так же можно выбрать свои нажав обзор и выбрав файл с расширением (.ico) или же программу в которой есть иконка.
Так же в этой вкладке есть ещё кнопка очистить рабочий стол и флажок выполнить очистку рабочего стола каждые 60 дней. При этом значки уже несуществующих программ будут удалены. Кроме того, для немедленной очистки можно щелкнуть на кнопке Очистить рабочий стол.
С помощью кнопки Свойства можно перейти к изменению параметров выбранного элемента. Чтобы обновить содержимое Web-элемента, щелкните на кнопке Синхронизировать. Если необходимо запретить какие-либо операции с Web-элементами, расположенными на рабочем столе, установите флажок Закрепить элементы рабочего стола.
Вкладка Заставка

Вкладка Заставка позволяет выбрать изображение, которое автоматически появляется на экране, если в течение определенного промежутка времени пользователь не проявляет никакой активности (т.е. не использует мышь или клавиатуру). Заставку нужно выбрать из контекстного меню в области Заставка. Так же, как и на вкладке Рабочий стол, в верхней части окна показан образец изображения выбранной заставки. Чтобы просмотреть заставку в полноэкранном режиме, щелкните на кнопке Просмотр.
Установить заставку можно скопировав файл заставки с расширением (.scr) в папку C:\Windows\system32, после чего она появиться в списке во вкладке заставка.
В нижней части вкладки Заставка находится кнопка Питание, щелкнув на которой можно перейти в окно Свойства: Электропитание, в котором доступны для настройки параметры питания монитора.
Вкладка Оформление

Вкладка Оформление позволяет настроить характеристики как всего интерфейса Windows в целом, так и отдельных его элементов, таких как окна, пункты меню, названия панелей, строки меню и т.д. В верхней части вкладки можно увидеть пример интерфейса с выбранными в данный момент настройками.
В раскрывающемся списке Окна и кнопки выбирается стиль оформления окон и кнопок. Параметры этого списка зависят от темы, выбранной на вкладке Темы. К примеру, если выбрана тема Windows XP, то в раскрывающемся списке можно выбрать один из двух вариантов, Классический стиль или Стиль Windows XP.
В поле Цветовая схема выбирается цветовая схема оформления Windows. В зависимости от стиля, выбранного в поле Окна и кнопки, здесь содержатся разные варианты схем. К примеру, для стиля Windows XP возможен выбор таких цветовых схем: Оливковая, Серебристая и Стандартная (голубая). По умолчанию будет выбрана цветовая схема Стандартная (голубая).
Щелкните на кнопке Эффекты, чтобы открыть окно, в котором можно настроить разнообразные методы отображения меню, значков и шрифтов Windows.

Рассмотрим содержимое этого окна подробнее.
- Установите флажок Применять следующий переходный эффект для меню и подсказок, чтобы выбрать из раскрывающегося списка режим затемнения или появления меню и экранных подсказок.
- Установка флажка Применять следующий метод сглаживания экранных шрифтов позволит выбрать специальную функцию сглаживания отображения шрифтов в Windows. Значение Обычный используется в ЭЛТ-мониторах, а значение ClearType необходимо выбрать в том случае, если у вас установлен ЖК-монитор или ноутбук.
- При установке флажка Применять крупные значки включается режим использования значков большого размера для папок, файлов и ярлыков на рабочем столе Windows.
- Установка флажка Отображать тени, отбрасываемые меню позволяет активизировать режим отображения прозрачных теней, благодаря чему любые меню Windows получают эффект объемности.
- Если установить флажок Отображать содержимое окна при перетаскивании, то содержимое окна будет отображаться при перемещении или изменении размеров. В свою очередь, без установки данного флажка будут отображаться только схематические границы окна.
- Установка флажка Скрывать указатели вызова с клавиатуры до нажатия <Alt> позволит скрыть выделение активных элементов интерфейса до того, пока не начнется переход между элементами с помощью клавиш <Alt>, <Tab> или клавиш управления указателем мыши. При этом все объекты обычно выделяются схематическим прямоугольником, состоящим из точек.
Закроем окно эффекты и вернемся в окно Свойств. Щелкните на кнопке Дополнительно. В новом окне можно изменить конкретные параметры определенных элементов интерфейса. Выбрать нужный элемент можно в меню Элемент. Для каждого элемента можно настроить разнообразные параметры, такие как Размер, Цвет, выделение полужирным цветом или курсивом. Чтобы сохранить произведенные изменения, щелкните на кнопке ОK. Чтобы выйти из этого окна без изменений, щелкните на кнопке Отмена.
Вкладка Параметры ![ремонт]()
Вкладка Параметры позволяет настроить свойства экрана, решить проблемы, связанные с используемым экраном, равно как и изменить другие конфигурационные параметры, связанные с работой видеоадаптера.
В раскрывающемся меню Качество цветопередачи можно выбрать требуемое качество цветопередачи монитора, а с помощью ползунка Разрешение экрана устанавливается необходимое разрешение экрана. При этом Windows по умолчанию устанавливает максимально возможное разрешение. Качество передачи следует сделать максимальным, т.е. выбрать значение Самое высокое (32 бит). Щелкните на кнопке Диагностика, чтобы перейти в окно справочной системы Windows, позволяющей решить проблемы, связанные с вашим ЭЛТ-монитором или ЖК-экраном.
При щелчке на кнопке Дополнительно откроется окно Свойства, в котором можно настроить разнообразные параметры монитора и видеоадаптера.

В этом окне содержится пять основных вкладок: Общие, Адаптер, Монитор, Диагностика и Управление цветом. Кроме того, в окне также присутствуют вкладки, создаваемые установленным драйвером видеоадаптера. В зависимости от того, какая видеокарта установлена в вашем компьютере, будет меняться содержимое и количество таких вкладок.
С помощью вкладок видеоадаптера можно изменить различные его параметры, в то время как основные вкладки используются для настройки общих параметров экрана и монитора. Рассмотрим их подробнее.
На вкладке Общие в поле Экран можно выбрать масштаб отображения как всего интерфейса Windows, так и отдельных шрифтов. Это может понадобиться в том случае, если разрешение экрана слишком велико по отношению к его диагонали. Примером может служить ЖК-экран с диагональю 20 дюймов и разрешением 1600×1200. В поле Совместимость доступны для выбора такие переключатели.
- Перезагрузить компьютер с новыми параметрами дисплея. Изменения параметров монитора будут активизированы только после перезагрузки компьютера.
- Применить новые параметры дисплея без перезагрузки. Новые параметры монитора вступят в силу сразу после щелчка на кнопке Применить.
- Запросить перед применением новых параметров дисплея. После изменения параметров монитора Windows запросит ваше согласие на перезагрузку системы.
На вкладке Адаптер представлена подробная информация об установленном в системе видеоадаптере. Щелчок на кнопке Свойства позволит перейти к отдельному окну свойств видеоадаптера, в то время как кнопка Список всех режимов позволит просмотреть все возможные варианты разрешений, поддерживаемые видеоадаптером.
С помощью вкладки Монитор можно узнать тип подключенного к компьютеру монитора и указать частоту обновления экрана. Этот параметр имеет значение только для ЭЛТ-мониторов, для которых, чем выше частота обновления, тем менее заметно мерцание экрана.
Обязательно установите флажок Скрыть режимы, которые монитор не может использовать, чтобы в списке Частота обновления экрана были указаны только частоты, поддерживаемые вашим монитором.
На вкладке Диагностика расположен ползунок, с помощью которого можно установить уровень аппаратного ускорения графической информации, поддерживаемый видеоадаптером. Если в работе видеоадаптера возникли проблемы, попробуйте переместить ползунок вправо. Перемещение ползунка до крайней правой позиции приведет к полному отключению аппаратного ускорения. В результате вы не сможете, например, играть в трехмерные игры, однако работа с двухмерным интерфейсом Windows будет по-прежнему возможной.
На последней вкладке, Управление цветом, можно выбрать цветовой профиль монитора. Цветовые профили используются преимущественно дизайнерами, полиграфистами и профессиональными фотографами.
Некоторые «глюки» Windows способны повергнуть пользователя в полный ступор и уныние. Представьте себе: вы включаете компьютер, а вместо привычного рабочего стола, усеянного ярлыками, и кнопки пуск в левом нижнем углу экрана – вы видите один лишь фон с картинкой или вообще ничего.
Однообразное одноцветное поле безо всяких признаков жизни, если фон изначально отсутствовал. Это производит эффект разорвавшейся бомбы. Ощущение от этого сравнимо разве что с тем, которое возникло бы, вернись вы домой и обнаружь там голые стены с облезшими обоями. Кто обокрал Windows? Куда пропал родной рабочий стол на Windows XP? Что делать в такой ситуации?

Оговоримся сразу, данная проблема специфична в основном для «хрюшки», в других системах она если и имеет место, то возникает существенно реже. Поэтому предмет нашего дальнейшего разговора – XP. И хотя данная ОС официально сошла со сцены и более не поддерживается ее производителем, на ПК отечественных пользователей она отнюдь не редкость. Основная причина такого поведения системы – поражение ее вирусом.
Некоторые из этих «зверушек» удаляют или переименовывают некоторые системные файлы. Например, «Проводник», который не только является средством просмотра папок файловой системы, но и является основой GUI (графического пользовательского интерфейса) всего Windows.
Удалив некоторые exe- и dll-файлы, вирус препятствует нормальной работе с рабочим столом и его отображению на экране. Рассмотрим по порядку наши действия по его приведению в норму.
Куда девался «Проводник»?
Возможно, никуда. В этом случае могут быть две альтернативы:
- Файл explorer.exe (файл программы «Проводник») был действительно удален, перемещен или переименован.
- Вирус повредил ключи реестра, необходимые для его нормального запуска.
Выяснить, что именно случилось, нам поможет следующий трюк:
- Используем клавиатурную комбинацию «Ctrl» + «Alt» + «Del» для запуска диспетчера задач.
- В главном меню диспетчера выбираем пункт «Файл» => «Новая задача».
- В появившемся окошке вводим имя команды: explorer (расширение .exe можно не указывать оно подразумевается по умолчанию).
- Жмем на «Enter» или кнопку «Ok».
Если выдана ошибка – значит, файл был удален, переименован или перемещен из папки Windows, где он обычно хранится.
Возможен вариант, когда вместо самого «Проводника» запускается вредоносное приложение. Вызвав программу вручную, мы предотвратили его запуск.
Другой способ проделать то же самое: ввести команду %systemroot%\system32\restore\rstrui.exe. Тогда восстановление стола произойдет без перезагрузки. Правда, в некоторых случаях этот метод не срабатывает, даже если explorer тут как тут. Если же его нет, и выскочила ошибка, значит, родной для XP файл этой программы нужно отыскать где-то в другом месте и вернуть его на место. Попробуем еще варианты:
Безопасный режим – в помощь
В качестве альтернативы попробуйте перезагрузиться и «cтартануть» Винду в одном из безопасных режимов (поддержка сети в этом случае несущественна). Как правило, рабочий стол в таком режиме отображается нормально. Далее делаем вот что: вызываем интерфейс восстановления системы из панели управления и откатываемся к предыдущей точке сохранения.
Если стол не отображен, то вводим, как и раньше, rstrui.exe. Команда под именем rstrui.exe – это и есть консольный вариант интерфейса восстановления системы.
Все это имеет смысл проделывать, если в обычном режиме ничего не получилось.
А можно поступить и иначе. Из меню загрузки сразу перейти в режим с поддержкой командной строки и выполнить те же команды в консоли. Для вызова проводника вписываем в приглашение такую строку:
Для вызова инструментария восстановления – такую:
Правим реестр
Иногда ничто из перечисленного не помогает. Тогда нужно обратить внимание на содержимое некоторых особо важных ключей реестра. Но для начала нужно запустить сам реестр. Делается это так же, как мы запускали «Проводник».
В меню диспетчера задач выбираем пункт «Файл» => «Новая задача», а вместо вышеупомянутых команд заносим в поле команду regedit – это имя программы реестра. Появится окно такого вида:

В левой его части видим дерево разделов, в правой – содержимое ключей. Слева отыскиваем ветку HKEY_LOCAL_MACHINE\SOFTWARE\Microsoft\Windows NT\CurrentVersion\Winlogon, а справа – ищем ключ под именем «shell».
Далее все просто. Удаляем весь тот бред, что там записан (как правило, это имя вирусной утилиты), и указываем полный путь к explorer.exe. То же самое проделываем с ключом «Userinit».
Потом переходим в раздел HKEY_CURRENT_USER\Software\Microsoft\ Windows\CurrentVersion\Policies\Explorer и отыскиваем там ключ «NoDesktop». Его значение должно быть равно 0, если это не так – исправьте.
И последний штрих: очищаем значение ключа «shell» из ветки HKEY_CURRENT_USER\Software\Microsoft\Windows NT\CurrentVersion\Winlogon\. Оно должно быть пустым. После проделанной работы перезагружаем компьютер.
Вот, собственно, и все, что можно сотворить с рабочим столом в случае его неправильной загрузки.


Для начала скачайте любой понравившийся набор иконок, для этого создайте папку на пример с названием ИКОНКИ что бы потом не потерять и не забыть куда именно Вы скачали файл.

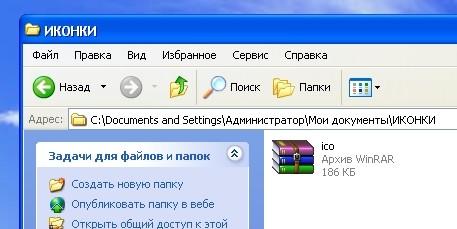
Все файлы на нашем сайте упакованы в архивы, так что для того что бы воспользоваться скачанным файлом Вам для начала потребуется распаковать скачанный файл, используя к примеру известный архиватор WinRAR

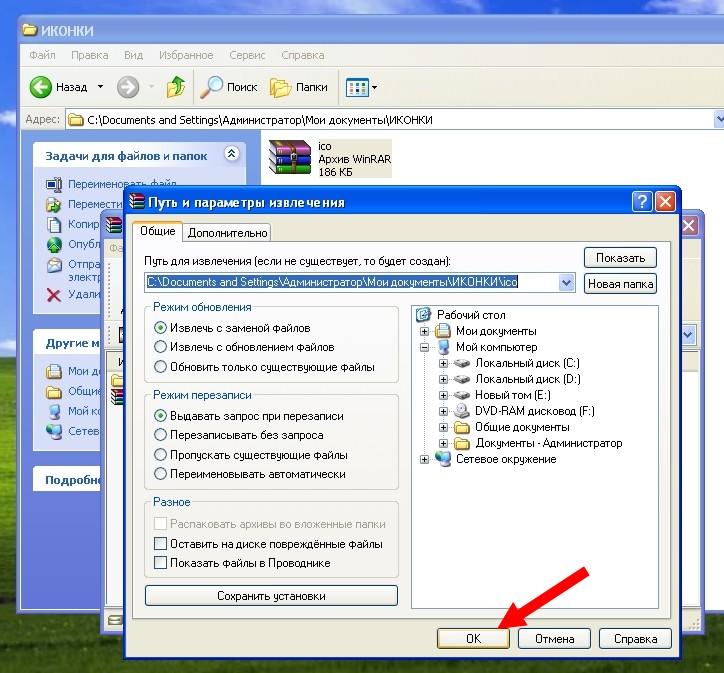
После распаковки, в папке появятся иконки готовые к использованию
(все иконки на нашем сайте представлены в форматах .ico или .jpg в Windows XP используется только формат .ico, как конвертировать иконки формата .jpg в формат .ico)

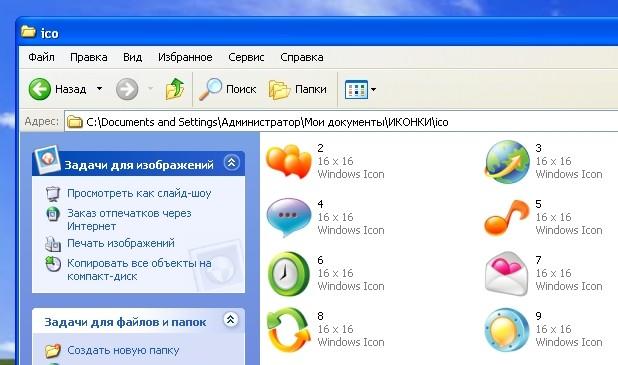
Теперь можно менять иконки.
Возьмем к примеру ярлык Mozilla Firefox. Жмем по нему правой кнопкой мыши
выбираем -Свойства
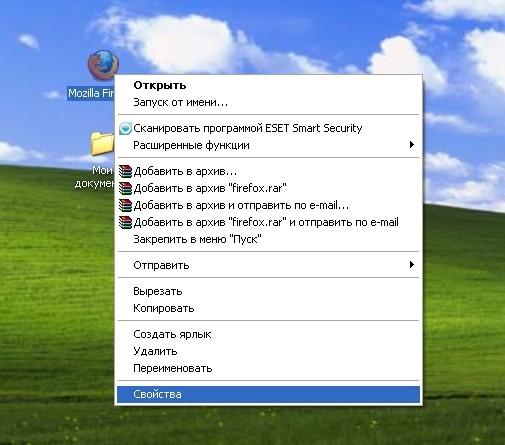
Затем вкладка Ярлык Сменить значок
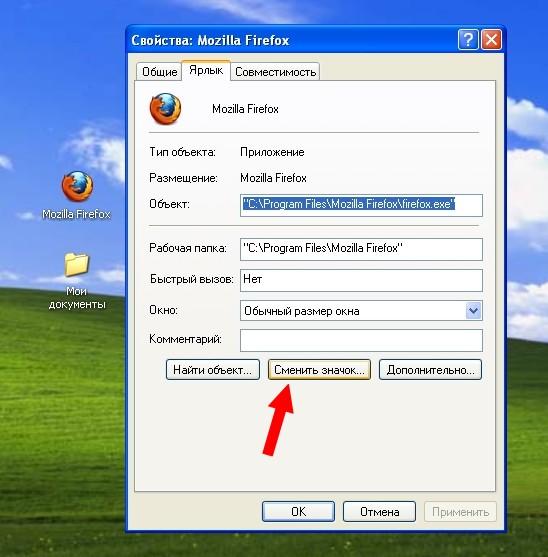
Выбираем нужную иконку или жмем кнопку Обзор
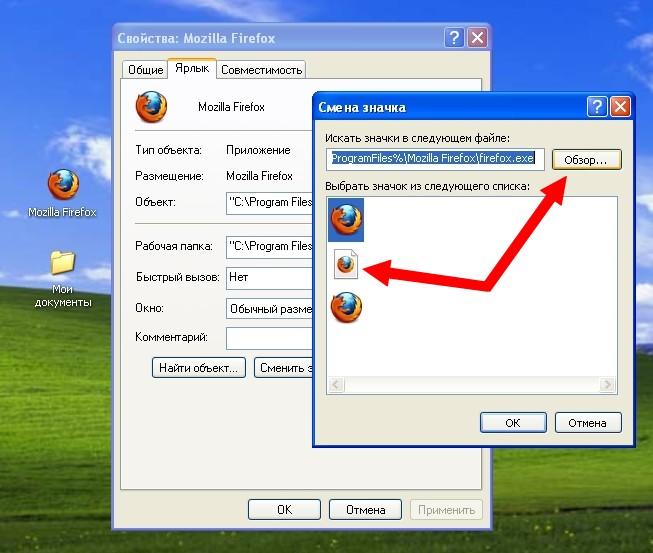
Если Вы выбрали кнопку Обзор то откроется окно в котором следует выбрать скачанные ранее иконки.
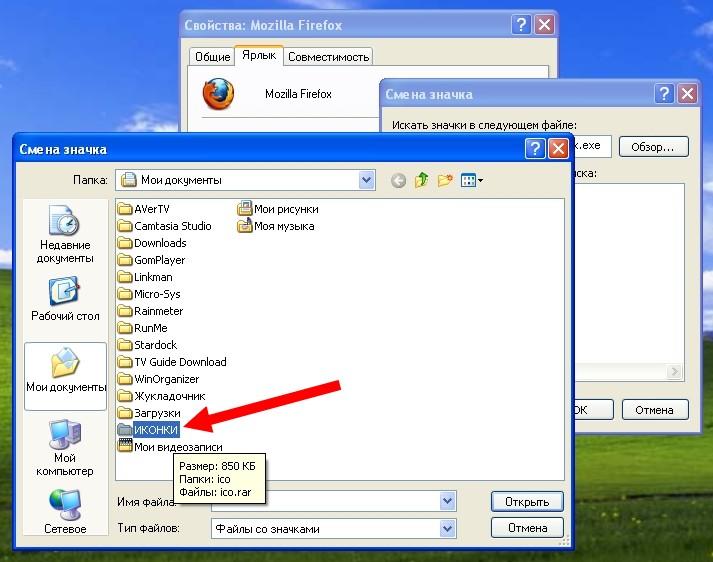
Выберите - выделите нужную Вам иконку и нажмите Открыть
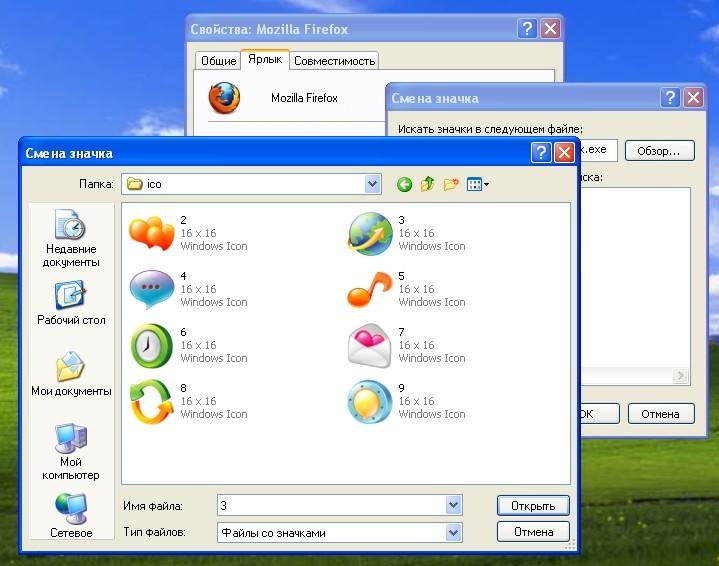
Дальше подтвердите свой выбор нажав кнопку ОК или Применить
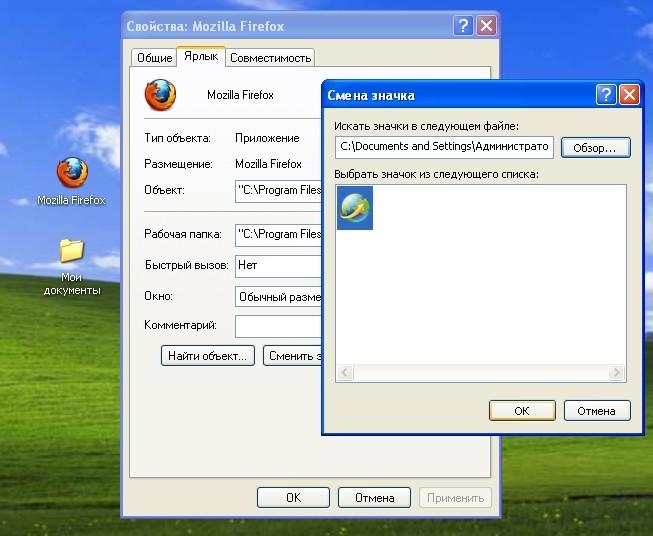
Точно так же Вы можете сменить иконку любой папки на рабочем столе.

Для каждой отдельной папки в Windows можно настроить свою уникальную иконку. Для этого нужно выбрать эту самую папку и с помощью контекстного меню открыть её свойства.

Во вкладке «Настройка» окна свойств папки жмём кнопку сменить значок

Увидим подборку существующих в системе значков, но не они нам нужны, и так уже приелись. Жмём кнопку обзора, в проводнике выбираем папку с сохранёнными иконками и открываем файл понравившейся.

Вернувшись в окно свойств, жмём кнопку «Применить». И можем наблюдать, как папка преобразилась

Свои иконки для некоторых элементов рабочего стола – содержимого компьютера, пользовательского профиля, сети, корзины и пр. – можно настроить в разделе персонализации. На пустом месте рабочего стола вызываем контекстное меню и выбираем, собственно, пункт «Персонализация».

Вверху слева жмём ссылку изменения значков рабочего стола.

Для каждого элемента в отдельности кликаем кнопку «Сменить значок».

Затем, нажав кнопку обзора, выбираем иконку в проводнике.

После применения изменений выбранный элемент рабочего стола преобразится.
Как легко конвертировать иконку PNG в формат ICO
Программа ICO Factory предназначена только для одной цели, а именно конвертировать в формат .ico любые изображения популярных форматов JPG/PNG/BMP/GIF/TIFF


Для неопытных пользователей перед установкой каких либо программ или приложений, настоятельно рекомендуем создать ТОЧКУ ВОССТАНОВЛЕНИЯ.
Читайте также:


