Как установить gradle на ubuntu
Обновлено: 06.07.2024
В этой статье мы покажем вам, как установить Gradle на Ubuntu 18.04. Эти же инструкции применяются для Ubuntu 16.04 и любого дистрибутива Ubuntu, включая Linux Mint и Elementary OS.
Чтобы иметь возможность устанавливать пакеты в вашей системе Ubuntu, вы должны войти в систему как пользователь с привилегиями sudo.
Установка Gradle на Ubuntu
В следующих разделах приведены пошаговые инструкции о том, как установить последнюю версию Gradle на Ubuntu 18.04. Мы загрузим последнюю версию Gradle с официального сайта.
1. Установка OpenJDK
Gradle требует установки Java JDK или JRE версии 7 или выше. Мы установим OpenJDK 8.
Установка Java довольно проста. Начните с обновления индекса пакета:
Установите пакет OpenJDK, введя:
Проверьте установку Java, выполнив следующую команду, которая выведет версию Java:
Результат должен выглядеть примерно так:
Если вы предпочитаете Oracle Java через OpenJDK, следуйте этим инструкциям, чтобы установить Oracle Java.
2. Загрузите Gradle
На момент написания этой статьи была выпущена последняя версия Gradle: 4.10.2 . Прежде чем перейти к следующему шагу, вы должны проверить страницу выпусков Gradle, чтобы узнать, доступна ли более новая версия.
Начните с загрузки zip-файла Gradle Binary-only в каталог, /tmp , используя следующую команду wget :
Как только загрузка будет завершена, извлеките zip-файл в каталог /opt/gradle :
Убедитесь, что файлы Gradle извлечены, указав каталог /opt/gradle/gradle-4.10.2 :
3. Настройка переменных среды
Затем нам нужно настроить переменную среды PATH, чтобы включить в нее каталог Gradle. Для этого откройте текстовый редактор и создайте новый файл с именем gradle.sh внутри каталога /etc/profile.d/ .
Вставьте следующую конфигурацию:
Сохраните и закройте файл. Этот скрипт будет создан при запуске оболочки.
Сделайте исполняемый файл сценария, набрав:
Загрузите переменные среды, используя следующую команду:
4. Проверьте установку Gradle
Чтобы проверить правильность установки Gradle, используйте команду gradle -v , которая отобразит версию Gradle:
Вы должны увидеть что-то вроде следующего:
Вот и все. Последняя версия Gradle теперь установлена в вашей системе Ubuntu.
Вы успешно установили Gradle на свой Ubuntu 18.04. Теперь вы можете посетить официальную страницу документации Gradle и узнать, как начать работу с Gradle.
Если вы столкнулись с проблемой или получить обратную связь, оставьте комментарий ниже.
Gradle сочетает в себе лучшие возможности Ant и Maven . В отличие от своих предшественников, которые использовали XML для написания сценариев, Gradle использует Groovy , динамический объектно-ориентированный язык программирования для платформы Java, чтобы определять проект и создавать сценарии.
В этом руководстве объясняется, как установить Gradle в Ubuntu 20.04. Мы загрузим последнюю версию Gradle с их официального сайта.
Подготовка
В инструкциях предполагается, что вы вошли в систему как пользователь root или пользователь с привилегиями sudo .
Установка OpenJDK
Gradle требует, чтобы на компьютере была установлена Java SE 8 или новее.
Введите следующие команды для установки OpenJDK 11 :
Проверьте установку Java, распечатав версию Java :
Результат должен выглядеть примерно так:
Скачивание Gradle
Загрузите zip-файл Gradle, содержащий только двоичный файл, в каталог /tmp с помощью следующей команды wget :
По завершении загрузки распакуйте файл в каталог /opt/gradle :
Gradle регулярно обновляется исправлениями безопасности и новыми функциями. Чтобы иметь больший контроль над версиями и обновлениями, мы создадим символическую ссылку с именем latest , которая указывает на каталог установки Gradle:
Позже, при обновлении Gradle, распакуйте более новую версию и измените символическую ссылку, чтобы она указывала на нее.
Настройка переменных среды
Нам нужно добавить каталог bin Gradle в системную PATH среды PATH . Для этого откройте текстовый редактор и создайте новый файл с именем gradle.sh внутри каталога /etc/profile.d/ .
Вставьте следующую конфигурацию:
Сохраните и закройте файл. Этот сценарий будет получен при запуске оболочки.
Загрузите переменные среды в текущий сеанс оболочки, используя source команду:
Проверка установки Gradle
Чтобы проверить правильность установки Gradle, используйте команду gradle -v которая отобразит версию Gradle:
Вы должны увидеть что-то вроде следующего:
Вот и все. Вы установили последнюю версию Gradle в свою систему Ubuntu и можете начать ее использовать.
Выводы
Мы показали вам, как установить Gradle в Ubuntu 20.04. Теперь вы можете посетить официальную страницу документации Gradle и узнать, как начать работу с Gradle.
Если вы столкнулись с проблемой или хотите оставить отзыв, оставьте комментарий ниже.


В этой статье мы покажем вам, как установить Gradle на Ubuntu 18.04. Эти же инструкции применяются для Ubuntu 16.04 и любого дистрибутива Ubuntu, включая Linux Mint и Elementary OS.
Предпосылки
Чтобы иметь возможность устанавливать пакеты в вашей системе Ubuntu, вы должны войти в систему как пользователь с привилегиями sudo.
Установка Gradle на Ubuntu
В следующих разделах приведены пошаговые инструкции о том, как установить последнюю версию Gradle на Ubuntu 18.04. Мы загрузим последнюю версию Gradle с официального сайта.
1. Установка OpenJDK
Gradle требует установки Java JDK или JRE версии 7 или выше. Мы установим OpenJDK 8.
Установка Java довольно проста. Начните с обновления индекса пакета:
Установите пакет OpenJDK, введя:
Проверьте установку Java, выполнив следующую команду, которая выведет версию Java:
Результат должен выглядеть примерно так:
Если вы предпочитаете Oracle Java через OpenJDK, следуйте этим инструкциям, чтобы установить Oracle Java.
2. Загрузите Gradle
На момент написания этой статьи была выпущена последняя версия Gradle: 4.10.2 . Прежде чем перейти к следующему шагу, вы должны проверить страницу выпусков Gradle, чтобы узнать, доступна ли более новая версия.
Начните с загрузки zip-файла Gradle Binary-only в каталог, /tmp , используя следующую команду wget :
Как только загрузка будет завершена, извлеките zip-файл в каталог /opt/gradle :
Убедитесь, что файлы Gradle извлечены, указав каталог /opt/gradle/gradle-4.10.2 :
3. Настройка переменных среды
Затем нам нужно настроить переменную среды PATH, чтобы включить в нее каталог Gradle. Для этого откройте текстовый редактор и создайте новый файл с именем gradle.sh внутри каталога /etc/profile.d/ .
Вставьте следующую конфигурацию:
Сохраните и закройте файл. Этот скрипт будет создан при запуске оболочки.
Сделайте исполняемый файл сценария, набрав:
Загрузите переменные среды, используя следующую команду:
4. Проверьте установку Gradle
Чтобы проверить правильность установки Gradle, используйте команду gradle -v , которая отобразит версию Gradle:
Вы должны увидеть что-то вроде следующего:
Вот и все. Последняя версия Gradle теперь установлена в вашей системе Ubuntu.
Заключение
Вы успешно установили Gradle на свой Ubuntu 18.04. Теперь вы можете посетить официальную страницу документации Gradle и узнать, как начать работу с Gradle.
Если вы столкнулись с проблемой или получить обратную связь, оставьте комментарий ниже.
Если вы нашли ошибку, пожалуйста, выделите фрагмент текста и нажмите Ctrl+Enter.

Чтобы иметь возможность устанавливать пакеты в вашей системе Ubuntu, вы должны войти в систему как пользователь с привилегиями sudo .
Установка Gradle в Ubuntu
В следующих разделах представлены пошаговые инструкции по установке последней версии Gradle в Ubuntu 18.04. Мы загрузим последнюю версию Gradle с их официального сайта.
1. Установите OpenJDK
Gradle требует установки Java JDK или JRE версии 7 или выше. Мы установим OpenJDK 8.
Установка Java довольно проста. Начните с обновления индекса пакета:
Установите пакет OpenJDK, набрав:
Проверьте установку Java, выполнив следующую команду, которая распечатает версию Java:
Результат должен выглядеть примерно так:
2. Загрузите Gradle
На момент написания этой статьи последняя версия Gradle была 5.0 . Прежде чем перейти к следующему шагу, вам следует проверить страницу выпусков Gradle, чтобы узнать, доступна ли более новая версия.
Начните с загрузки zip-файла только для двоичных файлов Gradle в /tmp каталог, используя следующую wget команду:
После завершения загрузки распакуйте zip-файл в /opt/gradle каталог:
Убедитесь, что файлы Gradle извлечены, указав /opt/gradle/gradle-5.0 каталог:
3. Настройте переменные среды.
Затем нам нужно настроить переменную среды PATH, чтобы включить каталог bin Gradle. Для этого откройте текстовый редактор и создайте новый файл с именем gradle.sh внутри /etc/profile.d/ каталога.
Вставьте следующую конфигурацию:
Сохраните и закройте файл. Этот сценарий будет загружен при запуске оболочки.
Сделайте сценарий исполняемым, введя следующую chmod команду:
Загрузите переменные среды с помощью исходной команды :
4. Проверьте установку Gradle.
Чтобы убедиться, что Gradle установлен правильно, используйте gradle -v команду, которая отобразит версию Gradle:
Вы должны увидеть что-то вроде следующего:
Вот и все. Последняя версия Gradle теперь установлена в вашей системе Ubuntu.
Заключение
Вы успешно установили Gradle на свой Ubuntu 18.04. Теперь вы можете посетить официальную страницу документации Gradle и узнать, как начать работу с Gradle.
Предпосылки
JDK и Groovy являются необходимыми условиями для установки Gradle.
Gradle требует JDK версии 6 или более поздней версии для установки в вашей системе. Он использует библиотеки JDK, которые установлены и установлены в переменную окружения JAVA_HOME.
Gradle содержит собственную библиотеку Groovy, поэтому нам не нужно явно устанавливать Groovy. Если он установлен, Gradle игнорирует его.
Gradle требует JDK версии 6 или более поздней версии для установки в вашей системе. Он использует библиотеки JDK, которые установлены и установлены в переменную окружения JAVA_HOME.
Gradle содержит собственную библиотеку Groovy, поэтому нам не нужно явно устанавливать Groovy. Если он установлен, Gradle игнорирует его.
Ниже приведены инструкции по установке Gradle в вашей системе.
Прежде всего, вам необходимо установить Java Software Development Kit (SDK) в вашей системе. Чтобы убедиться в этом, выполните команду Java –version на любой платформе, с которой вы работаете.
Выполните следующую команду, чтобы проверить установку Java. Я установил JDK 1.8 в моей системе.
Выполните следующую команду, чтобы проверить установку Java. Я установил JDK 1.8 в моей системе.
Download Gradle . На странице ссылок нажмите на ссылку Полный дистрибутив . Этот шаг является общим для любой платформы. Для этого вы получите полный дистрибутивный файл в папку «Загрузки».Настройка среды означает, что мы должны извлечь дистрибутивный файл, скопировать файлы библиотеки в нужное место. Настройка переменных среды GRADLE_HOME и PATH .
Этот шаг зависит от платформы.
Извлеките загруженный zip-файл с именем gradle-2.11-all.zip и скопируйте дистрибутивные файлы из каталога Downloads \ gradle-2.11 \ в C: \ gradle \ location.
После этого добавьте каталоги C: \ gradle и C: \ gradle \ bin в системные переменные GRADLE_HOME и PATH . Следуйте приведенным инструкциям, щелкнув правой кнопкой мыши на моих компьютерах -> выберите свойства -> дополнительные параметры системы -> нажмите переменные среды . Там вы найдете диалоговое окно для создания и редактирования системных переменных. Нажмите на новую кнопку для создания переменной GRADLE_HOME (следуйте скриншоту слева). Нажмите на Edit для редактирования существующей системной переменной Path (следуйте скриншоту справа). Следуйте приведенным ниже скриншотам.
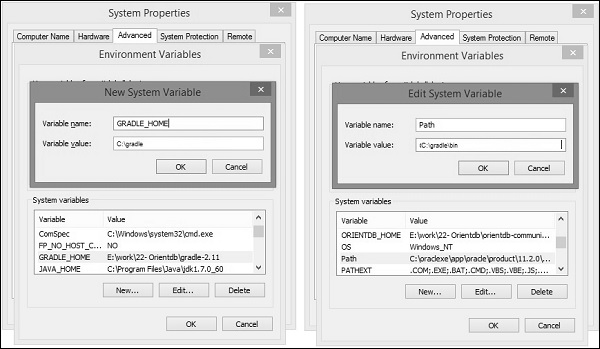
Распакуйте загруженный zip-файл с именем gradle-2.11-all.zip, после чего вы найдете извлеченный файл с именем gradle-2.11 .
Вы можете использовать следующее, чтобы переместить дистрибутивные файлы из Downloads / gradle-2.11 / в / opt / gradle / location. Выполните эту операцию из каталога загрузок.
Читайте также:

