Как установить реалтек на виндовс 7
Обновлено: 05.07.2024
Realtek PCIe GBE Family Controller – сколько загадочного и неизвестного в этом сочетании слов 🙂 Огромное количество разных вопросов и обсуждений на сайтах, форумах, в социальных сетях. Народ ищет решения разных проблем, какие-то драйверы для Realtek PCIe GBE Family Controller, обсуждают как правильного его настроить, увеличить скорость, как установить и включить, как включить "гигабит", почему он не работает и т. д. Я решил в одной отдельной статье рассказать вам, что это такое, где скачать нужный драйвер (так как вы скорее всего за этим сюда пришли) , как его установить и правильно настроить. А так же, что делать, если этот адаптер отсутствует, не работает, или выдает какие-то ошибки.
Если вы открыли эту страницу, то скорее всего у вас возникли какие-то проблемы с подключением к интернету. Это не странно, так как речь идет именно о сетевом адаптере, который отвечает за подключение к интернету с помощью сетевого кабеля. Но обо всем по порядку.
Что это такое?

А вот так он выглядит в реальности на ПК (системном блоке) , или ноутбуке:
Сам вход на ноутбуке, или системном блоке всегда выглядит примерно одинаково, так как это стандарт. А сама сетевая карта (чип) , может быть от другого производителя. Например, от Nvidia, Qualcomm Atheros. Просто сетевые карты от Realtek наверное самые популярные. У меня в доме три компьютера, и у всех Realtek PCIe GBE Family Controller.
Немного о самом названии Realtek PCIe GBE Family Controller (как мы его видим в диспетчере устройств) и как оно расшифровывается.
- Realtek – понятно, это название компании-производителя.
- PCIe (PCI Express) – это тип подключения (интерфейс) самой сетевой карты к материнской плате.
- GBE (Gigabit Ethernet) – этот термин указывает на скоростные возможности сетевой карты. Точнее на то, что она гигабитная. Поддерживает скорость передачи до 1 Гбит/с (поддерживает работу в режимах 10/100/1000 Мбит/с) . Если в названии вашего сетевого адаптера есть GBE, то он точно гигабитный. На сегодняшний день это самые популярные сетевые адаптеры. На старых устройствах встречаются более старые варианты 10/100 Мбит/с. Так же ест новые, быстрые Ethernet-контроллеры, от того же Realtek, которые поддерживают скорость до 2.5 Гбит/с. И в их названии указано 2.5GbE.
- Family Controller – это что-то типа "семейство контроллеров" (Контроллер семейства Realtek PCIe GbE) .
Вот сколько полезной информации мы узнали из самого только названия.
Драйвер для Realtek PCIe GBE Family Controller: где скачать и как установить?
Даже Windows 7 (не говоря уже о Windows 8 и Windows 10) практически всегда автоматически устанавливает драйвер для Realtek PCIe GBE Family Controller. То есть, сразу после установки операционной системы сетевая карта готова к работе. Не нужно искать драйвер, загружать его устанавливать и т. д. Как правило, драйвер нужен для переустановки, с целью решить какие-то проблемы в работе сетевой карты. Ну и за редким исключением для установки драйвера вручную, когда система по какой-то причине не установила его автоматически. И сетевой адаптер отображается как неизвестное устройство "Ethernet-контроллер". То есть на вкладке "Сетевые адаптеры" сетевой карты нет, но есть неизвестное устройство. Примерно вот так:

А иконка в трее, которая отображает статус подключения к интернету с красным крестиком. Об этом я писал в статье красный крестик на значке интернета в Windows.
В любом случае, нужно скачать и установить подходящий драйвер. После чего сетевая карта от Realtek должна нормально заработать. При условии, что нет никаких аппаратных проблем и программных неполадок в самой системе Windows.
Если у нас адаптер от Realtek, то драйвера нужно качать с официального сайта Realtek. Есть другие, сторонние сайты, где можно скачать эти драйвера. Или установить их с помощью приложений типа DriverPack. Но я рекомендую загружать их именно с официального сайта. Так надежнее, да и там всегда самые свежие версии драйверов. Да и бывает, что загруженный с другого сайта драйвер для сетевого адаптера Realtek не устанавливается, или не работает в Windows 10.
Предполагаю, что появляться вопросы типа "а как я скачаю драйвер на интернет, если у меня интерне не работает". Друзья, ну тут вариантов не так много. Нужно качать на другом компьютере и с помощью накопителя переносить на компьютер, где не работает сетевой адаптер. Или использовать телефон в качестве USB-модема, или как приемник для подключения к Wi-Fi сети.Обратите внимание, что загрузка драйвера с официального сайта Realtek, это что-то с чем-то. Вроде все удобно и понятно сделано, но чтобы скачать файл, нужно указать почту. В моем случае после этого появилась еще капча, и только после ввода капчи началась загрузка драйвера 🙂 Зачем все это? А, и еще, в Опере я не смог скачать, только в Хроме. Так же отключайте VPN.
Загружаем драйвер для сетевой карты Realtek:
Все, драйвер у нас. Переходим к установке драйвера:
Вот и все. Я продемонстрировал вам процесс загрузки самого нового драйвера с официального сайта Realtek (а это самый лучший вариант) и его установки. Думаю, у вас все получилось. После установки не забудьте перезагрузить компьютер.
Оставлю еще ссылку на одну полезную статью по этой теме: какой драйвер нужен для сетевой карты (Ethernet-контроллера)? Загрузка и установка. В ней я показывал, как найти драйвер для Ethernet-контроллера не только от Realtek, а и от других производителей. Но там я искал по ИД оборудования. А значит, это универсальный способ. Особенно, если вы не знаете, какая сетевая карта установлена в вашем компьютере или ноутбуке.
Настройка сетевого адаптера Realtek PCIe GBE Family Controller
По умолчанию установлены оптимальные настройки, которые позволяют обеспечить максимальную производительность, скорость и совместимость. Но бывает, например, что через сетевую карту от Realtek очень низкая скорость передачи данных. Например, у вас гигабитный роутер, модем, или прямое подключение от интернет-провайдера, а гигабитное соединение не работает. Снова же, для обеспечения максимальной совместимости со старым оборудованием, могут быть установлены некоторые ограничения на заводских настройках. Разных параметров в свойствах Realtek PCIe GBE Family Controller очень много. Но давайте по порядку.
В диспетчере устройств нажимаем правой кнопкой мыши на сетевую карту и открываем "Свойства".

Откроется окно, где на вкладке "Общие" мы можем посмотреть версию установленного драйвера, состояние устройства и другую информацию.
На вкладке "Управление электропитанием" я сразу рекомендую убрать галочку с пункта "Разрешить отключение этого устройства для. ".

Еще две интересные вкладки: "Сведения", где можно посмотреть разную информацию о данном сетевом адаптере и "Драйвер", где указана информация об установленном драйвере с возможностью отката и обновления. Там же можно отключить/включить, или удалить устройство.

Ну и вкладка "Дополнительно", где собраны все тонкие и профессиональные настройки Realtek PCIe GBE Family Controller.
Не меняйте параметры, если вы не уверены в том, что делаете. Это может вызвать проблемы в работе сетевого адаптера. Любые настройки вы меняете на свой страх и риск.В зависимости от версии сетевой карты, установленного драйвера и других факторов, количество дополнительных настроек может отличаться. У меня они выглядят вот так:

Там все просто. Слева выбираем свойство, а справа в выпадающем меню выбираем значение. Выбрав свойство "Сетевой адрес" (MAC Address), например, можно сменить MAC адрес сетевой карты Realtek.
К сожалению, я не нашел на сайте Realtek (да и на других сайтах тоже) описания всех этих параметров. Но так, неверное, даже лучше. Меньше ненужных настроек – меньше проблем. Некоторые свойства из этих дополнительных настроек нужно менять в процессе решения разнообразных проблем в работе сетевого адаптера. В том числе проблем с низкой скоростью, когда сетевая карта Realtek не видит кабель, не работает так как нужно, выдает разные ошибки и т. д. К некоторым из этих параметров я еще вернусь, когда буду писать о решении определенных неполадок.
Как отключить?
Отключить Realtek PCIe GBE Family Controller можно в том же диспетчере устройств. Просто нажимаем на него правой кнопкой мыши и выбираем "Отключить устройство".

Нужно подтвердить отключение. После чего возле адаптера появится иконка, которая говорит о том, что сетевая карта отключена.
Как включить?
Там же в диспетчере устройств нажимаем правой кнопкой мыши на наш сетевой адаптер Realtek и включаем его выбрав пункт "Включить устройство".

Realtek PCIe GBE Family Controller будет включен и начнет работать.
Так же включить/отключить сетевой адаптер можно в окне "Сетевые подключения" (для запуска нажимаем Win+R и выполняем команду ncpa.cpl) . В Windows 10 подключение называется "Ethernet". В Windows 7 – "Подключение по локальной сети".
Там так же можно запустить диагностику, переименовать подключение, открыть его свойства и т. д.
Как удалить?
Удалить Realtek PCIe GBE Family Controller можно в диспетчере устройств. Нужно нажать на него правой кнопкой мыши и выбрать "Удалить устройство".

Вы можете удалить сетевой адаптер вместе с драйверами. Для этого нужно установить галочку возле "Удалить программы драйверов для этого устройства" и подтвердить удаление.

Совет: если вы хотите удалить сетевую карту для ее переустановки с целью решить какие-то неполадки, то сначала попробуйте удалить без удаления драйверов (галочку не ставьте) . Затем перезагрузите компьютер и сетевой адаптер должен быть установлен автоматически. Если это не решит вашу проблему, то попробуйте удалить его уже с удалением программного обеспечения (как на скриншоте выше) . После перезагрузки компьютера скорее всего понадобится заново скачать и установить необходимый драйвер.
Realtek PCIe GBE Family Controller не работает, низкая скорость, нет гигабитного подключения
С этим адаптером, как и с любым другим устройством в Windows не редко возникают самые разнообразные проблемы и неполадки. Прежде чем перейти к решению самых популярных проблем, несколько важных моментов:

- Сетевые карты (не только от Realtek) очень часто выходят из строя. Обычно, они просто сгорают. Перестают видеть сетевой кабель (при этом адаптер вроде как работает) , могут вообще исчезнуть из системы, выдавать ошибку "Запуск этого устройства невозможен. Код 10" и т. д. Особенно активно они горят во время грез, когда сгорает оборудование провайдера, маршрутизаторы, модемы.
- Если на компьютере не работает интернет, то это не обязательно проблема с сетевой картой. Ведь есть еще маршрутизатор, модем, провайдер к которому вы подключены, есть сетевой кабель, параметры в самой операционной системе Windows и т. д. Прежде чем выяснять, почему Realtek PCIe GBE Family Controller не работает, нужно исключить возможные причины на стороне сетевого оборудования (роутера, модема) . Выяснить, нет ли проблем у интернет-провайдера.
- В случае выхода из строя сетевой карты, ее можно заменить. Если у вас ПК (системный блок) , то можно купить и подключить сетевую карту в порт PCI-E. Для ноутбуков (как и для ПК) можно использовать внешние сетевые карты, которые подключаются по USB. Например, TP-LINK UE30. Ну или отдавать в ремонт материнскую плату или ноутбук, чтобы ремонтировали интегрированную сетевую карту, которая вышла из строя.
- Сетевой контроллер LAN может быть отключен в меню BIOS. Эта настройка для каждого ноутбука, материнской платы, версии BIOS будет отличаться. Но выглядит она примерно вот так:
LAN Controller (название может отличаться) должен быть в статусе Enabled. Когда сетевой адаптер отключен в BIOS, в системе его вообще не будет. Как будто он физически отключен.
Почему низкая скорость и не работает гигабит?
Скорость зависит не только от сетевого адаптера. Ограничение скорости может быть как со стороны оборудования интернет-провайдера, так и роутера, или модема. Как правило, со скоростью до 100 Мбит/с на этих картах проблем нет вообще. Роутер или провайдер выдает 100 Мбит/с – система через Realtek PCIe GBE Family Controller эти 100 Мбит/с получает. Я как-то вроде даже и не слышал, чтобы на одном устройстве по кабелю было, например, 100 Мбит/с, а на другом (с этой картой) через такое же подключение скорость была сильно ниже. Даже если это и так, то возможно настроено ограничение скорости на LAN-портах роутера, или сетевой кабель сделан кривыми руками, или бракованный.
С гигабитным подключением немного другая история. Ну, в первую очередь для того, чтобы получить гигабит (или любую скорость выше 100 Мбит/с) , необходимо соответствующее подключение. Чтобы провайдер предоставлял соответствующую скорость, и чтобы роутер был гигабитный (с WAN и LAN портами, которые поддерживают скорость до 1000 Мбит/с) . Это далеко не все роутеры.
В дополнительных настройках Realtek PCIe GBE Family Controller есть один пункт, который можно попробовать изменить при возможных проблемах со скоростью подключения. Как открыть вкладку с дополнительными настройками я показывал выше в этой статье. Нас интересует свойство "Скорость подключения и Дуплекс" ("Spped&Duplex").
Вместо автоматического определения выставляем, например, "1 Гбит/с дуплекс". Если у вас проблемы со скоростью до 100 Мбит/с, то можете попробовать выставить "100 Мбит/с дуплекс", или "100 Мбит/с полудуплекс".

Если вы знаете о других параметрах, которые могут влиять на скорость подключения, то можете поделиться ими в комментариях.
Не видит сетевой кабель
Как я уже писал выше, чаще всего причина в выходу из строя сетевой карты (возможно, она сгорела) . При условии, что нет проблем на стороне кабеля и другого сетевого оборудования. Чтобы это выяснить, нужно подключить компьютер к другому оборудованию и другим кабелем. Так же адаптер Realtek PCIe GBE Family Controller должен быть на вкладке "Сетевые адаптеры" в диспетчере устройств. Если его там нет, то понятно, что система не может видеть подключенный к нему сетевой кабель. Пробуйте установить драйвер.
Запуск этого устройства невозможен. (код 10)
Достаточно популярная проблема. Возле Realtek PCIe GBE Family Controller появляется желтый восклицательный знак, а если открыть свойства адаптера, то в статусе будет написано: Запуск этого устройства невозможен. (код 10).

Как правило, причины две:
- Аппаратная поломка сетевой карты. Как показывает практика, это самая популярная причина. В этом случае только замена адаптера.
- Проблема с драйверами, или какой-то глюк в Windows.
В любом случае, попробуйте скачать драйвер для Realtek PCIe GBE Family Controller по инструкции из этой статьи запустить его установку. Возможно, после установки и перезагрузки все заработает. Так же попробуйте просто удалить этот адаптер вместе с драйверами и перезагрузить компьютер (выше в статье я показывал, как это сделать) .
Дополнительная информация
Другие ошибки и решения, которые встречаются в процессе подключения компьютера к интернету по сетевому кабелю:
Вроде все. Теперь вы знаете, что такое Realtek PCIe GBE Family Controller, где найти для него драйвер, как установить и правильно настроить. А так же, как решить самые популярные проблемы с этим сетевым адаптером. Буду благодарен за любую полезную информацию, которой можно дополнить эту статью. Ну и я готов к вашим вопросам, которые вы можете оставлять в комментариях.
HDAUDIO\FUNC_01&VEN_10EC&DEV_0883&SUBSYS_1043829F&REV_1000 и нажал Искать, через несколько секунд был получен такой результат:
Realtek High Definition Audio
Производитель: Realtek Semiconductor Corp.
То есть драйвер для моей звуковой карты Realtek был подобран только на операционную систему Windows XP, Vista, а на Windows 7 значит драйверов нет. Попробовал всё-таки скачать этот драйвер и установить, но звук не появился. Ввёл код устройства в поисковики, они естественно выдали результат, где его именно можно скачать, на каком-то сайте скачал драйвер, было написано что он для Windows 7, затем установил его, но звука всё равно нет и статью вашу перечитал Пропал звук на Windows 7, не помогло.Решил всё-таки вызвать мастера и он очень просто установил мне драйвер на звук со своего диска, но диспетчер Realtek у меня не появился и переднюю звуковую панель мы с ним так и не смогли включить, хотя до переустановки системы она работала и я подключал к ней наушники. Скажите как мне всё сделать правильно, вы же тоже мастер. Илья.
Как установить драйвер на звук
Примечание: Друзья, вообще есть правило, сразу после установки операционной системы идти на сайт вашей материнской платы и скачивать все драйвера (звук, сеть и так далее) оттуда, у нас даже есть на эту тему подробная статья Как скачать и установить драйвера для всех устройств компьютера на сайте изготовителе материнской платы. Если по каким-либо причинам у Вас это не получилось, можете скачать драйвер на звук непосредственно с сайта изготовителя встроенной в вашу материнскую плату звуковой карты, в большинстве случаев, это будет звуковая карта Realtek, то есть читаем всё что написано ниже. Мне кажется данная статья будет полезна при затруднениях с поиском и установкой драйвера звукового устройства на любую звуковую карту в операционных системах Windows XP, Windows Vista и Windows 7/8 32-64бит. Но если статья Вам не поможет, попробуйте установить драйвер автоматически. Как? Читайте нашу статью Как установить драйвера!
Берём компьютер с такой же интегрированной (встроенной) в материнскую плату в виде микросхемы звуковой картой Realtek , как и у нашего читателя и только что установленной операционной системой и Windows 7 без драйверов на звук (я специально не стал устанавливать драйвер на звуковое устройство, установим вместе с вами).
В диспетчере устройств у меня есть пункт Звуковые, видео и игровые устройства и под ним находится Устройство с поддержкой High Definition Audio , обозначающее то что в системе находится звуковое устройство нового поколения поддерживающее стандарт звука высокой чёткости HD Audio , но звука в системе нет, так как на данное устройство не установлен драйвер.

Примечание: На стареньких материнках вместо High Definition Audio, может быть AC’97 —устаревший стандартный аудиокодек, разработанный компанией Intel в 1997г. А вот звуковая подсистема, встроенная в нашу материнскую плату, работает по более новому стандарту-High Definition Audio или HD Audio. Intel High Definition Audio— относительно новая спецификация для аудиокодеков, разработанная компанией Intel в 2004 году, отличающаяся улучшенным качеством цифрового звука, увеличившимся количеством каналов, более высокой частотой пропускания по сравнению с AC'97.
- Определяем точное название нашей звуковой карты и какой соответственно точно нам нужен драйвер.
- Находим драйвер на официальном сайте нашей звуковой карты, скачиваем его и устанавливаем, если это будет драйвер звуковой карты realtek, вместе с официальным драйвером обязательно установится и диспетчер realtek (скачивать его отдельно не надо).
- Для того, что бы заработала передняя звуковая панель, нам придётся настроить диспетчер realtek , это не трудно и в большинстве случаев достаточно для того, что бы передняя звуковая панель нормально функционировала. Если нас постигнет неудача, то придётся войти в BIOS и выставить параметр Front Panel Type – с HD Audio на AC-97 (все подробности далее).
Конечно в первую очередь нужно знать название своей звуковой карты. Для точного определения названия практически любого устройства, подключенного к материнской плате, в том числе встроенной и дискретной звуковых карт, можно применить простую, но тем не менее незаменимую (к примеру в моей работе) программу под названием AIDA64 или можете использовать точно такую же утилиту Everest .
Итак идём на официальный сайт программы AIDA64, будучи в недалёком прошлом бесплатной, она недавно стала платной, но покупать сразу её не нужно. Первый 30 дней разработчик даёт нам возможность пользоваться программой без каких-либо ограничений. Мне кажется этого времени более чем достаточно, для того, что бы мы определили название нужного нам устройства. Если вам программа понравится, то конечно вы можете её купить.



Скачали, теперь разархивируем нашу программу в какую-нибудь папку,

заходим в эту папку, затем запускаем файл aida64.exe и наша программа запускается


В главном окне программы жмём Компьютер,

затем Суммарная информация

и видим всё что у нас установлено внутри системного блока: название материнской платы и её чипсета, а так же видим название процессора, видеоадаптера, тип BIOS и так далее.
Звуковая карта как видим - Realtek ALC883 High Definition Audio .


и выбираем High Definition Audio Codecs (Software)

Ставим галочку на пункте I accept to the above и жмём Next (Следующий)

Почему я выбрал драйвера High Definition Audio Codecs (Software). Потому что данные звуковые драйвера Realtek универсальны в своём роде. Они поддерживают все новые форматы звука и подходят практически ко всем звуковым картам Realtek High Definition Audio и к нашей тоже (выделена красным). Данные драйвера предназначены для операционных систем: Windows 2000 , Windows XP , Windows Vista и Windows 7/8 32-64бит .
- 1. Поддержка Vista/Windows 7 WHQL: ALC882, ALC883 , ALC885, ALC886, ALC887, ALC888, ALC889, ALC892, ALC899, ALC861VD, ALC660, ALC662, ALC663, ALC665, ALC670, ALC680 ALC260, ALC262,ALC267, ALC268, ALC269, ALC270, ALC272, ALC273, ALC275
- 2. Поддержка Windows 2000/XP WHQL: ALC880, ALC882, ALC883 , ALC885, ALC886, ALC887, ALC888, ALC889, ALC892, ALC899, ALC861VC, ALC861VD, ALC660, ALC662, ALC663, ALC665, ALC670, ALC680 ALC260, ALC262, ALC267,ALC268, ALC269, ALC270, ALC272, ALC273, ALC275
В данном окне нам с вами нужно выбрать версию установщика звукового драйвера для скачивания, если у нас с вами установлена одна из перечисленных 32-битных операционных систем: Vista, Windows7, Windows 8, то жмём на первом Description ( описании ) таблицы
Если у нас установлена одна из 64-битных систем - Vista, Windows 7, Windows 8, то жмём на втором Description (описании) таблицы.
Соответственно если у вас установлена 32-битная Windows 2000, Windows XP/2003(32/64 bits), то выбираем седьмую позицию.

Выбрали свою версию операционной системы, к примеру у нас установлена Windows 7-64-бит , теперь выбираем Site ( Сайт ), с которого будем скачивать, выбрать можно любой, к примеру находящийся в Китае и щёлкаем по нему левой мышкой один раз.

Скачиваем драйвер и запускаем его.

Происходит установка драйверов в операционную систему,



а вместе с драйверами устанавливается и диспетчер Realtek . После перезагрузки компьютера у нас появится звук в Windows .


В диспетчере устройств видим версию нашего драйвера, она является последней.
Доброго времени суток!
Realtek HD — это, наверное, один из самых популярных аудио-драйверов, позволяющий тонко настраивать уровень и качество звука в Windows. Чтобы открыть его параметры — необходимо запустить диспетчер Realtek, ссылка на который должна быть либо в трее (рядом с часами), либо в панели управления* ОС Windows.
* К слову сказать, ссылка на диспетчер управления аудио-драйвером (в панели управления, либо в трее) — должна быть для любого звукового драйвера, если, конечно, у вас установлена его полная версия!
Но, в последнее время (из-за того, что Windows 10 "ставит" драйвера самостоятельно) — ссылки на диспетчер управления звуком Realtek нет! А впрочем, могут быть "виноваты" и сбойные версии ПО.
Собственно, ниже разберу последовательно, что и как сделать, чтобы заветная ссылка (ярлык, иконка) появилась.
Что делать, если нет значка Realtek HD
"Ручная" проверка
И так, если в панели управления и в трее нет диспетчера Realtek (а вы помните, что вы его устанавливали) — попробуйте зайти на диск "C:\", и в папке "Program Files" найти каталог "Realtek" . Если такой каталог есть: скорее всего в нем должен быть файл "RtkNGUI64.exe" — попробуйте запустить его, кликнув на нем ЛКМ (прим.: это и есть диспетчер) .

Пробуем вручную запустить диспетчер
Если диспетчер запустится, и вы сможете приступить к настройке звука — просто создайте ярлык для этой программы (кликнув на ней ПКМ), чтобы не искать ее каждый раз.
Удаление "старой" версии драйвера
Далее, какая бы не была у вас версия драйвера, рекомендую ее полностью удалить. Это можно сделать из панели управления Windows. См. скриншот ниже.
Примечание : кстати, последняя версия драйвера Realtek 2.82 — сбойная. У меня на ПК при ее установке не появляется значок на диспетчер управления звуком!

Удаляем старый драйвер
Если драйвер попросит перезагрузить ПК - соглашайтесь!

Загрузка новой версии драйвера
Протестировав несколько версий драйвера от Realtek — оказалось, что "сбойная" из них только одна, последняя 2.82 (и то, только на некоторых машинах!). Проверив несколько более старых версий аудио-драйверов, удалось определить, что 2.81 — вполне корректно-работающий выпуск. Ссылки на них привел ниже.
Если у вас ноутбук
В этом случае рекомендую определить его точную модель, а затем на официальном сайте производителя найти для него аудио-драйвера. Загружать посоветовал бы сразу несколько версий (особенно тот пакет, который весит* больше остальных).
- *В моем случае их несколько: что интересно, если установить просто последнюю версию от 22 мая — то ссылка на диспетчер управления звуком не появится!
- Если же установить сначала самый первый выпуск (весит больше остальных), а затем до-обновить его самой последней версией — то все будет корректно работать!

Драйвер аудио для ноутбука HP
Установка новой версии аудио-драйвера
Непосредственно сама установка аудио-драйвера не представляет ничего сложного - достаточно запустить исполняемый файл и дождаться завершения работы мастера. После, перезагрузить ПК/ноутбук.

Установка другой версии Realtek HD 2.81
После перезагрузки, рекомендую сразу открыть панель управления, перевести режим отображения в "Крупные значки" и посмотреть, появилась ли ссылка на диспетчер Realtek (в моем случае, после установки версии 2.81 - все заработало!).
Примечание : если в панели управления значка не появилось — то откройте настройки драйвера, запустив файл RtkNGUI64.exe/RAVCpl64.exe из папки C:\Program Files\Realtek\Audio\HDA (как это мы делали в ШАГЕ 1).

Диспетчер Realtek HD появился!
Собственно, далее можно приступить к точечной настройке звука (задача решена?!).
Программное обеспечение Realtek HD Audio Manager — это утилита, пользующаяся большой популярностью по всему миру. Предназначена она для настройки параметров звука на стационарных компьютерах, ноутбуках и нетбуках на операционной системе Windows. На протяжении нескольких лет именно эта программа — идеальная среда для улучшения качества звука.
Что такое Realtek HD Audio
Прежде чем выяснить, как настроить Реалтек на виндовс 7, необходимо понять, что это такое и с какой целью используется.
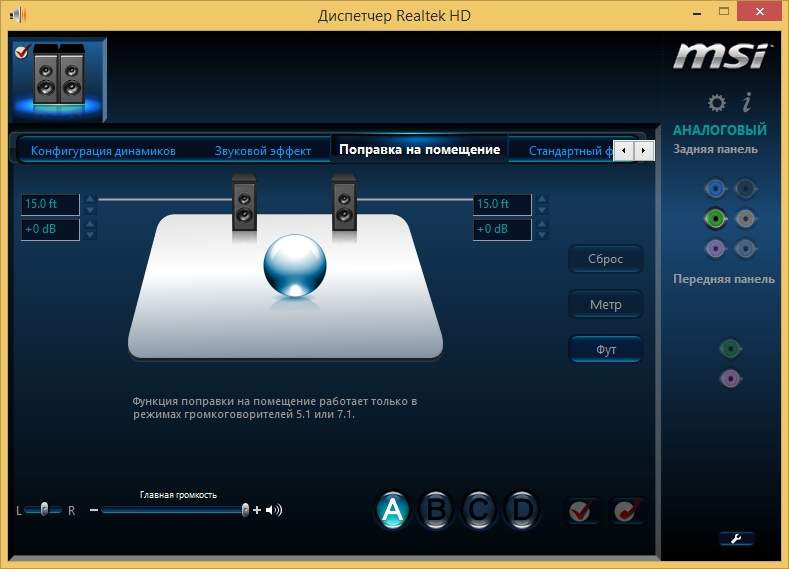
Обычный интерфейс программы Realtek HD Audio на Windows 7
Realtek HD Audio — это продвинутое программное обеспечение, позволяющее настраивать разные параметры звука. Основная причина такой распространенности — подавляющее большинство современных компьютеров оснащено звуковыми картами от компании Realtek.
К сведению! Программное обеспечение позволяет улучшать звук при помощи встроенных микшеров, эквалайзеров и предустановленных в ПО звуковых профилей.
Реалтек оснащена такими полезными функциями, как эхоподавление и шумоподавление, возможностью активации многопотокового воспроизведения. Короче говоря, это простая в использовании и функциональная утилита, попробовать воспользоваться которой рекомендуется всем меломанам.
Основные преимущества Realtek HD Audio в сравнении с аналогами:
- драйвер оснащен функцией Plug and Play, который поддерживается практически всеми без исключения аудиосистемами;
- стабильная, качественная и высокая пропускная способность частот;
- программное обеспечение поддерживает Realtek Soundman и Realtek Sound Effect Manag;
- Реалтек оснащен встроенной эмуляцией 26 звуковых окружений, что приходится по нраву любителям компьютерных игр и фильмов;
- имеется встроенный проигрыватель Realtek Media Player;
- устройство с предустановленным продуктом поддерживает следующие технологии: I2DL2, A3D и Direct Sound 3D;
- запуск и использование программы не вызывает сложностей, интерфейс прост и понятен даже для пока еще неуверенного пользователя ПК;
- утилита способна распознавать электронные музыкальные инструменты благодаря практически уникальному программному коду;
- речь и ее ввод в аудиодорожке распознается практически без ошибок;
- программное обеспечение оснащено десятью полосами эквалайзера, что поможет настроить звук даже самому искушенному меломану.
Также Realtek HD Audio поддерживает практически все форматы звука: самые новые и редко встречающиеся.
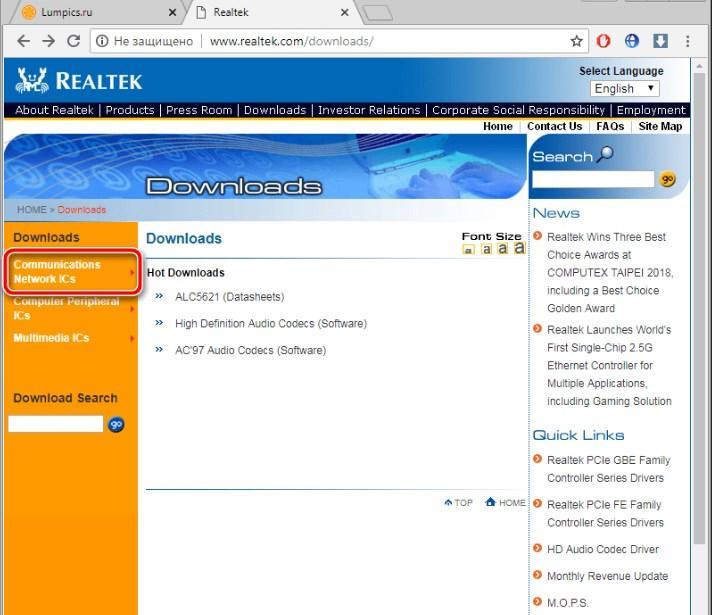
Официальный сайт Realtek, с которого можно скачать драйверы
Обратите внимание! Аудио драйвер поддерживается разработчиками, регулярно выходят обновления, благодаря которым функциональные возможности программы расширяются.
Как установить Реалтек на виндовс 7
Инструкция, как установить Realtek HD на Windows 7:
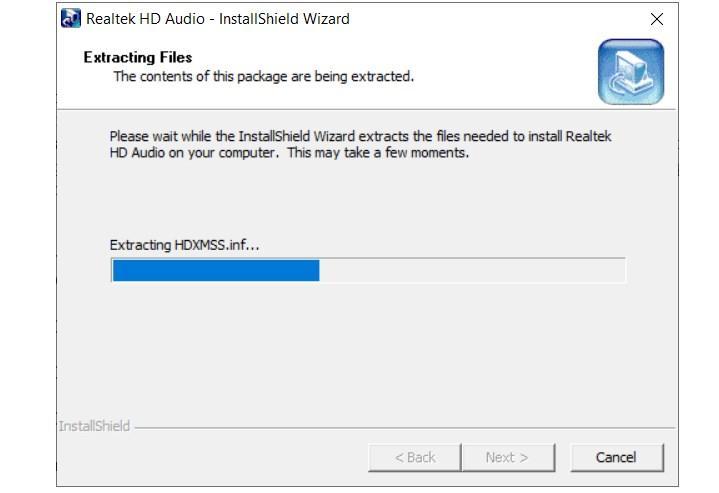
Как запускать установочный файл программного обеспечения Realtek
Важно! В завершении останется нажать на «Готово» и снова перезапустить компьютер.

Результат успешной установки программного обеспечения на аудиокарту
Как открыть Реалтек на виндовс 7? После успешной установки на рабочем столе будет отображаться ярлычок программы. Для ее запуска достаточно дважды по нему кликнуть правой кнопкой компьютерной мышки.
Как настроить Реалтек на Windows 7
Установится программа буквально за считанные минуты, после чего диспетчер нужно открывать и настраивать. Сложностей возникнуть не должно, поскольку интерфейс прост и понятен. Предварительно рекомендуется ознакомиться с основными пунктами меню.
Как только откроется программа, в верхней панели инструментов будут отображаться два основных раздела — «Микрофон» и «Динамики». Немного ниже строка с ползунком «Главная громкость», с его помощью можно настроить громкость динамиков и наушников, а также по отдельности каждую колонку.
Ниже располагаются три вкладки. Первая предназначена для проверки звуков в каждом динамике по отдельности и включения виртуального объемного звука.
Во вкладке «Звуковые эффекты» есть возможность поставить наиболее оптимальный вариант окружающей обстановки, например, концертный зал, ангар, гостиная или жилая комната.
Обратите внимание! Если что-то не получилось настроить надлежащим образом, нажатием на «Сброс» можно установить заводские параметры.
В разделе «Стандартный формат» можно настроить качество звука. Речь идет о разрядности и частоте.
Во вкладке «Микрофон» производится настройка звучания микрофона. Здесь у пользователя есть возможность выбрать формат качества звука, установить звук микрофона, подавить шум и эхо, а также активировать режим усиления микрофона.
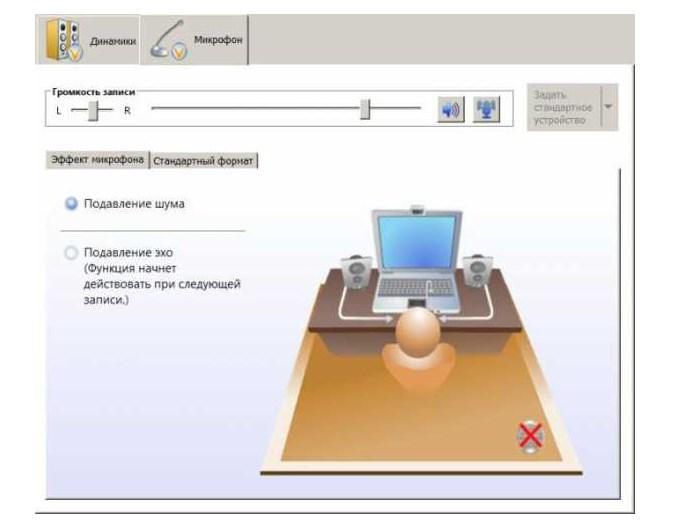
Как настроить программу
Также в диспетчере есть возможность узнать, какая версия программного обеспечения установлена на персональном компьютере пользователя, какой кодек аудио и аудиоконтроллер используются. Для этого пользователю достаточно нажать на значок «i», расположенный в правом верхнем углу.
Обновление программного обеспечения вручную
Не всегда автоматическое обновление программных компонентов Microsoft работает должным образом. Во избежание подобных проблем рекомендуется обновлять драйверы вручную. Процесс прост в реализации и занимает всего несколько минут:
- Открыть диспетчер устройств на своем ПК и правой кнопкой мышки щелкнуть по разделу «Динамик» или «Наушники». Из выпадающего списка доступных инструментов нужно выбрать строку «Обновить драйвер».
- На экране отобразится новое окно с доступными вариантами обновления ПО. В приоритете устанавливают «Просмотреть мой компьютер для поиска драйверов».
- В следующем окне нужно тапнуть по строке «Позвольте мне выбрать из ..» и ознакомиться с предложенными вариантами.
- Выбрать «Realtek HD Audio Driver» или «Конечная точка аудио», нажать на «Далее».
Обратите внимание! При правильном выполнении всех пунктов по истечении нескольких минут все звуковые драйверы будут обновлены до последней актуальной версии.
Что делать, если не устанавливается Realtek HD на Windows 7
Причин, почему не устанавливается Realtek на Windows 7, может быть много. Как правило, проблема вызвана серьезным программным сбоем в работе операционной системы. Для решения рекомендуется перезагрузить компьютер или откатить его до точки восстановления. Также целесообразно выполнить следующие шаги:
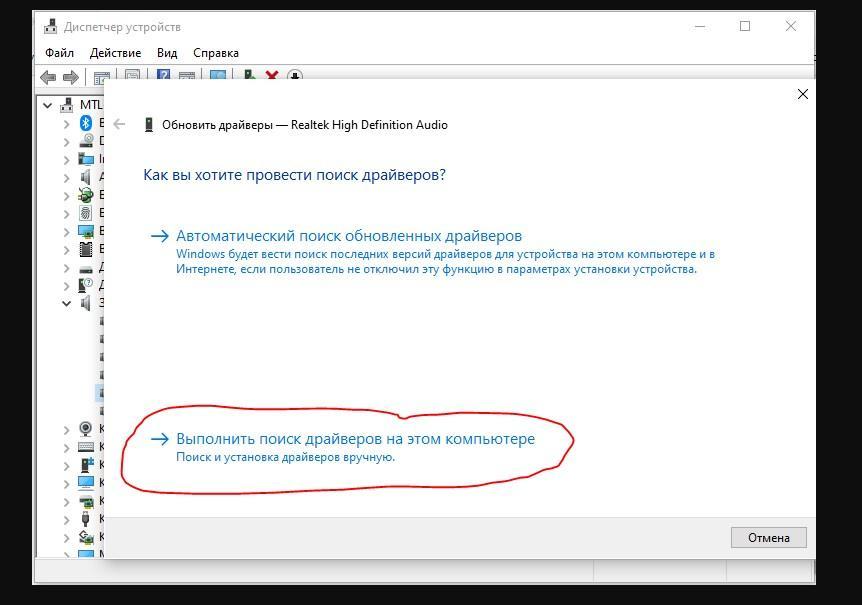
Ручное обновление драйвера Realtek
Важно! Для вступления в силу всех изменений также настоятельно рекомендуется перезагрузить компьютер.
Теперь каждый пользователь знает, как запустить Realtek HD на Windows 7, а также, что это вообще такое и для чего используется. Тип лицензии — бесплатный, поэтому каждый пользователь скачает и установит ее в несколько кликов и лично убедится в ее функциональности.
Читайте также:

