Как установить redshift ubuntu
Обновлено: 04.07.2024
Коллекция материалов по работе с системой Linux С наступающим Новым годом!
среда, 21 января 2015 г.
Программы для глаз,снижающие "вред монитора"-Redshift
Современный человек очень много времени проводит за компьютером перед монитором. Работа системного администратора, к примеру, обязывает большую часть своего рабочего времени проводить перед монитором, но приходя домой редко кто из нас категорично не подходит к монитору и дает отдохнуть своим глазам.
Чтобы снизить это вредное влияние монитора на наши глаза придуманы программы Redshift и F.lux.
Redshift
Сильные стороны Redshift:
Слабые стороны Redshift:
- По умолчанию диапазон температур цвета монитора довольно агрессивен, поэтому следует подкорректировать температуру цвета ночью. Изменить можно так.
- Язык интерфейса: русский
- Тип лицензии: GNU GPL
Установка
В операционной системе Ubuntu для установки необходимо подключить репозиторий:
Если по какой-то причине Вы не смогли установить вышеприведенным способом, то предлагается второй.
echo "deb http://ppa.launchpad.net/jonls/redshift-ppa/ubuntu `lsb_release -cs` main" | sudo tee -a /etc/apt/sources.list
Устанавливаем ключ безопасности и обновляем список доступных пакетов
Как пользоваться Redshift?
Приведенные выше команды запускают программу со стандартным диапазоном температуры цвета:
Для наиболее комфортной работы рекомендуется использовать менее агрессивные настройки:
1 комментарий:
Redshift-ом пользуюсь уже год - программой доволен на все 100!
Ночью пробуешь отключ. - яркий экран "режет глаза".
В комментах читал: в японских автомобилях подсветка приборов в оранжевом спектре - видать не зря япошки так сделали.
F.lux ставил на винду - как-то не пошла. (может по причине сравнения с редшифтом?)
Поиск по этому блогу
Понравилось?Поделись с друзьями!
Архив блога

Viber является кросс-платформенным приложением (iPhone, Android, Windows Phone, Blackberry, Windows, Mac, Symbian, Nokia и устройства .


Консольные команды бывают иногда очень полезными (даже для обычных пользователей, которые не любят терминал), в том числе и для новичк.


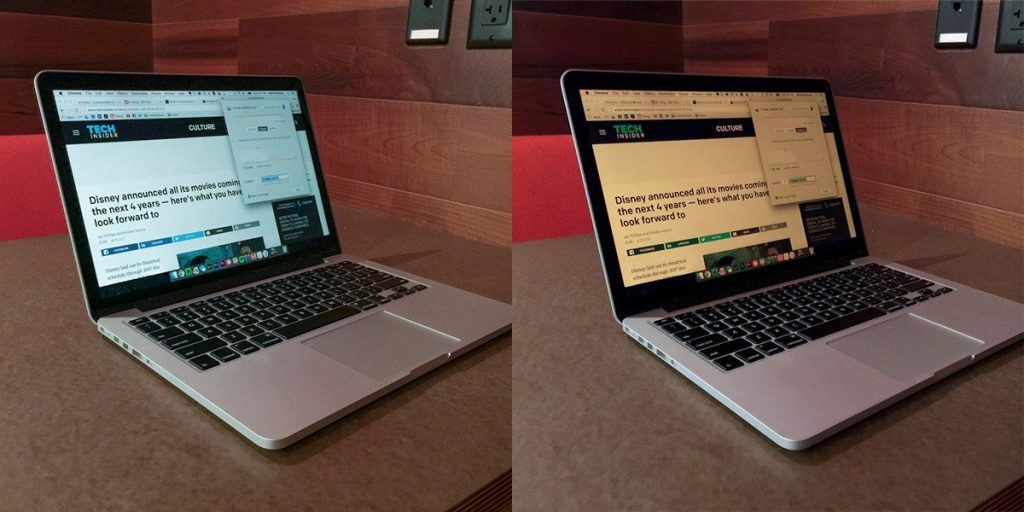
Исследования показали, что синий свет в вечерние часы очень тяжело воспринимается глазами, и в конечном итоге приводит к бессоннице.
Вы можете даже не понимать, но очень возможно, что вы получаете меньше сна, если вы работаете поздно ночью на компьютере.
Функция Night Shift адаптирует настройки монитора в зависимости от вашего местоположения и времени суток. Таким образом, отображение вашего экрана не остается тем же круглосуточно, и глаза чуствуют себя легче, когда вы используете его в ночное время.
Установить F.Lux в Ubuntu/Linux mint и подобные
Если вы используете Ubuntu или любой другой дистрибутив Linux, основанный на Ubuntu, таких как Linux Mint, Elementary OS, Linux Lite и т.д., вам повезло. Существует графический интерфейс индикатора апплета F.lux, который можно использовать и настраивать очень легко. Вы можете использовать этот неофициальный, но надежный PPA, для установки F.lux.
Откройте терминал и выполните следующие команды:
Как настроить F.lux
Использовать F.lux очень легко. После установки, найдите и откройте F.lux.
При запуске, вы увидите окно, в котором вам необходимо ввести координаты широты и долготы текущего местоположения.

Вы получите данные широты и долготы в веб-браузере. Скопируйте их:

Введите ваши географические данные в окне настроек f.lux. Кроме того, проверьте чтобы стояла галочка автоматического старта при запуске системы, так что вам не придется вручную запускать его каждый раз после того, как вы загрузите Linux.

Существуют различные настройки цветовой температуры. На мой взгляд, Halogen(3400K) самый оптимальный вариант, но вы можете просмотреть другие параметры температуры.
В качестве индикатора апплета, F.lux будет всегда доступен в верхней панели будь то Unity или KDE. Если вы хотите, получить нормальный дисплей, вы можете просто сделать паузу F.lux.

Удалить F.Lux
Если вам не понравилась утилита, используйте команды ниже, для удаления F.lux из вашей системы:
Установить Redshift в Ubuntu/Linux mint и подобные
Redshift также является хорошей альтернативой для той же цели. На самом деле, Redshift более стабильная утилита, чем F.lux в Ubuntu 16.04.
Можно отметить один плюс использования Redshift это то, что вам просто нужно установить его. Никакой настройки не требуется. Он автоматически определяет ваше местоположение и устанавливает ночной режим на закате.
Но минусом является то что мы не можем настроить Redshift в графическом режиме, но мы спокойно можем настроить его в терминале.
Для начала давайте установим Redshift
Redshift доступен в репозитории Ubuntu. Просто используйте команду ниже, для его установки
После установки, найдите апплет в меню приложений, и запустите.
Также вам будет всегда доступен апплет на вашей панели, с помощью которого вы сможете добавить его в автозапуск и отключить его.

Как насчет вас? Вы пробовали использовать F.lux или Redshift? Поделитесь в комментариях.
Если вы нашли ошибку, пожалуйста, выделите фрагмент текста и нажмите Ctrl+Enter.

Существует миф, что с помощью приборки, телевизор, смартфон или любое устройство с включенным экраном место с тусклым освещением или ночью может быть вредно для ваших глаз, правда в том, что это не так.
Что, если это реально в том, что польза ваших устройств с белым светом в этих условиях устают глаза это потому, что исследователи показали, что синий свет, излучаемый экраном вашего компьютера, может навредить вашему здоровью, нарушив цикл сна (циркадный ритм). Именно поэтому современные устройства и системы включают функцию изменения цветовой температуры экрана.
С помощью этой функции вам удастся изменить тип света на вашем экране, когда он вот-вот темнеет, на более теплый свет, а когда он проснется, он изменится на тот, который мы обычно используем.
Оттого на этот раз мы собираемся взглянуть на Redshift который приложение с открытым исходным кодом и бесплатно на основе f.lux, это приложение регулирует цветовую температуру экрана вашего компьютера днем и ночью. Эта программа подходит для людей, которые работают за компьютером в ночную смену, так как меньше вредят их глазам.
О Redshift
Redshift регулирует цветовую температуру в соответствии с положением солнцаС приближением ночи экран вашего компьютера постепенно становится красноватым, так что ваши глаза могут медленно привыкнуть к нему.
Se установить другую цветовую температуру ночью и днем. В сумерках и ранним утром цветовая температура плавно меняется от ночной к дневной, что позволяет глазам медленно адаптироваться.
Ночью цветовая температура следует отрегулировать, чтобы соответствовать лампам в вашей комнате. Обычно это низкая температура около 3000–4000 К (по умолчанию 3700 К).
В течение дня цветовая температура должна соответствовать освещению на улице, обычно около 5500–6500 К (по умолчанию 5500 К). В пасмурный день свет имеет более высокую температуру.

Как установить Redshift на Ubuntu 18.04 и производные?
В случае Linux Mint 18.3 (Serena) приложение устанавливается по умолчанию, Но для Ubuntu 18.04 и др. у нас есть возможность, что приложение находится в официальных репозиториях Ubuntu.
только мы должны открыть программный центр и искать приложение чтобы установить его в нашей системе или, если хотите, вы можете открыть терминал и выполнить следующую команду:
Как пользоваться Redshift?
Во-первых, мы должны открыть приложение, это мы найдем в "Меню и аксессуары" вы найдете Redshift.
Теперь откройте приложение на панели появится значок что также указывает на то, что в системе работает Redshift.
Сейчас они должны щелкнуть по нему и установить флажок Автозапуск. так что приложение запускается автоматически каждый раз, когда вы запускаете систему.
Крайне важно, чтобы у нас было активное подключение к Интернету для правильной работы Redshift, поскольку для этого требуется ваше геолокация.
RedShift не настроил мою геолокацию.
Эта проблема обычно является чем-то общим для слов ее разработчика, поскольку, по умолчанию приложение не создает файл конфигурации даже при первом запуске.
Если это случится с тобой, не волнуйся Вы можете отредактировать или создать файл приложения в своей личной папке.
только Мы должны открыть терминал и поместить себя в каталог /.config., для этого мы можем выполнить:
И мы собираемся создать файл redshift.conf внутри папки, для этого вы можете сделать это с помощью этой команды:
И, наконец, они должны добавить следующие строки только в том случае, если у них нет файла:
На следующей странице вы можете получить свои координаты и добавить их в файл, ссылка это.
Содержание статьи соответствует нашим принципам редакционная этика. Чтобы сообщить об ошибке, нажмите здесь.
Полный путь к статье: Убунлог » ПО » Redshift: отрегулируйте цветовую температуру экрана
f.lux), делая работу за компьютером более комфортной и оберегая Ваше зрение.
Установка
Тут все предельно просто:
Цветовая температура
Перед использованием утилиты в «боевом режиме» необходимо подобрать комфортную для ваших глаз цветовую температуру монитора, для чего можно поиграться параметрами в консоли (температура задаётся в Кельвинах), при этом стоит помнить, что нейтральная температура составляет 6500K :

Для сброса в настройки по умолчанию используйте параметр -x
Чтобы задать температуру сразу для дня и ночи, используйте параметр -t в формате DAY:NIGHT :
По дефолту эти параметры выставлены в значение 5500K/3500K .

Регулировка яркости экрана
Вы также можете затемнить/осветлить ваш экран, используя ключ -b с гамма-значениями в диапазоне от 0.1 до 1.0 в формате DAY:NIGHT :

Определение географического местоположения
После того, как вы нашли правильные настройки цвета и яркости, вам понадобятся задать географические координаты вашего местоположения, чтобы Redshift смог автоматически изменять цветовую температуру вашего монитора в зависимости от времени дня. Для чего используется параметр -l в формате LATITUDE:LONGITUDE :
Redshift также может использовать встроенный в систему поставщик геолокации, в данном случае, ничего задавать ручками вам не придётся:
Другие параметры
Rredshift имеет несколько дополнительных параметров конфигурации. Чтобы узнать все его возможности, используйте параметр -h для вывода справки:

Полная команда
Теперь вы знаете комфортную цветовую температуру экрана, яркость и ваше местоположение. Если вы все ещё находитесь в Москве и хотите, чтобы температура ночного экрана стала 5000K, а дневного осталась с настройками без изменений, при этом иметь полную яркость в течение дня и 80% яркости в ночное время, то введите:
Или тоже самое, но при автоматической геолокации:

Индикатор в трее
Если вам хочется иметь красивый индикатор работы Redshift в трее, который умеет включать/выключать, то воспользуйтесь для этого gtk-утилитой gtk-redshift :
Автозапуск Redshift
Чтобы автоматически запускать Redshift при входе в систему, необходимо добавить эту утилиту в автозапускаемые приложения. Для чего в поисковой строке Dash (если у вас Unity) вбейте «startup applications»:


И вставьте вашу команду Redshift:

Заключение
Redshift — это отличный инструмент для предотвращения усталости глаз и бессонницы. Конечно, сначала вам нужно привыкнуть к слегка красноватому оттенку вашего экрана ночью. Но не переживайте, так как это придёт уже после нескольких дней активного использования.
Читайте также:

