Как установить rosa linux на virtualbox
Обновлено: 06.07.2024
Решил установить ROSA Fresh R10 x64 UEFI на VirtualBox. По пути попалось не мало глюков. Не удержался решил сообщить о них
1. Создал виртуальную машину с такими настройками
2. Создал жёсткий диск и включил режим UEFI
3. Начал установку (https://my-files.ru/qycyw6)
4. На видео:
а) зачем нужен раздел /boot на диске с GPT?
б) при создании группы томов LVM не указано по умолчанию всё свободное пространство.
в) после установки, был извлечён iso образ, и после нажатия кнопки "Завершить" система не перезагрузилась а просто зависла.
г) в конце видео после нормального завершения работы, система больше не загрузилась совсем.
Английский язык скудный, невыразительный, торопливый, пишется и говорится по разному.
Но желательно его знать!
Установка ROSA в Virtualbox
Установка ROSA в Virtualbox
PastorDi , спасибо помогло!в статье написано про преобразование iso в vdi. Ставил с простого iso с виртуального привода подключённого к виртуальному контроллеру SATA с включённым кешированием.
пункт г) решён. Добавлю лишь что на пробу ставил в том же режиме Scientific 7.5, проблема с загрузкой в UEFI не возникает.
Английский язык скудный, невыразительный, торопливый, пишется и говорится по разному.
Но желательно его знать!
Установка ROSA в Virtualbox
Так как сначала не знал как можно починить и цель была другая, а именно потестить, то решил что сделал что-то не так при разбиении диска. Решил поставить снова, указав разбиение диска автоматически
Предисловие: после этого систему не удалось установить даже почистив диск с помощью fdisk переключившись на вторую консоль, ни через fdisk загрузившись в live ROSA. Помогло только полное удаление виртуального диска и создание нового.
Установщиком ROSA пока не удовлетворён. У него явно какие-то проблемы с LVM. Надеюсь что эти видео шаги помогут разработчикам побороть эти досадные проблемы
Английский язык скудный, невыразительный, торопливый, пишется и говорится по разному.
Но желательно его знать!
VirtualBox – это кроссплатформенная виртуальная машина (программный продукт виртуализации), которую можно установить в операционных системах Microsoft Windows, Linux, FreeBSD, MacOS и других. В Ульяновск.BSD также можно установить VirtualBox и работать в двух и более операционных системах одновременно. Так называемые гостевые операционные системы могут быть запущены одновременно со стартом основной (хостовой) операционной системы без участия пользователя в фоновом режиме. Для чего это нужно обычному пользователю настольного компьютера? Например, чтобы работать с программным обеспечением, аналогов которого нет в хостовой операционной системе. Для того, чтобы запускать виртуальные машины, хостовая система должна иметь достаточный объем оперативной памяти.
Рассмотрим установку, запуск и одновременную работу Linux-совместимой операционной системы ROSA Fresh R10 с рабочим столом PLASMA 5 в Ульяновск.BSD. Для начала необходимо скачать ISO-образ ОС ROSA Fresh R10 с сайта НТЦ ИТ РОСА и установить VirtualBox:
После установки необходимо в файл /boot/loader.conf прописать:
А в файл /etc/rc.conf для поддержки работы сетевого моста прописать:
Также необходимо добавить всех пользователей, которые будут создавать и запускать виртуальные машины, в группу vboxusers.
После этого необходимо перезагрузить систему и можно приступать к созданию виртуальной машины.
Сначала необходимо указать имя, тип, версию гостевой операционной системы и указать объем выделяемой для неё оперативной памяти:
Затем необходимо указать размер, тип и формат виртуального жёсткого диска:
После создания виртуальной машины необходимо перейти к её настройкам. Можно выбрать количество процессоров (ядер) для использования данной виртуальной машиной:
Также необходимо выбрать ISO-образ, с которого будет устанавливаться операционная система:
Для работы в сети самый простой вариант – это выбор сетевого моста. В этом случае IP-адрес сетевого адаптера гостевой операционной системы должен назначаться из той же подсети, что и хостовая операционная система:
После завершения настройки параметров виртуальной машины необходимо запустить машину и начать установку гостевой операционной системы:
Если предполагается запускать приложения через X11Forwarding, то во время установки ОС ROSA Fresh R10 необходимо выбрать запуск ssh-сервера.
После установки ОС ROSA Fresh R10 необходимо обновить в ней установленные пакеты. Это можно сделать через меню «Утилиты» → «Системные» → «Параметры системы» → «Обновление системы». Задать определенный размер экрана для виртуальной машины можно через меню «Утилиты» → «Системные» → «Параметры системы» → «Экран».
Примечание 1:
Размер экрана виртуальной машины может сбрасываться на размер по умолчанию. Чтобы избавиться от этого в операционных системах с рабочим столом PLASMA 5 можно через «Параметры системы» → «Запуск и завершение» → «Автозапуск» добавить приложение и в качестве команды задать:
Примечание 2:
Если в качестве гостевой операционной системы в VirtualBox устанавливается операционная система Ульяновск.BSD, то для того, чтобы изменять размер экрана и выполнять некоторые другие операции, после её установки необходимо добавить в гостевую систему пакет virtualbox-ose-additions:
И прописать в файле /etc/rc.conf следующее:
А всех пользователей гостевой операционной системы Ульяновск.BSD, которым нужна возможность изменять размер экрана и нужен доступ к буферу обмена, необходимо добавить в группу wheel. После чего перезагрузить гостевую операционную систему.
Данный вариант знакомства с ROSA Desktop один из самых простых и безопасных. Нажмите на кнопку Запустить и укажите на место расположения ISO-образа для ROSA Desktop Fresh R1 ( рис. 2.1).

Есть и другой способ. Войдите в меню Настройки-Носители, щелкните на иконку компакт-диска и укажите место расположения ISO образа ОС ( рис. 2.2).

Нажмите на кнопку Продолжить и выберите вариант установки ОС ( рис. 2.3). На этом рисунке показан экран загрузчика Grub, где следует выбрать пункт "Install ROSA Desktop Fresh R1 in basic graphics mode".

- Boot from local drive означает загрузку с жесткого диска,
- Start ROSA Desktop Fresh R1- загрузку операционной системы в live-режиме, что удобно для ознакомления,
- Install ROSA Desktop Fresh R1 запускает установку на жесткий диск,
- Install ROSA Desktop Fresh R1 in basic graphics mode следует выбирать, если у вас возникли проблемы при установке в режиме Install ROSA Desktop Fresh R1 при стандартной установке системы на реальный жесткий диск.
- А разве в виртуалбоксе возникают проблемы с инсталляцией через стандартный пункт меню?
Нажмите на Enter - появится окно выбора языка ( рис. 2.4). Фраза Please choose language to use - означает "выберите язык интерфейса системы". Языки в списке следуют в алфавитном порядке, выберите "Русский" язык".
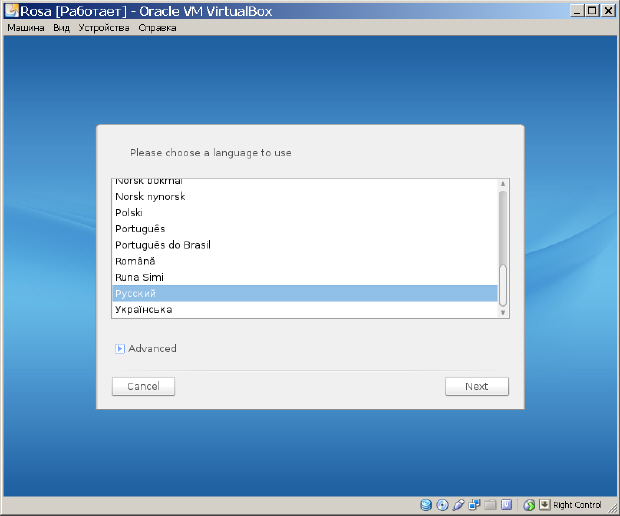
Далее принимаем лицензионное соглашение и жмем ОК. Теперь требуется задать часовой пояс ( рис. 2.5). В окне читаем "Какой у вас часовой пояс?" Выбрать его можно по названию ближайшего к вам крупного города.
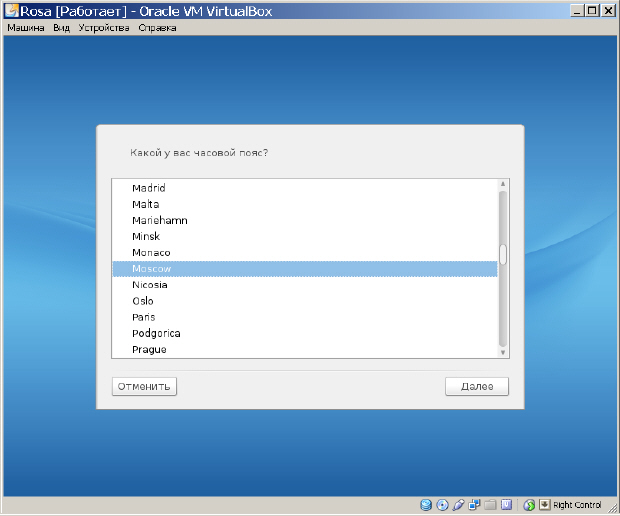
Следующий шаг - выбор часового пояса, даты, времени ( рис. 2.6). Как системное - нужно выбрать местное время.
UTC - всемирное координированное время. Шкала UTC базируется на равномерной шкале атомного времени. Время по UTC не переводится ни зимой, ни летом.
Даже небольшая сумма может помочь написанию новых статей :)
Или поделитесь ссылкой на эту статью со своими друзьями.
В этой статье описано как установить российский дистрибутив Linux - ROSA Fresh R11 на компьютер. Статья подходит для установки любой из четырех сборок этого дистрибутива - KDE 4, Plasma 5, LXQT, XFCE.
Я недавно делал обзоры Rosa Linux, версии 11 KDE 4 и Plasma 5. В этих статья вы можете прочитать подробный разбор дистрибутива. А в этой статье будет только про установку на компьютер.
Где скачать образ установочного диска Rosa Linux R11
Запись Rosa Linux R11 на флешку
Можно конечно образ диска записать на DVD диск, но проще записать его на флешку. К тому же, с флешки установка будет быстрее.
Образ дистрибутива я записывал на флешку при помощи их собственной программки RosaImageWriter. Есть вариант этой программы под Windows и эта же программа есть в Live дистрибутиве - в крайнем случае можно образ записать на DVD диск, загрузиться с него и оттуда записать на флешку.
То, что разработчики дистрибутива постарались облегчить жизнь пользователям своего дистрибутива, это плюс.
Однако, по-прежнему флешка записывается "через жопу". Данные с флешки удаляются. Пользоваться этой флешкой нельзя, пока на ней записан дистрибутив.
Но разработчики по-крайней мере подумали над тем, чтобы флешку было удобно вернуть к нормальной жизни. Это можно сделать при помощи этой же самой программы.
По этому пункту, моя оценка дистрибутиву - 3+.
Установка Rosa Linux R11 Plasma 5 или KDE 4 или LXQT или XFCE
В загрузочном меню образа есть опции "Запустить установку" и "Запустить в Live режиме". Обычно я тестирую дистрибутивы в Live режиме, но иногда выполняю установку на компьютер. Вот и в этот раз я решил сделать установку.

Установщик Rosa Linux работает в GUI режиме. Сначала запускается мастер настройки параметров, затем выполняется установка. Установщик можно запустить как непосредственно из загрузочного меню, так и во время выполнения Live сессии. Возможно запускать установку лучше именно из Live сессии, по крайней мере будет чем заняться пока Rosa устанавливается.
Есть возможность сделать ручную разметку диска и даже выполнить установку Rosa Linux второй системой "рядом с Windows". Но если на диске нет свободного места, тогда изменять разметку диска придется вручную.
Я как раз и выбрал установку рядом с Windows. Разметку диска не менял, устанавливал в уже существующий раздел.
Инструмент разметки диска более продвинутый, чем в Альт Линукс.
Из необычного, в настройках установки, есть опция выбора размера swap файла, сам файл размещается на разделе root. Но эта опоция доступна не всегда. Если диск пустой и выбрана автоматическая разметка, тогда установщик делает разметку со swap разделом. Вот такую разметку делает установщик, на пустой диск:

Еще есть опция "локальное время" в часах БИОС. Это полезная опция для двойной загрузки с Windows, позволит избежать проблемы постоянного перевода времени на 3 часа.
Установить Роса Линукс не сложно. Даже с двойной загрузкой (рядом с Windows).
Установка, на немолодой компьютер, заняла примерно 20 минут. Железо - чипсет Intel p45, процессор Core 2 Duo, 4 Гб оперативной памяти, довольно быстрый HDD.
После установки, "из коробки", есть русская локализация интерфейса, сервер Samba (можно расшарить файлы по локальной сети), есть поддержка мультимедийных кодеков. Так что сразу можно пользоваться системой.



Если будет использована двойная загрузка, вместе с Windows, тогда нужно включить опцию "Аппаратные часы выставлены по местному времени":

В этом примере диск пустой и выбрана автоматическая разметка. Но если на диске есть разделы, можно в ручном режиме выбрать раздел для установки Роса:


Установка закончена, определение параметров загрузчика:





Экран авторизации, установленной Росы (сборка Plasma 5):

Кстати этот экран авторизации выглядит просто уродски на FullHD экране. Растянуто по всей ширине как сопля. Но тему этого экрана можно сменить в настройках системы.
Установка Rosa Linux R11 рядом с Windows 10
Проблем не замечено. Установщик Росы определил имеющийся раздел Windows 10. Загрузчик Windows 10 корректно стартует из загрузочного меню Росы, она использует загрузчик Grub 2.
Однако конфигурация диска, на тестовом компьютере, была простая. Разметка диска MBR типа и уже существовал раздел для установки Линукс.
Если же Windows будет установлена на диске с разметкой GPT, тогда нужно будет использовать образ ROSA.FRESH.ххх.R11.x86_64.uefi.iso. То есть 64-битную сборку с поддержкой UEFI загрузки. И загружаться с этого образа нужно будет в UEFI режиме.
Ну и конечно нужно предельно осторожно выделять пространство на диске, для раздела под Линукс. Одно неправильное движение, при работе с разметкой, и можно потерять все разделы диска.
А если потребуется уменьшать размер существующего раздела, чтобы освободить место, делать это лучше подключив компьютер через UPS. Отключение питания, во время этой операции, будет иметь плачевные последствия. Так же, при уменьшении размера раздела, нужно учитывать:
- Уменьшение с конца раздела выполняется быстрее чем уменьшение с начала раздела.
- Перед уменьшением раздела, нужно освободить на нем как можно больше места и выполнить дефрагментацию. Чем больше свободного места, чем менее фрагментирована файловая система - тем быстрее будет операция по уменьшению размера.
Прочитайте сопутствующие статьи по дистрибутиву Роса Фреш платформа R11.
Установка Rosa Linux R11 в VirtualBox
В программе виртуализации VirtualBox (на Ubuntu) Роса 11 версии устанавливается нормально. В настройках нужно указать не менее 2 Гб оперативной памяти и не менее 10 Гб для диска.
Сопутствующие статьи
- Обзор Rosa Linux R11, сборка KDE 4 - в этой статье подробный разбор этого дистрибутива.
- Обзор Rosa Linux R11, сборка Plasma 5 - в этой статье подробный разбор этого дистрибутива.
Если вы живете в г. Краснодар и страстно желаете установить Роса Linux или просто "пощупать" ее - звоните или пишите: Подробнее.
Иван Сухов, 2019 г.
Читайте также:

