Как установить сайт на vds windows
Обновлено: 03.07.2024
Так уж сложилось, что последнее время пришлось достаточно часто менять VDS провайдеров, и каждый раз приходится заново настраивать систему, поэтому решил написать краткий конспект по настройке. Все нижеописанное корректно работает на ОС Linux Ubuntu server 12.04 LTS. В этой статье я опишу как установить и произвести первичную настройку nginx+apache2, eaccelerator, memcached, fure-ftpd, php, mysql, phpmyadmin а также панели управления игровыми серверами — open game panel.
Начну с краткого описания некоторых терминов.
VDS — он же VPS — Virtual Dedicated(Private) сервер — виртуальная машина, сервер — нужен он, когда обычного хостинга мало, а выделенный сервер дорого. На современном рынке провайдеров, которые предоставляют услуги по аренде VDS великое множество, и у каждого есть свои плюсы и минусы, но их мы обсуждать не будем.
Тип виртуализации — говоря простым языком это то, каким способом организована виртуальная машина. В настоящее время наиболее распространены OpenVZ и XEN. Плюс OpenVZ — низкая стоимость, так как в этом типе виртуализации для всех виртуальных машин запущенных на аппаратном сервере используется специально модифицированное ядро хост-системы. Минус этого типа виртуализации — невозможно менять параметры ядра ОС, также практически всегда присутствует оверселлинг (об это позже). А для серьезных проектов лучше использовать XEN или KVM виртуализацию — там гостевая ОС даже и не знает что она установлена на виртуальную машину, и с ОС можно делать практически все, чего душа пожелает, особенно на XEN-HWM и KVM.
Оверселлинг — провайдеры продают больше ресурсов, чем есть на самом деле. Работает это за счет того что клиенты редко используют ресурсы по тарифу на 100 процентов, но у недобросовестных провайдеров с завышенным коэффициентом оверселлинга могут наблюдаться проблемы, такие как крайне медленная работа машины или невыполнение скриптов по причине нехватки памяти. Возвращаясь к типам виртуализации на XEN и KVM оверселлинг практически невозможен технически.
Выбор хостинг-провайдера
Итак, вы решили купить услугу VDS. Как же следует выбирать провайдера. Начать следует с географии — где территориально будет располагаться ваш сервер.
Германия — плюсы: дешевые тарифы, быстрые каналы, безлимитный трафик, минусы — достаточно большая задержка до России — примерно 80мс, очень серьезно относятся к торрент трекерам, торрент клиентам, варезу и т.п.
Голландия, Канада — то же самое то и Германия, но немного дороже, но основной плюс — законодательство которое лояльнее относится к различным видам хранимой и передаваемой информации, за которую у нас по голове не гладят.
США — в большинстве своем считают трафик, большие пинги до России — в общем, не самый лучший вариант.
Россия, Украина — минимальные задержки до Российской аудитории, в большинстве случаев псевдобезлимитный трафик (снижение скорости после определенного порога или необходимость соблюдать пропорции входящего\исходящего Российского\зарубежного трафика), не самые надежные дата центры — практически в каждом периодически случаются массовые отключения сервиса на несколько часов, несмотря на три независимых электроввода, резервирование каналов интернет и дизель-генераторы.
Выбор типа виртуализации
Если позволяют ресурсы, то это однозначно KVM или XEN. Но не у всех провайдеров доступны эти типы виртуальных машин, да и денег оно стоит немного больших, нежели OpenVZ. Поэтому если ваш проект это некий сайт\два\десять с невысокой посещаемостью (примерно до 10000 уникальных хостов в день) и\или какой-нибудь ICQ чат, то OpenVZ для вас будет вполне достаточно.
Ну а если требуется выполнять какие-либо более ресурсоемкие задачи, такие как размещение игровых серверов или видеочаты лучше выбрать XEN | KVM, также эти типы виртуализации стоит выбирать, если есть необходимость создания VPN-туннелей. Здесь VPN поднять проще, чем на OpenVZ.
Настройка сервера
Далее буду рассказывать про разные фичи, которые я настраивал на своем сервере, какие-то могут быть вам полезны. Операционная систем, которую я использую – Ubuntu 12.04.1 LTS. Так как подавляющее большинство выполняющихся далее команд требуют root привилегий, а я человек ленивый то все действия я выполняю под рутом. Залогиниться сразу под рутом обычно нельзя, поэтому заходим под пользователем с правами sudo и выполняем команду sudo -s
Пересобираем ядро
• Устанавливаем необходимые для компиляции пакеты
• заходим в папку с исходниками и генерируем конфигурацию ядра. В нашем случае все будет проходить автоматически — в ядро будут включены только те модули, которые необходимы текущему железу. Если же вам хочется вручную сконфигурировать ядро, то прошу гуглить по запросу make config или make menugonfig.
• запускаем компиляцию ядра — процесс не быстрый идет от 15 минут до нескольких часов.
• поднимаемся на каталог выше и устанавливаем пакеты
• Перезагружаемся и проверяем, что ядро встало.
• Вот и все, в вашей системе новое ядро.
Меняем часовой пояс и имя ПК
Если вы устанавливаете Ubuntu на выделенный сервер сами, то языковые и географические параметры системы вы задаете в ходе установки, но в случае с VDS у провайдера есть уже готовый образ системы, который он раскатывает на ваш сервер. И всем нам приятней видеть правильное для нашего часового пояса время на сервере.
• Итак, установим часовой пояс, для этого в консоли выполним команду
• Появится псевдографический интерфейс в котором мы выберем наше расположение.
• Если вдруг (ни разу еще такого не видел) есть расхождения по дате\времени, то выполним следующую команду, в которую подставим текущие дату и время
• Чтобы изменить имя сервера, откроем файл /etc/hostname и заменим содержимое на желаемое имя сервера.
Устанавливаем nginx c бэкэндом apache2, PHP, MySQL, phpmyadmin
В этой части статьи мы установим и настроим веб-сервер, рассчитанный на большое количество соединений.
• Сначала установим стандартный «детский» набор пакетов для веб сервера.
• Нас будут просить задать пароль от MySQL, потом спросят чем обрабатывать phpmyadmin — нужно ответить то апачем, и спросят пароль от MySQL для нужд phpmyadmin
• На момент написания статьи phpmyadmin автоматически не прописывался в конфигурации apache2, вследствие чего по адресу адрес_сайта.зона/phpmyadmin мы видим ошибку 404, поэтому открываем файл /etc/apache2/apache2.conf и в конец дописываем строчку
• Включаем модули apache2
• Рисуем дефолтный конфиг апача. Для этого открываем /etc/apache2/sites-available/default стираем в этом файле все и пишем следующее:
• Устанавливаем nginx и apache2-mod-rpaf
• Далее настроим nginx, для этого открываем файл /usr/local/etc/nginx/nginx.conf и заменяем содержимое следующим
• в том случае если роль веб-сервера является основной ролью вашего сервера и\или сайты имеют большую посещаемость значение worker_processes выставляем равным количеству доступных ядер ЦП, в противном случае одного процесса будет вполне достаточно
• создаем конфиг для нашего сайта /etc/nginx/sites-enabled/адрес_сайта.зона
• устанавливаем memcached, никаких дополнительных настроек для него не требуеся
• теперь, прежде чем мы скомпилируем eAccelerator, поправим один баг в коде, из за которого возникают всяческие проблемы, например перестает работать авторизация в phpmyadmin. Откроем файл eaccelerator.c, строка 867. Заменим if (php_check_open_basedir(realname TSRMLS_CC)) < на if (php_check_open_basedir(p->realfilename TSRMLS_CC)) < Сохраняемся и продолжаем…
• Создаем папку для кэша, и даем на нее права
• Настраиваем php для работы с eaccelerator, для этого откроем файл /etc/php5/apache2/php.ini и допишем сверху
• Перезапускаем сервисы, убедившись что в /home/www/имя_сайта лежит сайт
• Теперь мы имеем достаточно шустрый веб-сервер, который потребляет меньше 100Мб оперативной памяти. Todo: Есть один недочет – phpmyadmin, который доступен по адресу адрес_сайта.зона/phpmyadmin отображается некрасиво(без картинок), временное решение, которое я могу предложить – открывать phpmyadmin по адресу адрес_сайта.зона:800/phpmyadmin
Установка FTP сервера pure-ftpd с поддержкой MySQL
ФТП сервер пригодиться нам для простого и быстрого и удобного переноса информации с сервера и на сервер.
• Устанавливаем pure-ftpd с поддержкой mysql
• Создаем группу для пользователей ftp и пользователя в ней – это делается для того чтобы впоследствии было удобней следить за тем, что происходит на вашем сервере.
• Создадим базу данных в MySQL для pure-ftpd. Это можно сделать и через phpmyadmin, но великим и могучим копипастом это быстрее сделать в консоли
• Создадим таблицу, в которой будут храниться учетные записи фтп.
• Теперь настроим pure-ftpd, для этого откроем файл /etc/pure-ftpd/db/mysql.conf и сделаем его содержание таким:
• Теперь сделаем так, чтобы домашняя директория пользователя автоматически создавалась если она не существует
• Следующая команда не даст пользователям доступа к директориям, которые выше чем их домашний каталог.
• И наконец отключим проверку хостнеймов пользователей – это значительно ускорит процесс авторизации и немного сократит количество трафика.
• Перезапустим сервис чтобы применить настройки
• Теперь создадим пользователя www-ftp с GID и UID 4002, домашней директорией /home/www лимитами скорости загрузки\отдачи по одному мегабайту в секунду и без ограничений по занимаемому дисковому пространству. Приведу пример с использованием командной строки, вы же можете использовать и «выполнить SQL-запрос» в phpmyadmin, или даже воспользоваться «добавить строки» в phpmyadmin – но в этом случае нужно не прошляпить то, что пароль в БД храниться в виде его md5 хеша, и в поле password выбрать «Функция» md5
• Вот и все, можно пробовать подключаться к вашему фтп серверу по адресу адрес_сайта.зона c логином www-ftp и указанным паролем.
• Если вы собираетесь передавать по протоколу ФТП данные, которые не должны попасть в чужие руки, то не лишним будет настроить TLS шифрование. Для этого выполним следующее:
• Устанавливаем пакет openssl, если он не установлен и генерируем сертификат.
• Отвечаем на вопросы – эти данные будут отображаться в созданном сертификате.
• Устанавливаем права доступа на сертификат и перезапускаем pure-ftpd
• Вот и все. Помните, что для того чтобы данные шифровались необходимо включить tls шифрование со стороны клиента, и далеко не все фтп клиенты поддерживают его.
Установка комплекса управления игровыми серверами – Open Game Panel
• Если система x64, то дополнительно устанавливаем ia32-libs
• Скачиваем сам агент
• Устанавливаем. Внимание – я предварительно создал пользователя в системе, включил его в группы root и sudo и создал ему домашний каталог – это все необходимо для того чтобы агент корректно работал.
• У нас будут спрашивать имя пользователя под которым будет крутиться сервис – нужно указать того, про которого я говорил в предыдущем пункте, его пароль, директорию в которой будут находиться исполняемые файлы(/home/имя пользователя/OGP) и попросят ввести ключ агента – это не пароль пользователя, а ключ управления агентом, он нам пригодится позже, и еще нас попросят согласиться с правилами политики Steam.
• После установки залогиниваемся под созданным пользователем и запускаем
• Нам должны написать что все в порядке, процесс запущен и слушает на 12679 порту.
• Нажимаем ctrl+c, логинимся под рутом и прописываем – это нужно для того чтобы сервис стартовал при запуске ситемы
• Если серверов (выделенных или виртуальных) несколько, то агент необходимо установить на каждом
• Теперь установим веб-интерфейс от OGP, скачиваем архив и распаковываем
• Перемещаем содержимое папки upload в папку, в которой у нас лежит сайт
• В браузере открываем адрес_сайта.зона/папка_с_ogp и выбираем язык, если вдруг насм говорят что не хватает прав на создание каких-либо файлов или папок то выдаем права 777 chmodом, для этого зайдем в папку с ogp и выполним команду.
• Возвращаемся в веб-интерфейс и нажимаем «Повторить», потом «Дальше»
• Указываем параметры подключения к БД и нажимаем «Дальше»
• Регистрируем учетную запись администратора и нажимаем «Дальше»
• Далее следуем инструкциям, возможно в следующей статья я опишу процесс добавления серверов в OGP
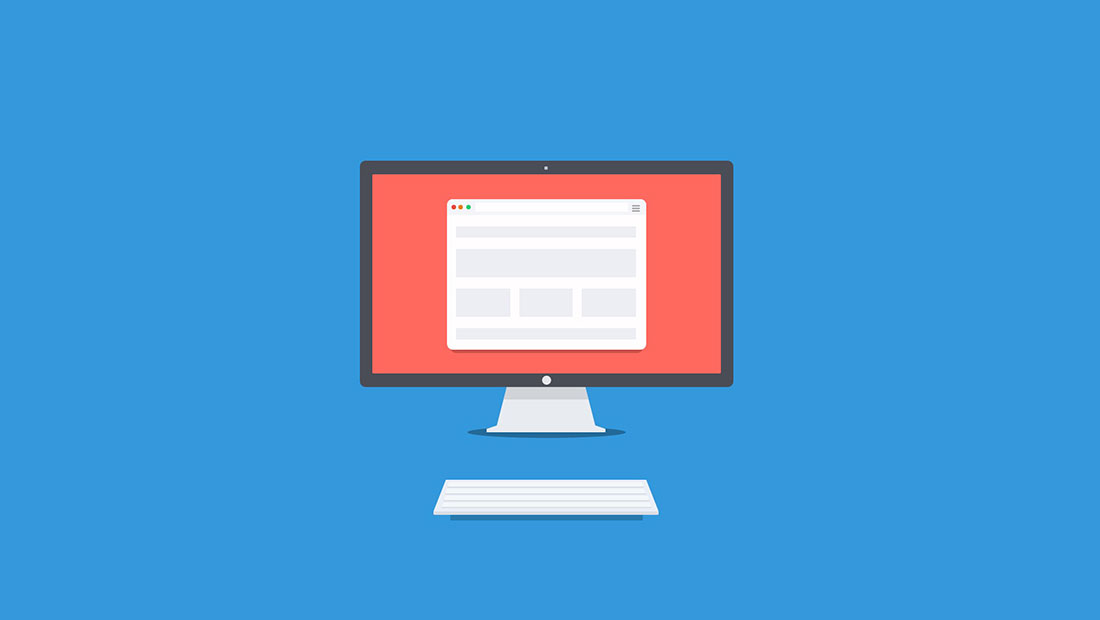
Сайт нельзя установить на «чистый» VDS — понадобится либо панель управления, либо настроенная конфигурация (чаще всего LAMP). Вы сами решаете, какой путь выбрать. Если коротко — с панелью управления проще. Но и ручная настройка VDS под сайт не займет много времени.
Подготовка VDS
Чтобы установить сайт, нужно подготовить VDS — развернуть на нем LAMP. В этот набор входит Linux, Apache, MySQL и PHP. Эти элементы требуются для корректной работы динамических сайтов и приложений.
Самый простой способ — установить LAMP при создании VDS. Например, так можно сделать на Timeweb.
Откройте панель управления VDS.
В разделе «Список VDS» нажмите «Создать сервер».
Укажите имя и комментарий, если он нужен.
Выберите операционную систему и программное обеспечение — например, Ubuntu 18.04 и LAMP.
Выберите подходящую конфигурацию VDS.
Добавьте SSH-ключ, если он уже создан.
Включите при необходимости защиту от DDoS.
После завершения установки у вас будет VDS с конфигурацией, подходящей для размещения веб-проектов.
Если у вас уже есть сервер, можно переустановить ПО и выбрать LAMP или добавить необходимые компоненты вручную через консоль. Для авторизации используйте логин и пароль, присланные хостером на почту при создании вирутального сервера. Linux уже должен быть установлен на VDS. Посмотрим на примере Ubuntu 18.04, как добавить другие компоненты: Apache, MySQL и PHP.
Установите веб-сервер Apache:
Добавьте Apache в автозагрузку:
Чтобы убедиться в том, что веб-сервер заработал, введите в адресной строке браузера IP-адрес сервера. На вкладке должно отобразиться приветственное окно Apache.
Следующий шаг — установка системы управления базами данных MySQL.
Задайте пароль суперпользователя (root), нажмите на Enter и введите пароль еще раз.
Запустите мастера настройки безопасности:
Ответьте на несколько вопросов системы:
Введите пароль от root, который указали ранее.
Включите или откажитесь от плагина VALIDATE PASSWORD. При его активации MySQL будет отвергать слабые пароли. Чтобы включить его, введите «y», в противном случае — «n».
Введите «n», чтобы не менять пароль.
Дальше будет еще четыре параметра. Во всех случаях введите «y», чтобы удалить анонимных пользователей, запретить удаленный доступ для суперпользователя, удалить тестовую базу и обновить таблицу привилегий пользователей.
Чтобы подключиться к установленной БД, выполните команду
Для подключения нужно ввести пароль, заданный при настройке MySQL. Для удобства управления также можно установить phpMyAdmin, но это опциональное решение.
Последний этап — установка PHP.
Это базовый набор. Можно добавить и другие модули, прописав их в команде выше или использовав отдельную команду типа apt-get install название_модуля.
После установки PHP проверьте его работоспособность. Создайте новый файл и откройте его в редакторе:
Внесите в него три строки и сохраните файл:
После установки LAMP (не имеет значения, автоматически или вручную) нужно добавить на сервер домен. Сделать это можно через одноименный раздел в панели управления VDS. Timeweb предлагает зарегистрировать новый домен, перенести существующее имя или воспользоваться бесплатным техническим доменом для проверки работоспособности ресурса.
Производительные VDS с минимальным steal time – 15 дней бесплатно
Дарим 15 дней на тарифе Scarlett! Закажи VDS, внеси платеж от 50 рублей и активируй промокод community15.
Ручная установка сайта на VDS
Чтобы загрузить файлы сайта на сервер, нужно подключиться к нему по протоколу SFTP. Проще всего сделать это через программу FileZilla. При подключении необходимо указать:
логин и пароль от VDS;
номер порта — по умолчанию 22.
Если вы установили LAMP автоматически при создании сервера, то разместите сайт в директории /var/www/html.
Если вы установили LAMP вручную по инструкции выше, разместите сайт в директории /var/www/site1/public_html.
Теперь нужно разобраться с базой данных. Для этого нужно подключиться к серверу через SSH. Можно воспользоваться консолью в панели управления VDS.
Затем укажите имя БД, логин и пароль. Лучше сразу указать данные, прописанные в конфигурационном файле сайта.
Если есть дамп базы данных, загрузите его на сервер через SFTP в директорию /var/www/ и импортируйте в новую БД:
Для удобной работы с базами данных также можно установить на сервер phpMyAdmin.
Установка в ISPmanager
Первый этап — создание нового пользователя. Он нужен для того, чтобы не работать с максимальным набором прав — это опасная практика.
Откройте раздел «Учетные записи» — «Пользователи».
Нажмите на кнопку «Создать».
Введите имя пользователя и пароль. Остальные настройки можно оставить без изменений.
Укажите WWW-домен и создайте FTP-пользователя для подключения.
Нажмите «Завершить» для сохранения нового пользователя.
Вернитесь в меню «Учетные записи» — «Пользователи».
Выберите нового пользователя и нажмите «Войти».
Введите логин и пароль, которые указали ранее при создании нового пользователя.
Следующий этап — подключение домена. На сайте регистратора нужно указать для домена в качестве А-записи IP-адрес сервера. Если вы не добавили домен при создании пользователя, сделайте это сейчас:
Укажите в форме доменное имя и адрес почты администратора. Остальные поля будут заполнены по умолчанию.
Теперь нужно загрузить на добавленный домен файлы сайта.
Откройте раздел WWW — «WWW-домены».
Выделите домен и нажмите на кнопку «Каталог».
Удалите созданный по умолчанию файл index.html.
Нажмите на кнопку «Закачать» и укажите путь к архиву с файлами сайта.
Чтобы распаковать загруженный архив, выделите его и нажмите на кнопку «Извлечь». По умолчанию будет выбрана правильная директория.
Последний этап — создание базы данных.
Укажите имя базы, логин и пароль. Лучше сразу прописывать данные из конфигурационного файла сайта.
Если у вас уже есть база данных, импортируйте ее содержимое через раздел «Инструменты» — phpMyAdmin. Для авторизации используйте логин и пароль, назначенные при создании базы данных.
Установка в VestaCP
Первый этап — создание нового пользователя.
Откройте раздел USER.
Нажмите на зеленый значок, чтобы добавить новый аккаунт.
Заполните в форме все поля.
После создания пользователя вернитесь в раздел USER, выделите новый аккаунт и нажмите на кнопку «Войти».
Следующий этап — подключение домена. Первым делом укажите IP-адрес сервера в его А-записи. Это делается в личном кабинете на сайте регистратора доменов. Затем добавьте домен в панель Vesta:
Откройте раздел WEB.
Нажмите на зеленый значок плюса, чтобы добавить новый домен.
Введите имя домена и установите другие параметры его работы.
При необходимости перейдите по ссылке «Дополнительные опции». Здесь можно включить поддержку SSL, подключить аналитику, добавить еще один FTP-аккаунт (первый доступен по логину и паролю пользователя).
Обычно менять настройки не нужно. Вы просто добавляете в раздел WEB имя нового домена и сохраняете конфигурацию.
Затем нужно создать базу данных.
Откройте раздел DB.
Нажмите на зеленый значок, чтобы добавить новую БД.
Укажите данные базы: имя, логин, пароль, адрес электронной почты, на которую будут отправлены реквизиты для авторизации.
Нажмите на кнопку PHPMYADMIN — она находится над списком баз данных.
Импортируйте дамп базы данных, если он у вас есть.
Измените конфигурационный файл сайта — укажите в нем имя БД, логин и пароль. Можно пойти другим путем — изначально указывать имя БД, логин и пароль, ранее записанные в конфигурационном файле.
Последний этап — загрузка файлов сайта на сервер. Используйте подключение через SFTP с помощью FileZilla. Введите следующие данные:
логин от аккаунта в панели управления Vesta;
пароль от аккаунта в панели управления Vesta;
порт 22 (по умолчанию).
Файлы нужно скопировать в директорию /web/домен/public_html.
Перенос сайта на другой VDS силами технической поддержки
Если сайт размещен на стороннем хостинге или VDS, можно перенести его на другой виртуальный сервер с помощью специалистов поддержки. Это не общая практика, но хорошие хостеры предлагают такую услугу. Например, попросить перенести сайт можно специалистов поддержки Timeweb. Они помогут при условии, что на VDS установлена панель управления (ISPmanager или VestaCP) или ОС Bitrix 7.
Поставить Bitrix на VDS можно при создании нового сервера. Если сервер уже создан, можно переустановить операционную систему или просто добавить на него панель управления.
Специалисты поддержки выполнят следующие работы:
скопируют все файлы на сервер;
импортируют базы данных и внесут изменения в файлы конфигурации;
установят и настроят ПО для работы с динамическими сайтами и приложениями;
создадут служебные домены для проверки работоспособности после переноса.
Фактически пользователю останется только перенести домен на VDS, всю остальную работу сделают специалисты поддержки. Чтобы воспользоваться этой услугой, нужно предоставить хостеру следующие данные:
доступ к FTP или SSH старого сервера;
доступ к панели phpMyAdmin старого сервера;
информацию о том, какие сайты и папки нужно перенести;
пароль администратора сервера, на который переносится сайт.
После завершения переноса нужно заменить пароль администратора, чтобы его не знал никто, кроме владельца.
Служба технической поддержки помогает только с переносом сайта с другого сервера. Специалисты не помогают с установкой нового ресурса — эти действия нужно выполнять самостоятельно.
На просторах сети на сегодняшний день среднестатистический пользователь может проводить время не только приятно, но и с пользой. То есть помимо развлечений ему доступно саморазвитие, получение профессии и дохода по ней. Число сайтов расчет не столько ежегодно и ежемесячно, сколько ежечасно и ежеминутно. В связи с этим услуги хостинга набирают обороты популярности. Но в ряде ситуаций владельцам приходится переезжать. Можно, конечно, воспользоваться услугами профессионала. Но лучше обрести эти навыки самому. В статье речь как раз и пойдет о краткой и подробной инструкции действий.
Итак, как установить сайт на VDS своими руками, затратив минимум времени, получив максимум результата? Ответ можно узнать ниже.
Подготовка VDS

Для решения поставленной задачи VDS необходимо подготовить, в частности – осуществить разворачивание на нем LAMP. Речь идет, в первую очередь, о таких моментах, как PHP, Linux, Apache и, конечно же, MYSQL. Все это нужно для того, чтобы обеспечить корректное функционирование динамических сайтов и специальных приложений.
Проще всего действовать через установку LAMP в процессе формирования VDS, порядок действий выглядит следующим образом:
- открытие панели управления;
- нажатие кнопки создания сервера в рамках «списка»;
- отображение имени (комментария – в случае необходимости);
- указание интересующей операционной системы, софта;
- определение с необходимой конфигурацией;
- добавление ключа SSH в случае его наличия;
- активация системы безопасности против DDOS;
- внесение платы за пользование тарифом.
По итогу юзер получит VDS и конфигурацию, оптимальную для работы с любыми проектами на просторах сети. При наличии сервера можно заняться установкой ПО и выбором LAMP, а также добавлением нужных компонентов в ручном режиме. Авторизация предполагает указание логина и пароля, они приходят непосредственно на почту в процессе создания сервера. Алгоритм действий:
Это базовый список действий. В некоторых индивидуальных ситуациях он может меняться.
Ручная установка сайта на VDS

Рассматривая ответ на вопрос, как подключиться к VDS, необходимо ознакомиться с нюансами установки web-ресурса в ручном режиме. В целях загрузки файлов на сервер необходимо его активировать. Для этого используется протокол SFTP и софт FileZilla. В ходе активации потребуется отображение следующих данных:
- IP-адрес, принадлежащий серверу;
- логин и соответствующий пароль;
- номерное значение порта, в данном случае оно составляет 22.
В случае автоматической установки и активации LAMP в ходе формирования сервера сайт нужно разместить в директории /var/www/html. В ситуации с ручными действиями по инструкции, представленной в данной статье, принято использовать вариант /var/www/site1/public/html. После этого можно изучить к разбору базы данных, активировав сервер посредством SSH. Можно применить консоль в рамках панели управления VDS. Инструкция:
- выполнение соответствующей команды mysql;
- указание имени базы данных с отображением логина и пароля, это сведения, указанные в конфигурационном факте;
- предоставление привилегий определенным юзерам, перезагрузка;
- при наличии дампа – его загрузка на сервер посредством SFTP в директорию;
- для удобства работы имеется возможность установки phpMyAdmin.
Это далеко не все моменты, однако они являются основными и представляют собой основу подключения сайта к VDS.
Установка в ISPmanager

Изучая вопрос, как установить сервер на VDS, стоит также разобраться с данным моментом.
- На первом этапе происходит создание нового пользователя, чтобы одному юзеру не приходилось рисковать и работать с расширенным списком прав. Для решения поставленной задачи открывается раздел с учетными записями и вкладкой «пользователи», нажимается кнопка создания, вводится логин и пароль. Далее указывается доменное имя, создается новый участник, нажимается кнопка «завершить для сохранения». После этого останется вернуться в меню с учетными записями, выбрать пользователя и нажать клавишу входа.
- На втором этапе происходит активация домена. Нужно попасть на сайт регистратора и указать на нем IP-адрес. Если домен не был добавлен, можно решить поставленную задачу, пройдя в раздел «WWW-домены» и нажав «создать». Останется указать домен и почтовый адрес. Что касается остальных полей, их заполнение происходит в автоматическом режиме.
- Загрузка файлов сайта после открытия указанного выше раздела, выделения домена, перехода в каталог. Файл, сформированный по умолчанию, удаляется. Нажимается клавиша «закачать», отображается путь к архиву. Для распаковки он выделяется, нажимается кнопка извлечения.
- Собственно создание базы данных после открытия главного раздела, отображения имени базы, логина и пароля. Сведения лучше сразу заимствовать из конфигурационного файла сайта. Если уже имеется готовая база данных, можно импортировать все, что в ней содержится, с использованием раздела «инструменты». В процессе авторизации указывается логин и пароль.
Это далеко не весь алгоритм действий, однако подобные меры считаются основными.
Установка в VestaCP

Рассматривая вопрос об установке сайта на VDS с тестовым периодом, стоит ознакомиться и с этим нюансом. Процедура состоит из нескольких этапов.
- На первом шаге создается новый пользователь путем открытия соответствующего раздела, нажатия зеленого значка для добавления нового аккаунта и заполнения полей в форме. Затем происходит возвращение в раздел и выделение нового аккаунта.
- На втором шаге домен активируется. Сначала отображается айпи-адрес сервера в рамках А-записи в личном кабинете на официальном web-ресурсе регистратора доменных имен. Далее оно добавляется в панель Vesta.
- Для добавления адреса нужно открыть раздел «WEB», нажать зеленую кнопку, отобразить имя и задать ключевые параметры работы. В случае необходимости можно осуществить переход по ссылке с дополнительными функциями и включить режим SSL, аналитики и пр. Как правило, настраивать систему заново нет нужды. Все, что необходимо сделать – добавить новое доменное имя и сохранить конфигурацию.
- Создание базы данных – следующий шаг решения поставленной задачи. Необходимо открыть соответствующий раздел, кликнуть по иконке зеленого цвета и отобразить наименование базы. Оно традиционно содержит имя, логин, пароль, почтовый адрес для отправки реквизитов авторизации. На следующем этапе нужно нажать кнопку phpmyadmin над перечнем баз данных и импортировать дамп при его наличии. Конфигурационный файл впоследствии изменяется с указанием в нем имени, логина и пароля. Можно вписывать их изначально.
- На последнем этапе файлы сайта загружаются на сервер. Для решения данной задачи применяется активация посредством SFTP и программы FileZilla. Необходимо отобразить такие сведения, как айпи-адрес, принадлежащий серверу, логин от профиля и пароль от него, порт 22 (данная отметка проставляется в автоматическом режиме, по умолчанию).
Это далеко не все действия, которые нужно выполнить, активируя сайт на VDS, однако они являются ключевыми.
Перенос сайта на другой VDS силами технической поддержки
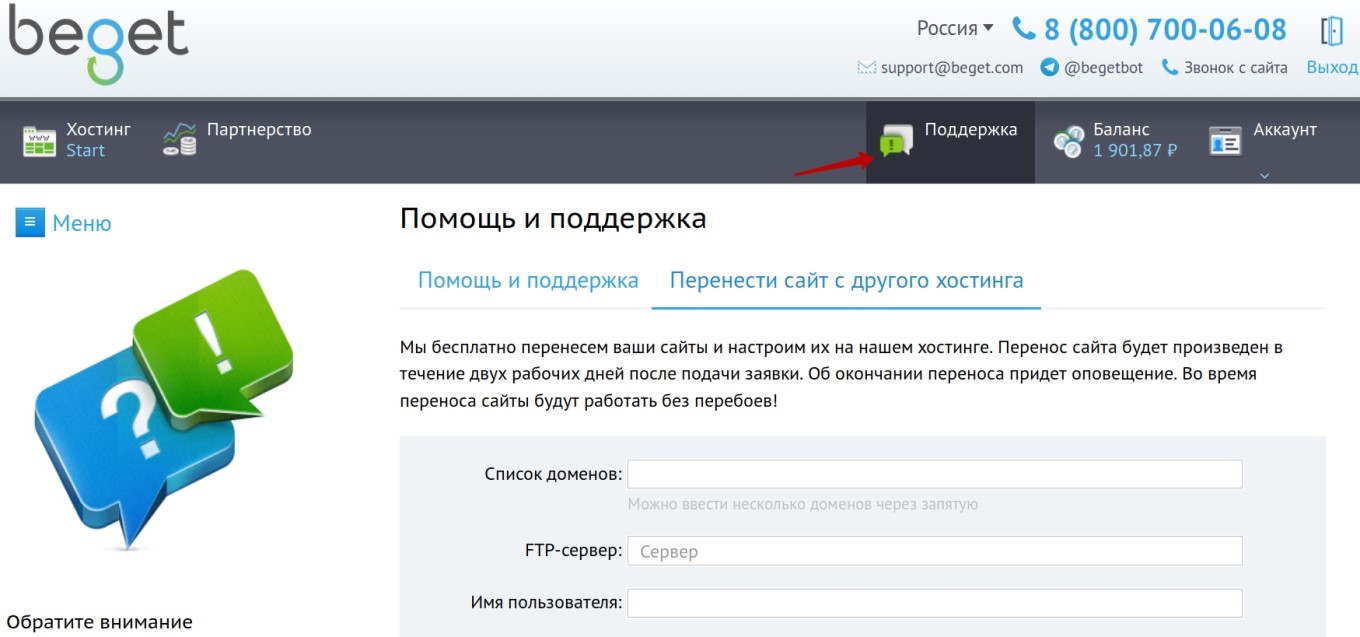
Если по каким-то причинам главный сайт располагается на стороннем хостинге или сервере, можно осуществить его перенос на другой ресурс. Первым делом для решения поставленной задачи потребуется обращение в службу технической поддержки клиентов. Данная практика не является обобщенной, тем не менее, в хороших фирмах такой сервис имеется.
Поставить новую систему можно в рамках создания сервера. Если он уже есть, доступна переустановка ОС или добавление панели управления. Эксперты, работающие в службе технической поддержки клиентов, произведут следующие работы:
- копирование всех файлов без исключения непосредственно на сервер;
- импортирование баз данных для последующего внесения изменений в конфигурационные элементы;
- инсталляция и настройка софта в целях взаимодействия с сайтами динамического типа и специальными приложениями.
По факту все, что требуется от пользователя – совершить перенос домена. Что касается остальных мероприятий, они будут выполнены профессионалами. Для применения данной услуги компания должна владеть следующими данными, предоставленными юзером:
- полный и абсолютный доступ к FTP или SSH;
- возможность пользования панелью со старого сервера;
- сведения о сайтах и папках, требующих переноса;
- пароль администратора, на который происходит перенос сайта.
После того как работа завершена, необходимо осуществить смену пароля, чтобы доступа к нему не имел никто за исключением основного владельца. Сервис технической поддержки готов оказать посильную помощь исключительно в процессе переноса сайта с другого сервера. Эксперты не помогают в процессе инсталляции нового сайта, так что проведение всех этих работ осуществляется в самостоятельном порядке.
Заключение
Таким образом, порядок действий по установке сайта на VDS достаточно прост и понятен. Для выполнения нужных мероприятий можно заручиться инструкцией и действовать самостоятельно или же обратиться для решения некоторых вопросов в службу технической поддержки клиентов.

Установка сайта на VPS это процесс, который вызывает в первый раз множество вопросов и это совершенно естественно. Многие думают, что произвести эти действия можно только при помощи специалистов или обратившись к службе поддержки своего хостера. Команда Hostap подготовила для вас 3 простых способа решения этого вопроса, о которых и пойдёт речь в статье.
Способ без использования контрольной панели
Осуществление установки сайта на VPS без задействования контрольной панели является достаточно популярным способом, как среди новичков, так и более продвинутых вебмастеров. Для решения этого вопроса, потребуется осуществить загрузку файлов сайта при помощи SFTP-соединения.
Установка сайта на VDS сервер при данном способе осуществляется при помощи специализированной программы FileZilla.
В данном случае не потребуется наличие SSL-сертификата, но нужно будет использовать root-пользователя. Также сайтам, состоящим из большого числа файлов, рекомендуется создать архив, что в значительной степени сократит время загрузки.
В зависимости от стандартных настроек, версии и иных особенностей, веб-сервера могут использовать под веб-документы различные директории. Чаще всего встречаются варианты типа /var/www, а также /var/www/html, рекомендуется предварительно уточнить у своего хостинга, куда можно перенести файлы на удаленный сервер.
Теперь необходимо выполнить следующие шаги:
- В SFTP-клиенте , например FileZilla в левой половине рабочего окна необходимо открыть тот раздел, где хранятся все файлы сайта или же архив с ними.
- Для загрузки этих данных на VPS следует нажать правой кнопкой мыши на компонент (файл или архив) и выбрать пункт меню «Закачать на сервер».
- Операция загрузки занимает определённое время, в зависимости от размера данных, а по окончании в правой половине рабочего окна отобразятся те файлы сайта, что размещены на VPS сервере.
В случае, когда был загружен архив, его, конечно же, потребуется распаковать для обеспечения полноценной работы сайта.
Загрузка сайта на VPS через ISPmanager
Создание пользователя и домена
Установка сайта на VDS в данном случае потребует создание учётной записи и привязки к ней домена, что можно осуществить следующим способом:
- При задействовании root прав осуществляем подключение к ISPmanager, а затем находим в разделе «Учётные записи» пункт «Пользователи» и жмём на него;

- В появившейся странице жмём на «Создать»;
- После этого загружается специальная форма, которую следует заполнить и кликнуть по кнопке «Далее»;
- Теперь следует второй этап заполнения данной формы, в результате указанный домен будет создан;
- На этом моменте загружается окно с введенными данными, следует убедиться в их корректности и нажать на кнопку «Завершить».
По итогу этих действий будут созданы запись пользователя, домен www, а также почтовый, и FTP-пользователь.
Закачка файлов
Полученные на предыдущем этапе данные можно использовать для авторизации в FileZilla. После подключения в правой половине окна программы следует отыскать папку «www», а затем в ней подпапку с таким же названием, как и у домена. Теперь из левой половины окна выбираются искомые файлы сайта для загрузки на VPS и через контекстное меню отправляются закачиваться.
Загрузка сайта на VPS через cPanel
Создание пользователя и домена
Для того, чтобы решить вопрос, как на VPS поставить сайт через cPanel следует выполнить такие действия:
- При помощи root пользователя подключаемся и непосредственно в навигационной панельке переходим в раздел «Account Functions» и жмём на опцию «Create a New Account»;
- После чего открывается страница, где нужно заполнить все поля;
- В подпункте именуемом «Package» нужно установить готовый шаблон или начать создавать новый;
- Согласно с индивидуальными нуждами следует заполнять все запрашиваемые поля;
- Теперь в случае , когда DNS-зона используемого домена будет размещена не на выбранном VPS, то нужно в разделе «DNS Settings» установить отметку на пункте «Use the nameservers specified at the Domain’s Registrar», а прочие пункты остаются по умолчанию.
- Если зона домена будет размещена на самом VPS, а ещё под домен будет настраиваться почтовый сервер, то следует устанавливать галочки на пунктах «Enable DKIM» и «Enable SPF».
- В подпункте , именуемом Mail Routing Settings, также указывается месторасположение почтового сервера под домен.
- По окончании заполнения следует нажать на кнопку «Create».
Закачка файлов
Для завершения решения вопроса, как на VDS поставить сайт через cPanel нужно выполнить следующее:
- Данные пользователя из предыдущего этапа можно задействовать для подключения к своему VPS через FTP программой FileZilla;
- Файлы сайта для VPS из левой половины окна нужно будет загрузить в каталог public_html расположенный в правой половине.
- Делается это также при помощи ПКМ и контекстного меню, сам процесс закачки займёт некоторое время в зависимости от объёма файлов.
Заключение
Независимо от того, каким образом решено производить установку сайта на VPS, немаловажным является выбор самой хостинг компании. Каждый из хостеров предлагает различные условия, особенности и ценовую политику. Для того, чтобы выбрать максимально подходящий под конкретные требования VPS сервер и хостинг, лучше всего обратиться к мнению экспертов. Ниже, представлены лучшие, по нашему мнению варианты, которые проверены временем, рекомендуем обратить внимание.
На этот случай команда Hostap подготовила для вас рейтинг лучших VPS хостингов для сайта, которые не только являются лидерами в сфере, но и были отобраны по достаточно жёстким критериям.
Читайте также:

