Как установить сетевой адаптер на windows 7
Обновлено: 04.07.2024
Устранение общих неисправностей
Могу ли я скачать сетевой адаптер для Windows 7?
Как установить сетевой адаптер?
В этой статье. 1 Выключите компьютер, отключите его от сети и снимите корпус компьютера. 2 С помощью небольшой отвертки открутите единственный винт, который удерживает карту на месте. 3 Совместите выступы и выемки на дне новой карты сетевого адаптера с выемками в гнезде, затем медленно вставьте карту в гнездо.
Как мне найти свой сетевой адаптер для Windows 7?
Как переустановить драйвер сетевого адаптера Windows 7?
Как вручную установить адаптеры в Windows 7
Как переустановить сетевой адаптер?
- Щелкните кнопку "Пуск". Введите cmd и щелкните правой кнопкой мыши Командная строка в результатах поиска, затем выберите Запуск от имени администратора.
- Выполните следующую команду: netcfg -d.
- Это сбросит ваши сетевые настройки и переустановит все сетевые адаптеры. Когда это будет сделано, перезагрузите компьютер.
Что такое драйвер сетевого адаптера для Windows 7?
Как установить драйвер вручную?
Как я могу подключить свой компьютер к WIFI без адаптера?
3 способа подключить рабочий стол к Wi-Fi без адаптера
Вам нужен сетевой адаптер?
Как включить сетевой адаптер?
Чтобы включить сетевой адаптер с помощью панели управления, выполните следующие действия:
- Открыть настройки.
- Щелкните Сеть и безопасность.
- Щелкните Статус.
- Щелкните Изменить параметры адаптера.
- Щелкните сетевой адаптер правой кнопкой мыши и выберите параметр Включить.
Куда мне подключить сетевой адаптер?
Сегодня сетевые карты подключаются к слоту PCI. Найдите в компьютере свободный слот расширения и осторожно вставьте карту в разъем до щелчка. После того, как карта вставлена, вверните винт в верхнюю часть карты, чтобы удерживать карту на месте.
Перед установкой, загрузите последнюю версию драйвера с официального сайта TP - LINK , вы можете перейти тут на страницу загрузки.
Затем проделайте следующие шаги:
1. Вставьте адаптер в компьютер.
2. Нажмите правой кнопкой мыши Мой компьютер, выберите Управление.
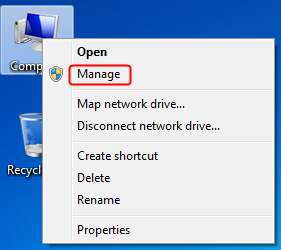
3. Откройте Диспетчер устройств . Нажмите правой кнопкой мыши по адаптеру и нажмите Обновить драйвер….
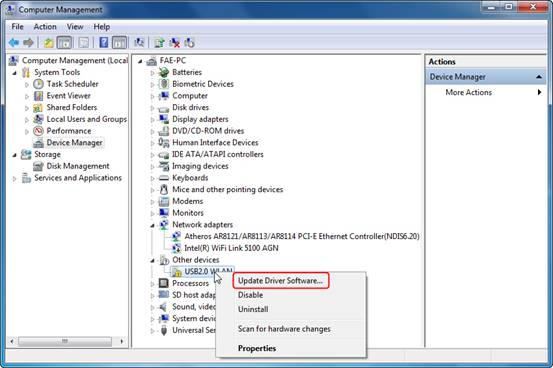
4. Нажмите Поиск драйвера на моем компьютере.
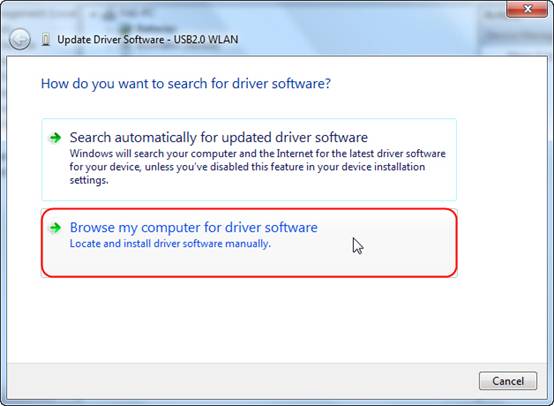
5. Нажмите Выбрать из списка драйверов устройств на моем компьютере.
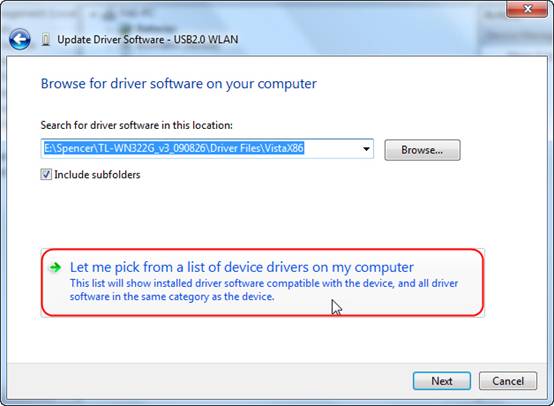
6. Выделите Показать все устройства и нажмите Далее.
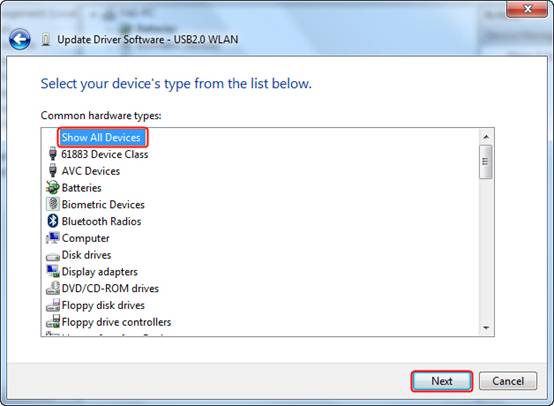
7. Нажмите Есть диск.
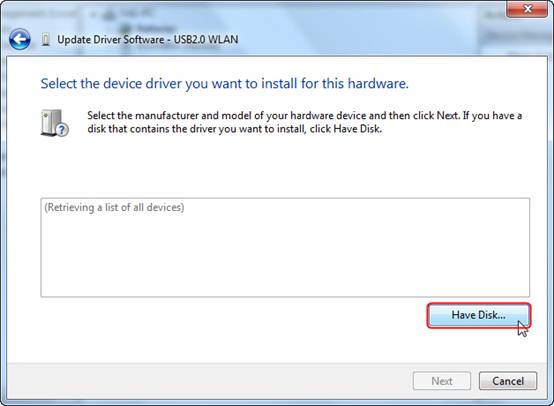
8. Нажмите Обзор.
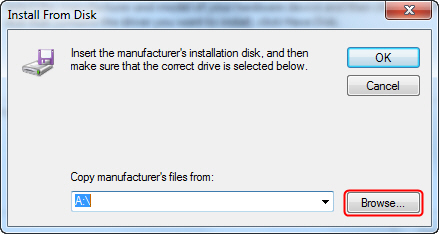
9. Укажите файл inf file в папке с драйвером, затем нажмите Открыть.
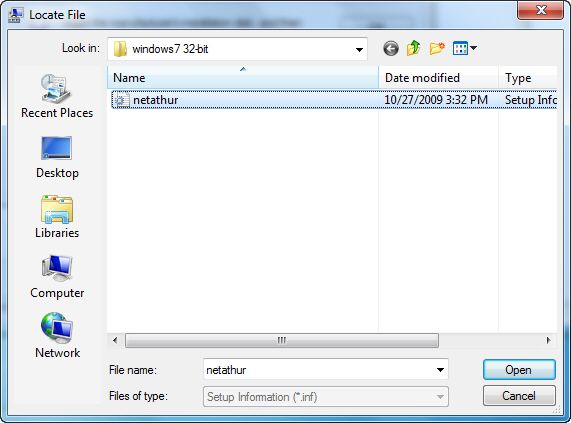
10. Нажмите Далее.
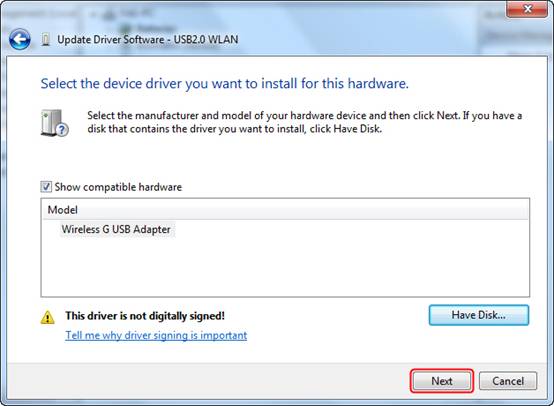
11. Нажмите Установить драйвер в любом случае.
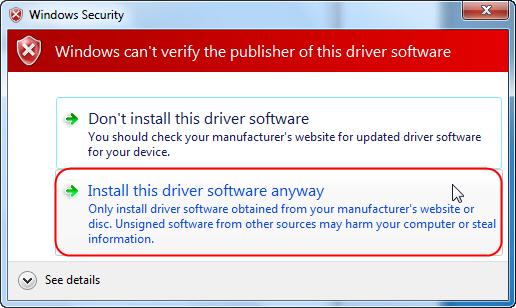
12. Нажмите Закрыть.
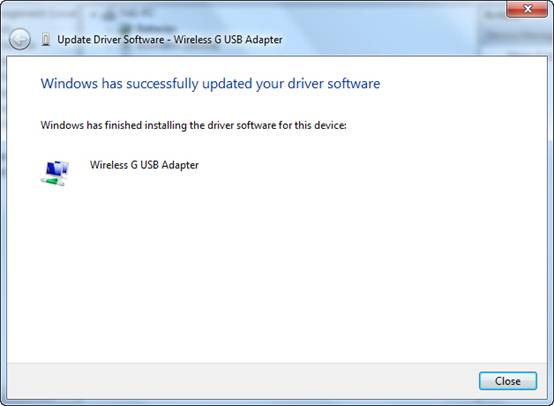
Если у вас возникли какие-либо проблемы еще, посетите раздел Часто задаваемые вопросы или свяжитесь со службой технической поддержки TP - LINK
Как устранить проблемы, настроить сетевые адаптеры и инсталлировать недостающие драйверы в Windows 7. Что делать, если возникают проблемы с сетевой картой.
Физическая установка адаптера
Если вы прикупили дополнительную сетевую карту или Wi-Fi адаптер, то установить её в компьютер не составит труда. Достаточно просто снять основную крышку системного блока, открутив задние болты. Далее нужно выключить компьютер – на всякий случая я бы полностью вырубил питание. После этого аккуратно подключаем карту к PCI шине. Бояться не стоит, вы не сможете её подключить «не туда», поэтому просто смело вставляем карту в нужный слот. После этого нужно включить комп и установить драйвер – об этом я расскажу чуть ниже.

Если же у вас ноутбук, то нужно полностью снять заднюю крышку. Придется постараться открутить почти все болты. Далее снимаем крышку и ищем наш модуль. Аккуратно отключаем антенну (два проводка, которые идут от адаптера). Далее вытаскиваем её из паза. В самом конце останется сделать то же самое, но в обратном порядке для нового модуля.

Куда подключается дискретная сетевая карта
Почти любая материнская плата оборудована интегрированным Ethernet адаптером, который используется для подключения компьютера или ноутбука в сеть. Как любая электроника, этот чип может выйти из строя. Менять из-за такой мелочи дорогую материнку, если она еще неплохо работает, немного накладно.
И без интернета оставаться не хочется — ни тебе смешные картинки не посмотреть. Ни в танчики не поиграть. В таких случаях стоит установить дискретную Ethernet карту, которая подключается как дополнительный модуль.
Можно воспользоваться сетевой картой, которая подключается через порт USB. Недостаток в том, что один такой слот при этом всегда будет занят, а их может не всегда хватать для подключения всех периферических девайсов.
Есть и преимущества: подключить все очень просто. Достаточно установить такой модуль в свободный порт и дождаться, пока драйвера установятся автоматически.
Более популярны LAN контроллеры, которые нужно ставить в слот PCI на материнской плате. Выглядит такая деталь как небольшая платка с портом для подключения кабеля на одном торце. Стоит совсем недорого, даже если поддерживает гигабитную скорость передачи данных.
Слот PCI может работать на частотах 33 и 66 МГц — в зависимости от того, какое устройство подключается к нему. Скорости слота вполне достаточно для комфортного использования интернета со скоростью передачи данных до 150 Мбит/с.
Как правило, большую скорость провайдеры предоставляют редко, так как подобные тарифы не пользуются популярностью.
Когда нужно настраивать адаптер вручную
Обновлять драйверы или изменять настройки карты нужно в том случае, если у вас возникли проблемы с поднятием локальной сети или подключением к интернету. Учтите, что появление подобных проблем не всегда вызвано сетевым адаптером, но иногда именно из-за него встречаются ошибки, блокирующие доступ к сети.
1 СПОСОБ: Автоматическая установка
Вообще драйвера должны сразу устанавливаться автоматически. Особенно это касается встроенного сетевого адаптера. С Wi-Fi модулем могут быть проблемы, и установка может произойти только при первом подключении к сети интернет – тогда ПО должно установиться автоматически. Так что если у вас не установились «дрова» только на WiFi, то попробуйте подключить сетевой кабель к компьютеру.
Если установка не произошла, то можно попробовать сделать ручную инсталляцию:
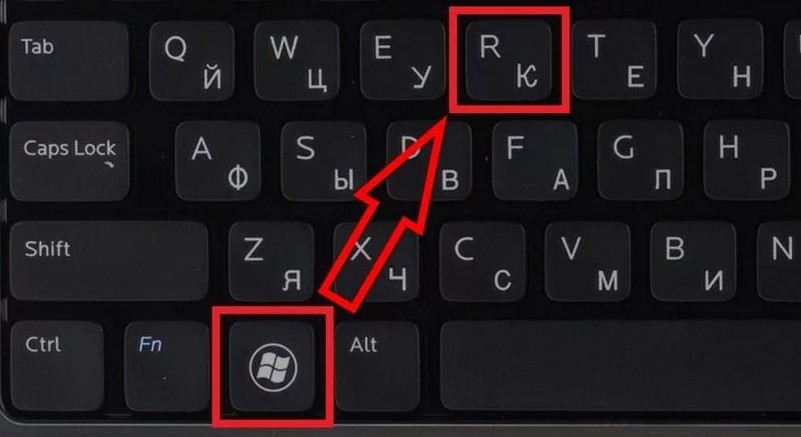
- На клавиатуре надо найти и нажать на две клавиши: «Win», «R»;
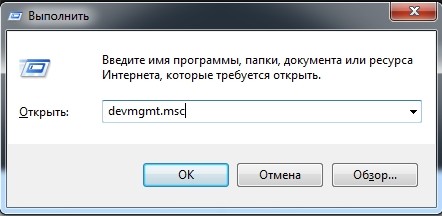
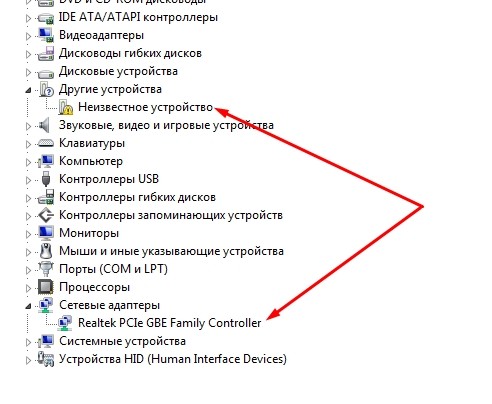
- Мы должны попасть в диспетчер устройств. Все установленные устройства будут в разделе «Сетевые адаптеры». Если там ничего нет, то скорее всего драйвера не установились автоматически и это можно сделать при подключении к интернету. Например, если у вас не установился Wi-Fi. Тогда устройство будет в разделе «Другие устройства».
- Нажимаем правой кнопкой по сетевому адаптеру и выбираем «Обновить драйверы»;
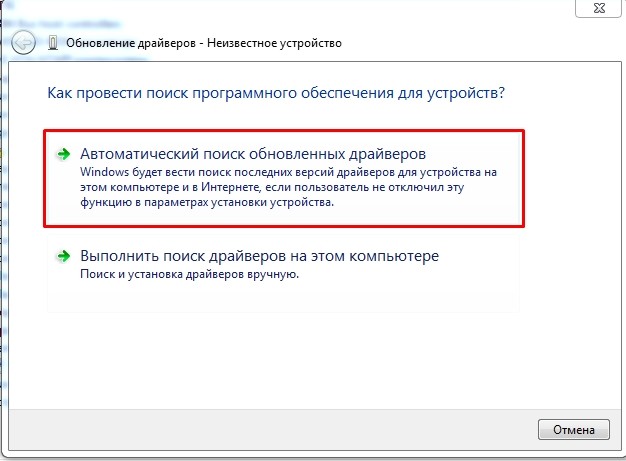
- После этого выбираем автоматическую установку. ПО для железа должно скачаться с серверов Microsoft.
Правда есть проблема, что не всегда нужные дрова есть – поэтому если данный способ не дал результата идём к следующему способу.
Активация карты
Если сетевая карта подключена, но не задействована, её нужно включить вручную. Сделать это можно несколькими способами. Если карта не повреждена, то включение не вызовет ошибок.
Через «Диспетчер устройств»
В предыдущем разделе было рассказано, как посмотреть модель карты через «Диспетчер устройств». Найдите нужный адаптер и, кликнув по нему правой клавишей мыши, выберите функцию «Задействовать». Если карта будет успешно включена, то значок в виде стрелочки вниз с её иконки исчезнет.

Кликаем по кнопке «Задействовать» в «Диспетчере устройств»
При помощи «Панели управления»
- Используя меню «Пуск» или любой другой способ, запустите «Панель управления» компьютером.Открываем «Панель управления»
- Перейдите к «Центру управления сетями и общим доступом».Переходим к «Центру управления сетями и общим доступом»
- Кликните по подпункту «Изменение параметров адаптера».Кликаем по подпункту «Изменение параметров адаптера»
- Откроется список, в котором, скорее всего, будет несколько карт. Одна служит подключением к беспроводной сети, а другая — к беспроводной. В списке могут быть и дополнительные адаптеры. Выберите нужный и, кликнув по нему правой клавишей мыши, выберите функцию «Включить». Дождитесь окончания активации: значок в виде красного крестика на иконке карты должен исчезнуть.Кликаем по кнопке «Включить» для активации адаптера
Через BIOS
Если карту невозможно активировать предыдущими двумя способами, то, возможно, это можно сделать через настройки BIOS.
Видео: как включить сетевую карту в Windows 7
Деактивация карты
Отключить лишнюю карту можно теми же способами, что позволяли её включить: через «Диспетчер устройств», «Панель управления» и BIOS. Только в последнем шаге способа через «Диспетчер устройств» нужно нажать кнопку «Отключить» или «Удалить», в «Панели управления» кнопку «Отключить», а в BIOS изменить значение с «Enabled» на «Disabled».

Отключаем карту через «Панель управления»
Просмотр параметров карты
Если вы хотите узнать физический адрес, параметры IPv4, адрес шлюза и остальную возможную информацию об адаптере, то выполните следующие действия:
- Находясь в «Центре управления сетями», откройте параметры адаптера.Нажимаем кнопку «Изменение параметров адаптера»
- В этом разделе представлен список всех физических и виртуальных адаптеров проводного и беспроводного подключения. Кликните правой клавишей мыши по нужному и выберите значение «Состояние».Открываем раздел «Состояние»
- В развернувшемся окошке кликните по кнопке «Сведения».Нажимаем на кнопку «Сведения» в окошке состояния адаптера
- Откроется список, в котором вы сможете просмотреть все данные о карте.Список всех данных о сетевой карте
Дополнительный способ
Также узнать параметры карты можно через «Командную строку», используя команду «ipconfig /all». «Командную строку» можно найти, пройдя путь «Пуск» — «Стандартные» — «Командная строка». Выполнение этой команды вызывает информацию обо всех физических и виртуальных адаптерах, распознанных компьютером.

Выполняем команду «ipconfig /all» для получения информации
Область применения
Компьютерная сетевая карта. Сегодня большинство новых компьютеров имеют встроенный в материнскую плату сетевой адаптер, поэтому отдельная карта сетевого адаптера не требуется. Скорость достигает 10 / 100Mbps, и 1Gbps, и позволяет одному PC связывать с другими PC или сетями.
Карта сетевого адаптера сервера. Основной функцией сетевого адаптера сервера является управление и обработка сетевого трафика. По сравнению с обычным сетевым адаптером PC, серверные адаптеры обычно требуют более высокой скорости передачи данных, таких как 10G, 25G, 40G и даже 100G+, серверные адаптеры имеют низкую загрузку процессора, так как он имеет специальный чип управления сетью, который может принимать много задач от процессора. Для удовлетворения различных требований пользователей к скорости серверных адаптеров, FS выпустила 10G PCIe адаптеры и 25G / 40G сетевые карты. Построенный с контроллером Intel, эти адаптеры PCIe поддерживают многоядерные процессоры и оптимизацию для виртуализации серверов и сетей.
Что делать, если возникают проблемы с сетевой картой?
Многие подключаемые сетевые адаптеры, из-за их уязвимости к электричеству, могут на некоторое время выходить из строя в периоды сильной грозы, или перебоев электроэнергии в здании. В большинстве случаев трудности проявляются в ситуациях с проводным оборудованием, так как многоэтажные дома имеют длинные кабельные трассы, прокладываемые поставщиками интернета не в совсем предназначенных для этого местах, по соседству с телефонными и телевизионными кабелями и проводами высокого напряжения. Высокая влажность, сырость и низкая температура в данной области — всё это крайне отрицательно влияет на изоляцию проводов, поэтому в них появляются пробои.

Причины из-за которых возникают проблемы с сетевой картой
Иногда также, в более редких случаях, поломки возникают из-за чрезвычайных ситуаций вроде крупной грозы. Сетевые адаптеры довольно часто выгорают, либо пользователи начинают испытывать затруднения с входом в сеть. При этом оборудование будет функционировать, но подключение к интернету в такие периоды может отсутствовать.
К сожалению, данная проблема решается лишь покупкой другой модели сетевого адаптера. Для настольного компьютера соответствует стандарт PCI, для ноутбука — USB и PCMCIA.

Для настольного компьютера соответствует стандарт сетевой карты PCI
Также не рекомендуется включать сетевой кабель в роутер, а после этого подключать к нему компьютер, ведь даже если роутер сломается, то его замена обойдётся сравнительно недорого, по сравнению с заменой встроенной в компьютер сетевой карты (а то и всей материнской платы).
Установить актуальные драйвера на персональный компьютер можно разными способами, но наиболее популярны два из них: первый заключается в ручном поиске модели установленного оборудования и дальнейшей загрузке, а второй в автоматическом, через программу. Каждый способ эффективен.
Идентификация оборудования
Если компьютер оснащен операционной системой Виндовс, нужно перейти в свойства системы через поиск внизу, на панели задач или управления.
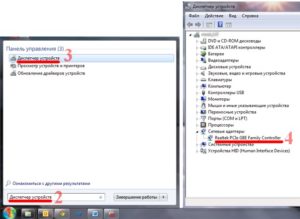
Ещё можно нажать на клавиши клавиатуры «Win+Break» или зайти в свойства компьютера в меню «Пуск». Выполнить следующие действия:
- Нажать в верхней части слева на «Диспетчер устройств» как в рисунке 1.
- Найти подходящее, в открывшемся перечне, оборудование, перейти в его параметры (обычно устройства, не имеющие корректных драйверов, отмечаются жёлтым знаком — они требуются в первую очередь).
- В окне кликнуть на пункт «Сведения», выбрать в окне идентификатор нерабочего оборудования. Должны появиться необходимые строки — скопировать одну из них как в рисунке 2.
Когда определен идентификатор нерабочего устройства, нужно ввести его в поисковике «Яндекс» или «Гугл» и найти подходящий драйвер. При отсутствии Интернет-соединения на ПК, требуется применять другое устройство, имеющее его, например, телефон. Если ПО будет найдено, можно передать его компьютеру, подсоединив смартфон к нему. При отсутствии устройства с интернетом, выбрать другой способ.
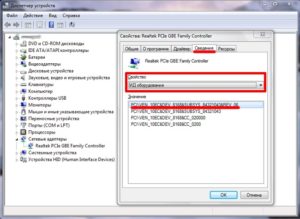
Если не получается определить модель сетевого оборудования или нужные утилиты своего сетевого оборудования, или варианты просто не отображаются, то можно попробовать способ с производителем и моделью материнской платы:
- запустить «Win+R» утилиту и в поле набрать «cmd» и нажать «ОК» как на рисунке 3;
- Ввести команду без кавычек «wmic baseboard get manufacturer» и нажать на клавиатуре «Enter», чтобы просмотреть подробно данные о производителе платы;
- Ввести без кавычек «wmic baseboard get product» для получения информации о типе платы.
Теперь можно найти ПО через интернет, набрав в поисковике или на сайте разработчика информацию.
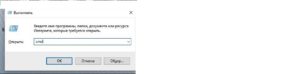
Установочный диск
Чтобы решить вопрос, как установить драйвер интернета на Windows 7 без интернета, нужно вспомнить об установочном диске, который содержит необходимое для определённой модели компьютера программное обеспечение. Чтобы скачать драйвера через него, нужно сделать несколько шагов:
- Вставить диск в дисковод.
- Нажать на установочный файл.
- Следовать инструкции программы.
Для переустановки системы (если не поможет скачивание драйверов в автоматическом режиме через диск) предварительно следует найти «Параметры компьютера», «Система», «О системе», пункт об изменении ключа продукта. Далее, выбрать пункт особых вариантов загрузки, чтобы запустить переустановку с диска.
Обратите внимание! Способ с диском для переустановки лучше применять в крайнем случае, когда другой метод не принёс должного эффекта.
В другом случае, понадобится:
- Вставить каждый диск с установленной ОС и нажать на «Этот компьютер», «Управление», где нужно найти диспетчер.
- Отыскать среди доступных вариантов сетевой адаптер и в дополнительном меню нажать на кнопку обновления.
- Через открытое окно нажать на поиск устройств, выбрав привод.
Драйвера можно установить на разных дисках, поэтому нужно вставлять каждый из них в дисковод, на котором записана текущая версия ОС. Когда завершится поиск и найдётся драйвер, появится доступ во всемирную сеть.
Обратите внимание! ПО на диске может быть старым или утерянным. В данном случае, нужно использовать другие способы, например, программные.
Другой метод установки ПО с диска заключается в использовании утилиты Driver Pack Solution, которая является популярным сборником драйверов — выпускается в дисках, включает необходимые утилиты на компьютер для соединения с интернетом по вай-фай модулю или проводу и другое ПО. После открытия программы осуществляется оценка и установка актуальных драйверов.
Этот метод является запасным, когда нет нормального обеспечения, которое точно соответствует устройствам.
Скачивание драйвера посредством другого ПК
При потере установочного диска рекомендуется скачать ПО через другое устройство, для этого нужно знать данные о модели сетевого адаптера. Это доступное решение как обновить драйвера компьютера без интернета.
Скачав драйвер сетевой карты с устройства в разделе идентификации оборудования, как это сделано выше, можно установить его на компьютер с неработающим интернетом. Для этого нужна флешка, куда сначала следует передать его, а потом перевести на проблемный ПК.
Обратите внимание! Чтобы узнать точные данные можно использовать коробку от устройства или талон с гарантией, где указывается карта. Если этого нет, то нужно использовать программный способ.
Рекомендуется попробовать включить сетевую карту, если не работает интернет. Для этого нужно выполнить такие шаги:
- Запустить «Диспетчер устройств» как в предыдущих инструкциях.
- Найти список с необходимым оборудованием сети.
- Нажать кнопкой на знак видеоадаптера.
Если адаптер работает, то появится слово «отключить». Если нет, то задействовать.
Создание резервной копии
Раннее был изучен вопрос о восстановлении ПО системы через программу с установочного диска Виндовс. Для Windows правильнее создать запасную копию необходимых драйверов. Это должно помочь за три-четыре клика восстановить нормальное состояние работы каждого устройства.
Внимание! В Windows имеется встроенная системная программа DISM.exe, предоставляющая много функций. Чтобы не спутать их и выбрать подходящую, нужно запомнить словосочетание «бэкап драйверов» и нажать на соответствующую ему функцию.
Далее, выполнить такие действия:
- Следует выбрать строку запуска от имени администратора мышкой. Для этого предварительно нажать на правую клавишу мыши, кликнуть на «Пуск» и найти соответствующий пункт, который в новых версиях ОС Windows именуется WindowsPowerShell.
- Ввести команду без пробелов и кавычек «dism /online /export-driver/ destination : E:\ Backup». Последнее слово в приведённой команде, это место хранения — папка, в которую нужно сохранять драйвера. Создать ее заблаговременно. Ещё возможно сохранять различные драйвера на источники информации, к примеру, USB-флешки. Будет осуществлена отправка ПО в эту папку. Нужно подождать, когда окончится процесс загрузки, а только потом приступить к операции переустановки системы Виндовс.
Если «чистая» ОС, то для программного обеспечения нужно использовать «диспетчер». Требуется найти нужный адаптер и начать загружать драйвера с ПК, открыв папку, где сохранена резервная копия.
Важно! При наличии повреждений на диске возможна неверная или неполноценная установка ПО на устройство. Из-за этого могут появиться ошибки, поэтому рекомендуется использовать готовую утилиту.
Программа 3DPNET
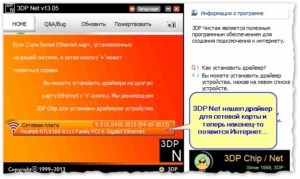
Запустив программу, можно увидеть окно, включающее четыре вкладки. Нужна вкладка «HOME» (рис.4), где можно увидеть наименование сетевой карты. После этого кликнуть мышкой по этому названию для запуска процесса установки ПО. Если рядом с картой имеется плюс, то 3DPNet нашла три и более карты на персональном компьютере пользователя. Для любой из них требуется собственный драйвер.
Обратите внимание! Дополнительно настройки в приложении не требуются.
Обновление драйвера для сетевой платы в Виндовс 7 без подсоединения к сети
Чтобы предотвратить появление ошибок, рекомендуется узнать, как правильно установить актуальные сетевые драйвера на Windows 7 без интернета: сначала нужно найти модуль карты в утилите диспетчер задач. После получения объективной информации о сетевой плате, скопировать его и набрать в поле для поиска веб-браузера.
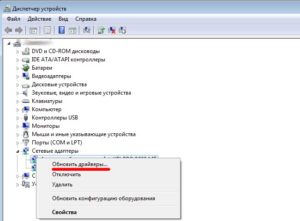
Если нет второго ноутбука, нужно:
- Кликнуть на «Диспетчер».
- Выбрать соответствующий пункт в открытом меню, доступном по нажатию правой кнопки мышки.
- Нажать на обновление как в рис.5.
- Выбрать пункт поиска как в рис.6.
- Перейти в каталог, куда скачано актуальное программное обеспечение, используя пункт «Обзор».
- Кликнуть на «Далее» и подождать пока установятся драйвера как на (рис.7).
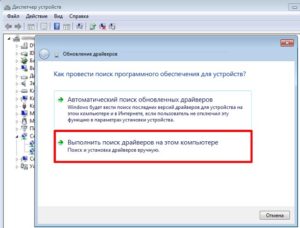
Чтобы удалить установленный драйвер, кликнуть на утилиту «Диспетчер устройств», открыв адаптер, следует нажать на него и кликнуть на «Удалить». Система должна предупредить об удалении драйвера. Нужно согласиться, кликнув на «ОК». Теперь перезапустить ПК и снова зайти в «Диспетчер». После деинсталляции старой версии ПО, появится категория иных адаптеров, включающая дополнительный пункт контроллера. Далее, нужно выполнить действия, которые описаны вначале главы по обновлению состояния ПО.
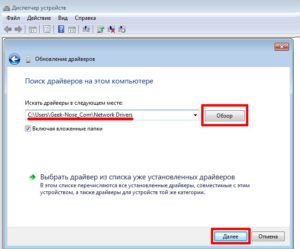
Также желательно предварительно сбросить конфигурацию драйвера перед обновлением пошагово:
- Нажать кнопки «Windows+R» и ввести «cmd».
- Ввести «netsh int ip reset logfile.txt» и нажать на «Enter».
Если выполнено все по инструкции, а интернет так и не начал работать, рекомендуется использовать совет: скачать все актуальные драйвера заранее в папку, используя флешку. Это должно помочь предотвратить обстоятельство, когда после загрузки ОС потребуется искать привод.
Нужно помнить, что драйверы, деинсталлированные программой, вернуть в прежнее состояние уже нельзя, в отличие от простой процедуры деинсталляции, посредством встроенных функциональных возможностей ОС. Чтобы снизить появление ошибок в работе системы рекомендуется выполнять диагностику своего устройства регулярно.
Читайте также:

