Как установить сетевую плату на windows xp
Обновлено: 03.07.2024
Сетевой адаптер – устройство, отвечающее за передачу и прием пакетов, то есть это «окно», через которое компьютер взаимодействует с другими компьютерами и устройствами сети.
Как вы уже знаете, сетевые адаптеры бывают внешние и внутренние, интегрированные в материнскую плату.
Внешние сетевые карты изготавливают в виде плат расширения, вставляющихся в слот на материнской плате (наиболее распространены), или устройств, подключаемых к USB-порту.
PCI-слот – основной слот, использующийся для подключения устройств такого рода. Он может работать на частотах 33 и 66 МГц и согласно спецификациям в широком диапазоне скоростей начиная с 132 Мбайт/с и заканчивая 528 Мбайт/с, чего вполне достаточно для работы в любой сети, будь то 10 Мбит/с или 1000 Мбит/с.
В последнее время практически все материнские платы имеют интегрированный сетевой адаптер, что достаточно удобно и к тому же позволяет сэкономить немного денег. Однако большинство встроенных сетевых плат – невысокого уровня, что не позволяет использовать их для организации работы серверов и других функциональных компьютеров. Поэтому многие системные администраторы предпочитают устанавливать дополнительную сетевую карту. Кроме того, дополнительная сетевая карта просто необходима в разного рода серверах.
Скорость работы адаптера зависит от сетевого оборудования, которое используют для организации сети. Если оно функционирует на скорости 100 Мбит/с, то нет смысла приобретать сетевые карты, работающие со скоростью 10 Мбит/с. В крайнем случае можно использовать адаптер, работающий со скоростью и 10 Мбит/с, и 100 Мбит/с.
К выбору беспроводных сетевых адаптеров стоит подходить очень аккуратно – иначе можно получить сеть, в которой половина компьютеров не сможет общаться с другой половиной.
Если используется коаксиальный кабель, то нужно также учесть, что сетевые карты должны иметь BNC-разъем. Как правило, в этом случае приобретают комбинированные сетевые карты с двумя разъемами: BNC и RJ-45. Такие карты обычно работают на скорости 10 Мбит/с и 100 Мбит/с.
Для проводной сети на основе витой пары лучше всего приобретать сетевые адаптеры, рассчитанные на работу в сети 100Base-TX или даже Gigabit Ethernet.
Чтобы избежать неприятных моментов при работе в сети, лучше использовать беспроводные сетевые адаптеры одного стандарта, например IEEE 802.11b. Еще лучше – приобрести оборудование стандарта IEEE 802.11g или IEEE 802.11n, которое имеет совместимость со всеми предыдущими беспроводными стандартами.
Для установки сетевого адаптера в компьютер нужно снять с системного блока прикрывающую его образную крышку (или левую боковину), открутив сзади корпуса несколько винтов.
Выбрав PCI-слот, в который планируется установить сетевую карту, следует открутить или выломать соответствующую планку в задней стенке корпуса (рис. 13.2).

Рис. 13.2. Выкручиваем заглушку
Внимание!
Перед тем как выкручивать и тем более выламывать планку, приложите сетевую карту к PCI-слоту, чтобы определить, какую из прорезей на задней стенке корпуса нужно освободить. Сетевые карты могут быть как в левом исполнении, когда сама плата находится слева от слота, так и в правом. От этого зависит, какую из планок нужно снимать.
После этого возьмите сетевую плату в руки так, чтобы металлическая планка оказалась повернутой в сторону, противоположную от компьютера, и несильным, но настойчивым нажатием на плату с двух сторон вставьте ее в слот (рис. 13.3).

Рис. 13.3. Вставляем сетевой адаптер
Пошатав плату в разные стороны, проверьте плотность контактов и при необходимости еще раз нажмите с двух сторон, чтобы металлическая планка, к которой прикручена сетевая плата, плотно прижалась к шасси корпуса. Затем прикрутите металлическую планку к шасси с помощью винта.
Теперь можно установить крышку корпуса обратно и подключить к выходу сетевой карты кабель (рис. 13.4) или (при использовании беспроводной сетевой карты) прикрутить антенну.

Рис. 13.4. Установка завершена, прикручиваем антенну
Установив сетевой адаптер, можно включить компьютер и заняться установкой и настройкой драйверов.
Установка драйвера сетевого адаптера
После установки сетевой карты в слот материнской платы нужно загрузить ее драйвер. Такие операционные системы, как Windows 2000/XP/Server 2003, имеют большую базу драйверов разнообразных устройств, поэтому сетевая карта, скорее всего, определится автоматически и система сама установит сетевые драйверы. Если система не распознала тип сетевой карты, то придется установить драйвер самостоятельно.

В любом случае можно проверить состояние сетевой карты, используя для этого Диспетчер устройств. Следует щелкнуть правой кнопкой мыши на значке Мой компьютер и в появившемся контекстном меню выбрать пункт Свойства – откроется окно Свойства системы, содержащее несколько вкладок с разнообразной справочной информацией. Некоторые из них также можно использовать для вызова определенных системных утилит. В частности, можно запустить автоматическое обновление компонентов операционной системы через Интернет или восстановление системы и наблюдение за дисками.
Перейдем на вкладку Оборудование (рис. 13.6), содержащую команды, предназначенные для работы с имеющимся оборудованием. Она позволяет не только просматривать информацию об установленных устройствах и драйверах, но и устанавливать новое оборудование и настраивать профили для разных конфигураций системы.

Рис. 13.6. Вкладка Оборудование
Нас интересует информация об установленных устройствах, поэтому нажмите кнопку Диспетчер устройств. В открывшемся окне можно увидеть информацию о любом установленном в системе устройстве, выбрав соответствующий пункт и дважды щелкнув кнопкой мыши на названии нужного устройства (рис. 13.7).

Рис. 13.7. Окно Диспетчер устройств. Сетевая карта установлена
Если система не смогла найти сетевую плату после включения компьютера или, обнаружив ее, не установила нужный драйвер, то придется сделать это вручную.
Для добавления нового устройства в систему удобно использовать Мастер установки оборудования, для чего следует выполнить команду Пуск ? Панель управления и в открывшемся окне дважды щелкнуть кнопкой мыши назначке Установка оборудования – откроется окно Мастер установки оборудования (рис. 13.8).

Рис. 13.8. Мастер установки оборудования
Принцип действия здесь такой же, как в предыдущих версиях операционной системы. Прочитав полезную информацию о том, что умеет мастер и для чего он предназначен, нажмите кнопку Далее – мастер проанализирует систему и соберет информацию о подключенных устройствах. Для этого потребуется некоторое время, поэтому придется немного подождать, после чего мастер спросит, на какой стадии подключения находится устройство (рис. 13.9).

Рис. 13.9. Выбираем стадию подключения устройства
Предлагается два варианта ответа, однако необходимо выбрать первый – Да, устройство уже подсоединено – и нажать кнопу Далее – откроется окно (рис. 13.10), содержащее список обнаруженных устройств, в котором под знаком вопроса должно находиться ваше устройство. Если его там нет, то следует перейти в самый конец списка, отметить позицию Добавление нового устройства и нажать кнопку Далее.

Рис. 13.10. Ищем устройство в списке
Примечание
Если выбрать вариант Нет, устройство еще не подсоединено (см. рис. 13.9), то в следующем окне мастер предложит выключить компьютер, установить устройство и снова запустить Мастер установки устройств.
Как обычно, мастер предложит два варианта дальнейших действий:
• Поиск и автоматическая установка оборудования (рекомендуется) – данный механизм запускается сразу после загрузки операционной системы, поэтому если начальная установка сетевой карты не дала никаких результатов, то повторный поиск, скорее всего, не поможет;
• Установка оборудования, выбранного из списка вручную – подразумевается, что пользователь знает, где находится драйвер устройства, и сам укажет его месторасположение (рис. 13.11).

Рис. 13.11. Выбор варианта установки
Если вы все-таки решили использовать первый вариант, то установите переключатель в требуемое положение и нажмите кнопку Далее. Не забудьте при этом установить в привод диск, который идет в комплекте с сетевой картой.
Чтобы начать поиск драйвера вручную, прежде всего необходимо в появившемся окне (рис. 13.12) указать, что будет устанавливаться сетевая карта, выбрав пункт Сетевые платы и нажав кнопку Далее.

Рис. 13.12. Выбираем нужный тип оборудования – сетевую плату
По умолчанию мастер предлагает выбрать драйвер из собственной базы драйверов, указав производителя сетевой карты и ее название. Поскольку этот вариант эффекта не дает (неудачный поиск), используя кнопку Установить с диска (рис. 13.13), укажите путь к месту расположения драйвера на установленном в приводе диске или другом известном вам месте.

Рис. 13.13. Указываем производителя и название сетевой карты или используем кнопку Установить с диска
После подтверждения выбора мастер, обнаружив подходящий драйвер, начнет копировать нужные файлы. При этом он проверит наличие цифровой подписи у драйвера сетевой карты, чтобы обеспечить максимальную защиту операционной системы от непроверенного (ранее не протестированного) программного обеспечения, в нашем случае – драйвера сетевой карты.
Если подпись у драйвера отсутствует, то есть драйвер сетевой карты может каким-либо образом нарушить работоспособность системы, то мастер установки сообщит об этом и предложит выбрать вариант дальнейших действий: продолжить установку драйвера или установить другой. Если вы уверены, что драйвер работоспособен, то продолжите установку, иначе придется искать новый драйвер.

Рис. 13.14. Установка драйвера завершена
Чтобы убедиться, что сетевая карта уже установлена, проверьте это, запустив Диспетчер устройств, как это было описано ранее.
Следует отметить, что беспроводное оборудование очень редко устанавливается автоматически. Поэтому придется выполнить подобные действия для каждого беспроводного устройства. Единственное, что может облегчить задачу, – более-менее интеллектуальная программа установки, которая должна находиться на идущем в комплекте с устройством компакт-диске.
Данный текст является ознакомительным фрагментом.
Продолжение на ЛитРес
Добавление и настройка виртуального сетевого адаптера
Добавление и настройка виртуального сетевого адаптера Если при создании ВМ вы запретили использование сетевого подключения, выбрав вариант Networking is not required (Сетевое подключение не требуется), то сетевой адаптер в конфигурацию ВМ не включается. Чтобы добавить его,
Глава 13 Установка и подключение сетевого оборудования
Глава 13 Установка и подключение сетевого оборудования Сеть спроектирована, выбраны топология и стандарт, проложена проводка. Осталось малое – расставить и подключить необходимое сетевое оборудование.Порядок подключения сетевых устройств особого значения не имеет.
Настройка параметров беспроводного адаптера
Настройка параметров беспроводного адаптера После установки драйвера для беспроводного адаптера D-Link DWL-G122 в области уведомлений на Панели задач появляется значок в виде буквы «D».В дальнейшем настраивать адаптер можно, щелкнув на нем правой кнопкой мыши и выбрав в
13.1.3 Получение сетевого адреса и установка ПО
13.1.3 Получение сетевого адреса и установка ПО Поскольку вы собираетесь устанавливать машину с Linux в уже существующую сеть, то следующим вашим шагом при подключении к сети должно стать обращение к администратору сети за получением сетевого адреса. Точнее, вы должны
13.2.5. Тестирование сетевого соединения
13.2.5. Тестирование сетевого соединения Чтобы проверить, соединяется ли ваш компьютер с сетью, попробуйте дать команду ping, указав ей в качестве параметра IP-адрес одного из компьютеров сети. Пусть, например, вам известно (узнайте реальный номер и имя у администратора сети),
2.3. Установка Linux на компьютер с чипсетом Intel810
2.3. Установка Linux на компьютер с чипсетом Intel810 Стоимость компьютеров, оснащенных чипсетом Intel 810, значительно ниже, чем компьютеров, оснащенных другими чипсетами. Это объясняется тем, что в материнскую плату с чипсетом Intel 810 интегрируются видео и/ или звуковые платы. Такие
Настройка локальной сети «компьютер-компьютер»
Настройка локальной сети «компьютер-компьютер» Ну, а теперь будем считать, что все «железо» уже подключено и настроено и вернемся к Windows: ведь просто создать сеть на «железном» недостаточно, ее нужно еще настроить! Собственно говоря, именно сетевые возможности составляют
Установка Windows на «чистый» компьютер
Установка Windows на «чистый» компьютер Возьмем самый идеальный вариант: каким-то чудом вы оказались владельцем «персоналки», еще не отягощенной ни одной из операционных систем. Вообще-то такое встречается крайне редко – например, в том случае, если вы делаете какой-то
19 Установка программы для сетевого использования
19 Установка программы для сетевого использования В случае сетевого использования программы, рекомендуем устанавливать режим хранения «база данных».Для заведения новой библиотеки и использования ее в многопользовательском режиме, нужно сделать те же шаги, что и
Заполнение DataSet с помощью адаптера данных
Заполнение DataSet с помощью адаптера данных Создайте новое консольное приложение с именем FillDataSetWithSqlDataAdapter, указав в нем использование пространств имен System.Data и System. Data.SqlClient. Обновите метод Main() так, как предлагается нише (для простоты здесь не показан блок try/catch).static void
Обновление базы данных с помощью объекта адаптера данных
Обновление базы данных с помощью объекта адаптера данных Адаптеры данных могут не только заполнять для вас таблицы объекта DataSet. Они могут также поддерживать набор объектов основных SQL-команд, используя их для возвращения модифицированных данных обратно в хранилище
11.1. Установка нового устройства в ваш компьютер
11.1. Установка нового устройства в ваш компьютер В этом разделе мы поговорим о физическом подключении устройства к компьютеру. Любой пользователь рано или поздно столкнется с установкой новых устройств в свой компьютер. Вот основные правила подключения нового
Установка беспроводного адаптера
Установка беспроводного адаптера Некоторые современные модели материнских плат оснащаются интегрированным беспроводным контроллером, однако большинство из них такового не имеет. Скорее всего, придется устанавливать беспроводной адаптер.В качестве примера
Установка адаптера и подключение телефона
Установка адаптера и подключение телефона Целесообразно начать подключение нового устройства с чтения «Руководства пользователя», прилагаемого к нему при покупке. Как правило, при установке ИК-адаптера требуется сначала вставить прилагаемый компакт-диск в привод, а
Выбор адаптера Bluetooth
Выбор адаптера Bluetooth В настоящее время технологию Bluetooth чаще всего применяют в двух случаях: для связи мобильного телефона с компьютером и для подключения к мобильному телефону различных беспроводных наушников и гарнитур.Если ваш телефон поддерживает такой вид связи,
Перед началом установки убедитесь, что адаптер подключен к компьютеру и определяется системой.
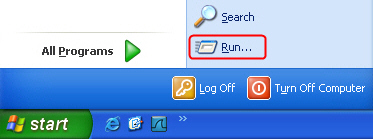
2. Введите “devmgmt.msc” и нажмите OK.
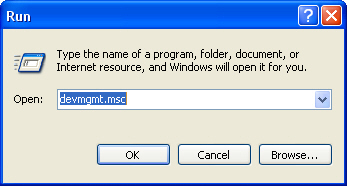
3. Выберите найденное оборудование, щелкните правой кнопкой мышки на нем и затем выберите Обновить драйвер…
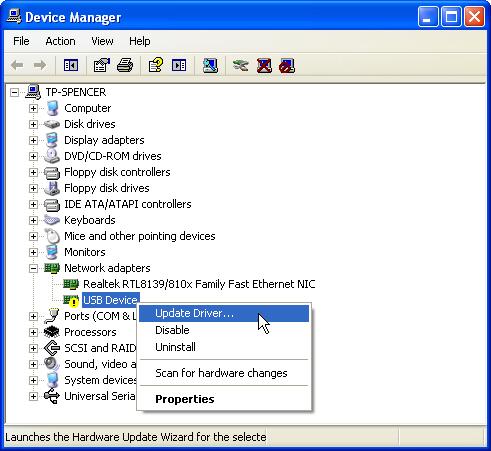
4. Выберите Нет, не в этот раз.
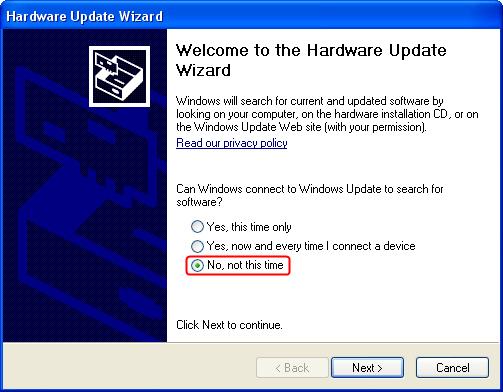
5. Выберите Установить из указанного места.
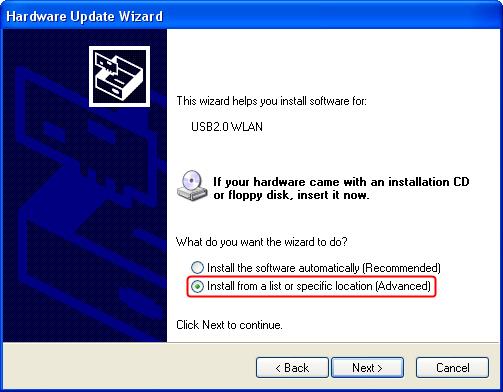
6. Выберите Не выполнять поиск. Я сам выберу нужный драйвер.
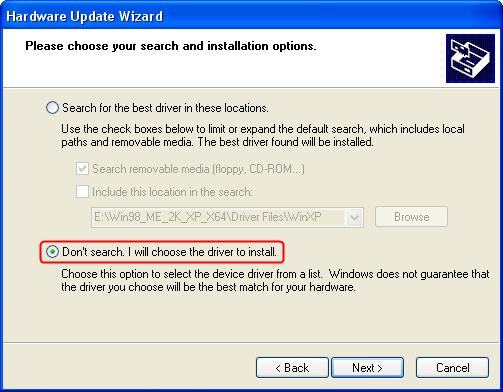
7. Выберите Показать все устройства.
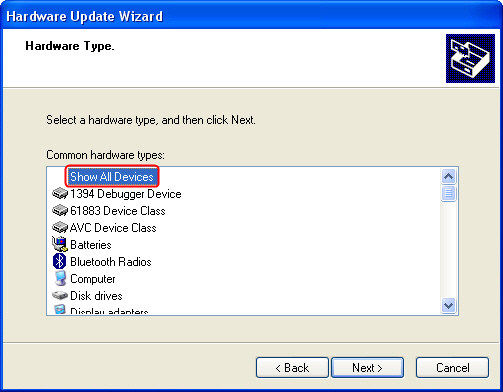
8. Нажмите Установить с диска.
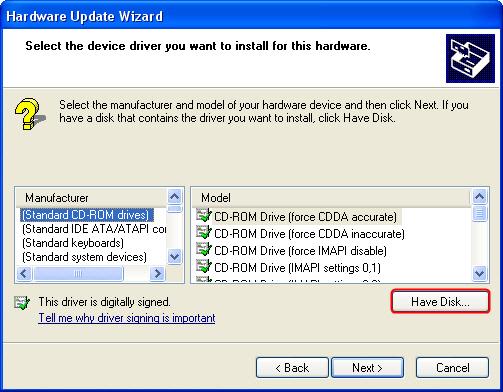
9. Выберите файл с расширением inf в папке драйвера и затем нажмите Открыть.
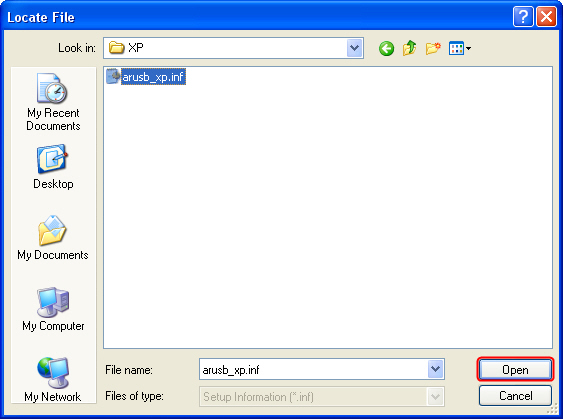
10. Нажмите Далее.
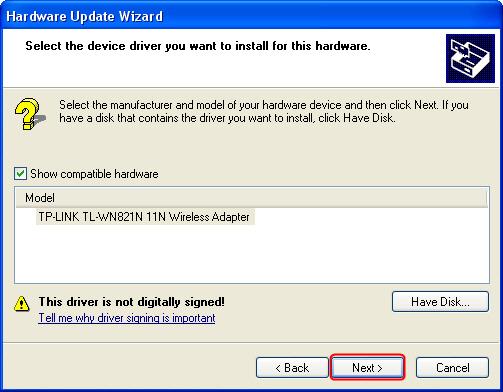
11. Нажмите Продолжить все равно.
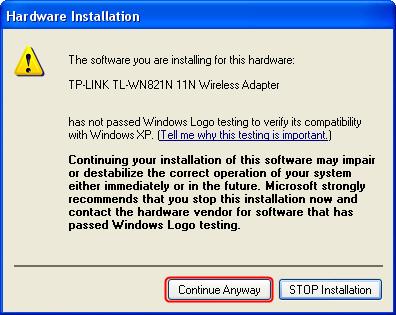
12. Нажмите Завершить.
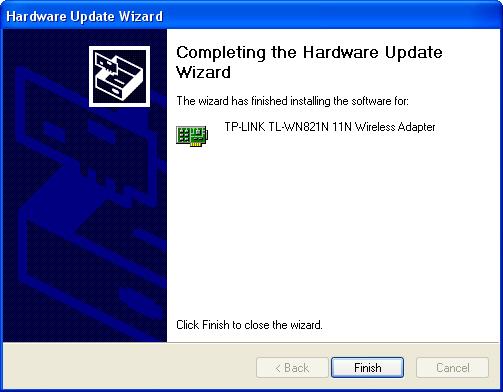
Установка адаптера выполнена успешно. Вы можете перейти к Диспетчеру устройств и проверить раздел Сетевые адаптеры.
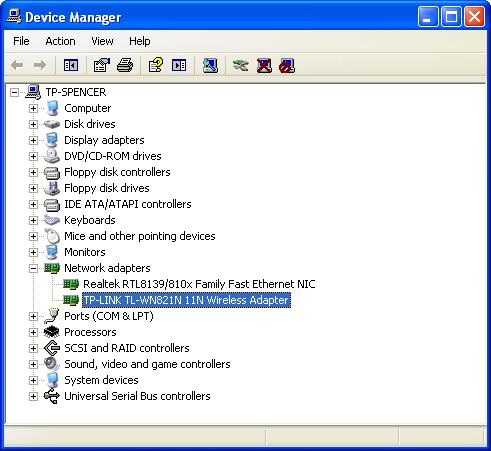
Если проблема сохраняется, посетите наш раздел FAQ или свяжитесь со службой технической поддержки TP-Link.
Был ли этот FAQ полезен?Ваш отзыв поможет нам улучшить работу веб-сайта. Спасибо
Спасибо за обращение
Нажмите здесь, чтобы связаться с технической поддержкой TP-Link.
Подписаться на рассылку Мы с ответственностью относимся к вашим персональным данным. Полный текст политики конфиденциальности доступен здесь.
© TP-Link Corporation Limited. 2021. Все права защищеныSite Selection Popup
SMB Product Selection System
tp_smb-select-product_scence, tp_smb-select-product_scenceSimple, tp_smb-select-product_userChoice, tp_smb-select-product_userChoiceSimple, tp_smb-select-product_userInfo, tp_smb-select-product_userInfoSimple
__livechat, __lc2_cid, __lc2_cst, __lc_cid, __lc_cst, CASID
VISITOR_INFO1_LIVE, YSC, LOGIN_INFO, PREF, CONSENT, __Secure-3PSID, __Secure-3PAPISID, __Secure-3PSIDCC
Analysis and Marketing Cookies
Google Analytics & Google Tag Manager & Google Optimize
_gid, _gat, _gat_global, _ga, _gaexp
Google Ads & DoubleClick
NID, IDE, test_cookie, id, 1P_JAR
fr, spin, xs, datr, c_user, sb, _fbp
_ce.s, _CEFT, _gid, cean, _fbp, ceac, _drip_client_9574608, cean_asoc
_hjKB, _fbp, ajs_user_id, _BEAMER_LAST_UPDATE_zeKLgqli17986, _hjid, _gcl_au, _ga, ajs_anonymous_id, _BEAMER_USER_ID_zeKLgqli17986, _hjAbsoluteSessionInProgress, _hjFirstSeen, _hjIncludedInPageviewSample, _hjTLDTest
Hm_lpvt_33178d1a3aad1dcf1c9b345501daa675, Hm_lvt_33178d1a3aad1dcf1c9b345501daa675, HMACCOUNT_BFESS

6. Отметьте «Использовать следующий IP-адрес», введите параметры, выданные Вам при подключении (указываются в конверте вместе с логином и паролем). Нажмите «ОК» во всех открытых окнах.

Настройка PPPoE-соединния (10 шагов)
1. Далее в окне «Сетевые подключения» выберите «Создание нового подключения».

2. В появившемся окне нажмите «Далее».

3. Выберите пункт «Подключить к Интернету», нажмите «Далее».

4. Затем выберите «Установить подключение вручную», нажмите «Далее».

5. Выберите «Через высокоскоростное подключение, запрашивающее имя пользователя и пароль», нажмите «Далее».

6. Введите название подключения - например «Контакт-ТВ», нажмите «Далее».

7. Введите логин и пароль, выданные Вам при подключении как показано на рисунке, нажмите «Далее».

8. Нажмите «Готово».

9. В появившемся окне нажмите «Подключить».

10. После указанных действий подключение к Интернет должно заработать. Если PPPoE подключение не устанавливается компьютер возвращает код ошибки, наиболее распространенные ошибки приведены ниже.
Возможные ошибки!
1. Ошибка 691. Неправильно введен логин или пароль!

Устранение ошибки: введите выданные вам логин и пароль в окно подключения ещё раз!
2. Ошибка 769. Указанное назначение недостижимо.

Устранение ошибки: проверьте включено ли подключение по локальной сети, а также установлены ли драйвера на сетевую карту. Проверьте физическую работоспособность сетевой карты.
3. Ошибка 678. Удаленный компьютер не отвечает.

Устранение ошибки: проверьте и правильно введите параметры, выданные Вам в конверте при подключении, в окне «Свойства» → «Протокол интернета (TCP/IP)», см. Пункт 6.
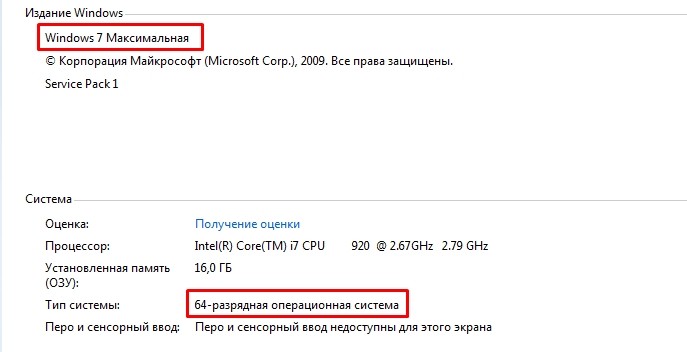
Для начала нам нужно узнать разрядность и тип операционной системы: Windows XP, 7, 8, 8.1 или 10. Нажмите по значку «компьютера» правой кнопкой и выберите «свойства». Как я уже и сказал нам нужна не только версия ОС, но также её разрядность или по-другому «битность». Существует два вида: 32-битная и 64-битная операционная система. Это нужно, чтобы правильно скачать и установить драйвера.
Физическая установка адаптера

Если же у вас ноутбук, то нужно полностью снять заднюю крышку. Придется постараться открутить почти все болты. Далее снимаем крышку и ищем наш модуль. Аккуратно отключаем антенну (два проводка, которые идут от адаптера). Далее вытаскиваем её из паза. В самом конце останется сделать то же самое, но в обратном порядке для нового модуля.

1 СПОСОБ: Автоматическая установка
Если установка не произошла, то можно попробовать сделать ручную инсталляцию:
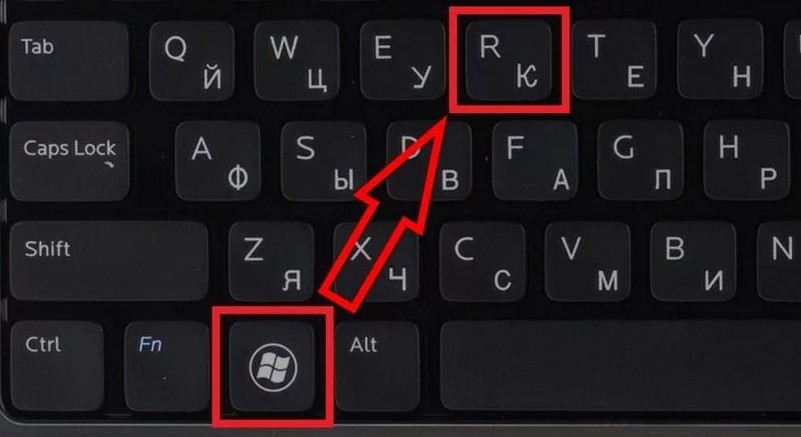
- На клавиатуре надо найти и нажать на две клавиши: + R .
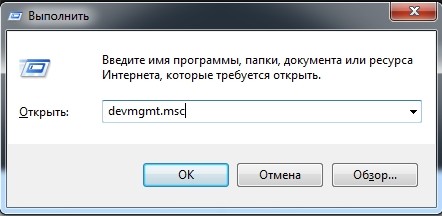
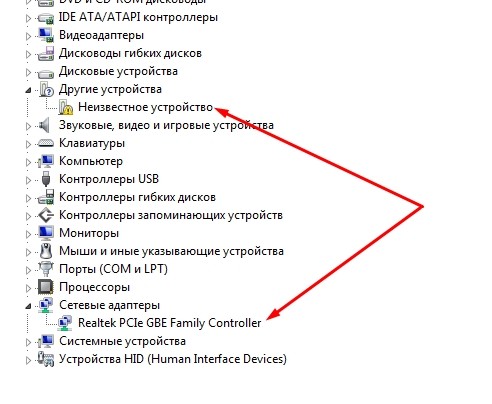
- Мы должны попасть в диспетчер устройств. Все установленные устройства будут в разделе «Сетевые адаптеры». Если там ничего нет, то скорее всего драйвера не установились автоматически и это можно сделать при подключении к интернету. Например, если у вас не установился Wi-Fi. Тогда устройство будет в разделе «Другие устройства».
- Нажимаем правой кнопкой по сетевому адаптеру и выбираем «Обновить драйверы».
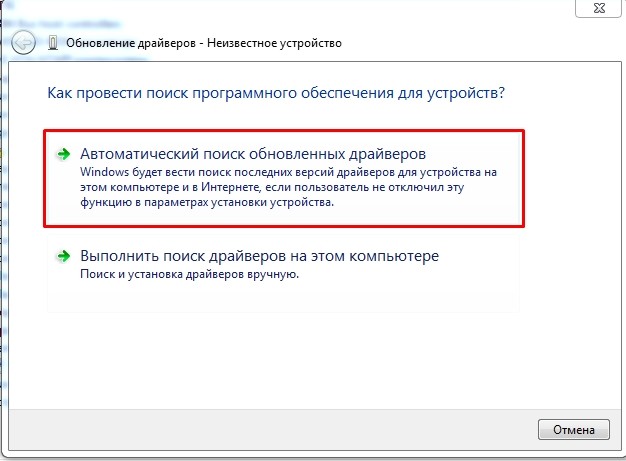
- После этого выбираем автоматическую установку. ПО для железа должно скачаться с серверов Microsoft.
2 СПОСОБ: Поиск драйверов по ID
Не важно обычный у вас сетевой адаптер или WiFi модуль. Данный способ поможет установить любое устройство. Конечно, тут понадобится подключение к интернету, так как именно там мы будем искать нужную программу.
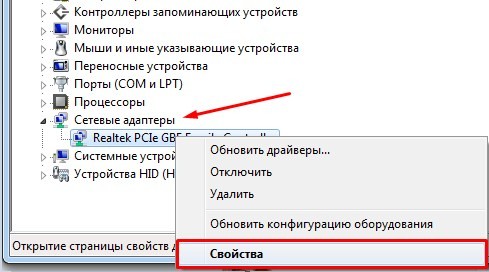
- Не выходя из диспетчера устройств, заходим в «Свойства» устройства.
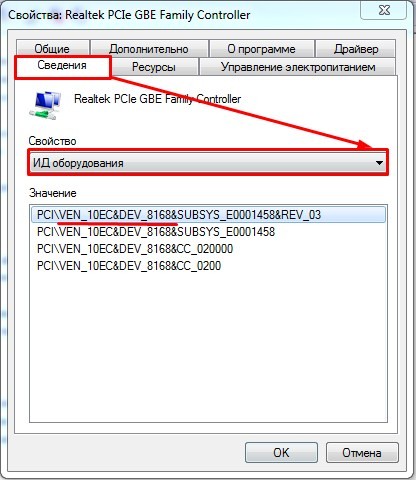
- На вкладке «сведения» нужно выставить «ИД оборудования». Далее просто копируем верхнюю строку и идем на этот сайт . Вставляем значение в поисковую строку и ищем. Далее скачиваем нужный драйвер и устанавливаем его.
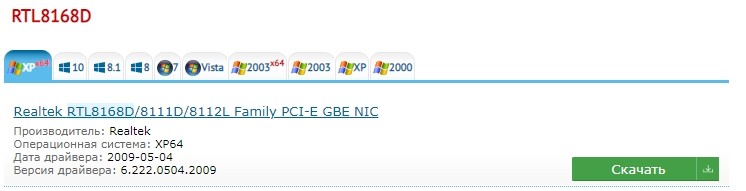
- Скачивайте только для своей операционной системы и нужной битности.
3 СПОСОБ: для ноутбука
ПРИМЕЧАНИЕ! Название модели ноута находится на бумажке на дне аппарата.
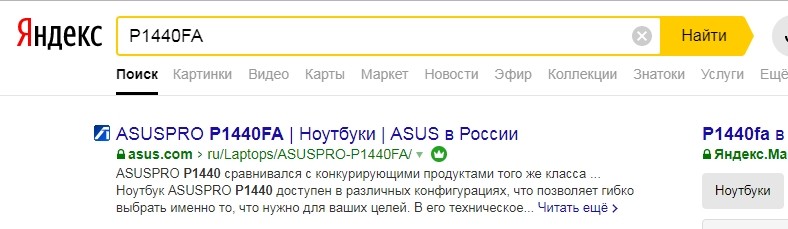
- Можно сразу попробовать вбить название ноутбука в любой поисковик.
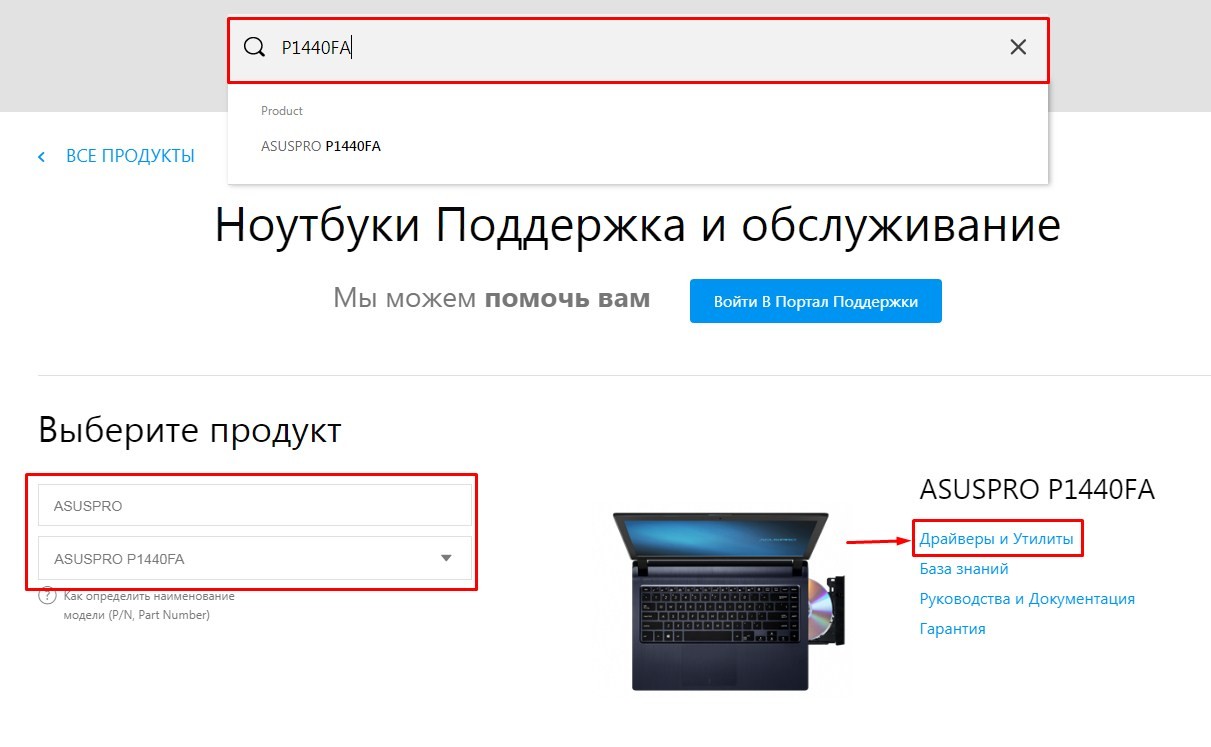
СПОСОБ 4: Установка сетевой карты на ПК
Если прошлые способы не дали результата, то можно попробовать установить драйвер на сетевую карту по названию модели материнской платы. Так как чаще всего сетевой адаптер вшит в материнку.

- Нажимаем на наши любимые клавиши и прописываем «cmd». Далее в командной строке нужно прописать две команды:
wmic baseboard get product
wmic baseboard get Manufacturer
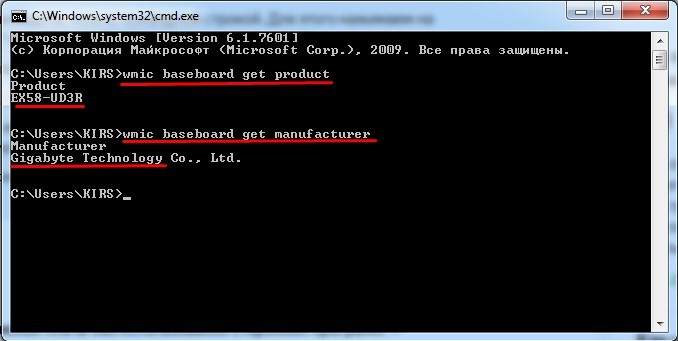
- Первая выводим модель, а вторая производителя.
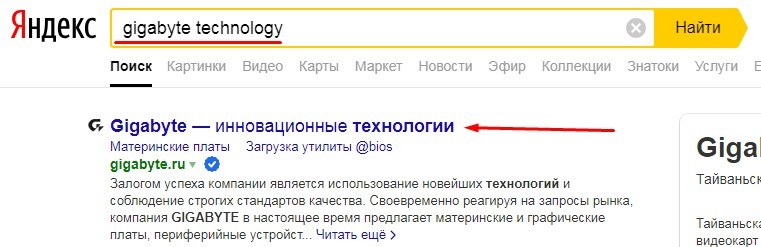
- Далее или вбиваем название компании, заходим на оф. сайт и ищем именно модель «материнки». Или можно сразу в поисковик вбить название модели.
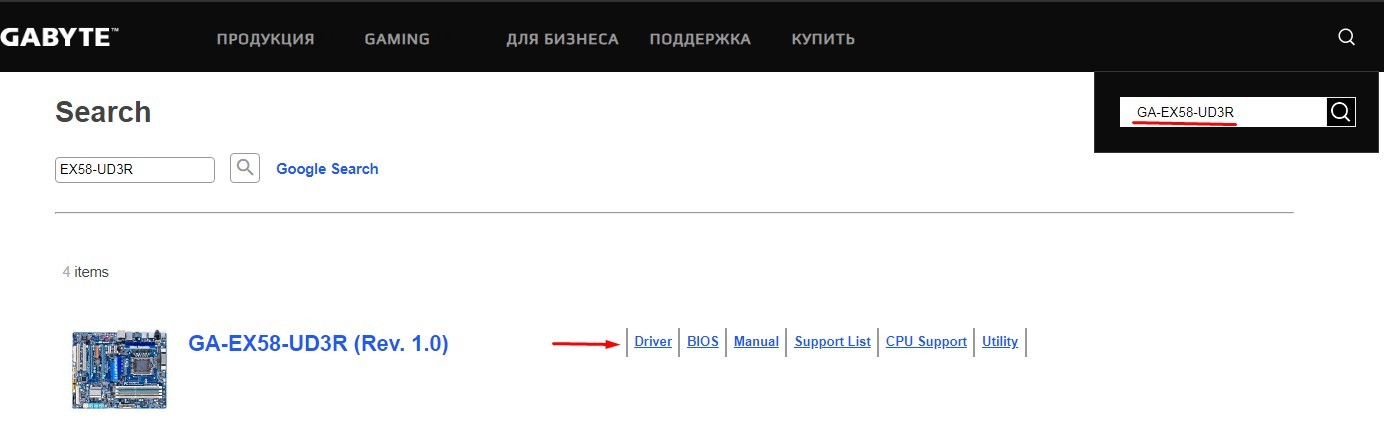
- Когда найдете свою материнскую плату заходим в раздел «Поддержка» или в «Driver»;
- Я бы на вашем месте скачал весь пак драйверов, а не только на сетевой адаптер.
СПОСОБ 5: DriverPack
Сразу предупрежу, что данным способом нужно пользоваться только в крайнем случае, если у вас были какие-то проблемы с прошлыми вариантами. Дело в том, что это коммерческий пакет, который в дополнение устанавливает на ваш компьютер очень много мусора и лишних программ. Они могут тормозить и мешать работе системы. Заходим на сайт .
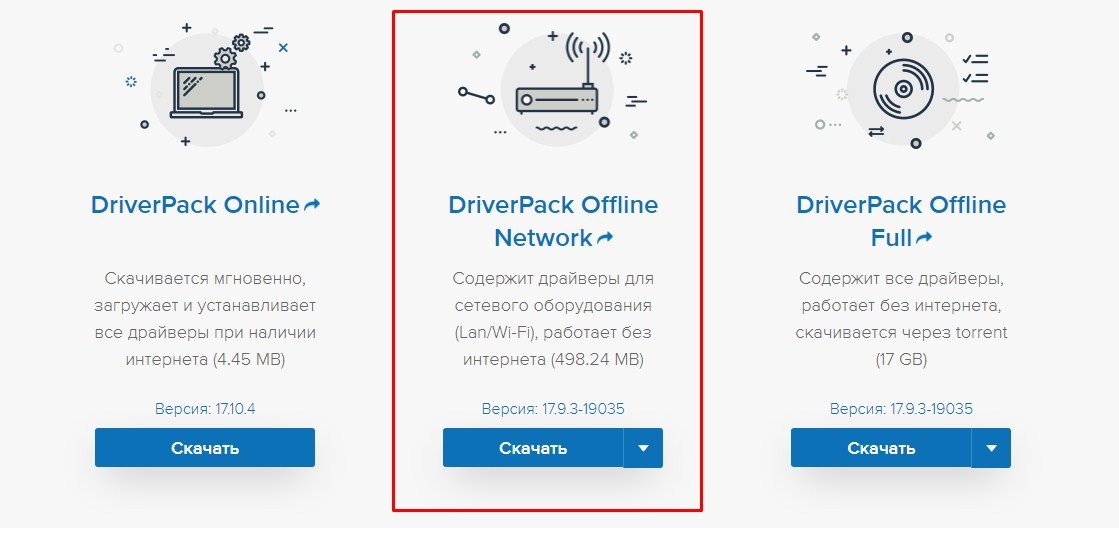
Пролистайте чуть ниже и скачайте «DriverPack Offline Network». После установки драйверов, нужно будет зайти в «Программы и компоненты» на своем компьютере и удалить все, что установилось дополнительно. Как видите данный способ простой, но требует после себя дополнительных действий.
Не могу установить драйвер
Обычно с данных сайтов скачивается архив драйвера. Иногда кончено это может быть именно «exe» файлик (его запускаем обычным двойным щелчком мыши). Если же это архив, то сначала его нужно распаковать. Далее в нем находим тот самый «exe» файл и запускаем. Но иногда бывает, что никакого «exe» файла нет. Тогда установка может быть немного другой.
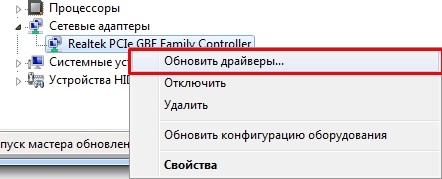
- В диспетчере устройств выбираем наш адаптер и кликаем «Обновить драйверы».
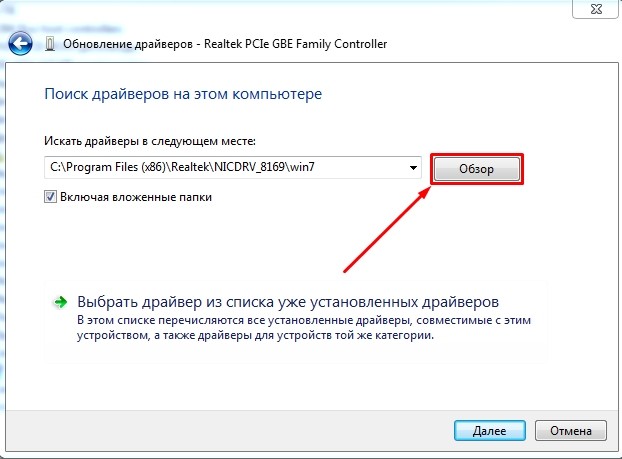
- Теперь нажимаем «Обзор» и выбираем нашу папку с драйвером. Именно распакованную папку, а потом нажимаем «Далее».
На этой странице мы будем разбираться с драйвером на сетевую карту стационарного компьютера, или ноутбука. В заголовке я еще написал Ethernet-контроллер – это и есть сетевой адаптер. Просто в диспетчере устройств, как правило, сетевая карат отображается как неизвестное устройство с названием "Ethernet-контроллер". Это когда драйвер на нее не установлен. Постараюсь подробно объяснить, как определить статус сетевой карты (работает она, нет, нужна ли установка драйвера) , затем покажу, как определить какой драйвер нужен для Ethernet-контроллера конкретно в вашем случае, и где его скачать.
Я не часто пишу статьи именно по решению проблем с LAN адаптерами, по той причине, что проблем с этими адаптерами практически не бывает. Горят они частенько, да и все. А вот что касается драйверов, то Windows 10, Windows 8, и Windows 7 практически всегда автоматически устанавливают драйвера на сетевую карту. Чего не скажешь о беспроводном Wi-Fi адаптере. Но сегодня не о нем.
Сам Ethernet-контроллер практически всегда интегрирован в ноутбук, или материнскую плату стационарного компьютера. Возможно, в вашем системном блоке стоит уже дискретная сетевая карта, которая подключена в PCI слот. И может быть еще USB-адаптер, примерно такой как TP-LINK UE300, но это редкость. Для большей наглядности давайте посмотрим картинку:

Не важно, какой Ethernet-контроллер установлен у вас. В любом случае, чтобы он работал, на него должен быть установлен драйвер. Это можно проверить в диспетчере устройств.
Проверка сетевой карты в диспетчере устройств
Заходим в диспетчер устройств, и смотрим что к чему. Если не знаете как зайти в диспетчер устройств, то нажмите сочетание клавиш Win + R, скопируйте в окно команду devmgmt.msc, и нажмите Ok. Или правой кнопкой мыши на "Мой компьютер" - "Свойства", и там "Диспетчер устройств".
Сразу открываем вкладку "Сетевые адаптеры". Если все хорошо с сетевой картой, то там должен быть адаптер в названии которого вы увидите слова "LAN", "Ethernet адаптер", "PCI. ", "Family Controller", и т. д. У меня ноутбук ASUS, и адаптер "Realtek PCIe GBE Family Controller".

Думаю, вы сразу поймете, есть ли там сетевая карта. Если она там есть (возле нее нет никаких значков) , и интернет не работает, то возможно проблема не в ней. А в кабеле, например, или в роутере (если он есть) . Можете посмотреть статью не работает интернет на компьютере по кабелю от Wi-Fi роутера.
Если сетевой карты вы там не увидите, то должно быть неизвестное устройство (с желтым восклицательным знаком) . Скорее всего, у него будет название "Ethernet-контроллер". Это и есть наша сетевая карта, которая не работает из-за отсутствия драйвера. Windows без драйвера просто не знает что это за устройство, и как с ним "общаться".
Нам нужно просто установить драйвер на сетевую карту. Или переустановить его, если адаптер есть, но он работает с ошибками, или вообще не работает.
Какой драйвер скачать для сетевой карты (Ethernet-контроллера)?
Мы выяснили, что нам нужно скачать и установить драйвер для Ethernet-контроллера. У вас наверное сразу возник вопрос, какой драйвер нужен, и где его можно скачать. Сейчас разберемся.
Самый правильный способ, это искать драйвер для модели вашего ноутбука, материнской платы, или самой сетевой карты.
Я понимаю, что интернет у вас скорее всего не работает. Если у вас с самим адаптером, ноутбуком, или материнской платой (если у вас ПК) был в комплекте диск с драйверами, то можно попробовать установить драйвер с диска.Если диска нет, тот придется искать и скачивать драйвер с другого компьютера, или даже мобильного устройства. Затем переносить его на нужный компьютер и устанавливать.
Если у вас ноутбук со встроенным сетевым адаптером
Здесь все очень просто. Сначала нам нужно узнать модель ноутбука. Она точно указана на наклейке снизу ноутбука. Дальше, набираем модель ноутбука в Google, и переходим на официальный сайт. Или, заходим на официальный сайт производителя вашего ноутбука, и через поиск по сайту находим страничку модели своего ноутбука. Там уже ищем вкладку "Драйвера", "Поддержка" и т. д., и загружаем LAN Driver. Обязательно для установленной у вас Windows.
В зависимости от производителя вашего ноутбука, сам процесс будет отличатся. Поэтому, я не могу дать конкретную инструкцию. Но порядок действий будет таким же. Так как на сайте каждого производителя, есть страничка определенной модели ноутбука, где можно скачать все драйвера.
Более подробно этот процесс я описывал в статье как установить драйвера на Wi-Fi адаптер в Windows 7. В данном случае все точно так же, только в конечном итоге скачиваем драйвер не на Wi-Fi, а на сетевую карту. Хотя, драйвер для Wi-Fi адаптера вам скорее всего так же придется скачать и установить.
Поиск LAN драйвера для стационарного компьютера
Если у вас стационарный компьютер, на котором сетевая карат встроенная в материнскую плату, то драйвер нужно искать на сайте производителя материнской платы, для модели вашей материнской платы. У вас наверное возник вопрос, как узнать модель материнской платы. Есть много программ, типа AIDA64, или CPU-Z. Но это можно сделать так же через командную строку.
Откройте командную строку, и по очереди выполните команды:
wmic baseboard get Manufacturer
wmic baseboard get product
Можно только последнюю. После ее выполнения вы увидите модель материнской платы.

Дальше ищем в интернете по модели материнской платы, переходим на сайте разработчика, в моем случае это MSI, и скачиваем LAN драйвер. Только не забудьте выбрать свою операционную систему. Там точно будет такая возможность.
Если у вас PCI, или USB сетевая карта
В таком случае, сначала проверьте, не было ли диска с драйверами в комплекте с самой картой.
Если нет, то нужно узнать модель сетевого адаптера, и скачать драйвер с официального сайта. Модель, как правило, можно посмотреть на самом устройстве.
Поиск драйвера Ethernet-контроллера по VEN и DEV
Это запасной случай. Есть один хороший сайт, который выручал меня уже не раз. С его помощью можно найти драйвер практически для любого неизвестного устройства.
Сначала заходим в диспетчер устройств, нажимаем правой кнопкой мыши на наш Ethernet-контроллер (или неизвестное устройство, которое, по вашему мнению, может быть сетевым адаптером) , и выбираем "Свойства".
В новом окне переходим на вкладку "Сведения". В выпадающем меню выбираем "ИД оборудования". Копируем последнюю строчку (если не получится, можно попробовать другие) .
Переходим на сайт http://devid.info. В строке поиска вставляем скопированную строчку с диспетчера устройств. И нажимаем "Искать".

Скачиваем первый драйвер из списка. Обратите внимание, что возле драйвера будет указана система для которой он подходит. Вам нужен драйвер для установленной у вас операционной системы Windows. Там сверху можно выбрать нужную систему и разрядность системы. Например, Windows 10.

И на другой странице:

Загрузите файл с драйвером на компьютер. Сейчас будем его устанавливать.
Установка драйвера на сетевую карту в Windows 10, 8, 7
Так, драйвер у нас уже есть. Как показывает практика, для установки нужно просто открыть скачанный архив, запустить файл setup.exe, и следовать инструкциям по установке.
Если в процессе установки драйвера появится какая-то ошибка, то перезагрузите компьютер, и попробуйте запустить установку еще раз. Если все же драйвер не захочет устанавливаться, то попробуйте скачать другой. Но проблем возникнуть не должно.
Обновляем драйвер вручную (если нет файла setup.exe)
Можно попробовать еще один способ установки. Сначала извлеките все файлы из архива с драйвером. Можно на рабочий стол.
Дальше заходим в диспетчер устройств, и нажимаем правой кнопкой мыши на сетевую карту. Точнее на неизвестное устройство (или Ethernet-контроллер) , которое по вашему мнению является сетевым адаптером, и выбираем "Обновить драйверы".
В новом окне выбираем "Выполнить поиск драйверов на этом компьютере".

Дальше нажимаем на кнопку "Обзор", указываем папку с драйверами и нажимаем кнопку "Далее".

Система должна сама найти и установить драйвер. Если вы указали папку с правильными драйверами.
Если в процессе установки у вас что-то не получилось, пишите в комментариях. Подробно опишите проблему, и я постараюсь вам помочь.
Читайте также:

