Запрошенный url не может быть получен windows 10
Обновлено: 06.07.2024
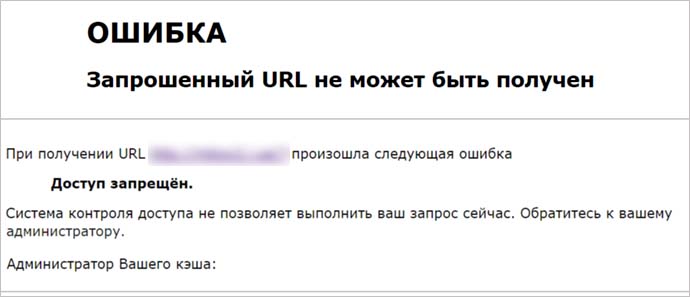
Временное отключение антивирусной программы
Иногда антивирус может заблокировать определенные сайты и сбрасывать соединение. Чтобы этого избежать, попробуйте отключить защиту в реальном времени.
В правом нижнем углу на панели задач щелкните правой кнопкой мыши на значок антивируса. Найдите пункт, который связан с приостановкой защиты. В зависимости от установленного антивируса этот пункт может отсутствовать, поэтому поищите его в настройках.
После отключения проверьте, работает ли это решение. Если нет, включите защиту обратно и перейдите к следующему решению.
Отключение Брандмауэра Защитника Windows
Запустите Брандмауэр Windows командой control firewall.cpl из окна Win + R.

На панели слева выберите вкладку Включение и отключение брандмауэра Защитника Windows.

В параметрах для частной и общественной сети отметьте флажками опции «Отключить брандмауэр Windows (не рекомендуется)». Сохраните изменения нажатием на «ОК».

Перезагрузите компьютер и попробуйте открыть адрес URL сайта. Если доступ к нему получен, снова включите брандмауэр и посмотрите, какие именно настройки вызвали проблему.
Отключение прокси-сервера
Если используете Firefox, щелкните на значок меню в правом верхнем углу экрана и выберите Настройки.

Перейдите на вкладку Основные и прокрутите правую часть страницы до раздела Параметры сети. Затем нажмите на кнопку «Настроить».

Выберите опцию «Без прокси» или «Использовать системные настройки прокси». Сохраните изменения на «ОК».
Теперь проверьте, не включен ли прокси-сервер в системе. Запустите команду ms-settings:network-proxy из окна Win + R.
В правой части экрана отключите опции «Определять параметры автоматически» и «Использовать сценарий настройки».
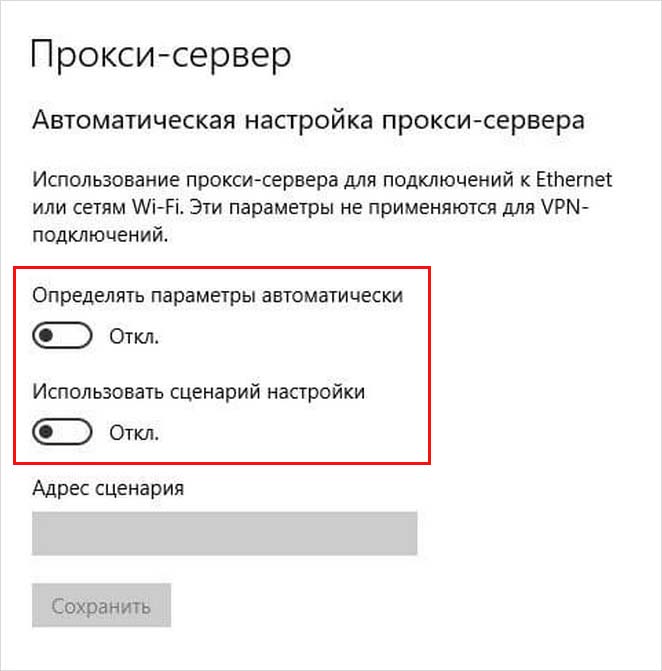
С этими изменениями прокси-сервер будет полностью выключен в системе. Проверьте, удается ли получить доступ к запрашиваемому URL адресу.
Перезагрузка роутера
Иногда ошибка возникает из-за нестабильности сети. В этом случае попробуйте перезагрузить роутер и модем.
Выключите питание на обоих устройствах. Подождите около минуты, затем снова их включите. Кода установится подключение к интернету проверьте, открывается ли сайт.
Обновление IP-адреса
Откройте командную строку с помощью системного поиска, предоставив ей доступ администратора.
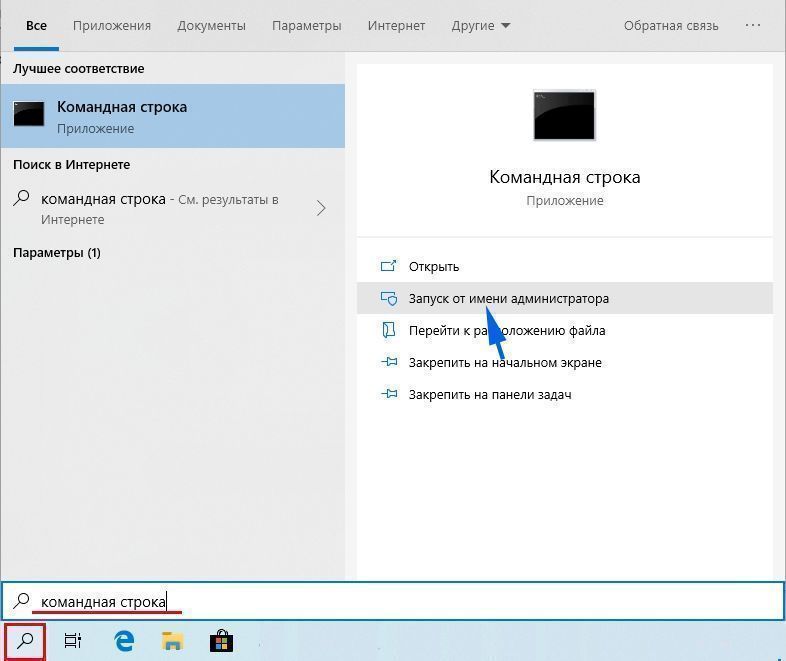
В консоли по очереди запустите следующие команды:
После успешного выполнения IP-адрес будет обновлен. Перезагрузите систему и проверьте, устранена ли проблема.
Чистая загрузка Windows
Откройте Конфигурацию системы командой msconfig , запущенной из окна Win + R.
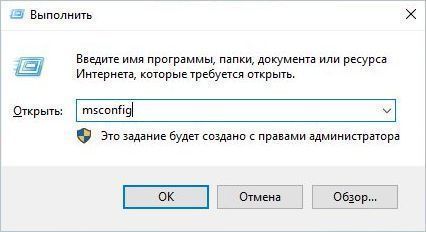
Перейдите на вкладку Службы. Отметьте флажком опцию «Не отображать службы Майкрософт» и щелкните на кнопку «Отключить все». Сохраните настройки на «ОК»
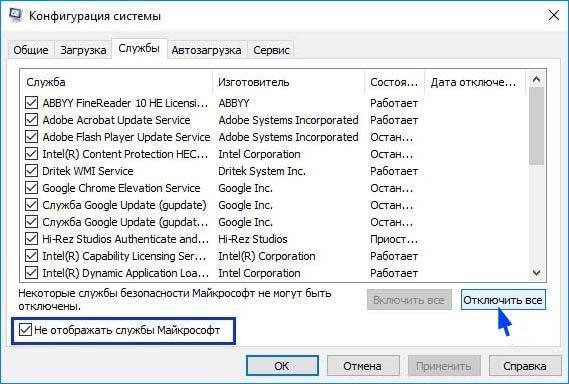
Затем перейдите в меню Автозагрузка и щелкните на ссылку «Открыть диспетчер задач».
Откроется список программ, которые запускаются вместе с Windows. Отключите их все, примените изменения и перезагрузите компьютер.
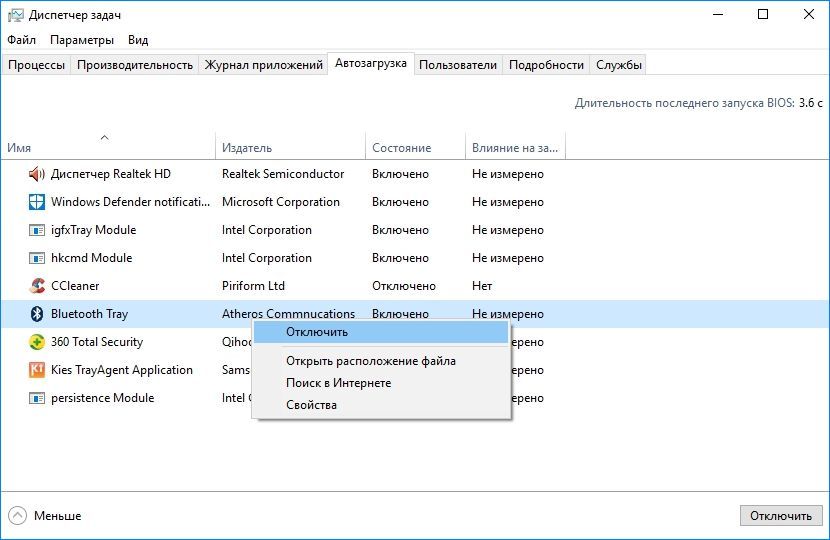
Если удалось получить доступ к URL сайта, это значит, что одна из служб или программ была причастна к возникновению ошибки. Чтобы обнаружить проблемную, включайте по несколько служб и программ, периодически перезагружая компьютер. Когда найдете проблемную программу, удалите ее из системы.

Запрошенный URL не может быть найден. Ошибка может быть довольно проблематичной, и, говоря об этой ошибке, вот некоторые похожие проблемы, о которых сообщили пользователи:
Решение 1. Проверьте свой антивирус

Обычно запрашиваемый URL-адрес не может быть получен ошибка происходит из-за вашего антивируса. Иногда ваш антивирус может мешать подключению к Интернету, что может привести к этой и многим другим ошибкам.
Чтобы решить эту проблему, рекомендуется проверить настройки антивируса. Иногда определенные антивирусные функции могут мешать работе вашей системы, поэтому вам может потребоваться отключить их, чтобы решить эту проблему. Еще одна функция, которую вы должны проверить — это ваш брандмауэр.
Многие антивирусные инструменты поставляются со встроенным брандмауэром, и для решения этой проблемы необходимо убедиться, что брандмауэр не мешает вашей системе. Если вы не можете правильно настроить брандмауэр, вы можете временно отключить его и проверить, не в этом ли проблема.
Если проблема не устранена, возможно, вам придется полностью отключить антивирус или удалить его. Если удаление антивируса решает проблему, вам следует подумать о переходе на другое антивирусное решение. Bitdefender предлагает отличную защиту и никак не повлияет на вашу систему, поэтому, если вы ищете новый антивирус, обязательно проверьте Bitdefender.
— Получи сейчас Bitdefender (доступна скидка 35%)
Решение 2. Отключите прокси
Чтобы решить эту проблему, вам необходимо отключить прокси в вашем браузере. Для этого просто выполните следующие действия:
Имейте в виду, что эти инструкции предназначены для Firefox , но если вы используете другой браузер, процесс должен быть примерно таким же. После отключения прокси, вам просто нужно отключить его в вашей системе. Для этого выполните следующие действия:
После этого прокси-сервер должен быть полностью отключен от вашего ПК, и проблема будет решена. Если вы все еще хотите защитить свою личность в Интернете, VPN, такая как CyberGhost VPN, обычно является лучшим решением, чем прокси-сервер, поэтому вы можете попробовать ее.
Решение 3 — Отключить брандмауэр Windows
Другой причиной, по которой запрошенный URL-адрес не может быть получен, может быть брандмауэр Windows. Даже если вы отключите брандмауэр в своем антивирусе, брандмауэр Windows все равно должен работать, а иногда он может мешать работе вашей системы.
Чтобы решить эту проблему, рекомендуется временно отключить брандмауэр Windows и проверить, решает ли это проблему. Это довольно просто сделать, и вы можете сделать это, выполнив следующие действия:
Теперь брандмауэр Windows должен быть отключен. Если после отключения брандмауэра Windows все работает правильно, включите его еще раз и попытайтесь определить, какой параметр вызывает проблему.
Решение 4 — Перезагрузите ваш роутер / модем
После выключения обоих устройств подождите около 30 секунд и снова включите их. Подождите, пока устройства загрузятся полностью. После загрузки обоих устройств проверьте, сохраняется ли проблема.
Несколько пользователей сообщили, что этот метод работает для них, поэтому не стесняйтесь опробовать его.
Решение 5. Используйте командную строку
После этого у вас должен быть новый IP-адрес, и проблема должна быть решена. Для достижения наилучших результатов обязательно используйте это решение после перезагрузки маршрутизатора.
Решение 6 — Выполните Чистую загрузку
Чтобы предотвратить появление этой ошибки, вам может потребоваться выполнить чистую загрузку и отключить все запускаемые приложения. Это довольно просто сделать, и вы можете сделать это, выполнив следующие действия:
После перезагрузки компьютера проверьте, не устранена ли проблема. Если проблема не появляется, то это, безусловно, вызвано одним из ваших приложений или служб. Чтобы точно определить причину проблемы, необходимо включить службы и приложения по одному или группами, пока вам не удастся воссоздать проблему.
Как только вы найдете проблемное приложение, рекомендуется удалить его с вашего ПК. Есть несколько способов сделать это, но если вы хотите полностью удалить приложение вместе со всеми его файлами и записями реестра, мы рекомендуем использовать программное обеспечение для удаления. Если вам нужна хорошая программа удаления, мы настоятельно рекомендуем вам попробовать Revo Uninstaller .
Решение 7. Установите последние обновления
Windows в большинстве случаев устанавливает недостающие обновления автоматически, но вы всегда можете проверить наличие обновлений вручную, выполнив следующие действия:
Как только ваша система обновится, проверьте, сохраняется ли проблема.
Возможные исправления для отклоненных ошибок URL
- Проверьте, не работает ли веб-сайт .
- Установите браузер UR
- Очистить кеш браузера
- Перезагрузите маршрутизатор
- Добавьте URL-адрес веб-страницы на ваши доверенные сайты
- Откройте страницу в альтернативном браузере
1. Сайт не работает?
Сначала проверьте, не работает ли сайт. Это может быть случай, когда сайт вообще не работает. Чтобы проверить, так ли это, откройте веб-сайт Is it Down прямо сейчас в вашем браузере.
Введите URL-адрес веб-сайта в тексте на этом сайте и нажмите кнопку Проверить . Затем проверка состояния сервера скажет вам, если сайт не работает или нет.

2. Установите UR Browser
Если веб-сайт, который вы пытаетесь посетить, запущен и работает, возможно, виновником является ваш браузер. Мы предлагаем установить новый браузер.
Если бы мы описали UR Browser, используя 3 слова, это были бы слова: быстро, надежно и безопасно. Так что, в принципе, это все, что вам нужно от браузера.
Если вы предпочитаете использовать надежный браузер, который не выдает всевозможных ошибок при попытке посетить определенный веб-сайт, загрузите и установите UR Browser.

Рекомендация редактора
UR Browser
- Быстрая загрузка страницы
- Конфиденциальность на уровне VPN
- Усиленная безопасность
- Встроенный антивирусный сканер
Загрузить сейчас UR Browser
Сообщите нам, если это быстрое решение решило проблему.
3. Очистите кеш браузера
« Запрошенный URL был отклонен, ошибка » может быть связана с поврежденными или поврежденными файлами cookie. Некоторые пользователи утверждают, что очистка кэша браузера устранила проблему. Пользователи Chrome могут очистить кеш браузера следующим образом.

- Нажмите Дополнительные инструменты >Очистить данные просмотра , чтобы открыть параметры, показанные на снимке экрана ниже.

Пользователи с другими браузерами могут очистить свои куки с помощью бесплатной утилиты CCleaner. Нажмите Бесплатная загрузка на веб-сайте CCleaner, чтобы добавить это программное обеспечение в Windows.
Затем пользователи могут щелкнуть Custom Clean> Applications in CCleaner, чтобы открыть вкладку, показанную непосредственно ниже. Установите флажок Cookies для своего браузера, а затем нажмите кнопку Анализировать . После этого пользователи могут нажать кнопку Запустить очиститель .

4. Перезагрузите ваш роутер
Некоторые пользователи также подтвердили, что перезапуск маршрутизатора исправляет « Запрошенный URL был отклонен из-за ошибки ». Итак, выключите маршрутизатор как минимум на несколько часов или, возможно, даже на день.
Затем снова включите маршрутизатор. После этого веб-страница, которая не открывалась, может открыться в вашем браузере.
5. Добавьте URL веб-страницы на ваши доверенные сайты

- Прокрутите вкладку «Настройки», чтобы нажать кнопку Дополнительно .
- Нажмите Открыть прокси , чтобы открыть окно, показанное ниже.


- Выберите зону Надежные сайты и нажмите кнопку Сайты .

6. Откройте страницу в альтернативном браузере
Требуемая страница может открыться нормально в альтернативном браузере. Итак, попробуйте открыть страницу в другом браузере.
Запрошенный URL не может быть найден. Ошибка может быть довольно проблематичной, и, говоря об этой ошибке, вот некоторые похожие проблемы, о которых сообщили пользователи:
- Проверьте свой антивирус
- Отключи свой прокси
- Отключить брандмауэр Windows
- Перезагрузите ваш роутер / модем
- Использовать командную строку
- Выполните Чистую загрузку
- Установите последние обновления
Решение 1. Проверьте свой антивирус

Обычно запрашиваемый URL-адрес не может быть получен ошибка происходит из-за вашего антивируса. Иногда ваш антивирус может мешать подключению к Интернету, что может привести к этой и многим другим ошибкам.
Чтобы решить эту проблему, рекомендуется проверить настройки антивируса. Иногда определенные антивирусные функции могут мешать работе вашей системы, поэтому вам может потребоваться отключить их, чтобы решить эту проблему. Еще одна функция, которую вы должны проверить - это ваш брандмауэр.
Многие антивирусные инструменты поставляются со встроенным брандмауэром, и для решения этой проблемы необходимо убедиться, что брандмауэр не мешает вашей системе. Если вы не можете правильно настроить брандмауэр, вы можете временно отключить его и проверить, не в этом ли проблема.
Если проблема не устранена, возможно, вам придется полностью отключить антивирус или удалить его. Если удаление антивируса решает проблему, вам следует подумать о переходе на другое антивирусное решение. Bitdefender предлагает отличную защиту и никак не повлияет на вашу систему, поэтому, если вы ищете новый антивирус, обязательно проверьте Bitdefender.
- Получи сейчас Bitdefender (доступна скидка 35%)
Решение 2. Отключите прокси
Чтобы решить эту проблему, вам необходимо отключить прокси в вашем браузере. Для этого просто выполните следующие действия:
-
Нажмите значок « Меню» в правом верхнем углу и выберите « Параметры» в меню.



Имейте в виду, что эти инструкции предназначены для Firefox, но если вы используете другой браузер, процесс должен быть примерно таким же. После отключения прокси, вам просто нужно отключить его в вашей системе. Для этого выполните следующие действия:
-
Нажмите клавишу Windows + I, чтобы открыть приложение «Настройки». Теперь перейдите в раздел « Сеть и Интернет ».


После этого прокси-сервер должен быть полностью отключен от вашего ПК, и проблема будет решена. Если вы все еще хотите защитить свою личность в Интернете, VPN, такая как CyberGhost VPN, обычно является лучшим решением, чем прокси-сервер, поэтому вы можете попробовать ее.
- Загрузить сейчас Cyber Ghost VPN (сейчас скидка 73%)
Решение 3 - Отключить брандмауэр Windows
Другой причиной, по которой запрошенный URL-адрес не может быть получен, может быть брандмауэр Windows. Даже если вы отключите брандмауэр в своем антивирусе, брандмауэр Windows все равно должен работать, а иногда он может мешать работе вашей системы.
Чтобы решить эту проблему, рекомендуется временно отключить брандмауэр Windows и проверить, решает ли это проблему. Это довольно просто сделать, и вы можете сделать это, выполнив следующие действия:
-
В строке поиска введите firewall . Выберите Брандмауэр Защитника Windows из списка.



Теперь брандмауэр Windows должен быть отключен. Если после отключения брандмауэра Windows все работает правильно, включите его еще раз и попытайтесь определить, какой параметр вызывает проблему.
- ЧИТАЙТЕ ТАКЖЕ: ИСПРАВЛЕНИЕ: сеть Wi-Fi не найдена в Windows 10
Решение 4 - Перезагрузите ваш роутер / модем
После выключения обоих устройств подождите около 30 секунд и снова включите их. Подождите, пока устройства загрузятся полностью. После загрузки обоих устройств проверьте, сохраняется ли проблема.
Несколько пользователей сообщили, что этот метод работает для них, поэтому не стесняйтесь попробовать его.
Решение 5. Используйте командную строку
-
Щелкните правой кнопкой мыши кнопку « Пуск», чтобы открыть меню Win + X. Теперь выберите Командную строку (Admin) или PowerShell (Admin) из списка.

- ipconfig / release
- ipconfig / renew
После этого у вас должен быть новый IP-адрес, и проблема должна быть решена. Для достижения наилучших результатов обязательно используйте это решение после перезагрузки маршрутизатора.
Решение 6 - Выполните Чистую загрузку
Чтобы эта ошибка не появлялась, вам может потребоваться выполнить чистую загрузку и отключить все запускаемые приложения. Это довольно просто сделать, и вы можете сделать это, выполнив следующие действия:
-
Нажмите клавишу Windows + R. Теперь введите msconfig в поле ввода и нажмите OK или нажмите Enter .





После перезагрузки компьютера проверьте, не устранена ли проблема. Если проблема не появляется, то это, безусловно, вызвано одним из ваших приложений или служб. Чтобы точно определить причину проблемы, необходимо включить службы и приложения по одному или группами, пока вам не удастся воссоздать проблему.
Как только вы найдете проблемное приложение, рекомендуется удалить его с вашего ПК. Есть несколько способов сделать это, но если вы хотите полностью удалить приложение вместе со всеми его файлами и записями реестра, мы рекомендуем использовать программное обеспечение для удаления. Если вам нужна хорошая программа удаления, мы настоятельно рекомендуем вам попробовать Revo Uninstaller .
Решение 7. Установите последние обновления
Windows в большинстве случаев устанавливает недостающие обновления автоматически, но вы всегда можете проверить наличие обновлений вручную, выполнив следующие действия:
-
Откройте приложение «Настройки» и перейдите в раздел « Обновление и безопасность ».


Как только ваша система обновится, убедитесь, что проблема все еще существует.
ЧИТАЙТЕ ТАКЖЕ:
Исправлено: Firefox «не может быть сохранен, потому что исходный файл не может быть прочитан»

Исправление: мы сожалеем, что запрошенная вами страница не может быть найдена

Исправлено: веб-страница может быть временно недоступна или может быть перемещена из-за ошибки

запрашиваемый адрес недоступен

запрашиваемый адрес недоступен
- Перезагрузите роутер или модем.
- Временно отключите антивирус.
- Временно отключите брандмауэр Windows.
- Отключите прокси-соединения.
- Обновите IP-соединение в командной строке.
Не знаете, как действовать в соответствии с указанными выше решениями? Прочтите разделы ниже, пока я расскажу вам пошаговое руководство по решению проблемы.
1]Перезагрузите маршрутизатор или модем.
Для начала вам необходимо перезагрузить интернет-модель или маршрутизатор.
Перезапуск соединения устраняет эту проблему, поскольку ошибка может быть вызвана ошибками или сбоями в модеме или маршрутизаторе. Простая перезагрузка очистит эти ошибки и восстановит ваше соединение.
2]Временно отключите антивирус.
Чтобы решить эту проблему и убедиться, что ваш антивирус не вызывает ее, вы можете временно отключить его и посмотреть, проходит ли соединение.
3]Временно отключите брандмауэр Windows.

Точно так же ваш антивирус может мешать вашему интернет-соединению, так же как и брандмауэр Windows. Я покажу вам, как временно отключить его, чтобы посмотреть, решит ли это проблему.
Сначала нажмите клавишу Windows и найдите Брандмауэр. Нажмите на Брандмауэр Защитника Windows из списка поиска, чтобы открыть его. Выберите параметр на левой панели с надписью Включение или отключение брандмауэра Защитника Windows.
На следующем экране выберите Отключить брандмауэр Защитника Windows (не рекомендуется) вариант. Сделайте это как для частной, так и для публичной сети. Нажать на Ok кнопку, чтобы сохранить настройку.
При деактивированном брандмауэре попробуйте снова воспроизвести ошибку. Не забудьте включить брандмауэр Защитника Windows после устранения проблемы.
4]Отключить прокси-соединения

нажмите Клавиша Windows + I комбинация для запуска настроек Windows. Вот иди в Сеть и Интернет и нажмите на Прокси на левой панели.
Выключите переключатель рядом с Автоматически определять настройки вариант и прокрутите вниз до Ручная настройка прокси. Здесь отключите Использовать прокси-сервер вариант.
Наконец, закройте окно настроек и перезагрузите компьютер.
Fire Fox пользователи могут дополнительно открыть Инструменты> Параметры> Дополнительно> Сеть: Подключение> Настройки и выбрать Без прокси.
5]Обновите IP-соединение в командной строке.
нажмите Windows + X сочетание клавиш и выберите Командная строка (администратор). Теперь мы собираемся запустить следующие команды в командной строке. Обязательно нажимайте клавишу ENTER после каждой строки команды:
Приведенные выше команды назначат вам новый IP-адрес и решат проблему с подключением, с которой вы столкнулись.
Если вы продолжаете получать эту ошибку, это может быть связано с неправильной настройкой хоста или сервера или с намеренным отказом в доступе к вам. В этом случае используйте VPN и посмотрите, поможет ли это.
Читайте также:

