Как установить шерлок на линукс
Обновлено: 06.07.2024
Etcher совместим с Windows, Mac и Linux и доступен в 32-разрядных и 64-разрядных версиях. программа основана на Electron и несовместима с системой, поддерживающей Wayland.
Так же Etcher поддерживает версию CLI для любителей командной строки, но версия с графическим интерфейсом более популярна.
Вам может быть интересно:
В этой статье мы покажем как установить Etcher, инструмент для записи образов на флешку в Ubuntu. Рассмотрим два варианта установки: с помощью AppImage и из официального репозитория.
Требование к установке:
- Ubuntu 18.04, 20.04 или более поздняя версия установлена с графическим интерфейсом
- Пользователь с привилегиями sudo (Как дать права Sudo)
- Подключение к Интернету для загрузки Etcher.
Способ 1: Установка Etcher в Ubuntu с помощью AppImage
Etcher Linux доступен в пакете AppImage. Вы можете просто загрузить файл, дать разрешение на выполнение и запустить приложение.
01. Скачайте Etcher AppImage
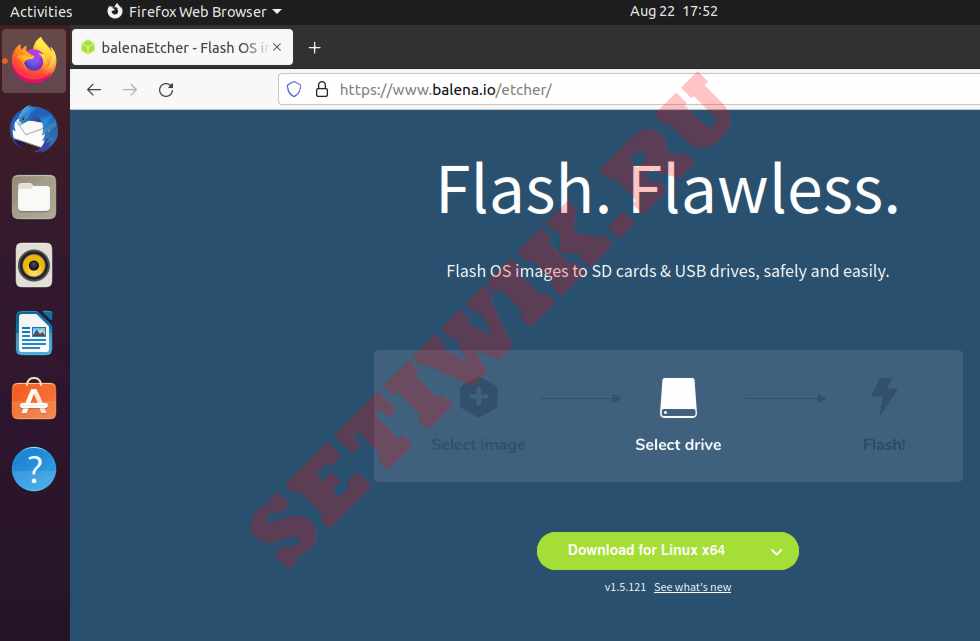
Загрузка Etcher на Ubuntu
Zip-файл сохранится в каталоге загрузок.
02. Распакуйте zip-файл
Перейдите в каталог загрузок. Далее щелкните правой кнопкой мыши на скаченном zip файле и выберите Извлечь здесь (Extract Here).
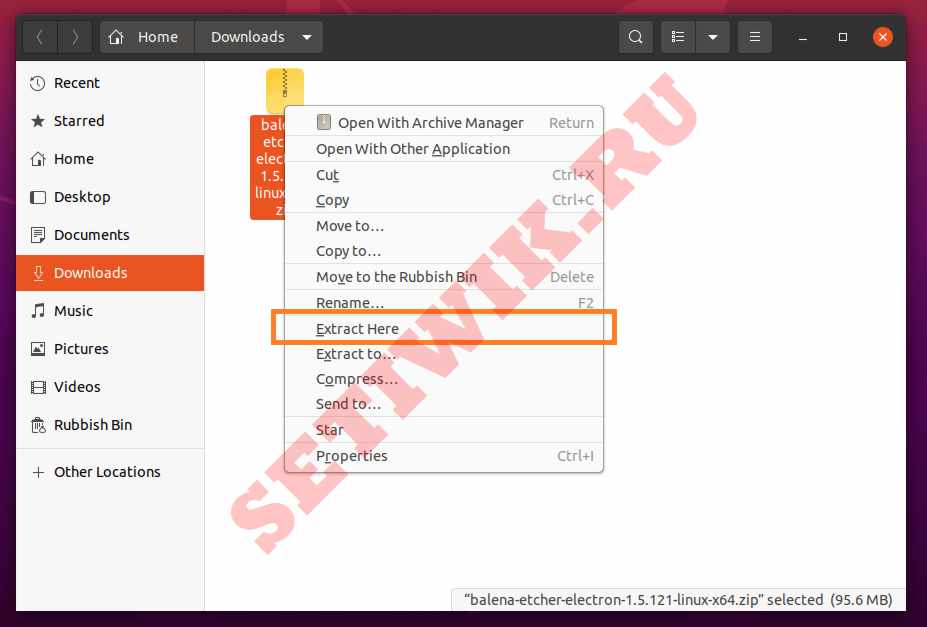
Извлечение zip файла в Ubuntu
Это извлечет zip файл в новый каталог с именем balena-etcher-electron-<версия>-linux-x64.
03. Дайте разрешение на выполнение
Перейдите в каталог с программой. Щелкните правой кнопкой мыши на файл AppImage и выберите пункт Свойства (Properties).


04. Запуск приложение Etcher
Теперь вы можете дважды щелкнуть на файл AppImage, чтобы запустить приложение Etcher.
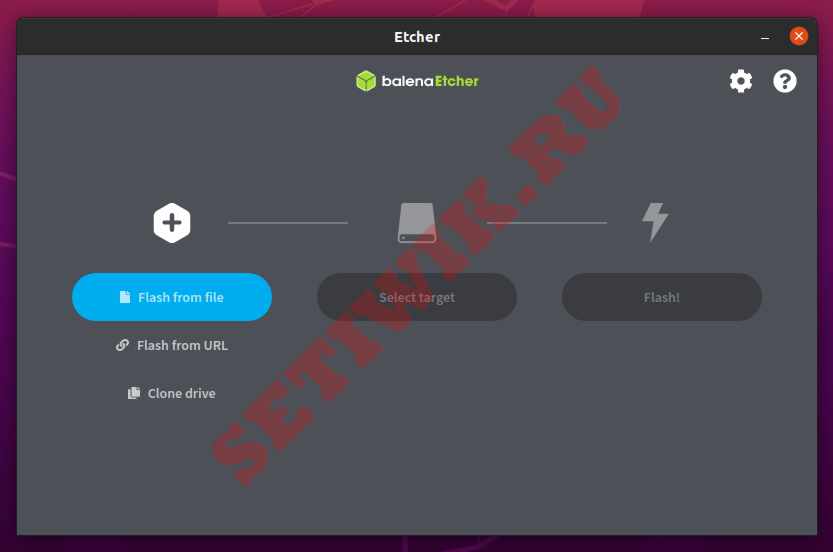
Запуск приложение Etcher в Ubuntu
Чтобы использовать Etcher, сначала выберите файл образа (например .iso,. img и т. д.), Выберите устройство (обычно USB-устройство) и нажмите Flash, чтобы создать загрузочный USB.
Способ 2: Установка Etcher с помощью официального Repo
Этот способ подойдет, если вы хотите автоматически получать обновления Etcher. Настроив репозиторий с помощью обновления программного обеспечения или интерфейса командной строки.
Сначала добавьте репозиторий Etcher в Ubuntu, введите:
echo "deb https://deb.etcher.io stable etcher" | sudo tee /etc/apt/sources.list.d/balena-etcher.list
Теперь добавьте ключ репозитория:
Теперь, обновите репозиторий и установите Etcher:
$ sudo apt update && sudo apt install balena-etcher-electron
Как только установка Etcher CLI будет завершена, откройте ее из программного обеспечения Ubuntu или введите команду в терминале balena-etcher-electron .
Заключение
В этом уроке мы узнали, как установить Etcher в Ubuntu. Мы показали два варианта установки Etcher, с помощью AppImage и через терминал CLI.
С помощью Sherlock можно искать пользователей в огромном количестве социальных платформ. Это полезно в случаях необходимости сбора информации для проведения атак, которые связаны с социальной инженерией, или же в случаях, если просто нужно проверить доступность имени пользователя.
Установка инструмента Sherlock
Для начала нужно клонировать репозиторий из Github.
Sherlock написан с помощью языка программирования python3, поэтому нужно установить его, если ранее поддержка языка не была установлена или использовался python2.7. После этого выполните следующую команду, чтобы установить все необходимые зависимости.
Запуск и тестирование Sherlock
Для того, чтобы посмотреть все возможные команды инструмента, необходимо выполнить в терминале следующую команду.

Появляется довольно простой интерфейс. Можно сортировать сайты по популярности, запускать скрипт через tor или другой прокси для анонимности, загружать данные из файла json и многое другое. Скрипт очень прост в использовании. Нужно просто ввести интересующее имя пользователя.

После парсинга выводится вся необходимая информация и даже не смотря на несколько ошибок соединения инструмент Sherlock отработал отлично. Этой информации достаточно для проведения дальнейшего анализа и сбора необходимой информации.
Заключение
Шерлок довольно простой в использовании скрипт. Полученные данные могут быть очень полезны на этапе сбора информации. Отличной чертой является скорость работы инструмента для поиска в социальных сетях. Менее чем за минуту можно получить более 50 проверенных сайтов и отчет по ним.
С помощью Sherlock можно искать пользователей в огромном количестве социальных платформ. Это полезно в случаях необходимости сбора информации для проведения атак, которые связаны с социальной инженерией, или же в случаях, если просто нужно проверить доступность имени пользователя.
Обычно пользователи регистрируются на сайтах и в социальных сетях с одним и тем же ником (логином). Поэтому если возникает вопрос, как найти все профили пользователя, то нужно поискать на сайтах по известному его нику. Делать это вручную долго, но нам поможет программа Sherlock.
Как установить Sherlock в Kali Linux.
Установка в Kali Linux очень простая, достаточно выполнить команду:
Как установить Sherlock в Linux Mint, Ubuntu, Debian и их производные.
Для установки выполните следующие команды:
Как установить Sherlock в Windows.
1. Вначале установите Python и PIP на Windows.
Поищем пакет sherlock в репозиториях PIP:
Самое близкой из найденного:

Описание переводится как «детектив имён пользователей Шерлок».
Возможно это тот самый интересующий нас инструмент, но его версия 0.2.6, в то время как последней версией на момент написания является 0.10.4.
Если вы хотите пойти самым простым путём, то можно установить так:
Но я рекомендую другой вариант, благодаря которому мы получим самую последнюю версию Sherlock.
3. Распаковываем архив и запоминаем папку, например, у меня это C:\Users\MiAl\Downloads\sherlock-master\.
4. Теперь открываем командную строку: Win+x → Windows PowerShell.
5. В командной строке переходим в папку со скриптами используя команду cd:
6. Установим зависимости:
8. Запускать так:
Как найти аккаунты в социальных сетях.
Выше уже показаны особенности запуска в зависимости от операционной системы. Я покажу работу программы на примере Windows.
К примеру, я хочу найти все профили с именем пользователя miloserdov:

Если аккаунт найден, то будет показано имя сайта и ссылка на профиль. Надпись «Not Found!» означает, что не удалось найти пользователя с таким именем на этом сайте.
Как в Sherlock показать ссылки только на существующие профили.
Согласитесь, стало намного лучше:

Как искать сразу несколько имён пользователей в социальных сетях.
Если вы знаете альтернативные имена одного пользователя или хотите выполнить поиск сразу нескольких пользователей, то просто укажите их через пробел:
Как в Sherlock проверять только по некоторым сайтам.

Как в Sherlock сохранить результаты в файл.
Вместо файла вида ИМЯ_ПОЛЬЗОВАТЕЛЯ.txt вы можете указать любое другое имя, для этого используйте опцию -o. Помните, что эта опция применима только если проверяется одно имя пользователя.
Как делать проверки в Sherlock через прокси.
Поиск пользователя в социальных сетях ОНЛАЙН.
Там просто укажите имя пользователя, и через несколько минут вы получите результаты прямо в своём веб браузере!

Заключение
Шерлок довольно простой в использовании скрипт. Полученные данные могут быть очень полезны на этапе сбора информации. Отличной чертой является скорость работы инструмента для поиска в социальных сетях. Менее чем за минуту можно получить более 50 проверенных сайтов и отчет по ним.

При первом знакомстве Termux, а я далеко не линуксоид, вызвал в моей голове две мысли: «Круть несусветная!» и «Как им пользоваться?». Порывшись в инетах, я не нашел ни одной статьи в полной мере позволяющей начать пользоваться Termux'ом так чтобы это приносило больше удовольствия чем гемора. Будем это исправлять.
Для начала определимся, что это за зверь такой Termux, и что он может. На главной странице WikiTermux (рекомендую ознакомиться) говорится, что “Termux — это эмулятор терминала и среда Linux”, т.е. установив его мы получим вполне работоспособный Linux терминал на своем Android устройстве. Несомненным плюсом является работа в виртуальном окружении (многое можно делать без root'а), благодаря чему навредить файловой системе Android практически нереально. А при наличии root'а ваши возможности ограничены только фантазией (ну и знанием матчасти).
За каким, собственно говоря, я полез к Termux'у? Во-первых хакинг, точнее желание немного в нем разобраться. Во-вторых отсутствие возможности пользоваться Kali Linux'ом.
Тут я постараюсь собрать воедино все полезное найденное мной по теме. Разбирающегося эта статья вряд ли чем удивит, но тем кто только познает прелести Termux'а, надеюсь, будет полезна.
Для лучшего понимания материала рекомендую повторять описанное мной не простой копипастой а самостоятельно вводить команды. Для удобства нам понадобится либо Android устройство с подключенной клавиатурой, либо как в моем случае Android устройство и ПК/Ноутбук (Windows) подключенные к одной сети. Android желательно с root'ом, но не обязательно. Иногда я что-то указываю в скобках, обычно, это позволит лучше понять материал (если написанное в скобках не совсем понятно, то смело пропускайте это, потом в процессе и по мере необходимости все разъяснится).
Шаг 1
Буду банален и чертовски логичен одновременно
Ставим Termux c Google Play Market:

Открываем установленное приложение и видим:

Далее стоит обновить предустановленные пакеты. Для этого по порядку вводим две команды, по ходу выполнения которых со всем соглашаемся, вводя Y:
Первой командой мы проверяем список установленных пакетов и ищем те, которые можно обновить, а второй обновляем их. По этой причине команды нужно писать именно в такой последовательности.
Теперь у нас наиболее свежая версия Termux.
Еще несколько нужных команд
Более подробно по командам UNIX ищем в интернете (саморазвитие никто не отменял).
Сочетание клавиш Ctrl + C и Ctrl + Z прерывает и прекращает выполнение команд соответственно.
Шаг 2
Облегчи себе жизнь
Чтобы не мучить себя без нужды вводом команд с экранной клавиатуры (в «полевых» условиях, конечно, от этого не уйти) есть два пути:
- Подключить к Android устройству полноценную клавиатуру любым удобным способом.
- Воспользоваться ssh. Проще говоря, у вас на компьютере будет открыта консоль Termux'а запущенного на вашем Android устройстве.
Я пошел по второму пути, хотя он и немного сложен в настройке, но все окупится удобством использования.
На компьютере необходимо установить программу ssh клиент, я пользуюсь Bitvise SSH Client, и все дальнейшие действия совершаются в этой программе.

Поскольку мы будем подключаться по методу Publickey с использованием файла-ключа, необходимо этот файл создать. Для этого в программе Bitvise SSH Client на вкладке Login щелкаем по Client key manager в открывшемся окне генерируем новый публичный ключ и экспортируем его в OpenSSH формате в файл с названием termux.pub (на самом деле можно любое название). Созданный файл помещаем во внутреннюю память вашего Android устройства в папку Downloads (к этой папке, и еще к нескольким, Termux имеет упрощенный доступ без root).
Во вкладке Login в поле Host вводим IP вашего Android устройства (узнать можно введя в Termux команду ifconfig) в поле Port должно быть 8022.
Теперь переходим к установке OpenSSH в Termux, для этого вводим следующие команды:
Возвращаемся к Bitvise SSH Client и нажимаем кнопку Log in. В процессе подключения появится окно, в котором выбираем Method – publickey, Client key это Passphrase (если вы ее указали при генерации файла-ключа).
В случае успешного подключения (если все сделали, как написано, то должно подключиться без проблем) откроется окно.

Теперь мы можем вводить команды с ПК а выполняться они будут на вашем Android устройстве. Не сложно догадаться какие это дает преимущества.
Настроим Termux, установим дополнительные утилиты
Прежде всего давайте установим bash-completion (сокращалку, волшебный-Tab, кто как называет). Суть утилиты в том что, вводя команды вы можете нажав Tab воспользоваться автозаполнением. Для установки пишем:
Ну что за жизнь без текстового редактора с подсветкой кода (если вдруг захочется покодить, а оно захочется). Для установки пишем:
Пользоваться vim`ом не сложно, чтобы открыть файл 1.txt (если его нет, то он создастся) пишем:
Раз мы теперь можем создавать и редактировать файлы, давайте немного улучшим вид и информативность командной строки Termux'а. Для этого нам нужно присвоить переменной окружения PS1 значение "[\033[1;33;1;32m]:[\033[1;31m]\w$ [\033[0m][\033[0m]" (если интересно что это и с чем его едят, прошу сюда). Чтобы это сделать нам нужно в файл '.bashrc' (лежит в корне и выполняется при каждом запуске оболочки) добавить строку:
Для простоты и наглядности воспользуемся vim`ом:
Вписываем строку, сохраняем и выходим.
Добавить строку в файл можно и другим способом, воспользовавшись командой ‘echo’:
В файл .bashrc так же можно вписать alias’ы – сокращения. Например мы хотим одной командой проводить update и upgrade сразу. Для этого в .bashrc добавляем строку:
Для внесения строки можно воспользоваться vim’ом или командой echo (если не получается самостоятельно – см. ниже)
Синтаксис alias’ов таков:
Итак, добавляем сокращение:
Вот еще несколько полезных утилит
Ставить через apt install
man — Встроенная справка для большинства комманд.
man %commandname
imagemagick — Утилита для работы с изображениями(конвертирование, сжатие, обрезка). Поддерживает много форматов включая pdf.Пример: Сконвертировать все картинки из текущей папки в один pdf и уменьшить их размер.
convert *.jpg -scale 50% img.pdf
ffmpeg — Один из лучших конвертеров аудио/видео. Инструкцию по использованию гуглите.
Читайте также:

