Как установить симпл скан на линукс
Обновлено: 04.07.2024
Сканировании в linux это процесс сканирования изображений или оцифровки документов в операционной среде Linux. Настоящая статья даёт общее представление о процессе сканирования, о программах используемых при этом и о сканерах, установка которых в Linux была осуществлена успешно.
Программы для работы со сканерами
В таблице приведёны ссылки на статьи о программах для работы со сканерами и их краткое описание
| ссылка | описание |
|---|---|
| sane | пакет программ для сканирования |
| simple-scan | простая утилита для сканирования |
| skanlite | простая графическая программа сканирования из проекта KDE, бывшая kooka |
| xsane | графическая программа сканирования |
| scanimage | консольная утилита для сканирования из пакета sane-utils |
| scanbuttond | демон для отработки нажатий клавиш Copy/Scan на сканере |
Настройка локального сканирования
В целях настоящей статьи Локальным сканированием называется процесс оцифровки документов на сканере подключённом непосредственно к управляющему компьютеру посредством USB-порта.
Локальное сканирование может быть осуществлено как в консоли, так и помощью графических программ.
Для осуществления Локального сканирования с помощью консольной утилиты scanimage
- сканер подключается к USB-порту компьютера и включается
- устанавливается пакет sane-utils
- осуществляется сканирование
Для осуществления Локального сканирования с помощью графической программы xsane
- устанавливается программа xsane
- запускается программа сканирования
Локальное сканирование может быть также осуществлено с помощью браузера. Для этого следует скачать и установить PHP-скрипт phpSANE.
Настройка сетевого сканирования
В целях настоящей статьи Сетевым сканированием называется процесс оцифровки документов на сканере, подключённом удалённо по локальной сети.
Сетевое сканирование может быть осуществлено как в консоли, так и помощью графических программ. Компьютер к которому физически подключён сканер будет называться Сканер-сервером, а управляющий компьютер на котором отображается сканирование - Сканер-клиентом.
Для настройки Сканер-сервера для осуществления Сетевого сканирования
- осуществляется подключение сканера и установка пакета sane-utils как описано в разделе Настройка локального сканирования
- в файл /etc/sane.d/saned.conf добавляется строка с указанием локальной сети имеющей право доступа к сканеру
- уточняется способ запуска SANE - как демона или через супер-сервер openbsd-inetd
Для настройки Сканер-клиента для осуществления Сетевого сканирования
Несмотря на то, что человечество ещё не может полностью отказаться от использования бумаги, многие люди уже предпочитают сканировать документы и фотографии и работать с ними в электронном формате. Но наличия сканера не достаточно. Вам ещё понадобится программное обеспечение для управления сканером.
Однако у большинства сканеров нет официального программного обеспечения, которое бы работало в операционной системе Linux. Но по большей части это не имеет значения, потому, что для Linux уже существует несколько отличных программ для сканирования документов. Они совместимы со многими сканерами и хорошо справляются со своей задачей. Давайте рассмотрим простые, но гибкие и свободные программы для сканирования в Linux.
Программы для сканирования Linux

1. Simple Scan
Программа Simple Scan - небольшая, быстрая, эффективная и лёгкая в использовании программа. Возможно, вы уже видели её раньше, потому что это программа по умолчанию для сканирования в окружении GNOME, которая используется во многих дистрибутивах.
Сканирование документа или фото выполняется в один клик мышки. После этого вы можете редактировать изображение, вращать его, а потом сохранить в формате JPG или PNG или же в формате документа PDF. Но надо сказать, что программа может работать медленно, даже если вы сканируете документы в не очень высоком разрешении. По умолчанию используются такие параметры: 150 DPI для текста и 300 DPI для фото. Вы можете изменить их в настройках.
2. Skanlite
Skanlite - это альтернатива Simple Scan для KDE. Утилита имеет те же функции, что и Simple Scan, плюс несколько дополнительных настроек. Вы можете оорганизовать автоматическое сохранение обработанных файлов, установить качество сканирования и указать, куда надо сохранять результат. Skanline поддерживает такие форматы: JPEG, PNG,BMP, PPM, XBM и XPM.
Одна из интересных возможностей утилиты - сохранять разные участки отсканированного материала в разные файлы. Это может понадобиться, если вы хотите вырезать часть фото.
3. Gscan2pdf
Ещё одна старая, но популярная программа - gscan2pdf. Несмотря на её возраст, у неё есть несколько функций, которых нет у других программ в этом списке. И в то же время программа достаточно лёгкая. Кроме форматов изобаржения JPEG, PNG и TIFF, утилита позволяет сохранять результат сканирования в PDF и DJVU.
Также вы можете настроить цветной или чёрно-белый режим сканирования, размер бумаги и качество. Отсканированные страницы можно обрезать, вращать или удалять. Все эти функции вместе дают вам широкое пространство для действий.
4. Gimp
Наверное, вы уже знаете Gimp, как мощный графический редактор, но вы можете использовать эту программу и для управления своим сканером. Для этого надо установить программу XSane и плагин Xsane для Gimp. Обе программы доступны в официальных репозиториях. Затем откройте меню Файл -> Создать -> Сканер/Камера.
В этом окне осталось выбрать ваш сканер и нажать кнопку Сканировать. Если такой вариант не работает, вы можете использовать плагин Gimp - QuiteInsane. С помощью любого из плагинов можно сделать из Gimp мощный инструмент для сканирования. Вы даже можете настроить несколько параметров сканирования, например цветной режим или чёрно-белый, а также разрешение сканирования. А дальше можно использовать все возможности Gimp для применения эффектов и фильтров к обработанному материалу.
Выводы
Все выше перечисленные программы для сканирования Linux хорошо работают с большинством сканеров не зависимо от того, подключаются они через USB или через беспроводную связь. Возможно, с некоторыми принтерами или сканерами возникнут проблемы, тогда вам придётся установить официальные драйверы принтера для Linux.
Как установить сканер в Linux основанного на Debian. Данное руководство подойдет для всех Debian подобных дистрибутивов (Ubuntu, Linux Mint и т.д.).
Будет описано два способа установки сканера.
Первый способ: это когда сканер подключен к серверу в сети.
Второй способ: если вы настраиваете сканер на станциях, а сам сканер подключается к сети по Wi-Fi. Если это ваш вариант, то идем сразу ко второй части статьи.
Настройка серверной станции.
Для начала на сервере установим необходимые пакеты:
Если надо расшарить сканер по сети, внесите пользователя saned в группы scanner и lp:
Теперь для проверки правильности установки введем команду
Если все правильно, должна вывестись информация о подключенном сканере. Что-то типа
К сожалению, Sane это не сервис и принимать соединение по сети сам по себе не может. Поэтому установим еще и openbsd-inetd , который будет принимать соединения и передавать их Sane
и ищем там строку sane-port 6566/tcp. Если ее там нет, то прописываем.
Теперь беремся за настройку самого Sane
Открываем файл
и прописываем в нем сеть, из которой будет разрешен
доступ к сканеру. Например, 10.5.5.0/24
Перезапускаем сервис openbsd-inetd
На этом настройка сервера закончена.
Настройка рабочей станции.
В качестве рабочей станции может выступать и сам сервер. Поэтому все действия можно выполнить и на нем.
Установим необходимые программы:
Откроем на редактирование файл
и пропишем в нем адрес сервера со сканером 10.5.5.1 (либо сам сканер например: 10.5.5.2).
проверяем наличие строки net. Если она есть и не закомментирована — все нормально. Иначе вписываем ее.
Для доступа к сканеру по Wi-Fi
Выполняем если не проделывали действия для настройки серверной части.
И еще открываем файл:
и прописываем в нем сеть, из которой будет разрешен
доступ к сканеру. Например, 10.5.5.0/24
Перезапускаем сервис openbsd-inetd
Проверить доступность сканера с рабочей станции можно при помощи все той же команды:
Если и здесь сканер обнаружился — значит у нас все работает и мы можем начинать сканирование. Запускаем утилиту для сканирования:
или еще одна утилита
для её установки наберите:
Если есть вопросы, то пишем в комментариях.
Также можете вступить в Телеграм канал, ВК или подписаться на Twitter. Ссылки в шапки страницы.
Заранее всем спасибо.
Simple Scan (англ. simple scan — простое сканирование) — программа для работы со сканерами; является графическим интерфейсом для прикладной программы SANE, которая, в свою очередь, предоставляет стандартизированный доступ к устройствам сканирования растровых изображений.
Simple Scan включает в себя базовый набор функций и настроек для сканирования, такие как установка размера страницы, выбор сканируемой стороны документа, задержка загрузки (в секундах для нескольких страниц), качество отсканированного документа, яркость и контрастность.
Изменение любого из этих параметров доступно в меню настроек окна программы.
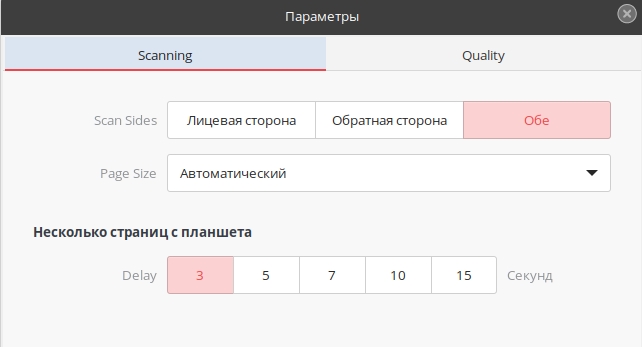
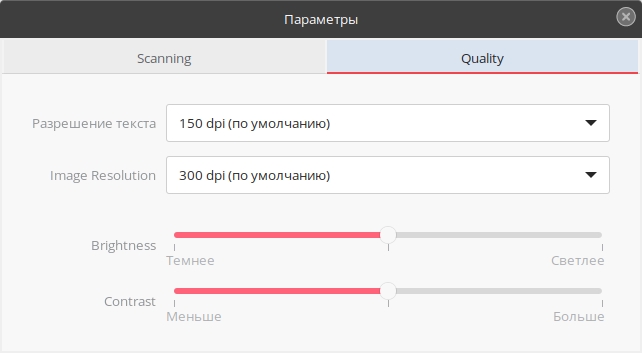
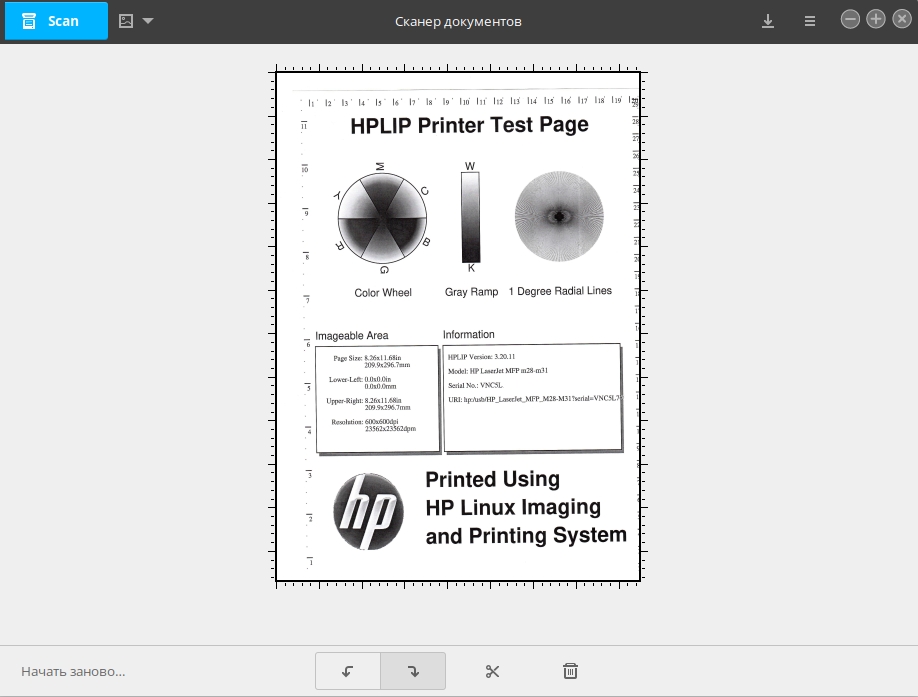
Для сканирования документа необходимо нажать в верхнем левом углу кнопку «Scan». После успешного сканирования вы можете сохранить изображение в форматах:
- .PDF (многостраничный);
- .JPEG (сжатый);
- .PNG (без потерь качества);
- .WebP (сжатый).
Дополнительно Simple Scan позволяет сразу отправлять результат сканирования по почте, распечатать изображения, настроить организацию страниц, настроить параметры сканирования под себя.
Также есть возможность отредактировать полученное изображение с помощью простейшего меню взаимодействия, состоящего из поворотов изображения и его обрезки, или отсканировать документ заново.
XSane
XSane — компьютерная программа для работы с устройствами сканирования изображений. Является графическим интерфейсом для программы SANE. Связка пакетов SANE и XSane поможет сканировать изображение или негатив пленки на вашем сканере. Поддерживается пакетное сканирование в «полуавтоматическом» режиме (минимальное нажатие кнопок).
Основные функции программы:
- Предварительное сканирование (просмотр).
- Автоматическая корректировка цветов.
- Ручное и автоматическое выделение необходимой области для сканирования.
- Раздельная настройка разрешения сканирования по ширине и длине изображения.
- Печать на принтере отсканированных изображений.
- Отправка изображения на печать. По умолчанию это производится командой lpr протокола Line Printer Daemon (LPD).
- Отправка изображения программе оптического распознавания текста (при её наличии в операционной системе).
- Создание многостраничных документов (пакетное сканирование).
- Многооконный интерфейс.
После установки программа доступна в Главном меню — Графика. После запуска программы и выбора необходимого оборудования появляются окна настройки сканирования и контрастности.
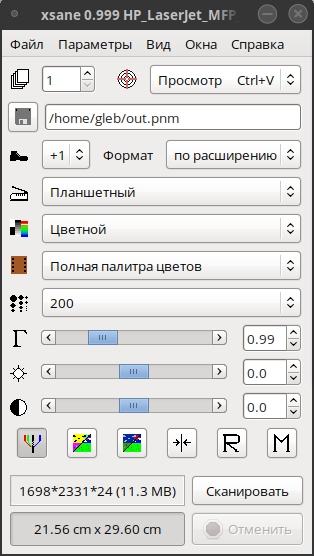

После настройки всех доступных параметров и нажатия кнопки «Сканировать» будут доступны функции редактирования изображения, а именно: поворот изображения, размытие, масштабирование, отражение по горизонтали и вертикали, обрезка.
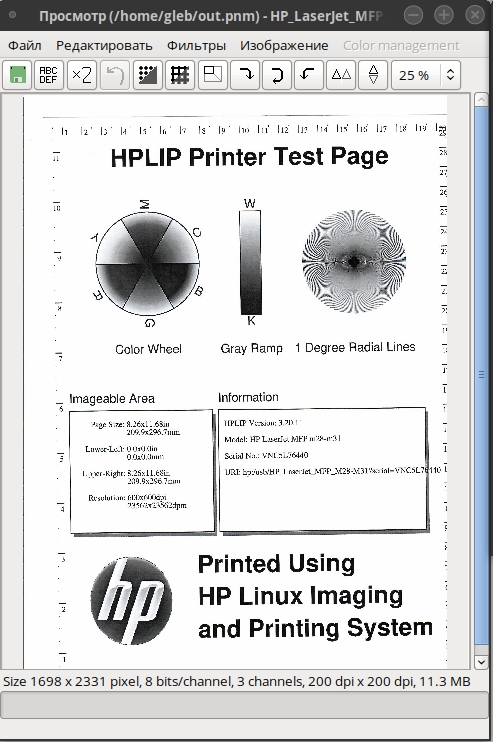
GIMP-XSane
GNU Image Manipulation Program (GIMP) — свободно распространяемый растровый графический редактор, программа для создания и обработки растровой графики с частичной поддержкой работы с векторной графикой.
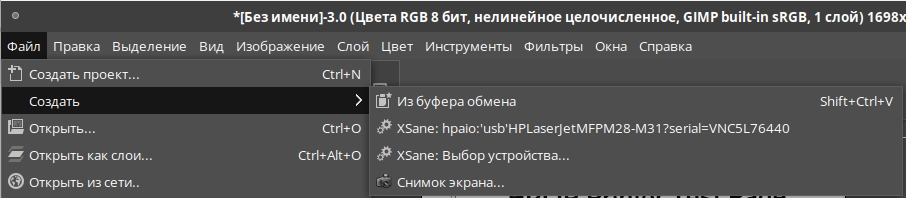
Появится окно настройки параметров сканирования изображения XSane.
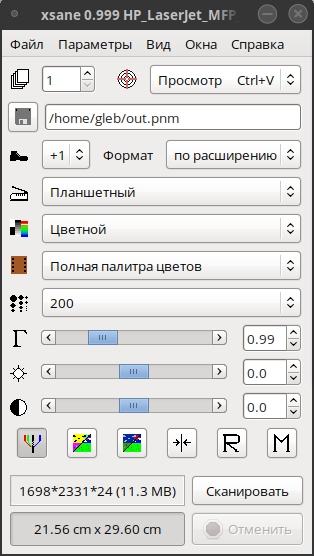
После индивидуальной настройки всех требуемых параметров нажмите кнопку «Сканировать», по завершении сканирования полученное изображение при необходимости можно отредактировать.

Gscan2pdf
gscan2pdf – программа сканирования документов и возможностью сохранения их в формате PDF или DjVu; работает со сканерами, используя SANE.
Для установки программы выполните команду:
После установки и запуска программы появляется стартовая страница.
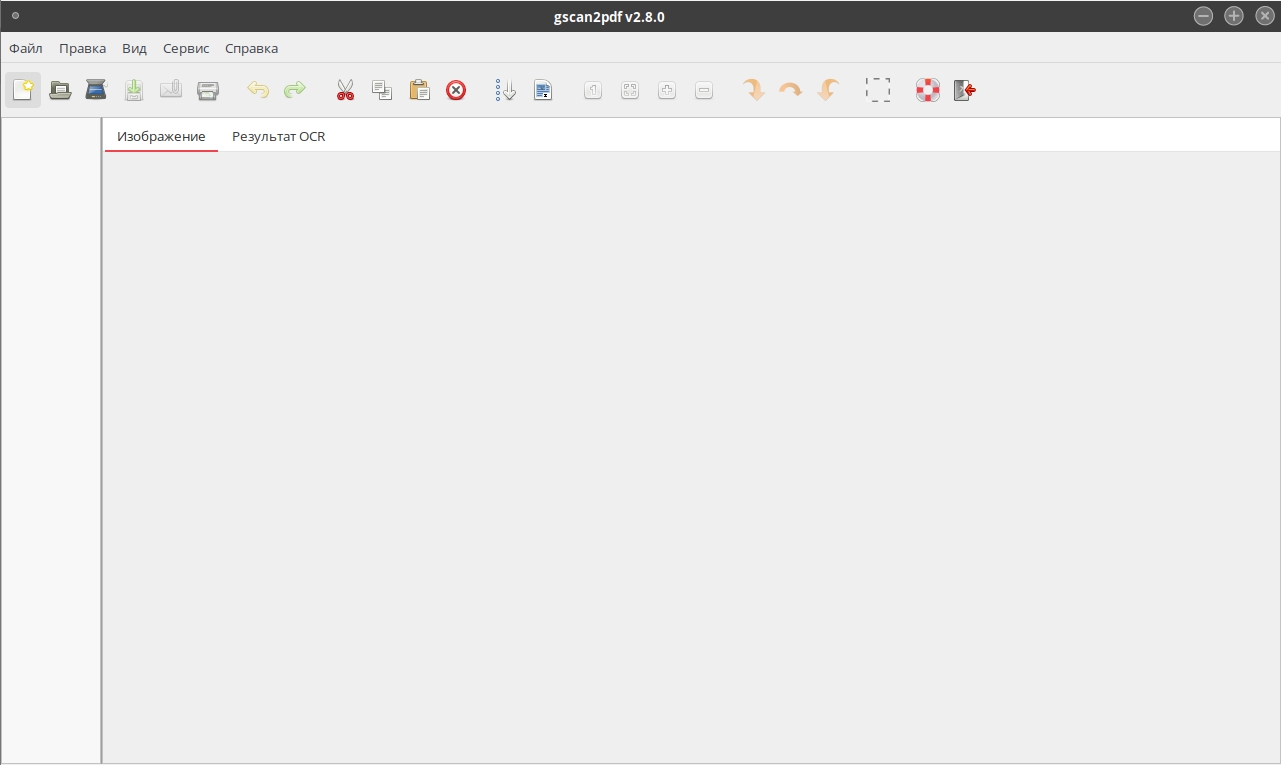
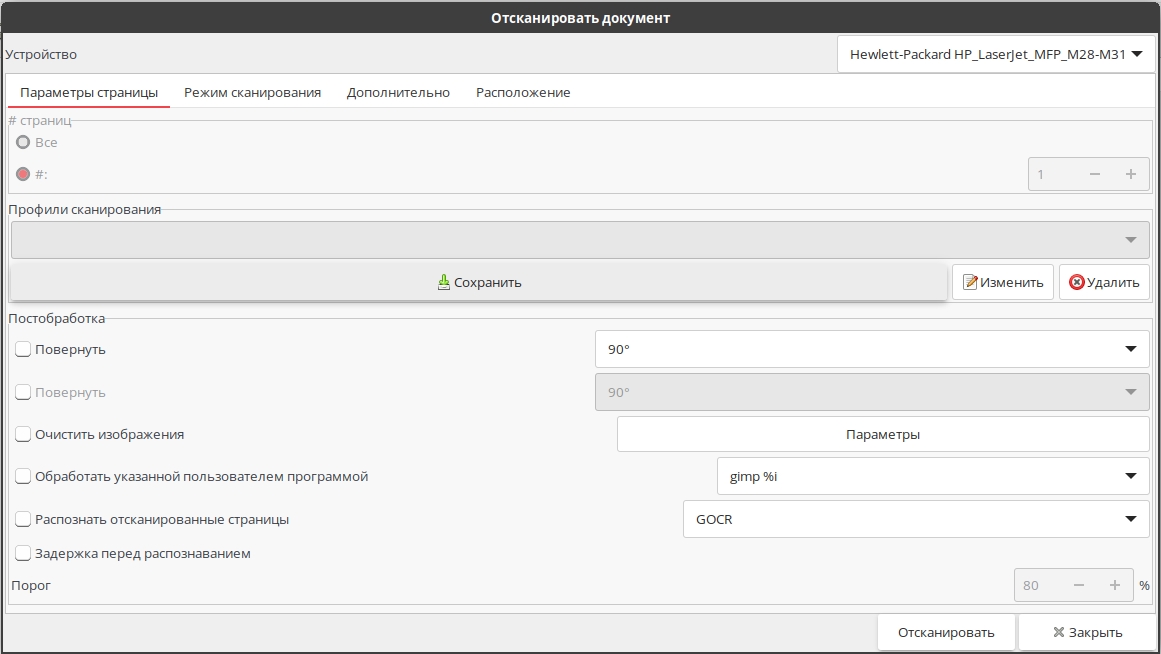
Данная утилита имеет возможность постобработки, просмотра результата OCR (оптического распознавания символов), отправки результата сканирования по почте. Из элементов редактирования здесь имеются: поворот изображения, масштабирование, настройка яркости/контрастности, негатив, нерезкая маска, кадрирование.
Более подробно функционал программы описан в отдельной статье по gscan2pdf
Если вы нашли ошибку, пожалуйста, выделите текст и нажмите Ctrl+Enter.
Читайте также:

