Как отключить графическую оболочку linux mint
Обновлено: 03.07.2024
Написанием данной статьи меня побудила банальная задача: отключить графическую оболочку при старте системы. Казалось бы, поменять одну цифру в /etc/inittab. Но как выяснилось, все намного сложнее. Итак, разберем по полочкам, что такое inittab и systemd, для чего они нужны и как управлять автозагрузкой приложений в linux. Как человек, который самостоятельно пытается найти ответы, пришлось прочитать не одну статью, информации на эту тему много, но понимание приходит не сразу. На русскоязычных форумах как правило развернутого ответа нет. Скажу сразу, я не системный администратор и статья больше рассчитана на людей, кто относительно недавно познакомился с linux. Кому интересна данная тема, добро пожаловать.
Это моя первая статья, если есть замечания прошу в комментарии.
Что такое inittab
По сути inittab представляет из себя файл в котором можно посмотреть/поменять уровень загрузки операционной системы в /etc/inittab. Давайте разберем его
В linux существуют 7 уровней загрузки операционной системы. В нашем случае нулевой уровень — это режим восстановления, первый — это запуск в одиночном режиме под root. 2-5 загрузка в мульти пользовательском режиме (т.е. обычный режим). Отличаются они лишь набором стартовых скриптов. 6 уровень это перезагрузка. Скрипты берутся из директорий, которые расписаны в inittab. Наша система по умолчанию загружается на 5 уровне, посмотрим что-же находится в директории /etc/init.d/rc 5:

Скрипты в этом каталоге выполняются каждый раз при старте системы. А если быть точнее это лишь символьные ссылки на сами скрипты. Первая буква означает S(start) K(kill или stop) для изменения порядка скриптов меняется цифра, т.е. запуск скриптов выполняется по возрастанию. Руками менять можно, но рекомендуется менять через «update-rc.d»
Все просто и прозрачно.
Что такое systemd
Systemd является заменой старой традиционной загрузки inittab. Был разработан чтобы обеспечить лучшую обработку зависимостей. В настоящее время systemd поставляется по умолчанию с популярными дистрибутивами linux таких как Fedora, Mandira, Arch Linux, CentOS 7, Red Hat 7.0 и на удивление для меня в Debian 8.9.
Плюсы и минусы в явном виде для меня не понятны. Интересен в первую очередь функционал. Итак разбираемся дальше. Две вещи, которые нам нужно знать:
Чтобы посмотреть уровень загрузки, введем команду:
Как правило graphical.target аналог 5 уровня, запуск системы в графическом режиме.
Чтобы посмотреть все доступные нам уровни, введем:

проведем аналогию c inittab
При старте системы linux смотрит в файл (который является ссылкой)
Таким образом чтобы загрузиться в многопользовательском режиме, нам нужно сменить ссылку или использовать systemctl (делает тоже самое)

Автозагрузка проложений
Как мы уже поняли в каталогах /etc/rc1.d/* лежат символьные ссылки на скрипты. Где цифры от 1 это уровень загрузки у inittab или systemd. Мы можем менять руками порядок запуска, убирать и добавлять. По сути systemd пробежится по всем файлам и попытается их инициализировать при старте системы. Теперь разберем управление через команды:
chkconfig — нужна для просмотра сервисов(программ). Поддерживает режим изменения для любого уровня загрузки.
update-rc.d — служит для запуска/остановки скриптов, при старте/выключении системы. Собственно через нее мы и будем менять автозапуск графической оболочки KDE(kdm). Так уж получилось, что у меня запуск окружения KDE включен для 2-5 уровней по умолчанию.
При старте системы я отключаю 2-4 уровень загрузки и проверяю что у меня стоит 3-й уровень загрузки
Перезагружаюсь и вижу приглашение консоли tty. profit
На самом деле, это чуть больше чем консоль. Мы можем переключаться между вкладками.
CTRL+ALT+(F1-F6)
Многие пользователи Ubuntu/Linux Mint, особенно новички, устанавливают дополнительные окружения рабочего стола или оболочки. Это нормальный процесс, т.к. хочется попробовать что-то новое, неизведанное, сравнить, а может быть и перейти на одно из них.
Но что делать, как удалить не понравившееся окружение, чтобы освободить место на диске для других, более нужных программ?
Делается это следующим образом.
Начнём с самого начала, т.е. с установки одного из окружений, чтобы понять весь процесс установки и правильного удаления. В данном примере я буду использовать окружение Kubuntu, которая является оболочкой KDE. Как правило в инструкциях на сайтах, коих великое множество в интернет, используется терминальная команда и пользователь видит примерно следующее:
Откройте терминал, скопируйте и выполните следующую команду для установки:
sudo apt-get install kubuntu-desktop

Для установки оболочки Kubuntu необходимо установить дополнительно 296 новых пакетов, объёмом 597 MB и далее вопрос: Хотите продолжить [Д/н]? В квадратных скобках Д/н, это значит, что когда буква Д - заглавная, то её не обязательно вводить, а достаточно нажать клавишу Enter, но если вы не хотите продолжить, то нужно ввести букву н, т.к. она прописная и затем Enter (Это, так сказать, небольшой и попутный экскурс в терминал).
Предположим, что вы установили оболочку Kubuntu, поюзали её и она вам не понравилась, да и места на диске она занимает довольно достаточно.
Как удалить?
Скопируйте вновь команду на установку kubuntu-desktop в текстовый редактор gedit:

Кликните дважды на слове install (установить), чтобы оно подсветилось, как на снимке. Затем напечатайте remove (удалить) вместо install, у вас должна измениться команда и теперь она служит для удаления kubuntu-desktop:

Далее остаётся скопировать данную команду в терминал и выполнить:

После того как вы нажали Enter, ввели свой пароль и вновь нажали Enter, появляется следующее извещение в терминале:

Пакеты, которые будут удалены: kubuntu-desktop. Обратите внимание в этом же терминале, чуть выше, есть другое извещение: Следующие пакеты установились автоматически и больше не требуются: и идёт перечисление пакетов, это и есть, дополнительные пакеты, которые в последствии нужно удалить при помощи команды apt-get autoremove, только применять её надо с sudo в начале: sudo apt-get autoremove.
Итак. Нажимаем Enter, для удаления kubuntu-desktop:

Когда окружение или оболочка удалена, "подчищаем" за ней командой:
sudo apt-get autoremove

Нажимаем Enter и ждём окончания выполнения очистки системы.
Вот таким образом удаляется окружение рабочего стола (оболочка) в Ubuntu/Linux Mint с помощью терминала.
Букаф и картинок в статье много, но поверьте мне, на деле это быстро.
Данная инструкция применима к любой другой оболочке, установленной в системе и которую вы хотите удалить.
97 комментариев :
Спасибо. Очень нужный пост.
Хоть убейте, но не понимаю я! Зачем извращения с gedit?! Нравится порно и других к нему приучаешь?
Не нравится gedit используй любое другое приложение. А почему порно, что в нём поронографического? Объясни. Зачем комментировать без объяснений.
Именно порно, как еще назвать? В терминале не судьба повтор команды сделать и изменит одно слово?
Сам ты порно. Прекрасный пост. Всё просто и понятно. Я после этой статьи удалил все ненужные окружения. СПАСИБО Админ! И не обращай внимание на попрнографистов, как bohm, которые не помогают, а наоборот, пытаются запутать новых убунтологов.
Убивать не будем, но этот gedit нужен для редактирования команды. Конечно лучше бы было написать готовую команду (sudo apt-get remove kubuntu-desktop вместо sudo apt-get install kubuntu-desktop ) в самом посте, чтобы читатель мог её скопировать в свой терминал. Но тут показана возможность использования gedit для редактирования команды. В нём всяко удобнее редактировать, чем в окошке терминала.
Если я правильно понял так же можно удалить и Unity ?
Да, но если ты работаешь в Ubuntu, то рабочий стол Unity лучще не удалять, а отключить плагин в Compizconfig.
при вопросе "Д/н"
apt хавает латинские y/n в любом регистре
ЗЫ а про gedit это точно изврат )))
для тех кто не знает как пользоваться apt есть apt-get --help или man apt-get
apt-get --help или man apt-get
Копирование и редактирование в gedit-лишняя трата времени и только.sudo apt-get --purge remove kubuntu-desktop (ну или чего там у вас наустановлено) вроде как сразу и хвосты подчищает,т.е. autoremove не требуется
"Пишу для чайников" - хорошая иллюстрация уровня уважения к читателям. То что пишете, это хорошо. Буду читать и вас. Однако у вас там записи появляются реже. Есть несколько интересных.
"15 октября 2012"
Тема письма:
"Установить лёгкое окружение Razor Qt 0.5.0 в Ubuntu 12.10 и старше"
"16 октября 2012"
Тема письма:
Как удалить дополнительно установленные окружения в Ubuntu/Linux Mint"
Уважаемый Владимир! Слишком часто в последних Ваших комментариях чувствуется, что Вы не "очень прислушиваетесь к конкретным вопросам" и изредка пытаетесь выставить спрашивающих в не очень приглядном виде.. . При этом, удаляете вопросы, на которые Вы, в данный момент, не можете дать ответа. Это не способствует повышению уважения в Ваш адрес. Не удивлюсь, что и это письмо исчезнет.
Ты сам-то понял о чём пишешь?
Научись читать, (в т.ч. свои "перлы") потом можешь спрашивать. ж)
Ну извини за неграмотность тогда. Больше мне ответить нечего. А если тебе не нравятся мои перлы, как ты их называешь, так зачем читаешь или протроллить хочется? Я тебе уже писал как-то, открой свой сайт и пиши там всё что тебе захочется.

В этой статье я хочу поделиться с новичками в Linux, как и где можно посмотреть/узнать установленную версию дистрибутива и используемое окружение рабочего стола на вашем компьютере.
Узнать версии дистрибутива и окружения рабочего стола, а также разрядность системы (32 или 64-bit) в Ubuntu/Linux Mint можно двумя способами: графически и в терминале, с использованием специальных команд.

Как видно на нижнем снимке, приложение Сведения о системе даёт исчерпывающую информацию о названии и версии дистрибутива, а также тип разрядности ОС (в моём случае - 64-bit):
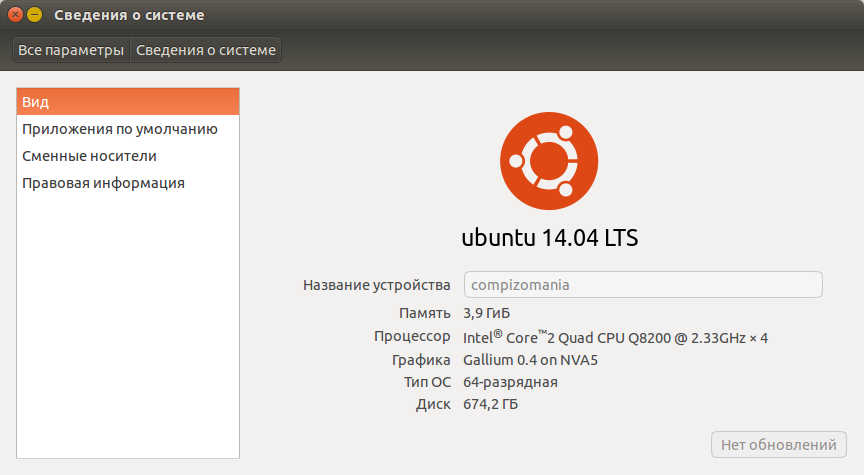
С использованием специальных терминальных команд можно узнать практически всё о вашем компьютере, установленной системе, её разрядности и прочих параметрах. Но в настоящий момент нас интересуют версии дистрибутива, окружения рабочего стола и тип ОС.
Скопируйте и выполните в терминале (нажмите Enter) следующую команду:
После выполнения команды вы должны увидеть в терминале примерно следующую информацию о названии дистрибутива, версии, кодовом названии, архитектуре/разрядности ОС и версии окружения Unity:

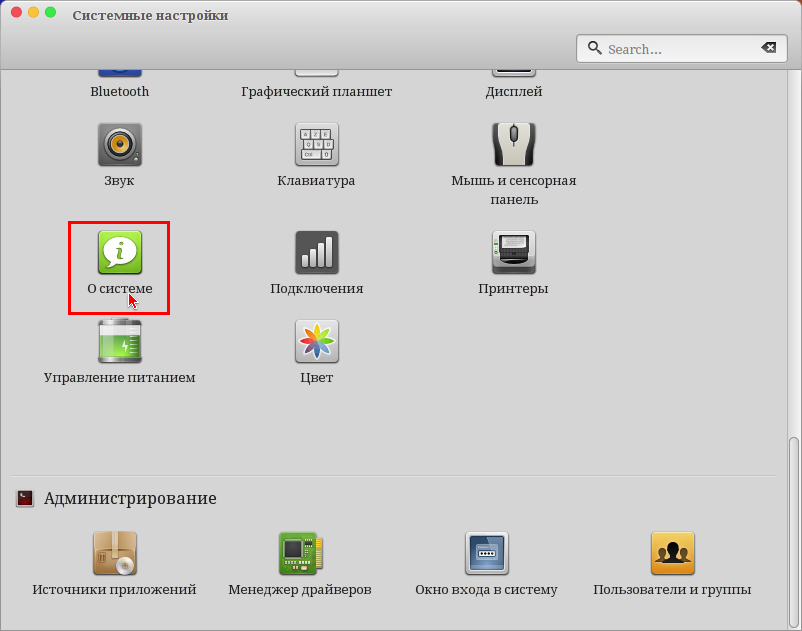
Приложение О системе также даёт подробную информацию о названии, версии дистрибутива и версии рабочего окружения Cinnamon, а также тип разрядности ОС:
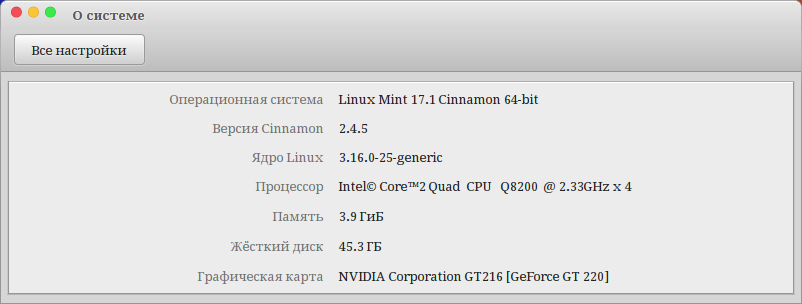
Скопируйте и выполните в терминале (нажмите Enter) следующую команду:
После выполнения команды вы должны увидеть в терминале примерно следующую информацию о названии дистрибутива, версии, кодовом названии, архитектуре/разрядности ОС и версии окружения Cinnamon:
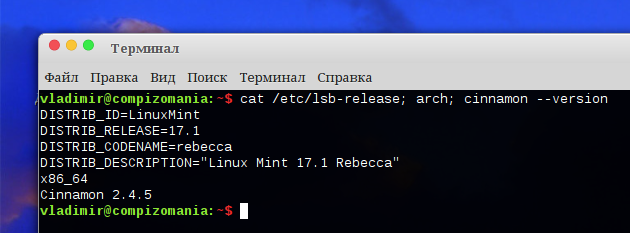
P.S. Для удобства отображения необходимых параметров системы, я объединил три различные команды в одну, через точку с запятой и пробел, но их также можно выполнять по отдельности:
cat /etc/lsb-release
cinnamon --version
unity --version
Подробнее познакомиться с терминальными командами вы можете в следующей статье: Терминальные команды в Linuх.
11 комментариев :
Такие советы, нужно бы потихонечку сводить в каталогизированный мануальчик от компизмании. И людям удобно и сайту нелишняя реклама ;)
можно еще добавить сведения о ядре uname -r
В терминале Убунту строчка "No LSB modules are available" что означает? Что за модуль такой?

lsb_release -a чуть более универсальный, конечно. Но не для старых версий систем на ядре Linux
Есть ещё один годный терминальный вариант: screenfetch
=Есть ещё один годный терминальный вариант: screenfetch= Да, но это отдельная программа screenfetch, которая требует предварительной установки перед запуском в терминале. Данная статья ориентирована на уже установленную графическую программу "О системе" и терминальные команды, которые не требуют установки, а просто выводят информацию в терминале.
Владимир, просто не удержался, по мне очень интересный вариант.
lsb_release - a , самое то.
Кстати, сегодня день рождения у Линуса нашего Бенедикта Торвальдса. 45 лет. Желаю ему долгих лет.
Добрый день. Я новичок:)
Подскажите, пожалуйста, как быть.
У меня на компе коряво работает соединение sftp с сервером. Посоветовали снести Cinnamon, поставить Mate, и типа будет мне счастье. А у меня очень медленный 3ж-интернет. И качать все и устанавливать заново нет возможности.
Я скачала пакет mate, запустила его командой install и т.д., а терминал мне отвечает:
$ sudo apt-get install Mint-Meta-Mate [sudo] password for kozlovska: E: Не удалось получить доступ к файлу блокировки /var/lib/dpkg/lock - open (11: Resource temporarily unavailable) E: Не удалось выполнить блокировку управляющего каталога (/var/lib/dpkg/); он уже используется другим процессом?
Помогите, пожалуйста. Как мне запустить установку?
Многие пользователи Ubuntu/Linux Mint, особенно новички, устанавливают дополнительные окружения рабочего стола или оболочки. Это нормальный процесс, т.к. хочется попробовать что-то новое, неизведанное, сравнить, а может быть и перейти на одно из них.
Но что делать, как удалить не понравившееся окружение, чтобы освободить место на диске для других, более нужных программ?
Делается это следующим образом.
Начнём с самого начала, т.е. с установки одного из окружений, чтобы понять весь процесс установки и правильного удаления. В данном примере я буду использовать окружение Kubuntu, которая является оболочкой KDE. Как правило в инструкциях на сайтах, коих великое множество в интернет, используется терминальная команда и пользователь видит примерно следующее:
Откройте терминал, скопируйте и выполните следующую команду для установки:
sudo apt-get install kubuntu-desktop

Для установки оболочки Kubuntu необходимо установить дополнительно 296 новых пакетов, объёмом 597 MB и далее вопрос: Хотите продолжить [Д/н]? В квадратных скобках Д/н, это значит, что когда буква Д - заглавная, то её не обязательно вводить, а достаточно нажать клавишу Enter, но если вы не хотите продолжить, то нужно ввести букву н, т.к. она прописная и затем Enter (Это, так сказать, небольшой и попутный экскурс в терминал).
Предположим, что вы установили оболочку Kubuntu, поюзали её и она вам не понравилась, да и места на диске она занимает довольно достаточно.
Как удалить?
Скопируйте вновь команду на установку kubuntu-desktop в текстовый редактор gedit:

Кликните дважды на слове install (установить), чтобы оно подсветилось, как на снимке. Затем напечатайте remove (удалить) вместо install, у вас должна измениться команда и теперь она служит для удаления kubuntu-desktop:

Далее остаётся скопировать данную команду в терминал и выполнить:

После того как вы нажали Enter, ввели свой пароль и вновь нажали Enter, появляется следующее извещение в терминале:

Пакеты, которые будут удалены: kubuntu-desktop. Обратите внимание в этом же терминале, чуть выше, есть другое извещение: Следующие пакеты установились автоматически и больше не требуются: и идёт перечисление пакетов, это и есть, дополнительные пакеты, которые в последствии нужно удалить при помощи команды apt-get autoremove, только применять её надо с sudo в начале: sudo apt-get autoremove.
Итак. Нажимаем Enter, для удаления kubuntu-desktop:

Когда окружение или оболочка удалена, "подчищаем" за ней командой:
sudo apt-get autoremove

Нажимаем Enter и ждём окончания выполнения очистки системы.
Вот таким образом удаляется окружение рабочего стола (оболочка) в Ubuntu/Linux Mint с помощью терминала.
Букаф и картинок в статье много, но поверьте мне, на деле это быстро.
Данная инструкция применима к любой другой оболочке, установленной в системе и которую вы хотите удалить.
Читайте также:
- После очистки реестра не запускается windows 10
- Как установить catia v5 на windows 10
- Заблокируйте exe в файрволе игры с помощью батника block the game in windows firewall bat
- Для использования программного обеспечения games for windows необходим помощник по входу
- Менеджер виртуальных машин astra linux настройка

