Как установить статический ip адрес windows server 2008
Обновлено: 06.07.2024
Пользователи компьютера на Windows с RDP или 1C сервером заинтересованы в качественном удаленном доступе к ним. А для этого лучше всего привязать статический IP адрес и настроить порты.
Услышали незнакомые термины и захотелось вызвать программиста на дом? В этом нет необходимости. Наша Инструкция написана «человеческим» языком такими же пользователями Сервиса как и Вы. Дочитав ее до конца, Вы убедитесь - процедура настройки удаленного доступа проста, и если немного разобраться, то все легко настроить самостоятельно.
Для Вашего удобства Инструкция интерактивная и поделена на шаги, а слева расположено меню для быстрой навигации. В первом шаге проверим оборудование, во втором привяжем IP, а в третьем настроим доступ. В заключении сделаем Контроль соединения, чтобы все работало стабильно. Инструкция покажет все необходимые сведения для настройки, после активации одного из тарифов в Личном кабинете и перехода по ссылке из данных Устройства.
Не будем терять времени, приступим!
Шаг 1. Готовимся к настройке
Во избежание различных ошибок, обновите операционную систему Windows на компьютере или сервере, который будете привязывать к статическому IP адресу.
Убедитесь что програмное обеспечение, к которому требуется удаленный доступ, работает и открывается в локальной сети по ip-адресу с указанием порта.
Двоеточие не пишется, если в клиентском приложении есть отдельное поле для ввода порта.
Шаг 2. Авторизуем ID (доступно-после-активации-тарифа)
Авторизация - это успешная привязка компьютера или сервера на Windows к статическому IP адресу 185.195.xxx.xxx после создания и включения в нем PPTP-клиента (один из протоколов передачи данных). Все необходимые сведения, включая Логин и Пароль, есть в табличке Настройки PPTP-клиента.
По истечении 10 минут после того, как был создан PPTP-клиент или изменен протокол авторизации, проверьте в Личном кабинете статус Устройства. Видите надпись « Подключено »? Отлично, теперь можно переходить к следующему «Шагу 3. Проброс портов».
Если же в течение 15 минут подключение не произошло, то стоит обратиться к списку Частых ошибок авторизации. Они находятся ниже блока Настройки PPTP-клиента в этом Шаге.
172.17.1.x и 172.17.1.xxx - это ip-адреса для настройки PPTP-клиента и они не используются для удаленного доступа.
Данные, написанные СИНИМ ЦВЕТОМ , полностью выделяются и копируются в буфер обмена по клику. Вам остается лишь вставить их в соответствующие поля :-)
Настройки PPTP-клиента
- Зайдите в "Панель управления" и откройте элемент "Центр управления сетями и общим доступом"
Адрес: (доступно-после-активации-тарифа)
Имя: BiREVIA ID (доступно-после-активации-тарифа)
Поставьте галку на пункт Не подключаться сейчас, только выполнить установку для подключения в будущем и нажмите "Далее"
В Windows 8 и выше поставьте галку на пункт Запомнить утечные данные и нажмите "Создать"
Пользователь: (доступно-после-активации-тарифа)
Пароль: (доступно-после-активации-тарифа)
Следующие действия нужно выполнить, чтобы не пропал выход в интернет
В Windows 8 в раскрывшейся панели нажмите "BiREVIA ID (доступно-после-активации-тарифа)" и затем "Подключить". Введите данные авторизации
Пользователь: (доступно-после-активации-тарифа)
Пароль: (доступно-после-активации-тарифа)
После успешной авторизации сделайте автоматическое подключение после перезагрузки компьютера, поместив подключение "BiREVIA ID (доступно-после-активации-тарифа)" в системную папку Автозагрузка простым перетаскиванием ярлыка
Чтобы подключение не запрашивало каждый раз разрешение, откройте его "Свойства". На закладке "Параметры" уберите галки с Отображать ход подключения и Запрашивать имя, пароль, сертификат и т.д.
Частые ошибки авторизации
Что-то пошло не так? Не отчаивайтесь! Нажмите на ошибку и узнаете ее решение:
-
После авторизации пропал доступ к интернету
Это случилось, потому что через наш IP адрес заблокирован выход в интернет (подробнее). В настройках PPTP-клиента отключите Использовать основной шлюз в удалённой сети - пункты с 7 по 13 Настроек PPTP-клиента
Проверьте Тип (протокол) созданного подключения. Должно быть PPTP. Если это не так, удалите подключение и создайте PPTP-клиент заново. Все получится! В соответствии с рекомендациями Microsoft, опубликованных на сайте их тех поддержки, нужно создать самостоятельно в подразделе HKEY_LOCAL_MACHINE\SYSTEM\CurrentControlSet\Services\PolicyAgent реестра Параметр DWORD (32 бита) с именем AssumeUDPEncapsulationContextOnSendRule и значением 2 либо скачайте и запустите файл для автоматического создания указанного параметра. Затем обязательно перезагрузите компьютер.- Несколько раз отключите и включите питание модема;
- Включите Пропуск PPTP-трафика в настройках вышестоящего роутера или модема;
- Разрешите пропуск GRE протокола в межсетевом экране роутера/ПК, или отключите все правила и перезагрузите роутер/ПК;
- Удалите созданный PPTP-клиент. В Личном кабинете выберите другой Протокол, откройте заново или обновите Инструкцию по авторизации. Проделайте все шаги сначала.
Шаг 3. Настраиваем порты
Чтобы программа на компьютере отвечала на статическом IP адресе удаленно, замените номер порта (или портов) в ее настройках на любой из диапазона Устройства и перезапустите ПО. Во время настройки и тестирования отлючите полностью Брандмауэр, Фаерволл и Службу Брандмауэра на компьютере, к которому настраиваете удаленный доступ, иначе к нему не получится подключиться через интернет. В этом Шаге ниже есть описание варианта смены порта на примере RDP.
Вместо статического IP адреса 185.195.xxx.xxx можно использовать домен (доступно-после-активации-тарифа) и номера портов от 10000 до 10099 из диапазона ID (доступно-после-активации-тарифа).
Проверка статуса порта
После замены порта, введите в поле ниже его номер. Проверка покажет, отвечает ли ваше оборудование (программное обеспечение) на указанном порту статического IP адреса.
Частые ошибки настройки портов
Добавили правила, но доступа нет? Ничего страшного - выберите ошибку и узнаете ее решение:
-
Неправильный Шлюз (GATEWAY)
Смена порта RDP (удалённый рабочий стол)
По-умолчанию для терминального сервера Microsoft используется порт 3389. Майкрософт использует стандартный номер порта для всех систем - Windows XP, Windows 7/8/10, Windows Server 2003/2008/2012. Выполните следующие действия, чтобы изменить порт 3389 на 10000
-
Запустите редактор реестра, нажатием Win+R (либо "Выполнить" в меню "Пуск"), введите в окне regedit и нажмите "OK"
После смены порта, для подключения к удалённому рабочему столу используйте адрес (доступно-после-активации-тарифа):10000 либо 185.195.xxx.xxx:10000
Контроль соединения
В мобильных сетях такой контроль необходим, чтобы модем, роутер или соединение автоматически перезагружались. Подробнее.
Когда "Параметры повторного звонка" не помогают поддерживать соединение, то это можно сделать с помощью стандартного "Планировщика задач" в Windows и улиты startmin.exe. Улита нужна чтобы не моргало черное окно.
1 Скачайте архив и распакуйте его в корень диска C:\ . Появится папка с файлом C:\BiREVIA\startmin.exe
2 Откройте блокнот и вставьте в него следующую строку:
Выберите "Файл" - "Сохранить как", выберите "Тип файла" - "Все файлы", в поле "Имя файла" введите startmin.bat и сохраните его в папке с улитой C:\BiREVIA\startmin.bat
3 Зайдите в "Панель управления" - "Администрирование" - "Планировщик заданий" - в меню "Действия" нажмите "Создать задачу. "
На вкладке "Общие" введите:
Имя: BiREVIA AUTOCONNECT
На вкладке "Триггеры", нажмите "Создать"
Начать задачу: По расписанию
Поставьте точку на Ежедневно
Поставьте галку на Повторять задачу каждые : 5 мин.
Нажмите "Ок"
На вкладке "Действия", нажмите "Создать"
Действие: Запуск программы
Программа или сценарий: C:\BiREVIA\startmin.exe
Добавить аргументы: C:\BiREVIA\startmin.bat
Нажмите "Ок"
Нажмите "Ок" еще раз и перезагрузите ПК.
В файле startmin.bat в кавычках указано название подключения (Имя:) так же, как в 5 пункте Настроек PPTP-клиента. Если Вы его назвали по другому, то в кавычках нужно подставить его.
Как видите, в привязке статического IP адреса к компьютеру или серверу на Windows действительно нет ничего сложного. Эта процедура не требует специальных познаний, а с нашей универсальной Инструкцией выполнить ее сможет каждый. Более того, рассмотренные принципы настройки, хоть и с небольшими вариациями, применимы и к другому оборудованию :-)
В данной статье мы рассмотрим самые начальные настройки Windows Server 2008 R2, данные настройки подходят для любой редакции (Standard, Enterprise и т.п). Мы рассмотрим самые популярные настройки, которые подходят для большинства задач, для которых устанавливают Windows Server. Это настройка сети, DNS, DHCP, настройка удаленных рабочих столов (RDP) и добавление пользователей.
Ознакомиться с процессом установки и активации Windows Server 2008 R2 можете в нашей прошлой статье.
1) Итак, первым делом, нам нужно сменить имя сервера на свой, для более удобного его обозначения. Заходим в меню "Свойства" компьютера => Изменить параметры => В меню "Свойства системы" нажимаем кнопку "Изменить". Далее вводим в поле "Имя компьютера" свое желаемое наименование Вашего сервера. И нажимаем "ОК", Ваш компьютер должен перезагрузиться для применения параметров.




2) Теперь нам нужно задать серверу статический локальный IP адрес. К примеру если у Вас сервер присоединен к маршрутизатору (роутеру), то IP адрес выданный Вашим роутером можете проверить через терминал, путем нажатия кнопки "Выполнить" => CMD => В в ответе командной строки можете посмотреть Ваш локальный IP.
Далее заходим в "Панель управления" => Сеть и интернет => Центр управления сетями и общим доступом => Подключение по локальной сети.

Выбираете Вашу сетевую карту => Свойства.


Теперь задаете Ваш локальный IP адрес. После применения настроек проверьте доступ в интернет, чтобы убедиться, что все сделано правильно.
3) Теперь приступим к установке ролей. Заходим в диспетчер серверов, нажимаем на пункт "Роли" => Добавить роли.

Здесь выбираем то, что для Вас нужно именно в работе сервера, большинство настроек ролей задаются сразу из установки роли. Поэтому мы рассмотрим варианты в случае когда определенная роль устанавливается, или пропускается. На примере мы установим DHCP сервер и зададим ему диапазон IP адресов для раздачи в локальную сеть, зададим домен и службы удаленных рабочих столов.

В службах ролей выбираем пункты для работоспособности RDP.

Если у Вас нет SSL сертификата, нажимаете "Не требовать проверку . ".

Здесь нужно выбрать пункт в зависимости от Вашего ключа активации для лицензирования удаленных рабочих столов. На устройство, или на пользователя. Их настройка ничем не отличается друг от друга, разница лишь в том, какой ключ Вы будете вводить. Если Вы пока не уверены в способе лицензирования можете выбрать "Настроить позже" к настройкам RDP мы вернемся чуть позже. А так же, если у Вас нет ключа для лицензирования RDP, то приобрести ключ активации Windows Server CAL на 20 пользователей можете в нашем каталоге.

Пропускаем пункт сертификатов.

В меню "Взаимодействие с пользователями разрешаем аудио и видео.

Доходим до параметров DHCP, указываете в нем названием Вашего домена, и Ваш локальный IP адрес для подключениям к данному DNS.

Теперь добавим области (диапазоны) DHCP.

Задайте имя для Вашего DHCP сервера, начальный IP адрес и конечный, который будет раздавать Ваш сервер.

Если Вы в установке ролей выбрали службу печати (если она Вам нужна), то установке служб так же выбираете "Сервер печати".

Доходим до подтверждения и устанавливаем роли.


После установки ролей необходимо перезагрузиться.

4) Теперь настроим DNS (домен). Открываем дерево "Диспетчер сервера" => DNS-сервер => DNS => Ваше имя сервера (в нашем случае "Server") => Глобальные журналы => Зоны обратного просмотра => Создать новую зону.

Выбираем пункт "Основная зона".

Зона обратного просмотра IPv4.
Выбираете Ваш идентификатор сети, под которым будет работать данный домен.


Для Windows Server 2008r2 рекомендуем отключать динамические обновления, лучше делать обновления в ручную.


5) Приступим к настройкам удаленных рабочих столов (RDP) Windows Server 2008 R2. Не важно, задали ли вы тип лицензирования (на устройство или на пользователя) в процессе установки, мы пройдемся по всем настройкам и определим тип уже в них.
Заходим в меню "Пуск" => Администрирование => Службы удаленных рабочих столов => Конфигурация узла сеансов удаленных рабочих столов.

Внизу будет выбор параметров, из пункта "Лицензирование" выбираем пункт "Режим лицензирования удаленных рабочих столов".

Теперь здесь уже выбираем Ваш тип лицензирования в зависимости от Вашего ключа активации RDS User или Device CAL. Если у Вас нет ключа активации, приобрести его можете в нашем каталоге. Настройки "на пользователя", или "на устройство" ничем не отличаются друг от друга, кроме выбора непосредственно самого пункта лицензирования и Вашего ключа активации.
На примере выберем "На устройство" и нажимаем "Добавить".

Добавляем Ваш сервер из "Известных" в "Указанные", после нажимаем "ОК".

После, видим, что сервер добавлен, но не лицензирован. И находится пока в режиме ожидания.

Заходим в меню "Пуск" => Администрирование => Службы удаленных рабочих столов => Диспетчер лицензирования удаленных рабочих столов.
В новом окне у Вас будет Ваш сервер, на котором будет указано состояние активации - "Не активирован". Нажимаете правой кнопкой мыши => Активировать сервер.


Рекомендуем выбрать "Автоматический режим".

Вводите данные Вашей организации. (Можно вводить любые данные, они не требуют проверки).

Запускаем мастер установки лицензий.

При лицензировании — выбираем «Пакет лицензий в розницу» => Далее.

И теперь вводите Ваш ключ активации для лицензирования RDP (удаленных рабочих столов).

В зависимости от типа лицензирования у Вас может выйти следующее окно, в нем нужно будет ввести количество пользователей или устройств, которое указано в Вашей лицензии.

Завершаем работу мастера установки лицензий. Если все прошло успешно, то у Вас выйдет следующее окно.

Теперь Вы можете увидеть, что Ваш сервер настроен на определенное число подключений, в заивимости от Вашего сервера.
6) Но чтобы подключаться по RDP нам нужны пользователи, а точнее, нам нужно их завести. Заходим в "Диспетчер серверов" => Открываем дерево "Конфигурация" => Локальные пользователи и группы => Выбираем "Пользователи", далее в окне пользователей нажимаем правой кнопкой мыши => Новый пользователь.

Заполняем карточку пользователя и задаем ему пароль.

На этом все. Теперь Вы можете подключить первого клиента к серверу Windows Server 2008 R2.
Как настроить IP-маршрутизацию в Windows 2008 Server
Введение
В Windows 2008 Server есть несколько изменений в работе сети, маршрутизации и работе удаленного доступа. Я уже упомянул, что OSPF уже не является частью Windows Server 2008. Я считаю это неудачным решением, так как мне кажется, что OSPF – лучший динамический протокол маршрутизации. И все-таки я могу частично понять это решение Microsoft, поскольку, рискну предположить, 99.9% администраторов Windows Server никогда не использовали этот протокол. Итак, что же мы потеряли?
С удалением OSPF мы остались либо с 1) статической маршрутизацией и 2) с динамической маршрутизацией с RIPV2. Давайте выясним, как каждая из них работает.
Что лучше – статическая или динамическая маршрутизация?
При статической маршрутизации вы должны сделать запись на вашем сервере Windows для каждой сети, которая маршрутизируется вашим сервером. Таким образом, для простой сети с одним сервером при маршрутизируемом трафике между двумя сетями статическая маршрутизация не представляет особой сложности. Вы можете ее настроить всего двумя командами route add.
С другой стороны, если вы хотите, чтобы система Windows Server 2008 занималась маршрутизацией 25 сетей или обменивалась маршрутами с сетью Cisco, использующей RIP, вам нужно было бы выбрать динамическую маршрутизацию. Конечно, вам ведь не захочется вручную настраивать работу 25 сетей, да и вы не смогли бы реализовать все действительно динамические возможности, обеспечиваемые RIP.
Итак, что же дает нам динамическая маршрутизация? Перечислим некоторые ее возможности.
- Возможность автоматического добавления сетей, получая данные о них от других маршрутизаторов RIP
- Возможность автоматически удалять записи из таблицы маршрутизации, когда другие маршрутизаторы RIP удаляют их
- Возможность выбора наилучшего маршрута на основе особой метрики
- Упрощать конфигурацию маршрутизаторных систем Windows Server, имеющих более некоторого количества статических маршрутов, которые необходимо добавить
Итак, как же производить настройку статической и динамической маршрутизации в Windows Server 2008?
Статическая маршрутизация в Windows Server 2008
Статическая маршрутизация в Windows Server не представляет ничего нового. Мы годами использовали команду route. Вы можете настраивать статическую маршрутизацию в Windows 2008 Server либо с помощью командной строки, либо через GUI. Однако если вы используете интерфейс Windows GUI, эти маршруты не будут указываться в списке интерфейса CLI, когда вы набираете route print. Поэтому я категорически рекомендую при использовании статической маршрутизации в Windows 2008 работать только с командой route из командной строки.
Давайте посмотрим на примеры того, как можно настраивать статическую маршрутизацию с помощью команды route:
Просмотр таблицы маршрутизации
Просмотреть таблицу маршрутизации очень просто, достаточно использовать команду route print, как вы видите на Рисунке 1 ниже.
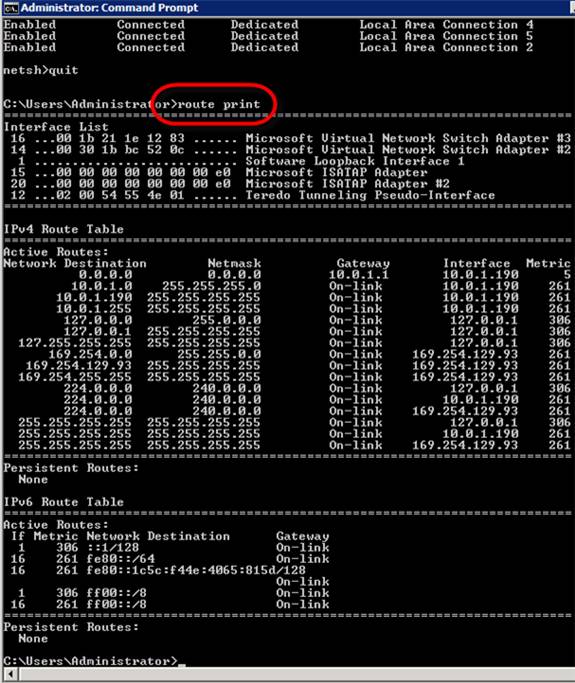
Рисунок 1: Просмотр таблицы IP-маршрутизации в Windows Server 2008
При выводе таблицы маршрутизации первое, на что важно обратить внимание, это список интерфейсов. IP-интерфейсы Windows Server обозначены с номером интерфейса. Номера интерфейсов на Рисунке 1 – 16, 14, 1, 15, 20 и 12. Эти номера интерфейсов используются всегда, когда вы добавляете или удаляете номера маршрутов из таблицы.
Вторая по важности – таблица маршрутизации IPv4. Тут указывается адрес сети, маска сети, шлюз по умолчанию, интерфейс и метрика. Эта таблица указывается серверу Windows, куда направлять трафик.
Ниже находится таблица маршрутизации IPv6.
Добавление статического маршрута
Как же вам добавить статический маршрут через командную строку? Ответ прост – используйте команду добавления маршрута следующим образом:
Как вы видите на Рисунке 2, результат добавления маршрута был положительный: «ОК!»

Рисунок 2: Использование команды добавления маршрута в Windows 2008
Важным в команде добавления маршрута является указание сети, которую мы хотим добавить, подсети, адреса/шлюза, а также интерфейса для данного маршрута.
Удаление статического маршрута
Удаление маршрута происходит еще проще. Все, что вам нужно сделать – ввести команду route delete и сеть, которую вы хотите удалить, как это показано на Рисунке 3.

Рисунок 3: Команда удаления маршрута в Windows 2008
Это и есть основы настройки статических маршрутов с помощью командной строки. Теперь давайте узнаем про настройку динамической маршрутизации.
Динамическая маршрутизация в Windows Server 2008 с использованием RIPV2
Выше в этой статье я говорил о преимуществах работы с динамической маршрутизацией. Теперь позвольте мне рассказать вам о шагах по настройке RIPv2 в Windows 2008:
- Сначала нужно установить роль Routing and Remote Access (RRAS) в Windows 2008 Server. Если вы воспользуетесь мастером Add Roles, роль RRAS будет трудно найти, так как вам в действительности нужно добавить сначала роль Network Policy and Access Services, а уже после этого – роль RRAS (см. Рисунок 4 и Рисунок 5).

Рисунок 4: Добавление роли RRAS через Network Policy and Access Services

Рисунок 5: Role Services в Win 2008 является частью роли Network Policy and Access Services
После установки вы можете настроить RRAS из приложения Server Manager, но я предпочитаю приложение Routing and Remove Access.
- Следующим шагом является настройка Routing and Remote Access. Откройте RRAS MMC, щелкните правой кнопкой мыши на имени сервера, и щелкните на Configure and Enable Routing and Remote Access. Вот пример:
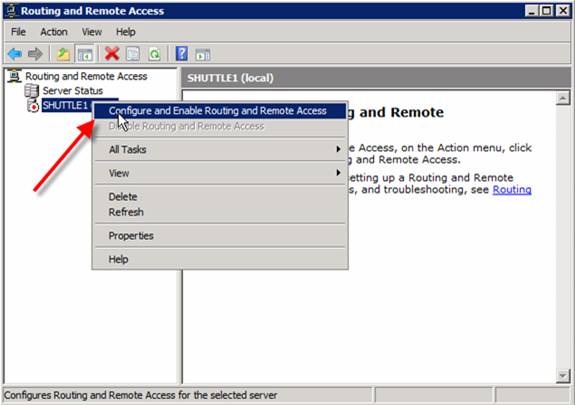
Рисунок 6: Настройка и включение RRAS
Убедитесь, что вы осуществляете настройку Custom Configuration при вопросе, какой протокол RRAS устанавливать. Затем выберите установку LAN ROUTING и запустите службу.
Теперь вы видите, что сетевые интерфейсы управляются RRAS, и особые настройки для IPv4 и IPv6.
Теперь вы можете расширить IPV4, перейти к General, а затем – к New Routing Protocol.
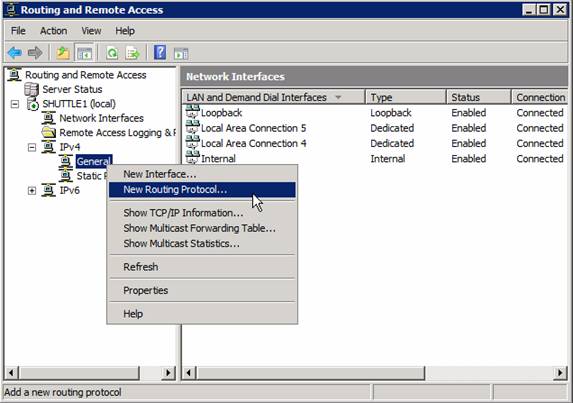
Рисунок 7: Добавление нового протокола маршрутизации
Теперь выберите установку RIPV2 в качестве протокола маршрутизации.

Рисунок 8: Добавление RIP V2
- Теперь, когда у вас установлен RIPv2, вы можете его настроить. Настройка его так же проста, как и добавление интерфейсов, которые вы захотите использовать для обмена маршрутами RIP. Для этого перейдите в секцию RIP, щелкните правой кнопкой, щелкните на New Interface, выберите интерфейс, который собираетесь добавить под RIP (Рисунок 9).

Рисунок 9: Добавление нового интерфейса RIP
- После выбора интерфейса у вас появляется возможность огромное количество свойств соединения RIP (Рисунок 10). Больше я не буду говорить в этой статье о настройке RIP, так как может быть и очень простой, и очень сложной в зависимости от ситуации.
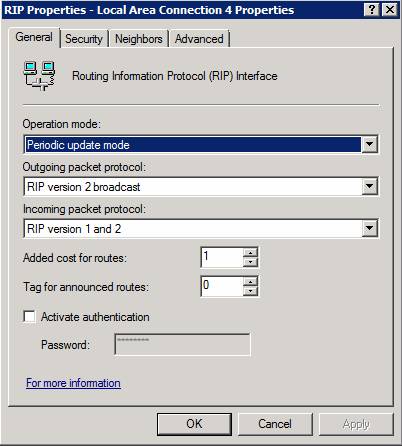
Рисунок 10: Настройка нового интерфейса RIP
- После добавления интерфейсов RIP вы можете проверить, отправляются и принимаются ли запросы и ответы на вашем интерфейсе RIP (это стоит сделать). Вы также можете проверить, есть ли у вас соседи по RIP, щелкнув правой кнопкой мыши на протоколе RIP, а после этого выбрав Show Neighbors.
Перед тем, как закончить эту секцию о RIP в Windows, я хочу указать на пару отличных ресурсов, которыми я пользовался при подготовке этой статьи:
- Недавно я просмотрел видео Эда Либермана Train Signal Windows 2008 Network Infrastructure. В этом видео, кроме объяснения маршрутизации и различий между статической и динамической маршрутизацией, Эд показывает, как, шаг за шагом, настроить RIPv2 в Windows 2008. Я считаю видео очень полезным и рекомендую его вам, хотите ли вы просто узнать о Win 2008 и маршрутизации или собираетесь сдавать экзамен по сетевой инфраструктуре Microsoft’s Windows 2008 (70-642). Вот скриншот такой настройки у Эда:

Рисунок 11: Видео Train Signal’s Windows 2008 на тему установки и настройки RIPV2
- В базе знаний Petri IT Knowledgebase я написал статью о настройке Windows 2003, затем другую статью об обмене маршрутами между маршрутизатором Cisco и сервером Windows. Если говорить о Win 2008, процесс настройки RIP на Win 2003 аналогичен, и настройка обмена маршрутами с маршрутизатором Cisco очень похожа.
Автор: Daniel Petri
Постовой
Нужен диплом? Мы вам поможем! Заказ дипломов в Москве. Качественно, быстро и надежно.
Проводятся технические работы по обновлению компонентов блога. Возможно некорректное отображение некоторых элементов. Приносим свои извинения за временные неудобства. Мы стараемся сделать блог лучше =)

воскресенье, ноября 11, 2012
Поднимаем DHCP сервер на базе Windows Server 2008
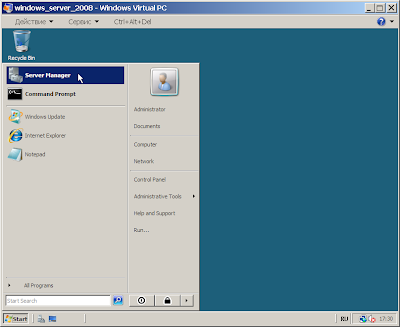 |
| Сразу после установки данная оснастка доступна в меню "Пуск" |
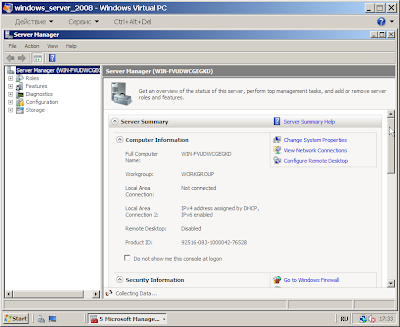 |
| Внешний вид оснастки "Управление сервером" в Windows Server 2008 |
На следующем шаге, вам будет предложено выбрать устанавливаемые роли. Выбираем DHCP Server.
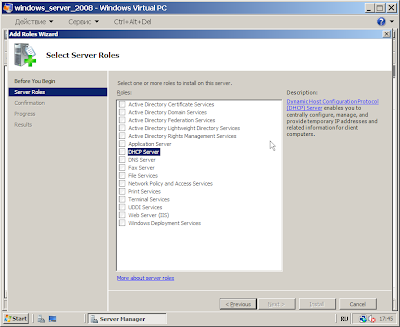 |
| Выбираем устанавливаемую роль, в данном случае DHCP Server |
Выбираем сетевое подключение, существующее на компьютере, которое будет использовать DHCP сервер. Если на компьютере всего одно подключение, то оно будет выбрано по умолчанию.
Далее задаем ряд параметров, которые будут раздаваться компьютерам сети при помощи протокола DHCP : родительский домен, основной и альтернативный DNS сервера (используются для преобразования доменных имен в IP адреса).
На следующем шаге указываем стоит ли использовать WINS . Если говорить в общем, то WINS это аналог DNS для NetBIOS . WINS позволяет разрешать NetBIOS имена компьютеров в их IP адреса. Если в вашей сети есть WINS сервера, то указываем его адрес и он будет раздаваться компьютерам сети при помощи DHCP , если нет, то говорим что WINS не будет использоваться.
Указываем основные параметры данного диапазона: его имя (любой, главное чтобы было понятно), границы данного диапазона (именно из данного диапазона будут выдаваться IP адреса клиентам), маску подсети (таже что и у всех компьютеров в данной сети), основной шлюз, а также тип сетевого подключения, на основе которого будет выбрано время аренды IP адреса.
Если все сделано верно, в разделе DHCP Scopes появиться информация о созданном вами диапазоне.
Начнется процесс установки роли DHCP Server , который может занять несколько минут.
После завершения установки будет показано окно результатов. В котором будет отражено состояние установки роли DHCP Server .
Фактически после этого ваш DHCP сервер уже функционирует, если включить один из компьютеров, находящийся в той же сети, что и DHCP сервер, то можно увидеть, что клиентский компьютер уже получил все указанные настройки от DHCP сервера.
 |
| Компьютер под управлением Windows XP получил настройки от DHCP сервера |
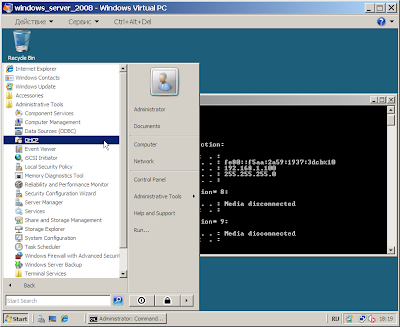 |
| Вот тут можно внести изменения в конфигурацию DHCP cервера |
Укажите соответствие IP и MAC адреса, а также протоколы используемые для автоконфигурирования хоста с данным физическим адресом.
 |
| Резервирование IP адреса за хостом с определенным MAC адресом |
| Тут можно задать остальные параметры раздаваемые протоколом DHCP |
Ну вот и все, мы познакомились с процессом установки DHCP сервера в ОС Windows Server 2008. В принципе он похож на установку DHCP сервера в ОС Windows Server 2003, но имеет небольшие отличия.
Читайте также:

