Как установить sticky notes в windows 10
Обновлено: 04.07.2024
Приложение Sticky Notes - одна из самых старых программ в Windows. Это простой инструмент, который позволяет создавать быстрые заметки, которые прикрепляются к вашему рабочему столу. Они являются виртуальной альтернативой бумажным стикерам, которые у многих людей на их столах или холодильниках. Если вы до сих пор не использовали Sticky Notes из Windows, возможно, вам пора начать. Они могут помочь вам удалить беспорядок на вашем столе, и они просты в использовании. Но, прежде чем сделать это, давайте сначала посмотрим, как вы можете открыть их в Windows:
ПРИМЕЧАНИЕ. Sticky Notes доступен в Windows 10, Windows 8.1 и в выпусках Home Premium, Professional и Ultimate для Windows 7. Если у вас планшетный ПК или сенсорный экран, вы также должны знать, что Sticky Notes поддерживает перьевой и сенсорный ввод.,
1. Откройте Sticky Notes с помощью поиска (все версии Windows)
Во всех версиях Windows одним из самых быстрых способов запуска Sticky Notes является использование поиска. В Windows 10 нажмите или коснитесь поля поиска на панели задач, введите слово «липкий» в нем, а затем нажмите или коснитесь результата поиска Sticky Notes .

В Windows 7 откройте меню «Пуск» и введите «sticky» в поле поиска. После того, как результат отобразится, нажмите Sticky Notes .

В Windows 8.1 переключитесь на экран « Пуск» и начните вводить «липкий» на нем. Когда результаты поиска начинают появляться, нажмите или коснитесь ярлыка «Заметки» .

2. Откройте Sticky Notes, попросив Cortana сделать это (только для Windows 10)
Если вы используете Windows 10 и Cortana включена на вашем устройстве, вы можете попросить ее запустить Sticky Notes для вас. Сначала скажите «Эй, Кортана» или нажмите / нажмите на кнопку микрофона в поле поиска Кортаны. Затем используйте свой голос, чтобы сказать «Открытые заметки».

3. Откройте Sticky Notes, используя меню «Пуск» (в Windows 10 и Windows 7) или экран «Пуск» (в Windows 8.1)
Вы также можете открыть заметки из меню «Пуск» или с экрана « Пуск» . Если вы используете Windows 10, запустите меню «Пуск» и в списке «Все приложения» вы можете найти ярлык для заметок .

В Windows 7 откройте меню «Пуск», нажмите «Все программы», а затем откройте папку « Стандартные ». В нем есть ярлык для заметок .

Если вы используете Windows 8.1, переключитесь на начальный экран и откройте представление приложений, нажав или нажав на маленькую стрелку в левом нижнем углу экрана. В представлении приложений перейдите к списку «Аксессуары для Windows», и вы найдете ярлык для Sticky Notes .

4. Создайте ярлык для Sticky Notes и закрепите его на рабочем столе (все версии Windows)
Вы также можете создать ярлык для Sticky Notes и закрепить его на рабочем столе. Если вы используете Windows 10, откройте меню «Пуск» и найдите в нем ярлык Sticky Notes . Затем перетащите его на рабочий стол.

Если вы используете Windows 7 или Windows 8.1, при создании ярлыка установите его целевое значение «% windir% \ system32 \ stikynot.exe».
Если вам нужна помощь в создании ярлыка, следуйте инструкциям из этого руководства: Как создать ярлыки для приложений, файлов, папок и веб-страниц в Windows.

5. Прикрепите заметки к панели задач, меню «Пуск» или экрану «Пуск» (все версии Windows)
Если вы хотите быстро получить доступ к Sticky Notes, вы можете прикрепить его к тому месту, где вы сможете его легко увидеть. Некоторые места, где вы должны подумать о закреплении, это панель задач или меню «Пуск» . Чтобы сделать это в Windows 10 или Windows 7, найдите Sticky Notes, как в первом методе. В списке результатов щелкните правой кнопкой мыши или нажмите и удерживайте результат поиска Sticky Notes . Затем нажмите или коснитесь «Закрепить на панели задач», «Закрепить на старт» (в Windows 10) или «Закрепить на стартовое меню» (в Windows 7), в зависимости от того, что вы предпочитаете.

В Windows 8.1 найдите Sticky Notes на начальном экране. В списке результатов щелкните правой кнопкой мыши или нажмите и удерживайте результат поиска Sticky Notes . Затем выберите «Прикрепить к панели задач» или «Прикрепить к началу», в зависимости от того, что вы хотите.

6. Откройте Sticky Notes, используя окно «Выполнить» (Windows 7 и 8.1)
Нажмите клавиши Win + R на клавиатуре, чтобы открыть окно «Выполнить». Затем введите «stikynot» и нажмите Enter или OK . Однако в Windows 10 вы не можете использовать этот метод, потому что Sticky Notes стал универсальным приложением, и у него больше нет традиционного исполняемого файла.

7. Откройте Sticky Notes с помощью командной строки или PowerShell (Windows 7 и 8.1)
Если вы предпочитаете использовать командную строку или PowerShell, в Windows 7 и Windows 8.1 вы можете использовать команду «stikynot» для запуска Sticky Notes . Введите команду в окне командной строки или PowerShell, а затем нажмите клавишу Enter на клавиатуре.

8. Откройте Sticky Notes с помощью диспетчера задач (Windows 7 и 8.1)
Альтернативный способ открыть Sticky Notes - использовать диспетчер задач. Запустите диспетчер задач (быстрый способ сделать это - нажать клавиши Ctrl + Shift + Esc на клавиатуре). Если вы используете Windows 8.1, и диспетчер задач открывается в компактном режиме, нажмите или коснитесь «Подробнее». Откройте перо меню « Файл» и нажмите или нажмите «Новое задание» в Windows 7 или «Запустить новое задание» в Windows 8.1. В окне «Создать новое задание» введите «stikynot» и нажмите Enter или OK .

9. Откройте Sticky Notes с помощью Windows Explorer (Windows 7) или File Explorer (Windows 8.1)
Относительно быстрый способ запуска Sticky Notes - использовать Проводник Windows из Windows 7 или Проводник из Windows 8.1. В адресной строке введите stikynot и нажмите Enter на клавиатуре.

10. Откройте Sticky Notes, запустив его исполняемый файл (Windows 7 и 8.1)
Исполняемый файл для Sticky Notes называется stikynot.exe и находится в папке Windows в подпапке System32 . Дважды щелкните или нажмите на него, и Sticky Notes запускается немедленно. Однако в Windows 10 вы не можете использовать этот метод, потому что Sticky Notes стал универсальным приложением, и у него больше нет традиционного исполняемого файла.

Как вы открываете заметки?
Это были все методы, которые мы знаем для запуска Sticky Notes на устройствах Windows. Некоторые работают во всех современных версиях Windows, другие работают только в некоторых. У вас есть предпочтительный метод, или вы знаете других? Оставьте комментарий в разделе ниже и давайте обсудим.
11 способов запустить блокнот в windows (все версии)

Все ярлыки и способы запуска Блокнота во всех версиях Windows. Узнайте, как создавать собственные ярлыки для Блокнота, попросить Кортану открыть его для вас или запустить из CMD.
11 способов запустить очистку диска в windows (все версии)

Как запустить приложение очистки диска (cleanmgr.exe) в Windows? Все ярлыки и команды для запуска этого приложения, чтобы вы могли использовать его для очистки своего пространства хранения.
15 способов улучшить файловый менеджер или Windows Explorer в Windows (все версии)

Как изменить настройки в Параметры папки, чтобы улучшить работу Проводника (или Проводника Windows). Как открыть файлы одним щелчком мыши вместо двойного щелчка, настроить Windows на отображение расширений для известных типов файлов и многое другое.
Вы можете запустить его, открыв меню «Пуск», выполнив поиск «Sticky Notes» и щелкнув по ярлыку. После запуска вы можете щелкнуть правой кнопкой мыши значок Sticky Notes и выбрать «Закрепить на панели задач», если вы планируете использовать его часто.
Как установить Sticky Notes на Windows 10?
Заходим в меню Пуск. Далее переходим к списку программ и инструментов под буквой “S”. Находим здесь пункт “Sticky Notes” и щелкаем по нему. В результате на Рабочем столе отобразится приветственное окно приложения “Записки”, предлагающее выполнить синхронизацию с другими устройствами под управлением Windows.
Как восстановить Sticky Notes?
Как восстановить закрытую Sticky Note в Windows?
Где находится Sticky Notes?
Новое приложение хранит данные заметок в файле plum. sqlite, так что если вы хотите создать их резервную копию, его необходимо скопировать в отдельное место. Для этого, предварительно закрыв «Заметки», вставьте в адресную строку Проводника путь%LocalAppData%PackagesMicrosoft.
Как закрепить заметки на рабочем столе?
в правом верхнем углу заметки, а затем щелкните или нажмите список заметок. Прокрутите или найдите заметку в списке заметок. Чтобы повторно закрепить заметку на рабочем столе, коснитесь или дважды щелкните заметку.
Как закрепить записки на рабочем столе?
Чтобы закрепить стикер на рабочем столе Windows, нажмите меню “Пуск” и в окне поиска напишите: Записки. Затем в окне результатов поиска выберите компонент “Записки” и запустите его. На рабочем столе сразу появится стикер.
Как включить заметки в Windows 10?
В Windows 10 приложение для заметок называется «Sticky Notes». С помощью клавиши «Пуск» откройте меню системы и введите в строке поиска «Sticky Notes». Приложение отобразится в результатах. Теперь вы можете создать свою первую заметку на маленьком желтом листе, который появится на рабочем столе Windows.
Как установить заметки?
Как устанавливать напоминания
Как удалить Sticky Notes Windows 10?
Чтобы удалить заметку, сделайте ее активной и нажмите на корзину. Также убрать заметку можно с помощью сочетания клавиш Ctrl+D. Если вам не удается открыть приложение Sticky Notes, попробуйте его сбросить стандартным способом.
Где хранятся Sticky Notes Windows 10?
Sticky Notes — это приложение для Windows, и в отличие от других приложений, таких как Блокнот, оно не хранит текст в простом текстовом файле. Вместо этого он хранит все данные в базе данных с именем plum. sqlite.
Как восстановить заметки на компьютере?
Откройте общую записную книжку, где были утеряны недавние заметки. Перейдите на вкладку вид и удалите заметки. Если ваши удаленные заметки там, щелкните правой кнопкой мыши вкладку страницы, которую вы хотите восстановить, а затем выберите команду Переместить или скопировать, чтобы вернуть заметки на прежнее место.
Как восстановить записку в Windows 10?
Скопируйте фактический текст заметки с помощью сочетания клавиш Ctrl + C, чтобы вы могли вставить его обратно в стикер с помощью сочетания клавиш Ctrl + V. Пользователи также могут восстановить недавно удаленные Sticky Notes в новых версиях Windows 10, открыв файл plum.
Как сохранить записку в Windows 7?
Управление записками в Windows 7
Сохранить отдельную записку в отдельный файл невозможно. Содержимое всех созданных вами записок автоматически сохраняется в файле StickyNotes. snt, расположенном в папке C:Users%username%AppDataRoamingMicrosoftSticky Notes.
Sticky Notes (Липкие Заметки, Записки) — приложение для создания заметок на Рабочем столе, встроенное в операционную систему Windows 10. В программе Microsoft Sticky Notes очень просто создать запись для напоминания, сделать другие короткие записи.
Что это за программа Sticky Notes? В Sticky Notes заметка создается на Рабочем столе Windows в окне, внешний вид которого напоминает приклеенный лист бумаги. После запуска приложения, добавьте стикеры (наклейки) на Рабочий стол Windows, которые можно «приклеить» в любом месте экрана монитора.
Мне кажется, что это весьма практично, установить напоминания на Рабочий стол. В небольших заметках удобно записывать напоминания или другую полезную информацию.
Возможность создания заметок встроено в операционную систему Windows, но почему-то это приложение малоизвестно большинству пользователей. Существуют подобные программы от сторонних производителей, а также расширения для браузеров.
В операционной системе Windows 7 это приложение расположено по пути: меню «Пуск» => «Все программы» => «Стандартные» => «Записки».
В операционной системе Windows 8.1 войдите в «Приложения», далее перейдите в «Стандартные — Windows». Приложение называется «Записки».
Начиная с версии Windows 10 Anniversary Update, приложение стало называться Sticky Notes. В Windows 10 1607 программа модернизирована, но принцип работы остался прежним. В прежних и в современных версиях Windows 10 программа называется «Записки». Приложение можно скачать из Магазина Windows (Microsoft Store).
Где находится Sticky Notes в Windows 10? Приложение вы найдете в меню «Пуск», в списке установленных программ. Другим способом открыть приложение для создания записок, можно следующим способом: введите в поле «Поиск в Windows» выражение: «Sticky Notes» (без кавычек), а затем запустите программу.
Заметки Sticky Notes
После запуска Sticky Notes, на экране монитора появится окно, напоминающее листок бумаги, приклеенный к экрану. В верхней части окна программы расположены кнопки для управления, которые отображаются когда окно приложения активно, после клика мыши по заметке.

В окне Sticky Notes можно оставить запись, напоминание, которое будет актуальным в течение дня или некоторого периода времени.
Для копирования текста из заметки, выделите нужную запись, кликните правой кнопкой мыши, затем с помощью соответствующих пунктов контекстного меню необходимо скопировать или вырезать текст в буфер обмена для вставки в другом приложении (текстовом редакторе, браузере и т. д.).
В заметки можно вставить текст из другого источника. Щелкните правой кнопкой мыши в окне заметки. Нажмите на пункт контекстного меню «Вставить», а затем вставьте текст из буфера обмена.
В Sticky Notes работают стандартные клавиши Windows, с помощью которых производятся необходимые действия.
Создание новых заметок на Рабочем столе
Для создания новой заметки, в открытом окне нажмите на кнопку «Добавить заметку» («+»). Если нужно, оставьте на экране неограниченное число записей-напоминаний.
Изменение цвета фона заметок в Sticky Notes
По умолчанию заметки открываются в окне желтого цвета. Это сделано не случайно, на таком фоне текст более заметен в разное время суток.
В окне Sticky Notes кликните по кнопке «Меню» («…»), откроется окно, в котором представлен выбор из шести цветов для фона записей.

Выберите для фона напоминаний разные цвета. Распределите цветные заметки на Рабочем столе Windows в нужных местах.
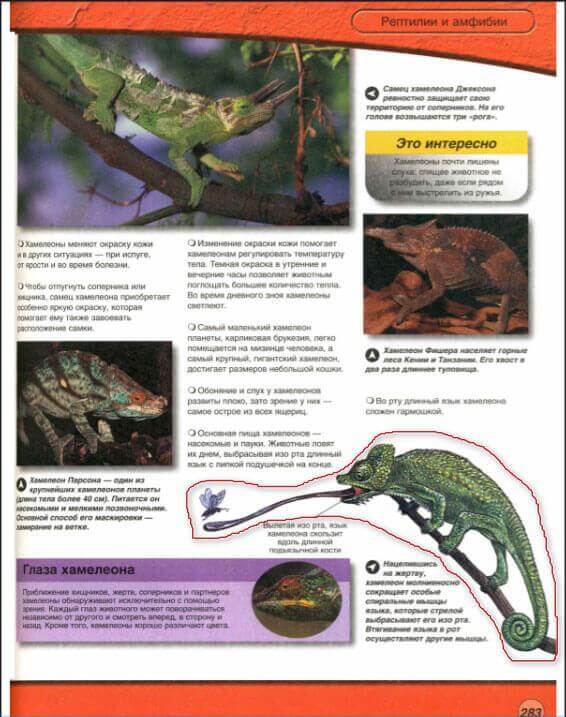
Перемещение заметок по Рабочему столу
Липкая заметка легко передвигается в любое место Рабочего стола. Просто перетащите заметку с помощью мыши в нужное место на экране монитора. В разных местах Рабочего стола можно создать группы заметок.

Как свернуть все заметки
Если нужно убрать все заметки с Рабочего стола, сверните заметки. Для этого, кликните по значку приложения на Панели задач. После повторного клика, все заметки вернуться на Рабочий стол.
Как закрыть заметки Sticky Notes
Приложение Sticky Notes можно закрыть, сохранив текст, записанный в окнах заметок. Закрыть Sticky Notes можно двумя способами:
- Сверните заметки в Панель задач. Кликните правой кнопкой мыши по значку приложения, в контекстном меню выберите «Закрыть окно».
- Кликните по окну любой заметки на Рабочем столе, нажмите на клавиши «Alt» + «F4».
После нового запуска Sticky Notes, откроются все ранее закрытые заметки с сохраненными текстами.
Для удобства, приложение можно закрепить на Панели задач.
Другие настройки Sticky Notes
Размер заметок можно регулировать. Подведите курсор мыши к краю окна приложения, а затем увеличьте или уменьшите размер окна в ширину или в высоту.
После входа в «Меню» («…»), в левом нижнем углу окна программы отобразится кнопка «Параметры» («шестеренка»). Откроется окно «Параметры», в котором, можно отключить пункты «Включить подробности» и «Отправлять статистику использования приложения».
После включения пункта настроек «Включить подробности» приложение подключается к Bing и Кортане, в заметках включаются некоторые «умные» действия.

В программу Заметки добавлена функция синхронизации между различными устройствами. Заметки сохраняются в «облако» и станут доступными при входе на другое устройство. Для этого, например, на компьютере и телефоне, необходимо войти под одной учетной записью Майкрософт.
В приложение добавлена панель для форматирования заметок, поддерживается вставка изображений.
При работе с приложением «Заметки», для удобства и большей продуктивности, можно воспользоваться «горячими клавишами на клавиатуре».
| Действие | Сочетание клавиш |
|---|---|
| Следующее окно | Ctrl + Tab |
| Предыдущее окно | Ctrl + Shift + Tab |
| Закрыть окно | Ctrl + W |
| Новое примечание | Ctrl + N |
| Удалить примечание | Ctrl + D |
| Поиск | Ctrl + F |
| Копировать | Ctrl + C |
| Вставить | Ctrl + V |
| Вырезать | Ctrl + X |
| Выбрать все | Ctrl + A |
| Повторить | Ctrl + Y |
| Отменить | Ctrl +Z |
| Жирный | Ctrl + B |
| Курсив | Ctrl + I |
| Подчеркивание | Ctrl + U |
| Зачеркнутый | Ctrl + B |
| Переключение маркеров | Ctrl + Shit + L |
Как удалить заметки Sticky Notes
Заметку в Sticky Notes очень легко удалить с компьютера. Для удаления записи, кликните мышью в окне той заметки, которую следует удалить, а затем нажмите на кнопку «Удалить заметку» («мусорная урна») в окне приложения, или нажмите на клавиатуре на сочетание клавиш «Ctrl» + «D» в активном окне приложения. Согласитесь с удалением записи с ПК.
Выводы статьи
Приложение Sticky Notes служит для создания записок на Рабочем столе, которые можно расположить на любом месте экрана монитора. Программа входит в состав операционной системы Windows.

Необязательно писать важную информацию на обычных стикерах и наклеивать их на экран компьютера. Можно использовать виртуальные стикеры. Виртуальные заметки выглядят как обычные — они квадратной формы и разных цветов. Помещать их можно прямо на «Рабочий стол» «Виндовс» как виджеты на телефоне.
Если ничего не хочется устанавливать: встроенные виджеты-заметки на Windows 10
В «десятку» разработчики уже встроили программу для добавления заметок на «Рабочий стол». Называется она Sticky Notes. Интерфейс у неё интуитивно понятный и современный.
Где находятся эти стикеры-заметки
Чтобы приступить к созданию заметок, нужно открыть вышеупомянутую утилиту:
-
Для этого открываем «Пуск» и в перечне доходим до буквы S. Щёлкаем по Sticky Notes.

Отыщите в меню «Пуск» Sticky Notes

Щёлкните по «Не сейчас», если у вас нет аккаунта Outlook
Как добавлять заметки, редактировать их и закреплять на экране в Sticky Notes
Расскажем подробно, как пользоваться Sticky Notes:
-
Чтобы создать первый стикер, кликните по плюсу в левом верхнем углу окошка.

Нажмите на плюс вверху
Наберите текст в заметке
В Sticky Notes можно добавлять изображения с жёсткого диска

Если нужно, смените цвет стикера

Распределите стикеры по «Рабочему столу»

В настройках можно установить тёмный фон
Если вы хотите, чтобы ваши стикеры открылись на «Рабочем столе» при следующем запуске «Виндовс», добавьте программу Sticky Notes в автозагрузки. Для этого:
-
Зажмите «Виндовс» и R. Введите shell:Startup и кликните по ОК.

Выполните команду shell:Startup

Закрепите программу в правой части «Пуска»

Перетащите ярлык программы в «Проводник»
Сторонние программы для записок на Windows 10 — где скачать, как установить и использовать
Конечно, Sticky Notes — далеко не единственный вариант программы для заметок на «Виндовс» 10. Есть ещё и софт от сторонних разработчиков.
Lim Stickers
У этой программы простой русский интерфейс. Так же как и в Sticky Notes, здесь можно быстро разобраться:

Загрузите утилиту с официального сайта

Добавьте стикер на «Рабочий стол»

Наберите текст для заметки

Выберите ненужную заметку и щёлкните по «Удалить»

Выберите один из пунктов в перечне меню

Настройте при необходимости прозрачность стикера
Как видим, функционал у Lim Stickers слабый (нельзя даже менять цвета заметок), зато программа бесплатная и способна настроить прозрачность заметок, чтобы, если что, было видно ярлыки программ, расположенные под стикерами.
Hott Notes
Ещё одна бесплатная утилита — Hott Notes. Она уже предлагает больше вариантов для оформления стикеров, чем предыдущая. Здесь можно нарисовать что угодно или, к примеру, создать маркированный список, пункты которого можно впоследствии отмечать галочками, когда они будут выполнены.
Как работать с программой:
-
Откройте официальный сайт разработчика и кликните по Download.

Скачайте установщик Hott Notes

Настройте сразу запуск программы вместе с компьютером

Выберите в меню тип заметки

Измените прозрачность стикера в третьей вкладке

В главном меню будет весь перечень заметок, созданных ранее
Если вы не собираетесь устанавливать программу для стикеров, вам подойдёт встроенный вариант Sticky Notes — здесь и цвета стикеров можно настроить, и списки сделать, и картинки добавить. Если хотите более широкий функционал, выбирайте Hott Notes — там вы сможете настроить шрифт, нарисовать что-либо как в Paint или же составить интерактивный список, где выполненные пункты можно самостоятельно отмечать галочками.

Как вызвать записки на рабочий стол в виндовс
Чтобы вызывать заметку, вам нужно будет войти в меню «Пуск» и найти там приложение, которое называется Sticky Notes. Вызвав его, у вас сразу отобразится новый стикер.

Если не нашли данного приложения, то в режиме «Пуска» наберите три буквы Sti. После этого сверху в поиске тут же отобразится то же самое приложение Sricky Notes, на которое можно будет нажать.
В windows 7 и 8 можно вызвать приложение через строку «Выполнить» , написав в ней команду Stikynot, но в десятке, к сожалению, такого сделать нельзя.
Если вы планируете часто ими пользоваться, то я рекомендовал бы вам добавить приложение на панель задач. Для этого снова войдите в «Пуск» , найдите всё тот же sticky notes и нажмите на нем правой кнопкой мыши, после чего выберите пункт «Дополнительно» . А дальше остается только нажать на пункт «Закрепить на панели задач» .

Как пользоваться этими стикерами?
Когда наклейка уже есть на вашем рабочем столе windows 10, то достаточно лишь нажать левую кнопку мыши и начать писать задания в этих напоминалках.
Если вы хотите добавить еще одну записку, то вам нужно нажать на меленький плюсик, который располагается на стикере. Кроме всего прочего, вы можете менять размер как вам вздумается. Для этого вам достаточно зажать любой конец стикера левой кнопкой мыши (нужно, чтобы вместо курсора была двойная стрелочка) и не отпуская мышь тянуть его в любом направлении, тогда он будет увеличиваться, уменьшаться, растягиваться или сужаться.

Если вам не нужна заметка, то просто удалите его, нажав на значок корзины в правом верхнем углу.
Кроме всего этого, в windows 10, в отличие от предыдущих версий, теперь есть возможность менять цвет заметок. Для этого нажмите на значок многоточия в правом углу и выберите один из шести цветов. Что самое замечательно, цвет можно менять для каждой записки отдельно.

Форматирование текста в заметках
Кроме того, чтобы делать обычные заметки, вы можете по разному оформлять текст внутри, чтобы отметить определенное значение. Для этого выделите кусок текста, который вы хотите отформатировать, и нажмите одну из нижеуказанных комбинаций клавиш.
- CTRL+B — выделение текста полужирным
- CTRL+I — Выделение текста курсивом
- CTRL+U — Подчеркнуть
- CTRL+T — Перечеркнуть. Это очень полезная функция. С помощью нее вы можете зачеркивать уже выполненные дела. Это гораздо лучше, чем их удалять.
- CTRL+SHIFT+L — Создает маркированный список.

Теперь ваша заметка на рабочий стол windows 10 может действительно отлично и очень удобно смотреться
Simple Sticky Notes — простая и функциональная программа для заметок
По хорошему счету, встроенного редактора стикеров вполне достаточно, чтобы справляться с обычными задачами. Но некоторым людям нужен расширенный функционал, поэтому я расскажу про несколько программ-заметок, которые вы сможете скачать бесплатно.
Отличный и очень легкий редактор напоминалок, который вы сможете скачать отсюда. Установив его и запустив приложение, вы не заметите ничего необычного, так как внешний вид у него такой же как и у встроенного в Windows решения. Поэтому и работать здесь вы сможете точно также. Но если зайти в пункт «Настройки» , обозначенный многоточием, то вы сильно удивитесь.
Основные настройки
Бегло пройдясь по параметрам, вы сильно удивитесь. Мало того, что здесь гораздо больше вариантов цветов, чем в заметках для windows 10, так еще и можно устанавливать непрозрачность для каждой из них с шагом 10%, чтобы записка не слишком мозолила глаза. Но когда вы на нее нажмете, то непрозрачность вернется на 100%, чтобы вы четко могли посмотреть все свои напоминания.

Кроме того, теперь вы можете делиться заметками в социальных сетях и сохранять их в текстовый документ, нажав на пункт «Экспортировать» .
По умолчанию, все стикеры находятся в фоновом режиме, то есть отображаются только на рабочем столе. Но если вы выберите пункт «Поверх всех окон» , то они всегда будут у вас перед глазами, даже если вы работаете в проводнике, браузере или какой-то программе.
Нажав на крестик, вы не закрываете записку, а просто ее скрываете. Таким образом, работать становится еще удобнее. Тем более, вы можете скрыть несколько ненужных наклеек, чтобы они не мусолили глаза, а оставить только самые важные. А чтобы их всех отобразить, достаточно нажать на кнопку с программой в области уведомлений.

Если вы хотите, чтобы заметка оставалась неподвижно на своем месте, то войдите выберите в настройках пункт «Заблокировать» или нажмите ALT+L. Тоже самое нужно будет проделать, если вы захотите вернуть всё как было.
Работа со стикерами
Сложного в работе ничего нет. В принципе, схема такая же, как и в стандартном варианте. Чтобы начать писать, нужно нажать на саму наклейку. Чтобы создать новый стикер, нажмите на «Настройки» и выберите первый пункт «Новая записка» . Для каждой из них доступен свой цвет и своя непрозрачность.
Чтобы увеличить или уменьшить размер стикера, потяните за любой из его углов.
Форматирование
Форматирование текста в данной программе абсолютно такое же, как и в стандартных записках для рабочего стола в windows 10, причем используются те же самые комбинации клавиш. Единственное, хотелось бы упомянуть пару комбинаций, которых там нет.
- SHIFT+ALT+> — Увеличивает размер шрифта
- SHIFT+ALT+< — Уменьшает размер шрифта
- SHIFT+ALT+L — Создает маркированный список. Да, в стандартном тоже есть маркированный список, но есть один нюанс. Если вы повторно нажмете данную комбинацию, то он станет нумерованным списком. Следующее повторное нажатие сделает его нумерованным по алфавиту. Причем там еще немало и других списков. И чтобы вернутся к обычному отображению, придется пролистать более 20 различных списков.

Будильник
Главной особенностью Simple Sticky Notes является то, что на каждую заметку для рабочего стола можно устанавливать будильник, который будет синхронизироваться с вашими часами на компьютере. Это делается для того, чтобы записка не мешала вам работать, но в нужный момент она появилась и напомнила о себе.
Для того, чтобы его активировать, нажмите на настройки и выберите пункт «Будильник» или нажмите комбинацию клавиш ALT+A.

После того, как вам откроется отдельное окно настроек, поставьте нужное время для напоминания. Чуть ниже находится дата срабатывания напоминалки. ее вы можете поставить, благодаря удобному календарю. Также не забываем про повтор. По желанию вы можете поставить, чтобы данная записка срабатывала каждый день или раз в неделю, например.

Отдельного внимания заслуживает окно «Звук» . По умолчанию звука оповещения заметок нет, поэтому при срабатывании будильника вы не услышите звукового сигнала, но тем не менее сама заметка быстро встанет у вас перед глазами. Если вам нужно именно звуковое уведомление для записок звук, то вам придется устанавливать его отдельно. Для этого нажмите на саму строчку, после чего выберите пункт «Загрузить» из выпадающего списка.

После этого сразу откроется ваш браузер по умолчанию. На открывшейся странице вы увидите разные звуковые файлы на несколько страниц. Выберите любой из них.

Нажав на кнопку Play в разделе Listen, вы можете прослушать сам звук, и если он вам понравится, то нажмите на «Add to simple sticky notes» , чтобы загрузить данный звук в программу. Произойдет скачивание файла в папку «Загрузки» . Вам остается только запустить файл, чтобы активировать его в программе.

Вам даже не нужно будет перезапускать программу. Звук встанет автоматически, когда вы снова войдете в настройки «Будильника» . Теперь вы можете поставить время, дату, повторы и сигнал, после чего просто откинуться на спинку стула и работать в свое удовольствие, пока не настанет час срабатывания.

Holiline Reminder — многофункциональная программа для заметок, задач и напоминалок
Еще я не могу не затронуть очень крутую бесплатную программу Holiline Reminder, которая в корне отличается от предыдущих решений. Какие-то функции здесь выставлены лучше, каких-то наоборот не хватает. Вы сами для себя решите, что для вас лучше.
Для начала, скачайте программу Holiline Reminder с официального сайта и установите ее себе на компьютер, после чего зайдите в приложение. Внизу вы увидите бегущую строку, но не переживайте. Вы можете ее скрыть, нажав правую кнопку мыши и выбрав соответствующий пункт. Кроме этого на вашем рабочем столе тут же появится новая заметка.
Работка с записками
Для того, чтобы начать вводить свои задачи, достаточно дважды нажать на поле «Введите новое дело» , после чего напишите, что вам нужно сделать. Если вам понадобится новое дело в том же списке, то снова нажмите на эту кнопку и напишите всё, что душе угодно.

Если вам нужен новый стикер, нажмите правую кнопку мыши и выберите пункт «Создать гаджет дела» . Новый гаджет может быть приспособлен для нового списказадач. Кроме того, если вам не нравится синий цвет, то вы можете сменить его на другой, выбрав пункт «Сменить тему» .
Ну и самое интересное, когда одна из задач будет выполнена, наведите на пустое место левее задачи и нажмите на появившуюся галочку. Тогда текущая задача будет перечеркнута. Таким образом вы сможете отслеживать, что вы уже сделали.

На этом работа со стикерами заканчивается. Никаких способов форматирования нет. Единственное, что вы еще можете сделать, так это расширить сам виджет. Для этого тяните за левую или боковую грань. В этой программе, к сожалению, нельзя тянуть за угол.
Напоминание
Кроме обычных заметок на рабочий стол, программа обладает функцией напоминания важных дней. Чтобы активировать данную функцию, зайдите в область задач и нажмите на значок программы Holiline reminder, после чего выберите пункт «Редактор» .

Теперь в календаре будет специальная отметка и нажав на это число, вы увидите все ваши мероприятия. Но наверное, это единственная хорошая функция в данной программе, так как функционал записок гораздо скуднее, даже чем для стандартных заметок для рабочего стола в Windows 10.

Лично мне, из всех трех решений, описанных в данной статье, мне больше всего понравилась именно программа Simple Sticky Notes. Она очень проста в применении, без заморочек, легкая по весу и многофункциональная. А что больше всего понравилось вам? Напишите пожалуйста в комментариях.
Я надеюсь, что моя статья помогла вам и вы будете пользоваться этой замечательной штукой, а бумажные стикеры оставьте для других вещей.
Ну а я заканчиваю на сегодня. Увидимся с вами в следующих уроках. Не забудьте подписаться на обновление статей моего блога и будьте в курсе всего. Пока-пока и всем удачи!
Читайте также:

