Как установить synaptic в kali linux
Обновлено: 06.07.2024
В большинстве случаев драйвер тачпада на ноутбуках ставится автоматически, и тачпад работает без каких-либо дополнительных действий, но иногда хочется изменить настройки тачпада. Я устанавливал Ubuntu на многих ноутбуках, и почти на всех тачпад почему-то очень чувствительно реагировал на любые прикосновения, всегда хотелось понизить чувствительность или отключить возможность нажатия на него или же полностью отключить тачпад.
Драйвер тачпада Synaptics TouchPad driver
Драйвер тачпада Synaptics TouchPad driver позволяет изменять различные настройки тачпада (реакцию на одинарное или двойное нажатие, чувствительность, реакцию на движение пальцев — горизонтальную и вертикальную прокрутку и другие).
Чтобы установить драйвер, выполните в консоли команду:
Установка программы настройки тачпада GSynaptics
Установим программу GSynaptics. Для этого наберите в консоли:
Это связано с тем, что необходимо вначале прописать тачпад в файле xorg.conf и установить опцию SHMConfig в значение true.
Настройка xorg.conf
Файл xorg.conf это конфигурационный файл X-сервера в Linux, он храниться в каталоге /etc/X11. Откройте файл xorg.conf, выполнив команду:
Содержание файла xorg.conf на разных компьютерах (и системах) может быть несколько различно. Файл xorg.conf состоит из разделов (секций), которые могут идти в любом порядке. Формат секций имеет следующий вид:
Нам нужно прописать наш тачпад в файле xorg.conf. Для этого добавьте в файл xorg.conf следующие строки:
Мы определили раздел устройства тачпад с именем Synaptics Touchpad, которое использует драйвер synaptics.
После этого нужно добавить в раздел ServerLayout строку:
Раздел ServerLayout может и отсутствовать в файле xorg.conf. Но добавлять его нужно аккуратно, так как в нем обобщаются разделы (секции) Screen и InputDevice. Поэтому, если вы создаете раздел ServerLayout, то должны прописать в нем ваши разделы Screen и InputDevice, иначе система не захочет загружать какой-либо драйвер. Вот пример раздела ServerLayout:
После редактирования файла xorg.conf выйдите и снова войдите в систему, чтобы изменения вступили в силу.
Запуск программы GSynaptics и настройка тачпада
Выполните Система-> Администрирование-> Сенсорная панель . Запустится программа GSynaptics. Программа состоит из четырех вкладок с настройками:
Лично я не являюсь профессиональным пользователем Кали Линукс, однако возьму на себя право дать некоторые советы по поводу того, как доработать Кали и какие изменения внести сразу после установки Кали Линукс на ваш компьютер.
Все изменения актуальны на момент написания. Так что, если что-то устареет, не судите строго: Линукс шагает семимильными шагами. Благо есть куда.
Предположим, что Кали уже на борту, способна видеть как минимум прямое проводное сетевое соединение. Развернём её на полный функционал так, чтобы после установки Кали Линукс работала на всю катушку.
Перед тем, как приступить, НАСТОЯТЕЛЬНО советую создать нового (не-root) пользователя. Работать из-под root есть mauvais ton. Сегодня Кали поставляется с пользователем kali. Сделаем это прямо сейчас (открываем терминал):
После подтверждения пароля для комфортной работы в гостевой записи делегируем ей права:
Финишный штрих. Заменим командный процессор, запускаемый по умолчанию на:
Если что-то не получилось, удалить user-а можно командой:
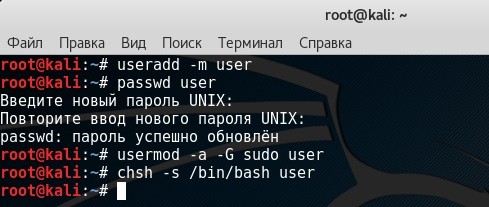
Переходить между учётками можно с помощью команды su:

Не нравится новый порядок загрузки операционных систем? Желаете, чтобы первой загружалась Windows?
Как обновляться?
Давайте подкорректируем список репозиториев sources.list. В терминале наберите команду:
Проверьте, чтобы так или иначе документ (он откроется в текстовом приложении leafpad) содержал в себе такие строчки ( для Кали Линукс 2.0 на момент написания статьи):
Для сборки Kali Rolling в этом по умолчанию файле должна быть ТОЛЬКО одна строчка:
Я (для себя) добавляю ещё одну:

Однако помните, что любое добавление репозитория (но к другой версии) может повлечь за собой неприятные последствия, так что этот абзац примите к сведению: список репозиториев в этом файле, например, вызовет сумятицу при первой же попытке обновления как через терминал, так и при запуске Менеджера обновления пакетов. Старайтесь придерживаться официального списка. Правильным списком будет официальный сайт, где вы найдёте правильные источники обновлений вашей версии Кали:
Проверьте, как работает обновлённый список источников. Для этого в терминале наберите одной командой:
Разберёмся с сетевыми настройками.
Мне неизвестна конфигурация вашего ноутбука/компьютера, однако у Кали Линукс есть определённые проблемы с распознаванием устройств. Особенно это касается встроенных устройств беспроводной связи. Часто нет возможности управлять сетевым адаптером через имеющийся в Кали Линукс менеджер сетевых настроек Network Manаger. Сразу после установки Кали приведём немного управление настройками в порядок. Наберите в терминале команду:
leafpad /etc/NetworkManager/NetworkManager.conf
Измените значение с false на true
Можно установить центр обеспечения от Ubuntu (вообще не обязательно, но можно попробовать). Если начнут появляться ошибки в обновлении ПО, вернитесь к пункту 2.
Подтвердите установку нажатием клавиши Д
Всякая всячина
В Кали Линукс и архиватора путного нет (на момент написания). Давайте установим File Roller Archive Manager . В терминале набираем:
и подтвердите выбор клавишей д.
Добавим к браузеру Iceweasel (сейчас он заменён полноценным Mozilla) более совершенный инструмент: Google Chromium. Отправляйтесь прямиком на сайте Chrome и качайте оттуда, выбрав версию и разрядность или наберите прямо в терминале:
Теперь вы являетесь счастливым обладателем линуксового собрата Chrome-а браузера Chromium, но вы уже заметили, что этот браузер из-под root запускаться не будет. И, коли уж возникла надобность в его использовании здесь и сейчас, заставим его запуститься. Для этого откройте файл пользовательских фильтров:
и вносим туда строчку:
Ну куда без словаря-то. Если его в сборке всё ещё нет, давайте после установки кали линукс скачаем самый результативный для Кали англо-русский словарь GoldenDict по команде в терминале:
Дождитесь установки (в консоли появится имя пользователя к действию) и откройте программу через Приложения. По умолчанию там только словарь Вики, да к тому же на английском. Добавим словари. Их список можно посмотреть здесь:
К сожалению, некоторые ссылки там не работают, да и неважное знание английского может затруднить ваш поиск. И потому будем качать словари. Но качать я их буду через пиринговую сеть, потому пока установку словарей отложим, и не закрывая окна перейдём на пока ещё живой Rutracker на страницу со словарями:
Rutracker потребует регистрации. Пройдите несложную процедуру и торрент будет доступен для закачки. Если вас этот вопрос заинтересовал, у меня есть отдельная про то статья Словарь в Кали Линукс.
GoldenDict. Откроем его и нажмём F3. Теперь нажмём на кнопку Добавить и укажем путь к папке, который вы должны были запомнить. Установите значок у Рекурсивно и нажмите на кнопку Пересканировать. Попейте чайку пока, ибо потребуется время.
Много что ещё придётся доустанавливать, пора установить пакет для удаления программ и прочих пакетов. Это Synaptic Package Manager. Для установки в терминале нужно набрать команду и затем согласиться Д:
Резервная копия Кали
Чуть про неё не забыли. Если до сих пор и далее у вас установки программ и скриптов проходят гладко, не забудьте подстраховаться и создать резервную копию системы. К счастью, на этот случай прекрасно подходит вариант в программой Timeshift, которая поможет вам сделать полный слепок системы. И которую получится восстановить до кусочка в случае краха. У меня есть статья с подробными настройками программы, так что пожалуйте.
Этичный хакинг и тестирование на проникновение, информационная безопасность
Сопроводители дистрибутивов Linux поддерживают репозитории пакетов из которых программы можно установить в дистрибутив с помощью того или иного менеджера пакетов. Такие репозитории (их состав, частота обновления, предварительная настройка пакетов) являются главными отличиями дистрибутивов друг от друга (а не обои или графическое окружение рабочего стола, которые всегда можно поменять).
Такой централизованный подход позволяет не тратить время на обновление отдельных программ (как например это нужно делать в Windows, где вам самостоятельно нужно отслеживать появление новых версий и обновлять их).
Умение управлять пакетами в Linux нужно как для установки и обновления программ, так и решения других проблем, например, отсутствующие файлы, необходимые для компиляции программы, которую вы хотите установить из исходного кода. В этой статье рассмотрены как азы, так и даны более продвинутые подсказки (например, как найти пакет, содержащий необходимый для компиляции файл).
Данная статья сфокусирована на менеджере пакете apt и дистрибутиве Kali Linux, но всё сказанное в ней применимо и к другим основанным на Debian дистрибутивам (Linux Mint, Ubuntu).
Как работают репозитории приложений Linux
Сопроводители дистрибутивов Linux отбирают программы для помещения в репозитории. Эти программы упаковываются в пакеты, для Debian и производных это файлы с расширением .deb. В эти пакеты помещаются скомпилированные файлы программ, файлы настроек и все другие, необходимые для работы прогрммы файлы, а также метаинформация, в которой указано, какие ещё пакеты нужно установить для разрешения зависимостей, а также какие действия нужно выполнить перед и после установки пакета, а также перед и после его удаления.
Для установки пакета из репозитория достаточно выполнить команду apt install с указанием имени пакета. Эта команда сама найдёт адрес файла .deb, скачает его, определит и скачает необходимые зависимости и затем всё это установит.
В случае выхода новых версий пакетов, их все можно обновить одной командой — очень удобно.
Для чего нужны зависимости
Если вы уже устанавливали пакеты в Linux, то вы могли обратить внимание, что вы вводите имя одной программы для установки, но зачастую одновременно с ней устанавливаются ещё и другие пакеты — это зависимости.
Зависимости — это библиотеки, программы, драйверы и прочее, что необходимо для работы другой программы. Такой подход позволяет один и тот же код (библиотеку) использовать в различных программах. К примеру, мы пишем приложение, в которое ходим добавить сетевые функции с поддержкой различных протоколов — нам не нужно всё писать с нуля, мы можем воспользоваться библиотекой libcurl (от авторов программы cURL), которая уже поддерживает десятки сетевых протоколов. И так могут поступить многие другие программы — они все могут использовать одну библиотеку без необходимости дублировать код — достаточно установить библиотеку в ОС один раз.
Для работы некоторых программ необходимы другие программы, либо они являются обёртками, графическими интерфейсами для облегчения использования утилиты. Такие программы также являются зависимостями.
Использовать apt или apt-get
Для управления пакетами может применяться команда apt или apt-get. На самом деле, выбор ещё больше: dpkg, aptitude, synaptic, wajig, а также графические интерфейсы от авторов дистрибутивов. Но все эти менеджеры пакетов имеют свои чёткие особенности, а apt и apt-get очень похожи, у них практически одинаковые команды и опции, они выполняют одинаковые функции. Разберёмся, чем отличаются apt и apt-get.
Программа apt предназначена для интерактивного использования и её поведение может меняться с выходом новых версий. А программа apt-get предназначена для использования в скриптах и её поведение и вывод очень консервативны.
На самом деле, для большинства типичных задач (установка и удаление пакетов), программы очень похожи.
Я предпочитаю apt как более «свежую», но на самом деле практически во всех последующих примерах команд вы можете заменить «apt» на «apt-get» и не почувствуете никакой разницы.
Обновления кэша с информацией о приложениях
Когда в репозиторий вносятся изменения, например, при обновлении пакета, необходимо синхронизировать эту информацию с локальным кэшем вашей операционной системы Linux. Это делается командой:
Этого же результата (обновления кэша) можно достичь разными способами, в том числе имеется ещё несколько команд. Например, следующая команда также обновит кэш (нет принципиальной разницы, какую команду вы используете):
Даже если вы не собираетесь выполнять полное обновление системы, обновление кэша необходимо выполнить перед установкой любых пакетов. В противном случае вы можете столкнуться с ошибкой, что требуемый пакет не найден. Эта ошибка возникает из-за того, что в вашей системе есть информация о предыдущей версии пакета и ссылка для его скачивания, и именно по этому адресу менеджер пакетов пытается получить файл пакета. Но в репозитории устаревшая версия уже могла быть удалена. В результате получается, что пакет есть в репозитории, но ваша система не узнает его новый адрес, пока не обновит свой кэш.
Как установить программу
Используйте команду вида:
Вы можете установить сразу несколько пакетов за раз:
Поиск пакетов
Для поиска пакетов предназначена команда вида:
Данная команда ищет по описанию пакетов и может выводить слишком большой список. Эта команда может пригодиться, если имя нужной утилиты не совпадает с названием пакета (например, один пакет содержит несколько утилит).
Обратите внимание, что для данной команды, в отличие от большинства других с apt, не требуются права root (можно использовать без sudo).
Поиск пакетов только по названию
Предыдущая команда бывает бесполезной из-за слишком большого вывода информации. Вы можете использовать следующую команду для поиска по имени пакета:
Вы также можете указать подстановочные символы, например для поиска по названию, начинающемуся на слово ПАКЕТ:
Для поиска по названию, оканчивающемуся на слово ПАКЕТ:
Для поиска по названию, в котором присутствует слово ПАКЕТ:
Ещё более удобной, на мой взгляд, командой для поиска пакетов является:
Последняя команда ищет в именах по слову ПАКЕТ и выводит список всех пакетов, где оно встречается. Использовать подстановочные символы не нужно.
Как проверить, установлен ли пакет
Вы можете использовать команды apt list или apt search не только для поиска пакетов, но и просмотра информации о том, установлены ли они.

Рядом с описанием пакетов вы можете увидеть один из трёх вариантов:
- строка «[установлен]» — пакет установлен вручную
- строка «[установлен, автоматически]» — пакет установлен как зависимость или как включённый в метапакет (во время установке операционной системы Kali Linux активно использует метапакеты, поэтому многие инструменты имеют такую отметку)
- ничего не написано — значит пакет не установлен
Как посмотреть информацию о пакете
Вы можете узнать следующую информацию о любом пакете, независимо от того, установлен он в вашей системе или нет:
- номер версии
- адрес сайта
- краткое описание
- список зависимостей
- размер установки
- репозиторий-источник
- приоритет
- к какому виду программ относится
Чтобы узнать информацию о пакете используйте команду вида:

Как удалить пакет
Для удаления используйте команду вида
Можно удалять сразу много пакетов за раз:
Как полностью удалить пакет, вместе с конфигурационными файлами
При удалении пакета удаляются все его файлы, но обычно остаются небольшие (изменённые) файлы конфигурации пользователя на случай, если удаление было случайным. В этом случае простая отправка запроса на установку для случайно удалённого пакета восстановит его работу, как и раньше. С другой стороны, вы можете избавиться от этих остатков, вызвав purge даже для уже удалённых пакетов. Обратите внимание, что это не влияет на данные или конфигурацию, хранящиеся в вашем домашнем каталоге.
Итак, для полного удаления пакета используйте команду вида:
Обновление всех пакетов системе в Kali Linux
Чтобы обновить все пакеты, для которых вышли новые версии, а также установить необходимые зависимости и удалить мешающие пакеты, используется команда:
Среди удаляемых пакетов могут быть конфликтующие (мешающие установке требуемых зависимостей).
Аналогичный результат можно получить командами (это одна из немногих команд, которая различается для apt и apt-get):
Для удобства можно объединить команду обновления кэша и команду запуска полного обновления системы в одну, опция -y используется для того, чтобы у нас не спрашивалось подтверждение, а сразу начался процесс установки новых пакетов:
Как узнать, в каком пакете содержится файл
Если вы компилируете программы из исходных кодов, то вы, наверняка, сталкивались с ошибками компиляции, когда программа не находит какой-либо файл и компиляция обрывается. Что делать в данной ситуации? Понятно, что нужно установить пакет, который содержит требуемый файл. Но как узнать имя этого пакета?
С помощью программы apt-file можно искать по именам файлов в пакетах (как установленных, так и нет). Также она может показать все файлы в пакете.
Сразу после установки кэш данных о программах пуст. Чтобы его обновить нужно выполнить команду:
Когда всё готово, то поиск осуществляется так:
К примеру поиск файла ffi.h:
У программы apt-file есть альтернативы, подробности смотрите в статье «Как в Linux узнать, в каком пакете содержится файл».
Как посмотреть зависимости пакета
Вы можете посмотреть, какие пакеты будут установлены в качестве зависимостей командой вида:
Как узнать, для каких программ данный пакет является зависимостью
Если вы хотите удалить программу, но не уверены, нужна ли она для других программ, то вы можете проверить, для каких пакетов она является зависимостью командой вида:
Как просмотреть список изменений пакета
Для пакетов вы можете вывести список изменений, сделанных в различных версиях программы. Для этого выполните команду вида:
Как скачать пакет без установки
Если вы хотите скачать пакет без установки, например, чтобы изучить его или внести изменения, то выполните команду вида:
Как проверить, всё ли впорядке с кэшем приложений
Если вы хотите узнать, имеются ли сломанные зависимости, то выполните диагностическую команду:
Как установить локальный .deb пакет
Иногда может потребоваться установка локальных .deb, то есть файлов не из репозиториев.
Следующая команда dpkg установит пакет без проверки зависимостей:
При выполнении операции менеджером пакетов, например, обновление кэша:
Программа apt также умеет устанавливать пакеты из указанных файлов, при этом одновременно будут установлены необходимые зависимости для этого пакета:
Удаление ненужных программ
Время от времени рекомендуется выполнять команды по удалению пакетов, которые были установлены автоматически (так как были зависимостями других программ), но теперь больше не нужны.
Для этого применяется команда:
Её использование безопасно и не должно приводить к проблемам.
Очистка кэша установочных файлов
При каждом обновлении программ файлы пакетов скачиваются в кэш. После обновления скаченные файлы (можно назвать их установочными) не удаляются, и постепенно кэш разрастается до больших размеров. Это сделано намерено с той идеей, что если после очередного обновления вы обнаружите, что новый пакет имеет проблемы, а старая версия уже недоступна в онлайн репозитории, то вы сможете окатиться до старой версии установив её из файла, сохранённого в кэше.
Для роллинг дистрибутивов кэш разрастается очень быстро. Поэтому время от времени можно выполнять команду:
clean вычищает локальный репозиторий от полученных файлов пакетов. Она удаляет все, кроме lock файла из /var/cache/apt/archives/ и /var/cache/apt/archives/partial/.
Исправление ошибок установки пакетов и зависимостей
Альтернативы для apt
Для apt, кроме программы apt-get, которая является очень похожей, существует ещё несколько альтернатив.
В Debian вы можете выбрать среди следующих менеджеров пакетов:
dpkg — этот пакет предоставляет низкоуровневую инфраструктуру для обработки установки и удаления пакетов программного обеспечения Debian. При установке программ не устанавливает зависимости.
aptitude
aptitude — это менеджер пакетов с рядом полезных функций, в том числе: похожий на mutt синтаксис для гибкого сопоставления пакетов, возможность извлекать и отображать журнал изменений Debian для большинства пакетов и режим командной строки, аналогичный режиму apt-get. Программа не позволяет разрастаться кэшу слишком сильно и выполняет автоматическую очистку.
Чтобы былы понятны основные возможности программы, посмотрите на доступные команды и опции.
Действия (если не задано, aptitude запускается в диалоговом режиме):
synaptic
Synaptic — это графический инструмент для управления пакетами, основанный на GTK+ и APT.
Synaptic позволяет устанавливать, обновлять и удалять программные пакеты удобным способом.
Помимо этих основных функций, предоставляются следующие возможности:
- Поиск и фильтрация списка доступных пакетов
- Выполняйте интеллектуальные обновления системы
- Исправление неработающие зависимости пакетов
- Редактирование списка используемых репозиториев (sources.list)
- Загрузка последнего журнала изменений пакета
- Настройка пакеты через систему debconf
- Просмотр всей доступной документации, относящуюся к пакету (требуется dwww)
wajig
Обёртка командной строки для apt, apt-cache, dpkg, aptitude и других. Её цель — упростить управление пакетами за счёт объединения основных функций этих инструментов в одном интерфейсе.
Кроме рассмотренных программ, в дистрибутивах Linux могут применяться и собственные инструменты. К примеру, в Linux Mint имеется собственный инструмент с графическим интерфейсом для обновления программ. Также в Linux Mint при запуске программы apt вместо неё будет использоваться собственный скрипт, который является обёрткой для aptitude (из-за этого вывод команды apt может вас смутить).
Портативные программы в Linux
Программы Linux можно использовать как портативные. К примеру, вы можете скачать файл .deb, извлечь из него исполнимый файл и запускать его из любого места. Некоторые пакеты содержат кроме установочного файла ещё и другие файлы: конфигурационный, файлы расширения функциональности и прочее — в этом случае для большинства программ можно указать расположение этих файлов с помощью опций.
При компиляции программы из исходного кода, совсем необязательно устанавливать её на уровне системы — вы можете запускать скомпилированные файлы из любого места в вашей системе. Это позволяет попробовать новую версию программу без удаления той, которая установлена из репозитория.
Как решить проблему «команда не найдена» («command not found»)
Если при попытке запуска программы вы столкнулись с ошибкой «команда не найдена» («command not found»), то она означает, что не установлен пакет, содержащей данную программу. Конечно, при условии, что вы правильно ввели имя команды — поэтому начните с проверки имени, а также используйте клавишу TAB для вывода подсказок и автоматического дополнения.
Начните с попытки установить пакет с одноимённым именем — довольно часто название команды совпадает с именем пакета, например nmap, sqlmap — это команды запуска и имена пакетов, которые их содержат:
Если удалось определить имя пакета, установите его.
Если и это не помогло, то установите (если ещё не сделали) команду apt-file, обновите кэш и выполните поиск:
Данный способ наверняка поможет найти нужный пакет. Если даже это не сработало, то возможны следующие варианты:
- вы неправильно вводите имя команды
- данная программа отсутствует в репозиториях вашего дистрибутива и вам остаётся только устанавливать её вручную — компилировать из исходного кода или скачать предварительно скомпилированные файлы, если автор программы их создаёт
Warning: apt-key is deprecated
Команда apt-key управляет ключами, которые отвечают за проверку подписи репозиториев пакетов приложений.
Synaptic - это графическая программа, позволяющая управлять пакетами в Ubuntu. Она совмещает в себе все возможности консольной системы управления пакетами apt и удобство графического интерфейса. С помощью Synaptic вы можете устанавливать, удалять, настраивать и обновлять пакеты в вашей системе, просматривать списки доступных и установленных пакетов, управлять репозиториями и обновлять систему до новой версии.
Установка
Начиная с Ubuntu 11.10 Synaptic не распостраняется в комплекте стандартных программ. Установить его можно нажав на ссылку слева или введя в терминале команду:
Запуск и внешний вид
Перед запуском программы вы увидите окно, в которое вам нужно будет ввести свой пароль, для дальнейшей работы с приложением.
Для запуска Synaptic откройте Главное меню 1) и наберите в поиске synaptic . Также Synaptic можно запустить введя в терминале команду:

При запуске вы увидите главное окно программы: Главное меню вверху, панель с несколькими кнопками, роль которых станет ясна чуть позже.
В левой части экрана внизу есть пять кнопок, которые определяют, что будет показываться в списке над ними, так что вы можете выбирать пакеты в списке, группируя их по статусу.
Если вы выберите «Все», вы увидите полный список доступных и установленных пакетов. При нажатии «Установленные» будут показываться лишь установленные пакеты и так далее. Правая часть окна разделена на верхнюю и нижнюю части. В верхней части выводится список пакетов, и при выбора пакета из этого списка в нижней части отображаются сведения о нем и его описание.
Пакеты могут быть сгруппированы по функциональности (текстовые редакторы, документация, почтовые клиенты и т.д.). Для этого используется кнопка «Разделы». После нажатия на нее вы сможете выбирать пакеты из различных секций.
Для получения подробной информации о пакете, кликните по нему правой кнопкой мыши и в появившемся меню выберите Свойства.Управление ПО
Установка
Щелкните по кнопке Обновить или нажмите Ctrl + R для того чтобы скачать список самых последних версий ПО. Правый клик на нужном пакете и выберите в появившемся меню Отметить для установки, или нажмите Ctrl + I . Если пакет требует установки другого пакета, то появиться диалоговое окно с изменениями которые будут сделаны, если вы действительно хотите продолжить установку, то щелкните по клавише Применить или нажмите Ctrl + P . Для установки, нажмите кнопку Применить на главной панели Менеджера пакетов Synaptic.Удаление
Правый клик на нужном пакете и выберите в появившемся меню выберите Отметить для удаления. Появиться диалоговое окно с изменениями которые будут сделаны, если вы действительно хотите продолжить удаление, то щелкните по клавише «Применить» или нажмите Ctrl + P . Для удаления, нажмите кнопку «Применить» на главной панели Менеджера пакетов Synaptic. Если вы отметите пакет маркером «Отметить для полного удаления» то удалится не только выбранный вами пакет, но и все зависимости.Обновление
Щелкните по кнопке Обновить или нажмите Ctrl + R для того чтобы скачать список самых последних версий ПО. Правий клик на нужном пакете и выберите в появившемся меню Отметить для обновления. Для обновления, нажмите кнопку Применить на главной панели Менеджера пакетов Synaptic.Обновление всей системы
Synaptic предоставляет два варианта обновления системы
Умное обновления (рекомендуется)
Умное обновление попытается разрешить конфликты пакетов перед обновлением системы. Действие умного обновления аналогично действию команды apt-get dist-upgrade .
Стандартное обновление обновит только те пакеты, которые не требуют установки дополнительных зависимостей.
По умолчанию ynaptic использует умное обновление. Для того чтобы изменить метод обновления системы откройте Настройки→Параметры→Основные и выберите требуемый способ в Обновление системы.
Щелкните по кнопке Обновить или нажмите Ctrl + R для того чтобы скачать список самых последних версий ПО. Нажмите на кнопку Отметить для обновления или нажмите Ctrl + G для того, чтобы Synaptic отметил для обновления все пакеты. Для обновления, нажмите кнопку Применить на главной панели Менеджера пакетов Synaptic.«Сломанные пакеты» - это пакеты которые имеют неудовлетворённые зависимости. Если сломанные пакеты обнаружены, то Synaptic не позволит проводить ни каких изменений в системе с пакетами до тех пор пока все сломанные пакеты не будут исправлены.
Для исправления сломанных пакетов
Выберите Внести отмеченные изменения в меню Правка или нажмите Ctrl + PГорячие клавиши в Synaptic
| Команда | Сочетание клавиш |
|---|---|
| Обновить список доступных пакетов | Ctrl + R |
| Открыть диалоговое окно поиска | Ctrl + F |
| Показать окно с свойствами выбранного пакета | Ctrl + O |
| Отметить выбранный(е) пакет(ы) для установки | Ctrl + I |
| Отметить выбранный(е) пакет(ы) для обновления | Ctrl + U |
| Отметить выбранный(е) пакет(ы) для удаления | Delete |
| Отметить выбранный(е) пакет(ы) для полного удаления | Shift + Delete |
| Снять какие-либо изменения в пакетах | Ctrl + N |
| Отметить все возможные обновления | Ctrl + G |
| Быстрая установка специфической версии для пакета | Ctrl + E |
| Отменить последнее изменение | Ctrl + Z |
| Повторить последнее изменение | Ctrl + Shift + Z |
| Применить все выбранные действия | Ctrl + P |
| Выйти из Synaptic | Ctrl + Q |
Настройка кэширования пакетов
Настройки кэширования пакетов находятся в двух местах. Первое – в самом synaptic, окно с настройками кэширования вызывается через меню Настройки→Параметры→Файлы.
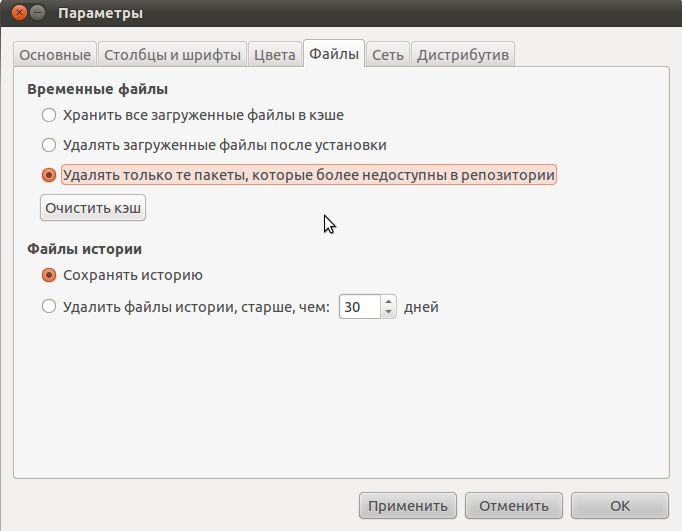
Кэш хранится в папке /var/cache/apt/archives/
Хранить все загруженные файлы в кэше - система будет хранить все файлы скачанные из репозиториев в кэше, согласно правилам хранения(см. ниже). Удалять загруженные файлы после установки - система будет удалять файлы скачанные из репозиториев сразу после их установки. Удалять только те пакеты, которые более недоступны в репозитории - система будет хранить все пакеты скачанные из репозиториев, удаляя лишь те, которые будут удалены в репозитории согласно правилам(см. ниже).В разделе Файлы истории устанавливаются настройки времени хранения истории установок, либо отключается удаление этой истории вообще.
Второе место в котором хранятся настройки кэширования устанавливает правила хранения пакетов в кэше. Для того чтобы получить доступ к этим настройкам необходимо в терминале выполнить следующую команду:
Эти настройки имеют следующий вид:
Здесь отображаются максимальный, минимальный срок хранения пакета в днях и максимальный размер кеша в мегабайтах. В данном случае все пакеты старше 30 дней будут удалены, даже если размер кэша менее 500 мб, и ни один пакет младше 2 дней удален не будет, даже если размер кэша превысит 500 мб.
Если вы недолюбливаете консоль, и хотите устанавливать программы без ввода каких-либо команд, тогда читайте: эта статья для вас!
Леди и джентльмены: Synaptic!
Synaptic - это графическая оболочка (GUI) для управления программными пакетами в дистрибутивах, основанных на Debian. Если у вас установлен Debian или Ubuntu, вы легко найдете Synaptic в меню «Инструменты» («System Tools») или меню «Администрация» («Administration»). Synaptic использует графическую библиотеку GTK (относящуюся ко GNOME). Поэтому, если ваш Debian-дистрибутив оснащен оконным менеджером GNOME, то наверняка у вас Synaptic уже будет установлен.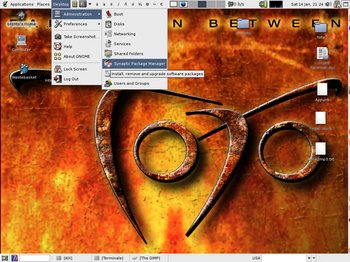
Рисунок 1: В зависимости от версии GNOME, вы найдете Synaptic
в меню Администрация либо в меню Инструменты
Чтобы устанавливать и удалять пакеты, вам нужны привилегии администратора; поэтому вам нужно либо быть пользователем root, либо аутентифицироваться как root при запуске программы. Во втором случае вы увидите окно, показанное на рисунке 2. В нем вам нужно ввести пароль root.
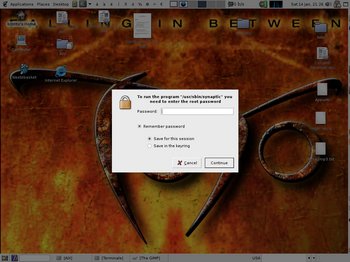
Рисунок 2: Для запуска Synaptic нужны права администратора
Изучаем Synaptic
При запуске Synaptic вы увидите интерфейс как на рисунке 3.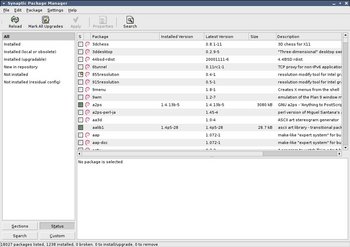
Рисунок 3: Вы увидите это при запуске Synaptic
Как обычно, меню вверху, панель с несколькими кнопками, роль которых станет ясна чуть позже.
В левой части экрана внизу есть четыре кнопки, которые определяют, что будет показываться в списке над ними. На рисунке 3 нажата кнопка «Статус» («Status»); так что вы можете выбирать пакеты в списке, группируя их по статусу. Если вы выберет «Все» («All»), как на рисунке, вы увидите полный список доступных и установленных пакетов. При нажатии «Установленные» («Installed») будут показываться лишь установленные пакеты и так далее. Правая часть окна разделена на верхнюю и нижнюю части; в верхней части выводится список пакетов, и при выбора пакета из этого списка в нижней части отображаются сведения о нем и его описание.
Пакеты могут быть сгруппированы по функциональности (например, текстовые редакторы, документация, почтовые клиенты и т.д.). Для этого используется кнопка «Секции» («Sections»). После нажатия на нее вы сможете выбирать пакеты из различных секций.
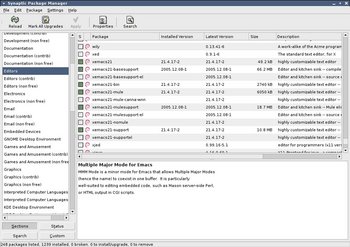
Рисунок 4: Пакеты могут быть отбираться по функциональности с помощью кнопки «Секции»
За работу!
Теперь, когда мы узнали основную идею инструмента, пришло время идти дальше и попробовать его в действии. Первое, что приходит в голову - попробовать что-нибудь установить. Однако лучше иметь терпение и сперва произвести начальные действия, о которых ниже. Как вам возможно известно, программы пишутся людьми, а люди несовершенны. Поэтому, в компьютерных программах ежедневно находят тысячи ошибок, и свободные программы не стали исключением. Свободное программное обеспечение отличается тем, что очень часто обновления выходят спустя часы или дни после обнаружения проблемы в безопасности программы, и будет лучше, если вы их установите.Держим систему в порядке
По этой причине первое, что нужно сделать после запуска Synaptic - это обновить информацию о пакетах из ваших репозиториев и посмотреть, какие пакеты нуждаются в установке обновлений безопасности. В командной строке это означало бы ввести кучу команд; для Synaptic это дело нескольких щелчков мыши. Сначала, нажмите кнопку «Обновить» («Reload»), при этом произойдет обновление информации о доступных пакетах. Затем нажмите «Отметить все обновления» («Mark All Upgrades») для автоматического выбора всех пакетов, которые нужно обновить. Наконец, нажмите «Применить» («Apply») и подтвердите, что вы действительно хотите обновить выбранные пакеты. Спустя некоторое время вы увидите, что обновление безопасности завершено и теперь вы можете ничего не опасаясь совершать другие операции с пакетами.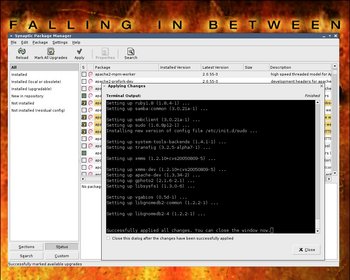
Рисунок 5: Загрузка обновлений
Обычное обновление или smart-обновление?
В зависимости от устанавливаемого обновления может появиться окно как на рисунке 6.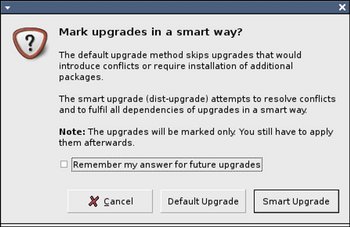
Рисунок 6: Обычное обновление или smart-обновление?
Если у вас установлена чистая, vanilla-система (т.е. вы не устанавливали никаких пакетов, не относящихся к репозиторию вашего дистрибутива, т.е. не родных), то, пожалуй, ваш выбор - обычное обновление. Возможно, вам потребуется «умное» smart-обновление, когда вы переходите на новую версию дистрибутива (к примеру, вы меняете старый Debian «Woody» на более новый релиз «Sarge»). В других случаях обычного обновления бывает достаточно.
Установка новых программ
Теперь я покажу, как устанавливать программы с помощью Synaptic, на практическом примере. У меня в машине стоит MP3-стереосистема, я часто копирую музыку с компакт-дисков и могу слушать ее, когда вожу машину. Таким образом, мне удается брать всего лишь несколько дисков вместо того, чтобы забить ими всю машину. Занимаясь этим, я заинтересовался MP3-вещанием а-ля-Shoutcast. Поэтому я решил установить программу Icecast (свободный аналог Shoutcast) и попробовать ее. Если вы хотите узнать больше о пакете Icecast, вы можете найти его с помощью кнопки «Поиск» («Search»), после этого выберите его и нажмите кнопку «Свойства» («Properties»), чтобы детальнее изучить этот пакет.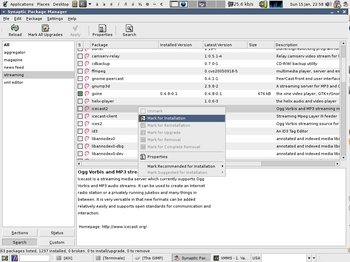
Рисунок 7: Выбираем Icecast для установки
Установка Icecast с помощью Synaptic проста: ищете программу в списке пакетов (вручную либо с помощью функции поиска). Нажмите правой кнопкой мышки на соответствующей строчке и выберите «Отметить для установки» («Mark for installation»).
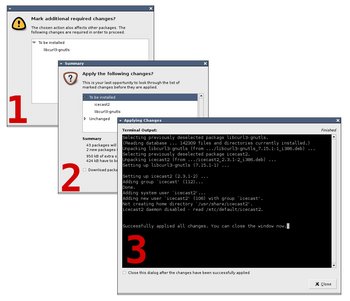
Рисунок 8: Установка Icecast в три шага
Вам будет показан список пакетов, в случае если Icecast нуждается в других пакетах, которые еще не установлены в системе. Эта ситуация называется «зависимостью» (более подробно об этом в следующих абзацах под названием «Зависимости и конфликты»). Вас попросят отметить другие пакеты, которые нужно установить, либо отменить процесс установки (шаг 1 на рисунке 8). В моем случае, мне нужен был лишь один пакет: libcurl3-gnutls. Я принял его, применил изменения, после чего меня попросили подтвердить еще раз список устанавливаемых пакетов (шаг 2). После этого вам останется лишь смотреть на текстовое окно (шаг 3), где будет отображаться информация о ходе установки. После завершения установки закройте окно.
Зависимости и конфликты
Некоторые пакеты имеют зависимости. Если вам нужно установить такой пакет, для определенности назовем его пакет A, вам сначала потребуется установить пакеты, от которых зависит пакет A. Такие пакеты часто называют «зависимости» пакета A. К примеру, пакету, содержащему текстовый процессор, для нормальной работы необходим пакет, содержащий шрифты.Подойдем с другой стороны. Что случится, если у вас установлены пакет А и его зависимость 1, а вы удаляете зависимость 1? Так как пакету A необходима зависимость 1, весьма вероятно, что после этого действия пакет A не будет работать. Такая ситуация называется «неудовлетворенной зависимостью». Synaptic поможет вам обойти такие неприятные ситуации, предупреждая вас о них. В этих случаях он спросит у вас, удалять ли пакет A вместе с зависимостью 1.
Конечно, после этого у вас дома не появится ваша собственная интернет-радиостанция, это тема другой статьи. Поэтому, я оставлю вас на этом (попробуйте установить какой-нибудь другой пакет, который более полезен для вас).
Удаление установленных программ
Если вы новичок в Linux, вы, наверное, хотите поэкспериментировать с ним. Обычно это сводится к установке огромного количества различных пакетов. Вы играетесь с ними и зачастую забываете про них, кроме нескольких. Если у вас много места на диске, возможно, это не проблема. Однако, «много» не значит «бесконечно много», и наступит время, когда придется что-то удалять.Synaptic и здесь приходит на помощь. Так случилось, что мне стало необходимым удалить пакет Skype из дистрибутива, и сейчас я покажу, как заставить Synaptic удалить пакет.
Сначала мне нравилось, что разработчики Skype предлагают репозиторий пакетов для своего ПО, и я мог обновлять эту программу. Deb-пакет для Skype был явно сделан для дистрибутива Debian «Sarge», и сначала все установилось хорошо на мой дистрибутив. К сожалению, вскоре появились проблемы из-за конфликтов. Мне пришлось удалить пакет Skype и установить его используя другой способ.
Как и в прошлый раз, выберите пакет Skype в списке пакетов; затем, нажмите правой кнопкой мыши на нем и выберите «Отметить для удаления» («Mark for Removal»), если вы хотите просто удалить программу, либо «Отметить для полного удаления» («Mark for Complete Removal») если вы хотите удалить как программу, так и ее конфигурационные файлы.
Конфигурационные файлы
Программы могут вести себя по-разному, в зависимости от различных параметров; к примеру, при запуске графической сессии ей необходимо знать о некоторых вещах, например, разрешение экрана, картинка рабочего стола, разрешать или нет администратору заходить в систему и т.п.Такая информация хранится и берется из «конфигурационных файлов» (файлы, которые прочитываются программой до ее запуска и которые определяют ее поведение в различных ситуациях). Системные конфигурационные файлы почти всегда находятся в каталоге /etc либо его подкаталогах. Например, конфигурация сетевых карт вашего компьютера хранится в файле /etc/network/interfaces.
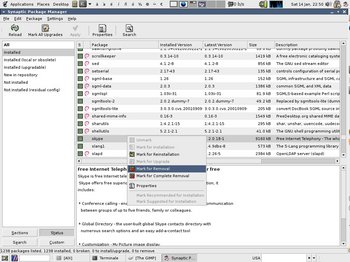
Рисунок 9: Выбираем Skype для удаления
Затем, как обычно, нажимаете кнопку «Применить» («Apply») и подтвердите, что вы действительно хотите модифицировать систему, так как указали, и снова наблюдайте о ходе процесса в текстовом окне. Skype будет удален, и это потребовало всего нескольких щелчков мыши!
Как сломать систему
В этом отдельном случае я был достаточно удачлив, удалить Skype - это все, что нужно было сделать. Но если вы приметесь удалять пакет, который нужен другим пакетам?Представьте, что вы решили почистить свою систему, удалив массу ненужных пакетов, которые вы установили давно и больше в них не нуждаетесь. К несчастью, вы уже забыли, что делает каждый пакет, и зачем вы его устанавливали. Таким образом, вы решаете пересмотреть каждый установленный пакет с помощью Synaptic. Вы прочитываете описание каждого пакета, один за одним, и натыкаетесь на пакет «mypackage», описание которого весьма смутно для вас: нахмурив брови, вы решаете удалить пакет, и отмечаете его для удаления.
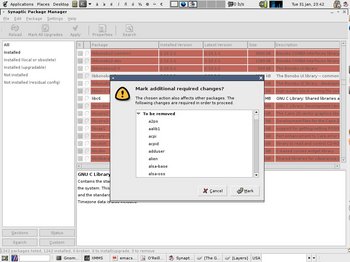
Рисунок 10: Вы уверены, что хотите удалить этот пакет со всеми зависимостями?
Synaptic зависает на несколько секунд, в течение которых процессор работает на полную мощность, и затем показывает окно как на рисунке 10. Так что же произошло?
Так как удаление «mypackage» сделает неработоспособными все пакеты, которые зависимы от него, Synaptic спрашивает у вас подтверждения на удаление также и этих пакетов. Не паникуйте! Еще ничего не произошло. Сейчас вам нужно просмотреть список удаляемых пакетов и решить, действительно нужно ли вам нужно продолжать или нет. В случае, если вы случайно нажали «Отметить» («Mark»), не расстраивайтесь: ничего не произойдет, пока вы не нажмете кнопку «Применить» («Apply»). Поэтому если вы сделали что-то неправильно, просто закройте программу, отменив все изменения и начните заново.
Скриншот на рисунке 10 был получен в попытке удалить пакет libc6, который является фундаментом всей системы. Synaptic подвис приблизительно на одну минуту, после чего предоставил мне список удаляемых пакетов (в этом списке была почти вся система!). Если вы хотите поэкспериментировать, вы можете попробовать то же самое, может быть, с другими пакетами, но ничего не удаляя.
Что такое пакет?
Я рассказал вам почти все, что нужно при работе с Synaptic, но эта статья была бы неполной без быстрого обзора смысла пакетов. Если вы хотите получать максимум от своей Linux-системы, вы должны знать, что происходит за занавесом графического интерфейса. В этом случае, вам нужно знать хотя бы, что такое пакет.- название пакета;
- множество файлов, представляющих собой программное обеспечение;
- множество скриптов, которые указывают системе, как устанавливать, конфигурировать и удалять программное обеспечение;
- информация о зависимостях пакета (например, информация о зависимостях пакета xchat-common указывает на то, что если вы установите этот пакет, вам также придется установить xchat, иначе файлы пакета xchat-common будут бесполезны).
Управление пакетами в старые дни
Несколько лет назад управление пакетами в дистрибутиве Debian было делом двух программ: dpkg (низкоуровневый инструмент командной строки) и dselect (имеющая консольно-оконный интерфейс). Я использовал dpkg время от времени, но никогда не любил dselect. Но у меня не было выбора.Затем пришел APT (Advanced Package Tool - Улучшенное средство управления пакетами) и apt-get (утилита командной строки более высокого уровня). При использовании dpkg мне приходилось задумываться над зависимостями пакетов, а apt-get все делает сам. Другими словами, когда вы собираетесь установить какой-нибудь пакет, он спросит разрешения также установить зависимости; если вы удаляете что-то, он уведомит, что некоторые другие пакеты перестанут работать и спросит разрешения удалить их тоже. Установка последних обновлений безопасности - дело нескольких команд; то же самое относится к задаче обновления всего дистрибутива в целом.
Плохие времена прошли: наконец-то я могу отказаться от dselect и положиться на apt-get. Но если вы не любитель командной строки, вы, наверное, откажетесь и от apt-get. Вот почему существует Synaptic!
Читайте также:

