Как установить tar mac os
Обновлено: 07.07.2024
Время от времени появляются новые задачи либо необходимость в решении старых задач новыми способами — тогда возникает потребность в дополнительном программном обеспечении. Что делать, если вам нужна новая программа для Linux? Попробую описать некий алгоритм.
1. Надо понять какое именно решение вам нужно. Для этого можно использовать поисковые системы. Формировать запрос о своей проблеме и выбирать подходящие решения.
2. Теперь необходимо понять какая программа нам позволит решить эту проблему. В Linux существует большое число аналогов одних и тех же программ, и среди них надо выбрать лучшую по важному для вас критерию, например: функционал, скорость, удобство, безопасность, бесплатность. Программу ищем также в поисковой системе, но запрос формируем уже для конкретного решения проблемы.
3. После того, как мы выбрали уже конкретную программу — можно приступать к ее поиску. Открываем Synaptic и с помощью поисковой формы пытаемся найти нужное приложение. Вместе с ним мы можем обнаружить множество расширений и дополнительных модулей. Ставим все что надо — это лучший вариант. Приложения в репозиториях обычно протестированы и работоспособны.
Если приложение не найдено в репозитории, то можно поступить двумя способами — либо поискать его аналог, который присутствует в репозитории, либо найти данное приложение вне репозиториев:
1. Находим официальный сайт приложения и пытаемся найти там .deb пакет (У нас Ubuntu Linux — у него пакетная система основана на deb формате). Если такой пакет есть на официальном сайте, то скачиваем его и устанавливаем.
2. Если .deb пакета нет на официальном сайте, то ищем его в поисковой системе (помимо автора, другие люди могли для удобства собрать deb-пакет для приложения). Запрос может выглядеть так: «xneur deb» или «gimp deb».
3. Если нам не повезло и программа настолько редкая, что deb-пакета для нее нет, то смотрим в каком виде она вообще распространяется.
Установка приложения из tar.gz
Часто приложения распространяются в архивах tar.gz. Этот формат не так удобен в Ubuntu, так как это не пакет, а просто архив, в котором могут быть как исходные коды, так и скомпилированные приложения и библиотеки.
Установка из tar.gz:
1. Распаковываем архив в отдельную директорию.
2. Если есть исполняемый файл — запускаем и пользуемся, если нет — читаем раздел «Компиляция».
Установка приложения из SVN
SVN — Subversion. Это система контроля версий кода, в которых хранится исходный код приложений, особенно Open Source.
1. Создаем директорию для нашего приложения.
2. Открываем терминал в директории (cd 'путь/к/директории');
3. Скачиваем исходные коды:
svn co (SVN-адрес)
4. Читаем раздел «Компиляция».
Установка приложения из CVS
CVS — Concurrent Versions System. Это также система контроля версий кода.
1. Создаем директорию для нашего приложения.
2. Открываем терминал в директории (cd 'путь/к/директории');
3. Скачиваем исходные коды:
cvs -z3 -d (CVS-адрес) co ./
4. Читаем раздел «Компиляция».
Установка приложения из RPM
rpm-пакеты не родные для Ubuntu. Существует утилита alien, с помощью которой можно установить как обычные (sudo apt-get install alien). С ее помощью можно переконвертировать rpm-пакет в deb-пакет. Очень проста в использовании:
И в директории с rpm-пакетом появится deb-пакет. А его мы уже без труда установим.
Компиляция
1. Открываем терминал в директории с нашим приложением (cd 'путь/к/директории');
2. Смотрим информацию о конфигурировании приложения:
Смотрим вывод и решаем с какими параметрами надо конфигурировать. Если эта команда выдает ошибку — значит конфигуратора нет. Если конфигуратор присутствует — конфигурируем:
Можно эту команду выполнить без аргументов — будет стандартная конфигурация.
В ходе конфигурации могут быть ошибки — обычно недостаток модулей. В случае возникновения ошибок, сразу идем в поисковую систему и ищем решение.
3. Компилируем приложение:
В ходе компиляции могут быть ошибки. В случае ошибок, вам снова поможет поисковая система.
После компиляции мы получаем готовый исполняемый файл, который в большинстве случаев можно запускать и использовать.
Если приложения требует инсталляции, то выполняем (понадобятся права администратора — вспоминаем команду sudo):
Эта команда скопирует файлы приложения в необходимые системные директории.
5. Пользуемся приложением.
Приложения, установленные таким образом, могут быть удалены с трудом. Поэтому, советую почитать про программу checkinstall.


Иногда возникает необходимость установки не самой актуальной версии операционной системы. Причин тому несколько: отсутствие альтернативного софта, замедление работы на свежих версиях macOS. Наконец, просто чувство ностальгии по скевоморфизму и софту эпохи Джобса.
В этой инструкции мы расскажем, как установить операционную систему, с которой поставлялся ваш MacBook или iMac, либо как выполнить откат на прошлые версии OS X или macOS максимально быстро.
Что сделать перед установкой

В связи с тем, что вы планируете понижать версию операционной системы (устанавливать более старую версию), создание копии Time Machine нас не устроит.
Учитывая, мы будем делать так называемую «чистую установку», предусматривающую полное форматирование системного диска, сохраните всю необходимую информацию на внешний жесткий диск, перепишите пароли, которые не помните и перенесите важные закладки.
Помните, что в процессе установки ваш MacBook или iMac будет полностью очищен от всех файлов.
Обратите внимание, что установить прошлую версию OS X или macOS на ноутбук или компьютер, который был представлен после ее анонса, невозможно.
Т.е., если в вашем распоряжении MacBook Pro 2014 года выпуска, поставить на него OS X Lion 2011 года выпуска «простым способом» невозможно.
Создаем загрузочную флешку macOS или OS X

Первым делом качаем интересующий вас загрузочный дистрибутив операционной системы. В сети предостаточно ресурсов, на которых размещены образы с прошлыми версиями OS X или macOS.
Вооружаемся флешкой объемом от 8 ГБ и выше и приступаем к разворачиванию образа.
Примечание: Существует несколько способов создания загрузочной флешки с десктопной операционкой Apple. Мы намеренно указываем вариант с использованием универсальной утилиты Install Disk Creator как самый удобный и простой.
Шаг 1. Подключаем флешку к Mac и открываем Дисковую утилиту из раздела Программы.

Шаг 3. Задаем накопителю любое имя латиницей, выберите формат Mac OS Extended (журналируемый) и схему Схема разделов GUID. Нажмите Стереть.

Шаг 4. После окончания форматирования флешки нажмите Готово.
Шаг 5. У нас уже есть загруженный диструбитив операционной системы в формате DMG.
Смонтируйте DMG-образ, дважды тапнув по скачанному файлу. Через несколько секунд он появится в боковом меню Finder.

Теперь создадим загрузочную флешку с помощью утилиты Install Disk Creator.

Выбрав флешку и образ, нажимаем Create Installer и ждем, пока утилита создаст флешку.
Устанавливаем macOS или OS X

У нас есть готовый флеш-накопитель, на котором записан загрузочный дистрибутив интересующей наш системы. Теперь можно приступить к установке самой ОС.
Шаг 7. Перезагружаем Mac и сразу после появления логотипа Apple удерживаем клавишу ALT (Option) до появления меню с выбором загрузочного накопителя.

Выбираем вновь созданную флешку (иконка желтого цвета) и ждем загрузки меню установки.
Шаг 8. В открывшемся меню выбираем Дисковая утилита (Disk Utility).

Подсветив наш основной накопитель переходим на вкладку "Erase" (Удалить), задаем имя раздела и нажимаем Erase.

Шаг 9. Отформатировав жесткий или SSD-диск, можно закрыть Дисковую утилиту и в главном меню выбрать Install.

Меню установщика интуитивно понятно. Достаточно лишь выбрать раздел, на который вы планируете установить ОС (а в нашем случае это только отформатированный диск с заданным именем) и дождаться окончания установки.
Процедура установки занимает от 20 до 60 минут, в зависимости от конфигурации вашего Mac и версии операционной системы.
Установка заводской версии ОС
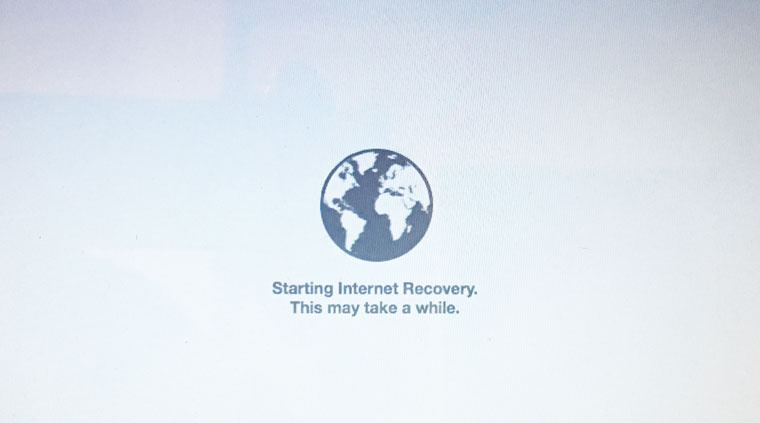
Помимо создания загрузочной флешки, Apple предусмотрела еще один вариант установки системы через интернет подключение. Таким образом вы можете восстановить iMac, Mac Pro или MacBook до «покупного» состояния и получить ОС, с которой изначально поставлялся компьютер при продаже.
Для такой установки нужно стабильное интернет-подключение Wi-Fi или Ethernet (проводной вариант предпочтительнее).
Шаг 1. Перезагружаете Mac и удерживаете комбинацию клавиш CMD (Command) + Option (Alt) + R до появления логотипа с планетой Земля и надписи "Starting internet Recovery. This takes a while" .
Шаг 2. Подключившись к сети, Mac приступит к загрузке дистрибутива, после чего останется выполнить шаги 8 и 9 данной инструкции.
(3 голосов, общий рейтинг: 4.33 из 5)
Вы, наверное, знаете, что Mac OS X / MacOS o .zip Архив может создать очень простой, выбрав папки и файлы для архивации, щелкните правой кнопкой мыши и в «контекстном меню» выберите параметр: «Компресс № Files».
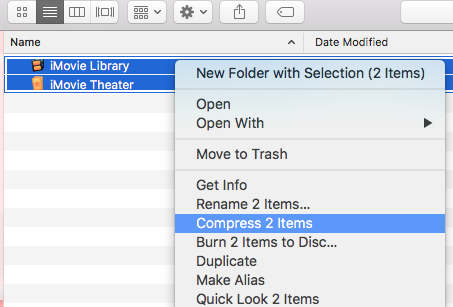
Архивный файл будет создан в текущей папке с именем: «Archive.zip».
.TAR.GZ - это гораздо более продвинутая форма архивирования, которая используется, особенно когда нам нужно создавать архивы, содержащие много файлов и папок.
.tar.gz (GZIP) поставляется с алгоритм архивирования разработанный для систем UNIX / Linux. алгоритм DEFLATEИспользуется для включения архив GZIP Обеспечивает лучшее сжатие файлы с минимальный или не существует. В архивах .ZIP часто бывает, что заархивированные файлы имеют вид "коррумпированнымиИ непригодный для использования.
пользователи MacOS очень проста в архив файлов из одного или нескольких папок с помощью командной строки в терминале.
Командная строка для архивирования .tar.gz из Terminal такая же, как и в Linux:
tar -cvzf nume_arhiva.tar.gz folderdearhivat
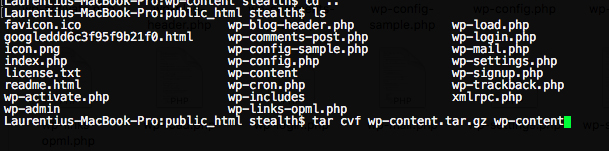
В сценарии, показанном на скриншоте выше, будет создан архив «wp-content.tar.gz» папки «wp-content» в WordPress.
Если вы хотите архивировать все фотографии в папке, вы можете использовать командную строку:
tar -cvzf nume_arhiva.tar.gz /calea/folder/poze/*.jpg
Используя «*» перед расширением «.jpg», вы будете архивировать только файлы, которые используют это расширение.
Извлечение архива .tar.gz осуществляется с помощью командной строки:
tar -xvf nume_arhiva.tar.gz
Команду архивирования можно комбинировать с расширенными параметрами. Используйте "-R«Чтобы заархивировать, например, все изображения в нескольких папках, игнорируя другие файлы, которые можно там найти.
-
Избранные и закрытые публикации будут доступны после Регистрации
Создание загрузочной флешки с macOS
В данной статье описывается процесс установки любой* версии macOS (OS X) на Мак. Включая не только создание загрузочной флешки. но и ссылки на скачивание дистрибутивов, и инструкцию по их установке.
1. Загрузка ОС.
Загрузить macOS (OS X) можно с App Store, но существуют некоторые ограничения, которые не всегда позволяют это сделать. поэтому мы добавили раздел Версии ОС
Скачав macOS, необходимо смонтировать образ и переместить Дистрибутив (установщик) в папку Программы (Applications).

Обратите внимание, что Дистрибутив (установщик) находится в папке Программы (Applications). Именно Дистрибутив (.app), а не образ (.dmg). И запускать тут ничего не нужно.
2. Создание загрузочной флешки (часть 1).
В качестве загрузочного диска для установки операционной системы на компьютер Mac можно использовать внешний диск или дополнительный том не менее 16 ГБ.
Подключите USB-накопитель используемый для загружаемого установщика и запустите Дисковую утилиту (Disk Utility).
Выберите подготовленный накопитель и нажмите "Стереть".

Заполните поля согласно снимку ниже.
Имя: MyVolume
Формат: Mac OS Extended (журналируемый)
Схема (при необходимости): Схема разделов GUID

Готово! Закройте Дисковую утилиту.

Создание загрузочной флешки (часть 2).
Существует несколько способов создания загрузочной флешки, но мы будем рассматривать лучший (но не самый простой) вариант с использованием команды createinstallmedia в приложении Терминал.
Убедитесь, что USB-накопитель используемый для загружаемого установщика подключен и запустите утилиту Терминал (Terminal).

Введите или вставьте в приложение Терминал одну из следующих команд. Предполагается, что установщик находится в папке "Программы", а имя MyVolume обозначает USB-накопитель или другой используемый вами том. Укажите вместо MyVolume имя своего тома в следующих командах.
* Если на компьютере Mac установлена операционная система macOS Sierra или более ранней версии, включите аргумент --applicationpath и путь установки аналогично тому, как это делается в случае команды для Sierra и El Capitan.
Результат.

Пример того, что у вас должно получиться.
Вставьте подходящую команду и нажмите клавишу Enter.

Введите пароль администратора.

Обратите внимание, что пароль при вводе не отображается, но вводится. Введите пароль "вслепую" и нажмите клавишу Enter.
При появлении запроса нажмите клавишу "Y", чтобы подтвердить удаление всех данных на томе, затем клавишу Ентер.

После стирания тома может быть отображено предупреждение о том, что приложению "Терминал" требуется доступ к файлам на съемном томе. Нажмите "OK", чтобы продолжить копирование.


Весь процесс занял примерно 30 минут и 8,4 ГБ.
3. Использование загружаемого установщика.
Теперь, когда у вас есть загрузочная флешка, вы можете установить с неё macOS на любой совместимый Mac. Подключите диск к компьютеру, перезагрузить его с зажатой клавишей Option (Alt) ⌥ для Intel, или удерживая кнопку питания для процессоров Apple. Затем выберите элемент в списке доступных загрузочных дисков и следуйте подсказкам мастера установки.
Читайте также:

