Как установить themepack на windows 7
Обновлено: 04.07.2024
Одновременно с выходом Windows 7 появился новый формат установщика тем оформления ThemePack. По сути, пакет ThemePack это архив, в котором собраны графические файлы темы и стили. Создан он с целью упростить установку тем оформления в Windows. Если такой архив запустить, его содержимое будет распаковано в каталог %LOCALAPPDATA%\Microsoft\Windows\Themes.
С выходом Windows 8 Microsoft был разработан новый формат установщика тем – DeskThemePack, отличающийся поддержкой автоматической смены цвета границ окон при замене фона рабочего стола. А теперь представьте себе, что вам понравился фон рабочего стола из какой-то темы. Неплохо было бы его заполучить, но вы не хотите устанавливать саму тему. Как быть? Можно ли как-то извлечь содержимое файла ThemePack или DeskThemePack без установки темы?
Да, конечно, такое вполне реализуемо. В большинстве случаев файл установщика темы – это обычный архив с необычным расширением и только. Чтобы получить доступ к его содержимому, измените расширение пакета с themepack или deskthemepack на zip, а потом откройте его встроенным, а еще лучше сторонним архиватором, в идеале WinRAR.
Вам может быть интересно: Не приходит обновление до 11

Если вы не используете WinRAR, а при попытке открыть ZIP-архив выдается ошибка с указанием на неверный формат, еще раз измените расширение пакета, но на этот раз с ZIP на CAB.

Дважды кликните по архиву, и он откроется в Проводнике. А теперь извлеките из него перетаскиванием все JPG-файлы в любое расположение.

Вот и все, получите ваши обои. Способ работает со всеми файлами themepack или deskthemepack в Windows 10, 8.1/8 и 7.
Не смотря на множество прилагаемого ниже текста и картинок, установка сторонних тем для Windows 7 на самом деле очень простая операция, которая в первый раз займет у вас не больше 10 минут. А после этого если вы будете правильно следовать пунктам инструкции, на установку новой темы вам понадобится около 2х минут.
Учитывайте что все дальнейшие ваши действия вы делаете на свой страх и риск , никто кроме вас не несет ответственность за возможный крах ОС . Перед установкой патчей и заменой системных файлов, рекомендуем сделать точку восстановления или резервную копию ОС.
Подготовление системы для поддержки сторонних тем

После выполнения выше операций перезагружаем компьютер, ваша система готова для установки сторонних тем оформления.
Установка визуального стиля (темы)
1. Скачиваем любую тему для Windows 7. Мы возьмем тему Racy на примере которой мы покажем установку в дальнейшим.
2. Извлекаем архив, и ищем в нем файлы темы, обычно в отдельную папку помещают файл *название темы.theme, и папку с таким же названием как файл, которая содержит файл *.msstyles и несколько папок с ресурсами.
3. Этот файл ( .theme) и папку нужно поместить в директорию C:/Windows/Resources/Themes.
* Внимательно посмотрите скриншот ниже, так как большинство пользователей делают ошибку именно на этом этапе, и потом говорят что тема у них не работает.

4. Тема должна отобразится в панели персонализации (см.скриншот).

5. Применяем ее, и смотрим что у нас получилось.

Как видите выше, тема применилась, но кнопка пуск и кнопки навигации (отмеченные на скриншоте) стандартные. Ищем в архиве с темой изображение *.BMP, в нашем случае оно в папке "Orb", и читаем как заменить кнопку «пуск».
Далее нам нужно поменять кнопки навигации, за них отвечает системный файл ExplorerFrame.dll.
Замена системных файлов
В нашем случае мы будем менять файл ExplorerFrame.dll, который идет в архиве с темой (если такового нет, читаем примечания в конце статьи).
1. С помощью утилиты Takeownershipex получаем права доступа на файл ExplorerFrame.dll который находится в C:/Windows/System32.
2. Оригинальный файл переименовываем например в ExplorerFrame.dlloriginal.
3. Помещаем на его место новый файл ExplorerFrame.dll который идет с темой.
4. Перезагружаем компьютер или проводник. Смотрим что у нас получилось.

Примечания:
Поддержка тем оформления Windows 7 предусмотрена на редакциях: Максимальная, Корпоративная, Профессиональная или Домашняя расширенная.
Иконки не устанавливаются вместе с темами, их нужно скачивать и устанавливать отдельно.
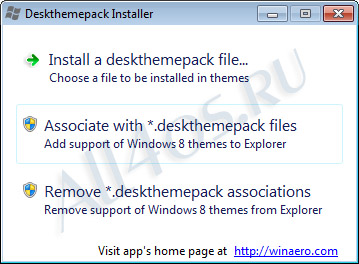
Как все успели заметить, Microsoft в своей новой операционной системе Windows 8 представила совершенной иной формат тем оформления в виде *.deskthemepack файлов. Также и в официальной галерее Microsoft, все новые темы представлены именно в этом формате. Deskthemepack Installer будет настоящей находкой для пользователей Windows 7, теперь у ее владельцев есть возможность применять темы для восьмерки с помощью одного клика мышки. Например, вот как будет выглядеть тема формата Deskthemepack от Daily Bing 32:
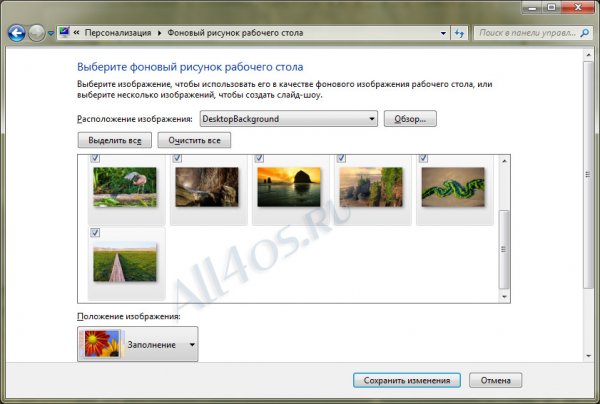
Небольшая инструкция по использованию программы:
Расширение DESKTHEMEPACK
Чем открыть файл DESKTHEMEPACK
В Windows: Microsoft Windows Personalization Control Panel
Описание расширения DESKTHEMEPACK

Популярность:
Разработчик: Microsoft
Расширение DESKTHEMEPACK – это файл темы рабочего стола в операционной системе Windows 8, сохраняются в формате .CAB и содержит фоновые изображения (файлы .JPG), а также файл .THEME, который содержит цвета, звуки и другие параметры, например, заставку, иконки рабочего стола, указатели мыши и т.д., используемые для настройки рабочего стола. Файлы DESKTHEMEPACK могут быть загружены и переданы другим пользователями Windows. Обои для рабочего стола в Windows 8 теперь поддерживают отображения большого изображения на двух мониторах одновременно или несколько более мелких изображений на системах с несколькими мониторами.
Вы можете установить файл DESKTHEMEPACK в Windows 8, дважды щелкнув его. Вы также можете создать собственную тему, щелкнув правой кнопкой на одном из файлов «Мои темы» (My Themes) в Панели управления Windows (Windows Personalization Control Panel) и выбрав «Сохранить тему для общего доступа» (Save theme for sharing).
DESKTHEMEPACK файлы являются специфическими для Windows 8 и не совместимы с Windows 7, которая использует файлы .THEMEPACK в качестве файлов для темы рабочего стола. Тем не менее, вы можете использовать изображения, содержащиеся в файле DESKTHEMEPACK в качестве фона рабочего стола в Windows 7, для этого выполните следующие действия:
1. Измените .DESKTHEMEPACK расширение файла на .CAB.
2. Дважды щелкните CAB файл, чтобы посмотреть его содержимое.
3. Скопируйте файл с расширением .JPG из папки в другое место на вашем компьютере.
4. Откройте окно персонализации, щелкнув правой кнопкой мыши на рабочем столе Windows, и выбрав «Персонализация» (Personalize) из выпадающего меню.
5. В окне Персонализация, выберите ссылку на «Фон рабочего стола» («Desktop Background»).
6. В окне «Выберите фон рабочего стола», щелкните на кнопку Обзор … и выберите папку, в которую вы сохранили «.JPG» файл изображения.
7. Нажмите на кнопку «Сохранить изменения» (Save changes) и изображения будут применены на Ваш рабочий стол.
ПРИМЕЧАНИЕ: С выпуском Windows 8, Microsoft обновила онлайн галерею персонализации, добавляя файлы DESKTHEMEPACK в дополнение к файлам THEMEPACK. Вы можете просмотреть эту галерею, нажав кнопку «Получить больше тем онлайн» («Get more themes online») из окна Персонализация как в Windows 7 и Windows 8.
Deskthemepack Installer is a solution for Windows 7 users which allows to install Windows 8 themes with one click.

Во всех версиях Win 7, кроме Starter и Home Basic, имеется функция смены темы. Соответствующий блок настроек называется «Персонализация» и по умолчанию включает в себя несколько вариантов оформления. Здесь же есть возможность создать свою тему или скачать пакет с официального сайта поддержки Майкрософт.

При использовании способов, приведенных в представленной выше статье, можно быстро поменять некоторые элементы или отыскать простенькую тему в сети. Мы же пойдем дальше и рассмотрим возможность установки пользовательских тем, созданных энтузиастами. Существует два вида пакетов оформления. Первые содержат только необходимые файлы и требуют ручной работы. Вторые запакованы в специальные установщики или архивы для автоматической или полуавтоматической инсталляции.
Подготовка
Для того чтобы начать работу, нам потребуется провести небольшую подготовку – скачать и установить две программы, позволяющие пользоваться сторонними темами. Это Theme-resource-changer и Universal Theme Patcher.
Обратите внимание, что все последующие операции, в том числе и установку самих тем, вы выполняете на свой страх и риск. Особенно это касается пользователей пиратских сборок «семерки».
Перед тем, как начинать установку, необходимо создать точку восстановления, так как будут изменены некоторые системные файлы, что в свою очередь может привести к краху «винды». Это действие поможет вернуть ей работоспособность в случае неудачного эксперимента.

-
Распаковываем полученные архивы с помощью 7-Zip или WinRar.

Здравствуйте, Друзья! В этой статье разберемся как установить тему для Windows 7. Здесь же рассмотрим как быть тем у кого Windows 7 Starter и Windows 7 Home Basic. Так же рассмотрим как установить не сертифицированную в Microsoft тему. Эта статья может быть логическим продолжением статьи о персонализации Windows 7. Там мы поверхностно рассмотрели базовые функции персонализации. Здесь у вас будет возможность значительно изменить внешний вид своей Windows 7.
Установка темы для Windows 7
Самый простой, безопасный и надежный способ это поставить скачанную с сайта Microsoft тему. Для этого на пустом месте рабочего стола жмем правой кнопкой мышки (вызываем контекстное меню) и выбираем Персонализация

В открывшемся окошке можно выбрать любую из уже установленных тем просто кликнув по ней левой кнопкой мышки. Для того, чтобы скачать новую тему жмем на ссылочку Другие темы в Интернете

Мы попадем на сайт Microsoft где сможем выбрать любую из представленный тем. Можно нажать Подробнее и посмотреть фоновые изображения в теме. Для скачивания темы жмем соответствующую кнопку

Запускаем скачанный файл для установки темы. Тема устанавливается быстро и сразу отображается в панели Персонализация

Установленная тема выглядит у меня на ноутбуке следующим образом


Для того, чтобы изменить изображения рабочего стола в окошке Персонализация выбираем Фон рабочего стола


Крутя колесико мыши у меня получилось поменять папки в которых находится изображения для различных тем. Это так же можно сделать раскрыв выпадающее меню в поле Расположение изображений


Когда все настроили жмем Сохранить изменения
В теме еще можно настроить Цвет окон, Звуки и Заставку

Персонализируйте свой Windows 7.
Установка темы для Windows 7 Starter и Home Basic
По умолчанию в Windows 7 Начальная и Windows 7 Домашняя Базовая отключены функции персонализации.

Чтобы установить тему их необходимо включить. Сделать это у меня получилось установкой патча Aero Patch 1.4. Установим его.

Переходим на вкладку Downloads (Загрузки) и выбираем категорию Unsupported software (Не поддерживаемое программное обеспечение)
Выбираем Aero Patch 1.4

Жмем Download


Заходим в папку UnlockAero и запускаем патч aeropatch1.4.exe от имени администратора

Если компьютер сам не перезагрузился, перезагружаем его самостоятельно. Функции персонализации должны активироваться

Если этого не произошло можно попробовать запустить от имени администратора Personalization Panel v1.2.1 Silent.exe. Мне иногда помогало. Если снова ничего, то запускаем опять aeropatch1.4.exe. Должно получиться.
Теперь можно устанавливать темы в Windows 7 Starter и Windows 7 Home Basic так же как и в более продвинутых версиях.
Этот патч пробовал на Windows 7 Home Basic 32 разряда. Надеюсь он отлично будет работать и на 64-битной системе.
Установка не сертифицированной темы в Windows 7
Для установки таких тем можно воспользоваться инструкцией
На этих же сайтах можно скачать понравившиеся темы.

Так же можно скачать темы с иностранных сайтов
Скачиваем и распаковываем ее. Открываем инструкцию по установке темы и делаем все по порядку

Далее. Нужно пропатчить 3 системных файла.
Как пропатчить системные файлы
Перед этим желательно сделать точку восстановления системы.
Переходим по адресу

Жмем ОК

Нужно пропатчить 3 файла. Жмем Да

Жмем кнопку Patch и пропатчиваем системные файлы

После пропатчивания последнего файла потребуется перезагрузка. Закрываем все программы и жмем Да

Файлы успешно пропатчены.

Заходим в окошко персонализации и устанавливаем новую тему. Вот что получилось у меня.


Для более точного совпадения необходимо заменить кнопку Пуск и кнопки проводника.
Как изменить элементы проводника
Спускаемся вниз страницы и скачиваем Change Windows 7 Navigation Buttons Easily
Распаковываем Change Windows 7 Navigation Buttons Easily
Запускаем Windows 7 Navigation Buttons от имени администратора
Выбираем элемент (например Frame как на рисунке ниже) и жмем Change Selected Bitmap

В открывшемся окошке в папке Resources распакованной темы выбираем заменяемый элемент. Изменения сразу вносятся в проводник. Таким образом заменяем все остальные элементы. Вот что получилось у меня.

Вернуть элемент проводника по умолчанию можно выделив его и нажав Restore Selected Bitmap
Элементы проводника успешно изменены.
Как изменить кнопку Пуск в Windows 7
Кнопка главного меню Windows изменяется утилитой от той же компании. Переходим по адресу
Скачиваем и распаковываем Windows 7 Start Orb Chenger

Закрываем все программы и запускаем Windows 7 Start Orb Changer от имени администратора

Жмем Change и выбираем значок кнопки Пуск в распакованной теме

Если вы захотите вернуть кнопку Пуск по умолчанию, то прежде чем нажать Restore в программе необходимо получить доступ к файлу C:\Windows\Explorer.exe

После этого можно будет восстановить кнопку Пуск по умолчанию.
Не сертифицированная тема установлена.
Заключение
Надеюсь вы так же разобрались как установить тему в Windows 7 и как включить функции персонализации в Windows 7 Начальная и Windows 7 Домашняя Базовая.
Легче всего с пакетами тем. Там ничего не нужно делать кроме как запустить скачанный файл. В этом случае, как и с темами скачанными с сайта Microsoft, у нас меняются фоновые изображения и цвет окон.
Если же вы хотите сильнее изменить свою операционную систему то обязательно сделайте точку восстановления или еще лучше образ системного диска. Затем нужно пропатчить три системных файла и внимательно следовать инструкции приложенной к теме.
Будут вопросы пишите в комментариях. Благодарю, что поделились статьей в социальных сетях. Всего Вам Доброго!
Читайте также:

