Как установить ubuntu studio на ubuntu
Обновлено: 30.06.2024
Ubuntu Studio является признанным вкус [3] в Ubuntu распределения Linux , которая ориентирована на общий мультимедийной продукции. [4] [5] [6] [7] [8] Первоначальная версия, основанная на Ubuntu 7.04, была выпущена 10 мая 2007 года.
Содержание
В режиме реального времени ядро , первый в комплекте с Ubuntu Studio 8.04, было модифицировано для интенсивного аудио, видео или работы с графикой. В выпуске 8.10 Ubuntu Studio это ядро реального времени отсутствует. Он был повторно реализован в выпуске 9.04 Ubuntu Studio и стабилизирован в выпуске 9.10. 10.04 Ubuntu Studio, напротив, по умолчанию не включает ядро реального времени. Начиная с версии 10.10 Ubuntu Studio, ядро реального времени больше не доступно в репозиториях. [9]
Начиная с Ubuntu Studio 12.04, ядром по умолчанию является linux-lowlatency, которое, по сути, является общим ядром Ubuntu Linux с измененной конфигурацией, обеспечивающей стабильную работу аудиоприложений с меньшими задержками . Поскольку большая часть исправлений реального времени теперь реализована в ванильном ядре, и, учитывая трудности с поддержкой linux-rt, Ubuntu Studio решила использовать вместо него linux-lowlatency.
Планировщик позволяет приложениям немедленно запрашивать процессорное время, что может значительно уменьшить задержку звука . [10] В 9.10 «Элементы управления Ubuntu Studio», представленные в разделе «Система»> «Администрирование», позволяют пользователю «Включить Nice», позволяя использовать беспроводные сети и проприетарные драйверы видеокарт, сохраняя при этом низкую задержку звука без XRUN (пропадания звука) ) в ДЖЕК . Более отрицательное значение, введенное для nice, резервирует больше процессорного времени для обработки звука в реальном времени.
Ubuntu Studio также включает в себя пользовательские изображения и тему «синий на черном», в отличие от стандартных фиолетовых и оранжевых цветов Ubuntu. Как и в случае с основным дистрибутивом Ubuntu, при использовании ускоренной видеокарты и соответствующего драйвера можно включить расширенные эффекты рабочего стола. Более продвинутые эффекты Compiz доступны в Synaptic Package Manager (т. Е. В репозиториях Ubuntu). В Karmic 9.10 новая звуковая тема заменяет стандартную тему Ubuntu с реверберирующей мелодией при запуске и случайным стуком или пингом от кнопки или приглашения. Xfce (вместо GNOME) - это пользовательский интерфейс по умолчанию.
Важным преимуществом Ubuntu Studio перед большинством других дистрибутивов Linux, использующих ядро реального времени, является доступ к тем же репозиториям, которые доступны для основных дистрибутивов Ubuntu через диспетчер обновлений, диспетчер пакетов Synaptic, а также через приглашение «Добавить / удалить приложения». Это позволяет гораздо чаще обновлять операционную систему и получать доступ к гораздо более широкому спектру программного обеспечения.
В прошлом не было доступной живой версии Ubuntu Studio и графического установщика. Начиная с выпуска 12.04, Ubuntu Studio доступна в виде Live DVD. [11] Размер образа диска составляет около 1,8 ГБ, он слишком велик для размещения на стандартном компакт-диске , поэтому рекомендуемый установочный носитель для Ubuntu Studio - это DVD или USB-накопитель . Ubuntu Studio также можно установить на уже существующую установку Ubuntu, установив пакет «ubuntustudio-desktop» из Advanced Packaging Tool .
В версии 9.10 пакет «ubuntustudio-audio», отображаемый во время установки (а также доступный в диспетчере пакетов Synaptic), не может быть установлен без рабочего подключения к Интернету.
После установки требуется подключение к Интернету для обслуживания компонентов системы.
Установка Linux Ubuntu Studio немного отличается от windows, но смыл всё равно один и тот же.
Прежде, чем приступать к установке, нужно сделать вводную часть!
Подробно об установке Linux Ubuntu Studio
Вводная часть установки Linux Ubuntu Studio.
Первое: что нужно делать каждый раз, когда вы собираетесь делать любые манипуляции при установке, переустановке системы – это сохранить все важные файлы, документы на внешнем носителе! Я об этом вспоминаю, когда уже слишком поздно!
Второе: Linux Ubuntu Studio требует отдельный раздел для файла подкачки. Для Windows у меня стоит размер для файла подкачки 3гб, для Ubuntu я сделал 5гб. Поскольку, я только начинаю изучать Linux, то возможно, что размер немного великоват! Но лучше - больше, чем меньше!
Третье: для системы лучше сделать отдельный раздел, чтобы не мешать всё в одном! Размер – я сделал 20 гб.
Доп.информация: как сделать дополнительный раздел на жестком диске
Итого под Linux Ubuntu Studio будет задействовано 2 раздела. Я думаю, что это не проблема! Сейчас такие большие жесткие диски, что хватит на всё!
Установка Linux Ubuntu Studio.
Я буду устанавливать с флешки. Установка с cd-dvd - точно такая же, только когда выбираете первое устройство для загрузки в boot меню - выбираем сд-двд привод.
Доп.информация: как сделать загрузочную флешку?
Для установки Linux Ubuntu Studio нам потребуется :
образ системы Linux Ubuntu Studio, которую мы скачали здесь.
Вставляем флешку, запускаем ПК.
Для того, чтобы запустилась установка с флешки, нужно зайти в БИОС и поставить первым девайсом нашу флешку, иначе – просто ничего не будет происходить!
На нижнем скрине мы видим, что написано при запуске моего компьютера. У вас, возможно, что надпись и БИОС будут отличаются, но смысл манипуляций всегда один и тот же!
Слева видим - F2 – setup! Нам нужно туда! Не бойтесь! Всегда можно вернуться нажав на esc. Жму F2 до тех пор, пока не активируется эта надпись, т.е. станет более яркого цвета

Подробно об установке Linux Ubuntu Studio
Далее попадаем в меню. В верхней части ищем кнопочку - boot.
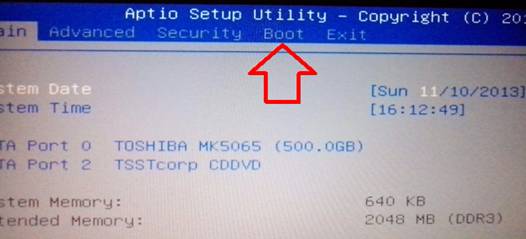
Подробно об установке Linux Ubuntu Studio
Мне нужна надпись HDD-usb. У меня 2 позиции с такой надписью, какая к чему относится, узнать невозможно.
Перед запуском компьютера мы уже вставили нашу флешку. Некоторые флешки определяются, и показывается название флешки, как мы видим на нижнем скине – Silicon Power.
Теперь мы знаем, что данная надпись отвечает за usb вход. Теперь нам остается переместить эту надпись на верх списка. Т.е. сделаем флешку первым девайсом, с которого следует начинать загрузку компьютера.
После установки Операционной системы, требуется вернуть все на прежнее место. Иначе, включаете компьютер, и если у вас будет вставлена флешка, то компьютер автоматически будет искать загрузчик на флешке.
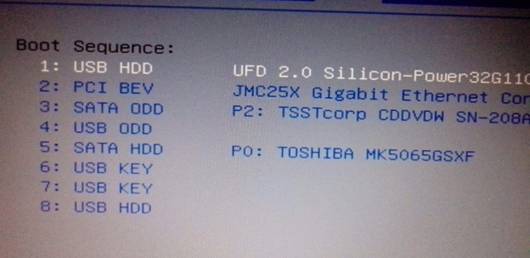
Подробно об установке Linux Ubuntu Studio
Ищите кнопку – сохранить, там должно быть написано по английски - save.
Выходим, происходит перезагрузка, и если все правильно будет сделано, то выйдет "добро пожаловать" и запустится установка, в новом окне нажимаем вторую строчку – установить .
Далее выбираем русский язык.
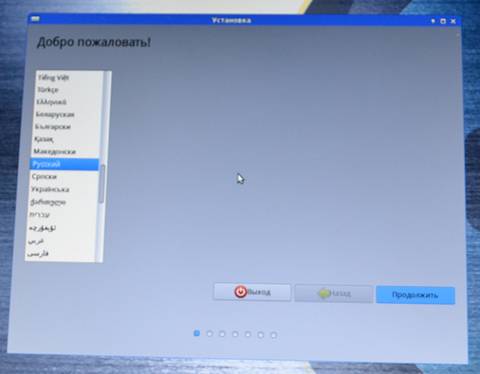
Подробно об установке Linux Ubuntu Studio
Ничего не меняем продолжить!
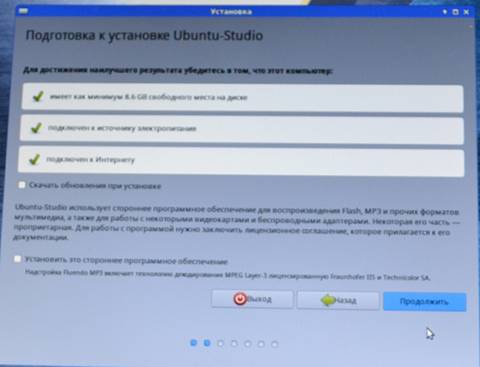
Подробно об установке Linux Ubuntu Studio
Беспроводная сеть, тоже все оставляем без изменений.
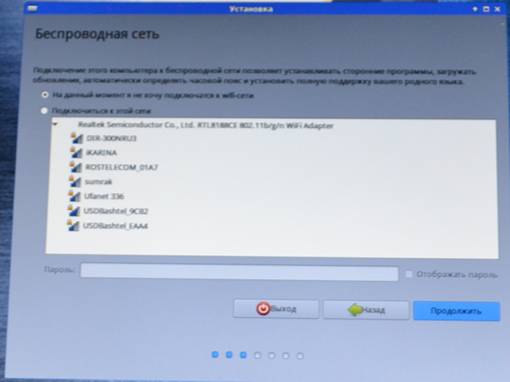
Подробно об установке Linux Ubuntu Studio
Тип установки – внимательно читаем!
Я выбираю другой тип установки, потому что у меня будет 2 ОС на компьютере.
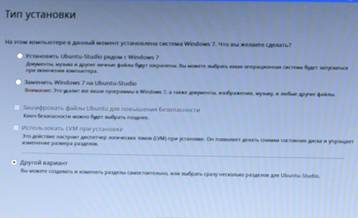
Подробно об установке Linux Ubuntu Studio
Вспоминаем, что мы создали 2 раздела размером 20гб и 5 гб.(желательно, чтобы разделы были разного размера, чтобы понимать на какой раздел вы должны поставить ОС).
Выбираем 20гб, кликаем 2 раза выходит новое окно, где выставляем параметры нашей ОС.
Использовать как:выбираем »Журналируемая файловая система Ext4»
Форматировать: оставляем квадрат пустым.
Точка монтирования: выбираем «»
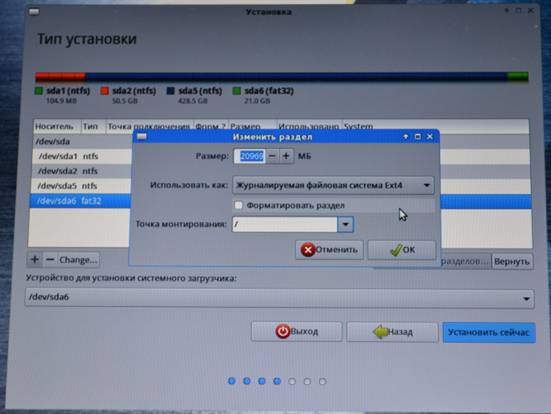
Подробно об установке Linux Ubuntu Studio
Мы нажали на продолжить, но установка вам говорит, что вы не выбрали расположение файла подкачки.

Подробно об установке Linux Ubuntu Studio
Выбираем тот раздел, который 5гб. Кликаем по нему два раза выходит новое окно где в строке использовать как: выбираем раздел подкачки.

Подробно об установке Linux Ubuntu Studio
Всё! Установка началась! Запаситесь терпением – установка у меня заняла больше часа - ваше присутствие за ПК не обязательна. Дальше установка пойдет в автоматическом режиме!
Пароль - на ваше усмотрение, но я сразу поставил.
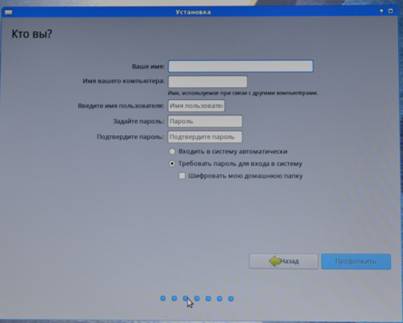
Подробно об установке Linux Ubuntu Studio
Не буду приводить скрины, которых поменялась минимум 5 шт.
И последнее окно – установка завершена - перезагрузить!

Подробно об установке Linux Ubuntu Studio
Если у вас будет установлены 2 ОС, то ПК спросит, какую запустить!
Заголовок
Ключевые слова : Как установить Linux Ubuntu Studio:
Как установить Linux Ubuntu Studio
Форма пока доступна только админу. скоро все заработает. надеюсь.
2) . Вы можете сказать мне спасибо :
3) . Написать отзыв о нашем на сайте в Яндексе!
3.1) . Теперь в Яндекс браузере оценить сайт стало намного проще!

Ещё:
Для того, чтобы получить установочный диск Ubuntu Studio, необходимо записать на DVD содержимое ISO-файла, который мы скачали в предыдущей статье. Для этого, в программе BurnAware Free, я выбрал команду "Записать образ" и указал путь к образу диска. Обратите внимание что надо не записывать целиком ISO-файл на диск, а создать из ISO-образа диск. При этом доставать содержимое из ISO будет именно программа записи, а не вы вручную с помощью архиватора.
Как запустить Ubuntu Studio без установки?
После успешного создания загрузочного диска Ubuntu Studio, при его запуске появилось меню, в котором предлагалось попробовать систему без установки, в демо-режиме. Обратите внимание, система, скачанная с официального сайта имеет русскоязычный интерфейс.
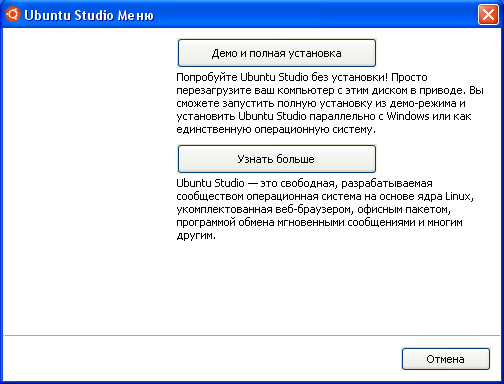
Ради интереса, можно попробовать поработать в операционной системе Ubuntu Studio без её установки, для чего нужно перезагрузить компьютер и выбрать соответствующий пункт меню с запущенного установочного DVD-диска. Загрузка Ubuntu Studio с LiveCD, аналогична такому же процессу с классической Ubuntu, подробное описание которого читайте на странице русскоязычного сообщества системы.
Установка Ubuntu Studio
Пару лет назад, я уже описывал установку обычного варианта Ubuntu рядом с Microsoft Windows. Теперь же, хочу установить Ubuntu Studio, как единственную операционную систему. Обратите внимание, что такой вариант установки удаляет все данные на диске. В отличии от Windows, для Ubuntu диском является физический диск со всеми разделами. То есть, данные будут удалены со всех разделов жёсткого диска.

Замечу, что галочки в квадратах можно поставить только при втором варианте установки. Более детальное описание процесса установки Ubuntu, читайте на странице пользовательской документации. Так как знакомой системы Windows уже нет, а работать на компьютере необходимо уже сейчас, в следующей статье приведено описание настройки некоторых программ.
Для установки ubuntustudio-desktop в Ubuntu / Linux Mint, введите в Терминал :

Подробная информация о пакете:
Рабочий стол Ubuntu Studio
Зависимости:
Файлы конфигурации драйвера ALSA
Утилиты для настройки и использования ALSA
Cron-подобная программа, которая не идет по времени
GNU bc произвольный язык калькулятора точности
Общие сертификаты CA
Стиль нейтральной, масштабируемой темы курсора
Утилиты для управления онлайн-документацией
Семейство шрифтов Vera с дополнительными символами
Шрифты Freefont Serif, Sans и Mono Truetype
Поддержка принтеров OpenPrinting - сжатые PPD, полученные из базы данных
Создает образы файловой системы CD-ROM ISO-9660
Интерпретатор для языка PostScript и для поддержки PDF - X11
Тема на основе pixbuf для GTK+ 2.x
Утилита для подключения периферийных устройств с последовательным подключением к входной подсистеме
Выбор языка для Ubuntu
Дополнительные модули библиотеки ALSA
Cyrus SASL - подключаемые модули аутентификации
Универсальные файлы 2-го фактора (U2F)
Простой менеджер дисплея
Простой диспетчер дисплея (GTK+ greeter)
Поддержка принтера OpenPrinting - файлы PPD PostScript
Тема Ubuntu Studio Plymouth
Драйвер принтера для принтеров HP-GDI
Инструмент для включения и выключения беспроводных устройств
Spice agent для Linux
Диспетчер файлов для Xfce
Расширение Thunar для управления томами
D-Bus миниатюрная служба
Обнаружить и установить дополнительные пакеты драйверов Ubuntu
Настройки по умолчанию для рабочего стола Ubuntu Studio
Пакет базового ядра для студий Ubuntu Studio
Де-архиватор для .zip-файлов
Приложение GNOME, которое управляет apt-обновлениями
Инструменты для управления беспроводными расширениями Linux
Клиентская поддержка WPA и WPA2 (IEEE 802.11i)
Инструмент для управления хорошо известными пользовательскими каталогами
Инструмент для управления хорошо известными пользовательскими каталогами (расширение Gtk)
Ubuntu Studio — это бесплатный дистрибутив с открытым исходным кодом операционной системы Linux основанный на Ubuntu, который включает в себя все необходимое программное обеспечение для развертывания медиастудии. В качестве среды рабочего стола используется Xfce. Дистрибутив Ubuntu Studio многоязычен, есть поддержка русского языка, выпускается он как в 32 битном, так и в 64 битном варианте. Основная цель проекта Ubuntu Studio быстрое развертывание на компьютере аудио, видео, фото студии [Источник 1] .
Ubuntu Studio был признан как официальный дистрибутив Ubuntu и теперь поддерживается Canonical Ltd.
Дистрибутив выпускается каждые шесть месяцев, а версии с долгосрочной поддержкой (LTS) каждые 2 года [Источник 2] .
Содержание
История выпусков







| Версия | Дата выпуска | Кодовое название | Кодовое название — перевод |
|---|---|---|---|
| 7.04 | 10 мая 2007 | Feisty Fawn | Отважный Оленёнок |
| 7.10 | 18 октября 2007 | Gutsy Gibbon | Геройский Гиббон |
| 8.04 LTS | 24 апреля 2008 | Hardy Heron | Цепкая Цапля |
| 8.10 | 30 октября 2008 | Intrepid Ibex | Калёный Козерог |
| 9.04 | 23 апреля 2009 | Jaunty Jackalope | Задорный Зайцелоп |
| 9.10 | 29 октября 2009 | Karmic Koala | Кармическая Коала |
| 10.04 LTS | 29 апреля 2010 | Lucid Lynx | Светлая Рысь |
| 10.10 | 10 октября 2010 | Maverick Meerkat | Свободомыслящий Сурикат |
| 11.04 | 6 марта 2012 | Natty Narwhal | Нарядный Нарвал |
| 11.10 | 6 марта 2012 | Oneiric Ocelot | Мечтательный Оцелот |
| 12.04 LTS | 1 июня 2012 | Precise Pangolin | Педантичный Панголин |
| 12.10 | 23 октября 2012 | Quantal Quetzal | Квантовый Квезаль |
| 13.04 | 25 апреля 2013 | Raring Ringtail | Нетерпеливый Какомицли |
| 13.10 | 17 октября 2013 | Saucy Salamander | Дерзкая Саламандра |
| 14.04 LTS | 17 апреля 2014 | Trusty Tahr | Надёжный Тар |
| 14.10 | 23 октября 2014 | Utopic Unicorn | Утопический Единорог |
| 15.04 | 23 апреля 2015 | Vivid Vervet | Яркая Верветка |
| 15.10 | 22 октября 2015 | Wily Werewolf | Хитрый Оборотень |
| 16.04 LTS | 21 апреля 2016 | Xenial Xerus | Гостеприимная Белка |
| 16.10 | 14 октября 2016 | Yakkety Yak | Болтливый Як |
| 17.04 | 13 апреля 2017 | Zesty Zapus | Пикантный Полутушканчик [Источник 3] |
| 17.10 | В разработке | Artful Aardvark | Хитрый Трубкозуб |
Основные изменения
Ubuntu Studio 10.04 Lucid Lynx
- Было обновлено очень много приложений;
- Значительные изменения ядра;
- Импульсная интеграция Audio/JACK.
Ubuntu Studio 11.04 Natty Narwhal
- Выбор задач во время установки был обновлен;
- Аудио задачи были разделены в две группы: генерация и запись;
- Изменились пакеты при установке;
- Ubuntu Studio в настоящее время не использует Unity.
Ubuntu Studio 11.10 Oneiric Ocelot
- В настоящее время Ubuntu Studio использует универсальное ядро;
- Некоторые моменты, касающиеся перехода к XFCE еще не были протестированы;
- Ubuntu Studio больше не использует Unity из-за перехода к XFCE.
Ubuntu Studio 12.04 Precise Pangolin
-
; базовый установщик;
- lowlatency ядро устанавливается по умолчанию; использует lowlatency-pae ядро;
- XFCE является теперь средой по умолчанию;
- Новая тема, ярлыки и шрифты;
- Реструктурировано меню для лучшей поддержки потока операций;
- Включен ARandR для улучшенной функциональности мультимонитора;
- mudita24 заменяет envycontrol24 для ice1712;
- LTS 3 года;
- Добавлено много нового ПО.
Ubuntu Studio 12.10 Quantal Quentzal
- Отключена новая веб-страница;
- Task Manager был переключен на системный монитор для лучшего использования памяти;
- Теперь пользователь может изменять меню;
- Установлены пункты меню Software Center для нашего потока работ;
- Исправлены ярлыки сабменю для образования и сети;
- Xfce обновлена до версии 4.10;
- Новая версия ядра - 3.5;
- Были добавлены MIDI роутер и MIDI инструменты;
- Nautilus теперь является файловым менеджером по умолчанию;
- Положение микшера переместилось от меню носителя до меню аудио;
- Добавлен open-clip-art пакет;
- Добавлено qmidiroute к аудио потоку операций, чтобы покрыть недостающую функциональность.
Ubuntu Studio 13.04 Raring Ringtail
- Новые обои;
- Новое меню предметов;
- Обновлена версия ядра - 3.8;
- Новое аудио ПО - lmms;
- Новое видео ПО - kdenlive и recordmydesktop;
- Новое графическое ПО - krita и create-resources;
- ubuntustudio-generation и ubuntustudio-recording теперь не включены в установку по умолчанию.
Ubuntu Studio 13.10 Saucy Salamander
- Новая структура меню;
- Новый пакет под названием ubuntustudio-installer;
- Появился менеджер настроек, благодаря которому теперь все настройки находятся в одном месте;
- Когда вы будете в меню GRUB, то элемент начальной загрузки для Studio Ubuntu покажет “Studio Ubuntu” вместо “Ubuntu”;
- Сеанс XFCE в LightDM удален;
- Добавлены новые обои;
- Обновлено linux-lowlatency ядро до версии 3.11.3 ядра Linux;
- Добавлена GNOME Orca и Ardour 3.
Ubuntu Studio 14.04 Trusty Tahr
- У установщика появился плагин, с помощью которого можно выбирать пакеты (аудио, видео, фото, графика), таким образом больше не нужно устанавливать все пакеты;
- linux-lowlatency код теперь объединен с linux-generic, он лучше оптимизирован и следит за всеми обновлениями Linux;
- Поддержка EFI.
Ubuntu Studio 14.10 Utopic Unicorn
- Было обновлено множество приложений;
- Поддержка ALSA firewire.
Ubuntu Studio 15.04 Vivid Vervet
- Новый мета-пакет: ubuntustudio-audio-core (включает в себя весь базовый набор для установки);
- XFCE обновлен до версии 4.12.
Ubuntu Studio 16.04 Xenial Xerus
- ubuntustudio-controls переписан с нуля;
- Настольная установка более тесно синхронизируется с Xubuntu в этом выпуске;
- Изменения от libav до ffmpeg;
- Несколько изменений в пакете мультимедиа.
Ubuntu Studio 16.10 Yakkety Yak
- Добавлена новая тема по умолчанию - Numix Blue;
- Добавлен dgedit;
- Добавлен drumgizmo;
- Заменен recordmydesktop с vokoscreen;
- Заменен gnome-color-manager с dispcalgui;
- Добавлен gpick;
- Добавлен calibre;
- Добавлен pdf-shuffler;
- Добавлен plume-creator.
Ubuntu Studio 17.04 Zesty Zapus
- Krita добавлена обратно;
- Darktable была удалена и 32-битной ISO из-за отсутствия поддержки [Источник 3] .





Аудио
- Aconnectgui – утилита для соединения/разъединения два порта в системе ALSA;
- Aeolus – эмулятор органа;
- Ardour – мощный редактор аудиозаписи;
- Audacious – свободный аудиоплеер, работающий с плейлистами;
- Audacity – свободный многоплатформенный редактор звуковых файлов, ориентированный на работу с несколькими дорожками;
- BEAST – приложение с модульным синтезом;
- Bitmeter – программа для контроля пропускной способности;
- Creox – это процессор обработки звука в реальном времени. Вы можете подключить свою электрогитару или любой другой музыкальный инструмент непосредственно в разъем звуковой карты вашего ПК и начать экспериментировать с различными звуковыми эффектами;
- Freqtweak – инструмент для отображения и манипуляции с аудио;
- FluidSynth с GUI QSynth – это свободная программа, синтезирующая звук по технологии саундфонтов и не требующая звуковой карты, работающей с саундфонтами;
- GNU Denemo – графический интерфейс для набора нот, преимущественно для GNU LilyPond;
- GTick – акустический и графический метроном;
- Hydrogen – драм машина;
- JACK Audio Connection Kit – звуковой сервер-демон, позволяющий с низкой задержкой соединять между собой так называемые «джэкифицированные» приложения;
- Jackbeat – приложение для управления аудио;
- jackEQ – инструмент для настройки баса;
- Jack Rack – виртуальный стоечный плагин LADSPA DSP;
- JACK Timemachine – записывает последние 10 секунд звука;
- JAMin – инструмент мастеринга; – свободный нотный редактор;
- Linux MultiMedia Studio – кросс-платформенный секвенсер и цифровая звуковая рабочая станция, позиционируемая как свободная альтернатива пакетам вроде проприетарных FL Studio, Cubase и Logic Studio, предоставляющая возможность написания собственной музыки на компьютере с помощью синтезирования звуков, размещения готовых образцов (семплов), наигрывания мелодии на миди-клавиатуре и многого другого;
- Mixxx – программа для миксования музыки;
- MusE – MIDI/Audio синтезатор, использующий JACK и ALSA;
- MuseScore – нотный редакторr для Linux, Microsoft Windows, и Mac OS;
- Patchage – GUI, соединяющий MIDI и аудио ПО для JACK;
- PureData – среда программирования для мультимедиа;
- QAMix – настраиваемый микшер для ALSA;
- Qsynth – графический интерфейс для FluidSynth;
- Rakarrack – гитарный процессор реального времени;
- Rosegarden – свободный MIDI-секвенсор, нотный редактор для Linux, использующий ALSA, JACK и KDE, программа для создания и редактирования музыки наподобие Apple Logic Pro, Cakewalk Sonar и Steinberg Cubase;
- SooperLooper – живой сэмплер цикличного выполнения;
- Sound Recorder (gnome-media) – программа звукозаписи;
- Virtual MIDI Keyboard – виртуальная MIDI Клавиатура-Пианино;
- Xwax – эмулятор виниловой записи;
- Yoshimi – синтезатор для Linux;
- ZynAddSubFX – программный синтезатор реального времени;
Видео
- freemix – приложение для создания коллажей;
- PiTiVi – программа для обработки видео;
- Kino – нелинейный цифровой редактор видео;
- Stopmotion – кукольная мультипликация;
- Subtitle Editor – приложение для обработки субтитров;
- VLC – бесплатный и свободный кросс-платформенный медиаплеер;
- Xjadeo – простой видео плеер, который может синхронизироваться через JACK.
Графика
- Agave – простое приложение для GNOME, которое создаёт цветовую схему из одного начального цвета;
- Blender – профессиональный пакет для создания трёхмерной компьютерной графики, включающий в себя средства моделирования, анимации, рендеринга, постобработки и монтажа видео со звуком, компоновки с помощью «узлов» (Node Compositing), а также для создания интерактивных игр;
- Enblend – растровый графический редактор для склейки фотографий и объединения фотографий с разной экспозицией;
- FontForge – редактор шрифтов, поддерживает следующие форматы: TrueType, PostScript, OpenType, CID-keyed, multi-master, CFF, SVG, BDF, Datafork TrueType и т. д.
- Fontmatrix – редактор шрифтов;
- GIMP – растровый графический редактор, программа для создания и обработки растровой графики и частичной поддержкой работы с векторной графикой;
- Hugin – свободная кроссплатформенная программа, базирующаяся на идеях доктора Хельмута Дерша (Helmut Dersch), заложенных им в набор бесплатных инструментов под названием Panorama Tools, и позволяющая не только автоматизировать процесс сшивания панорамных фотографий, но и вручную гибко устанавливать параметры или изменять их, что положительно влияет на конечный результат по сравнению с многими программами, обеспечивающими полностью автоматизированную сшивку;
- Inkscape – это профессиональный векторный графический редактор;
- Krita Desktop – растровый графический редактор, программное обеспечение, входящее в состав KDE как часть офисного пакета Calligra Suite. Разрабатывается преимущественно для художников и фотографов;
- Synfig – свободная программа, предназначенная для создания двумерной векторной анимации, созданная Робертом Кватльбаумом при участии Адриана Бентли;
- XSane Image – сканер изображений.
- Darktable – бесплатная и свободная компьютерная программа, предназначенная для обработки и каталогизации цифровых изображений. В основном программа ориентирована на работу с raw-файлами. darktable содержит множество операций редактирования изображений, специально направленных на неразрушающее редактирование raw-изображений и в первую очередь направлена на улучшение рабочего процесса фотографа, облегчая обработку большого количества изображений
- Shotwell – компьютерная программа для организации каталога фотоизображений.
Издательское дело
- Calibre – программное обеспечение для чтения, создания и хранения в электронной библиотеке электронных книг разного формата. Программа имеет возможность синхронизации с устройствами для чтения электронных книг более дюжины различных производителей;
- Scribus – это приложение для визуальной вёрстки документов, созданное для пользователей Linux, UNIX, OS X, OS/2, eCS, Haiku и Windows, по концепции аналогичное Adobe InDesign и QuarkXPress;
- LibreOffice – свободно распространяемый офисный пакет, созданный как ответвление OpenOffice в 2010 году [Источник 4] .
Системные требования
Минимальный объем оперативной памяти для Ubuntu Studio составляет 1Гб, но настоятельно рекомендуется иметь как минимум 4Гб оперативной памяти, т.к. некоторые программы могут использовать много RAM.
Для установки системы необходимо минимум 10Гб свободного места на диске [Источник 5] .
Установка
Изначально установку нельзя было осуществить с помощью Live CD инсталлятора. Но начиная с версии 12.04 Ubuntu Studio стала доступна на Live DVD. Образ диска весит около 1,8 Гб, поэтому в качестве носителя рекомендуется использовать DVD или USB-флеш-накопитель. Ubuntu Studio может быть также установлена на другой дистрибутив, основанный на Ubuntu с помощью пакета "ubuntustudio-desktop" из APT [Источник 6] .
Где скачать Ubuntu Studio
Читайте также:


